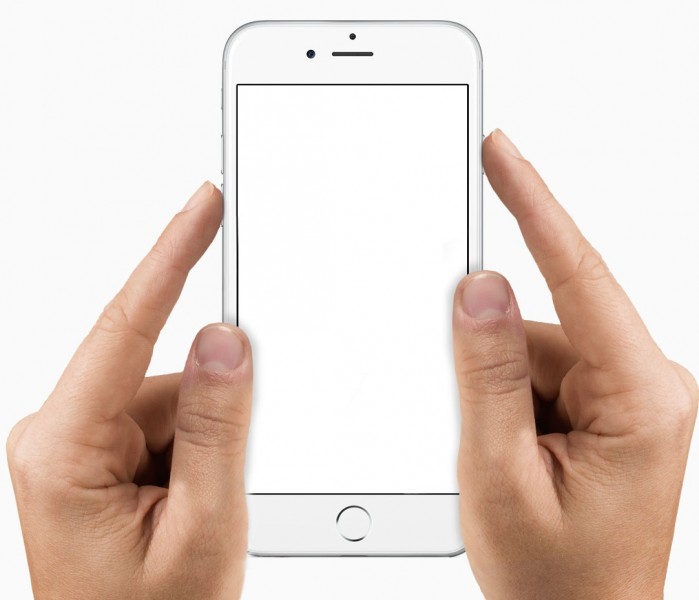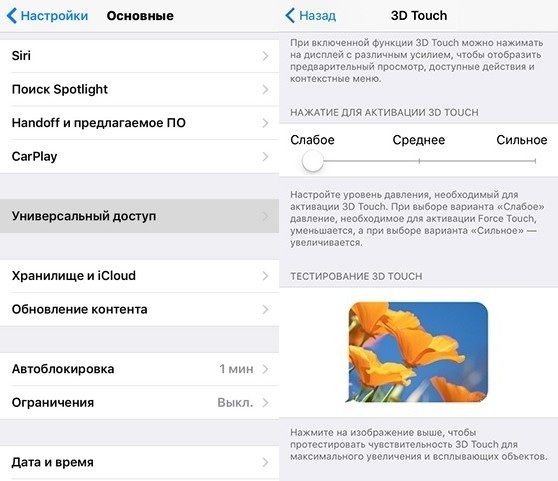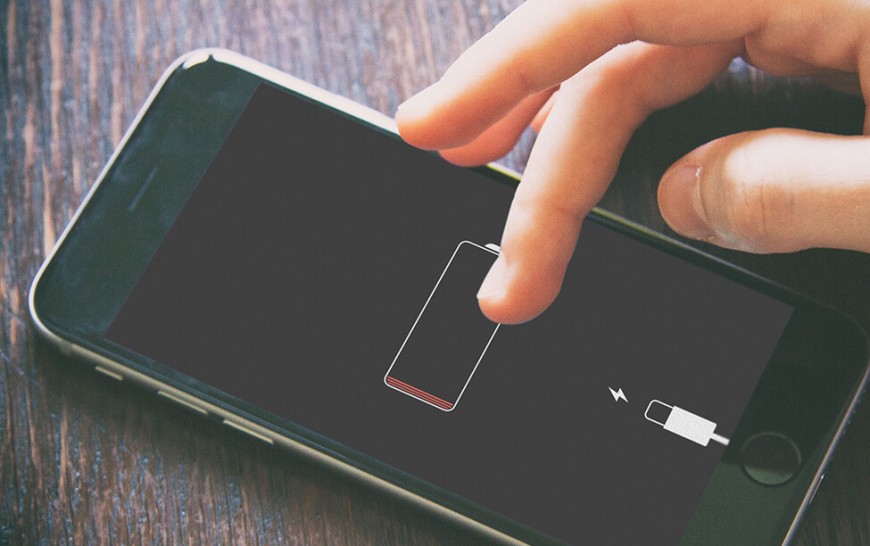- Устранение сбоев в работе сенсора iPhone 6 и 7
- Причины некорректной работы сенсора
- Устранение неполадки
- Калибровка сенсора
- Ремонт или замена тачскрина
- Вам также может быть интересно
- Комментариев: 6
- Добавить комментарий Отменить ответ
- Устранить проблемы с чувствительностью сенсорного экрана на iPhone и iPad [Как сделать]
- Дешевый защитник экрана сбивает вас с толку? Исправьте проблемы с чувствительностью сенсорного экрана на iPhone и iPad прямо сейчас
- Проблема
- (Твердое) решение?
- Устранить проблемы с чувствительностью сенсорного экрана [Учебник]
- Использование функции «Адаптация касания» на iPhone, iPad, iPod touch или Apple Watch
- Включение функции «Адаптация касания»
- Настройка функции «Адаптация касания»
- Время фиксации
- Жесты смахивания
- Пропуск повтора
- Помощь при касании
- Задержка для жеста «Помощь при касании»
Устранение сбоев в работе сенсора iPhone 6 и 7
Если не работает сенсор на Айфоне, то нормально пользоваться устройством невозможно. Устранить неисправность можно самостоятельно, но только в том случае, если она имеет программный характер. С механическими неполадками рекомендуется обращаться в сервисный центр.
Причины некорректной работы сенсора
Мы уже рассказывали о проявлениях некорректно работающего сенсора. В последних версиях iPhone они остаются прежними: не работает весь экран, отдельные участки, тачскрин отвечает на нажатие с задержкой или живет своей жизнью. Появление этих факторов связано с одной из перечисленных (или комплексом) причин:
- Загрязнение экрана.
- Некачественная защитная пленка или стекло.
- Проблемы в работе ПО.
- Некорректная калибровка сенсора.
- Ошибка контроллера.
- Механическое повреждение в результате удара или падения, попадание воды.
Если тачскрин вообще не отвечает на касания, то это может быть связано с выходом сенсора из строя, отказом контроллера или дефектами материнской платы.
Устранение неполадки
Если касания тачпада не срабатывают из-за программного сбоя, то можно попробовать исправить ошибку в работе ПО самостоятельно. Первый метод – перезагрузка телефона. Для её выполнения зажмите кнопки Домой и Включение/выключение устройства на 15-20 секунд. Экран должен погаснуть, после чего на нем отобразится логотип Apple.
На iPhone 7 сочетание клавиш для перезагрузки изменился, так как кнопка Домой стала сенсорной.
- Зажмите кнопку Включения/выключения.
- Нажмите клавишу уменьшения громкости.
- Держите обе кнопки, пока экран не отключится.
- Отпустите клавиши, когда увидите логотип Apple.
Если перезагрузка не помогла, попробуйте сбросить настройки. Эффективнее, чем простой сброс, будет стирание iPhone с удалением всей информации и последующая настройка устройства как нового. Прежде чем выполнять эту операцию, сделайте резервную копию в iTunes.
Калибровка сенсора
На устройствах Apple не предусмотрена возможность калибровки сенсорного экрана пользователями. В документации к планшетам и смартфонам указано, что выполнить калибровку могут только специалисты сервисного центра. Тем не менее, некоторые параметры работы тачскрина можно настроить в последних моделях iPhone – 6S, 6S Plus, 7, 7 Plus. Речь идет о регулировке чувствительности 3D Touch.
- Откройте настройки, выберите раздел «Основные».
- Зайдите на вкладку «Универсальный доступ».
- Выберите 3D Touch и отрегулируйте чувствительность работающего экрана.
Для сохранения конфигурации рекомендуется после изменения уровня чувствительности перезагрузить устройство.
Ремонт или замена тачскрина
Если не работает сенсор на новом Айфоне, и перезагрузка, удаление Zillow, сброс настроек или калибровка не помогают, то верным решением будет обращение в сервисный центр. Велика вероятность, что причиной неполадки являются механические проблемы:
- Поломка сенсора.
- Отсоединение шлейфа.
- Выход из строя контроллера.
- Повреждение материнской платы.
С такими неполадками справиться в домашних условиях не получится: для вскрытия iPhone 6 и 7 нужны специальные инструменты, а их структура настолько сложна, что неподготовленный пользователь, скорее, доломает устройство полностью, нежели устранит неисправность. Поэтому лучше не рисковать и сразу идти в сервис за квалифицированной помощью.
Не забывайте читать комментарии, там тоже много полезной информации. Если на ваш вопрос нет ответа, а на более поздние комментарии есть ответ, значит ответ на ваш вопрос содержится в статье, уважайте чужое время.
Вам также может быть интересно
IPhone включается и сразу выключается: как восстановить смартфон
Отключение Айфона во время разговора: поиск и устранение причины
Комментариев: 6
Понакупали рефы или понаставили копии дисплеев теперь мучаетесь надо покупать или менять только оригинальные дисплеи и не будет у вас проблем
Братан, два раза менял экран на оригинальный — проблема та же, что и была! Глючит сенсор неистово. Буду менять датчик этот. Вообще я понял, что эти версии моделей — не самые удачные! Перестают нормально работать на 3 год эксплуатации.
Поставил оригинальный экран. Прошло меньше недели, а экран все также тупит и самостоятельно заходит в приложения и печатает смс. Менял прошивку — один хрен — не работает сука! Готов уже выкинуть его нахрен. Долбанные айфоны, 2 года телефону… пипец
Оригинальных экранов нет в природе
проблема в самом тачскрине.как я понял вы все это время меняли не сам экран,а лишь его защитную часть
Ну хоть кто то в курсе, что Apple не выпускает запчасти) повезёт если в сервисе будут с разборки оригиналы!
Добавить комментарий Отменить ответ
Для отправки комментария вам необходимо авторизоваться.
Источник
Устранить проблемы с чувствительностью сенсорного экрана на iPhone и iPad [Как сделать]
Мы покажем вам, как исправить проблемы с чувствительностью сенсорного экрана на вашем iPhone и iPad после применения защитного стекла.
Дешевый защитник экрана сбивает вас с толку? Исправьте проблемы с чувствительностью сенсорного экрана на iPhone и iPad прямо сейчас
Всякий раз, когда я покупаю iPhone или iPad, я склонен почти сразу же запрыгивать на аксессуар и получить защитную пленку перед тем, как надеть чехол. Флагманские айфоны и айпады стоят дорого, и лучше всего делать все возможное, чтобы обеспечить долговечность.
Понизить версию MacOS Big Sur Beta до macOS Каталина [Как сделать]
Проблема
Но когда вы быстро покупаете гаджет, у первой волны аксессуаров всегда возникают определенные проблемы. Взять, к примеру, iPad Pro 2018 года. В то время как этот новый дисплей Retina великолепен и все такое, но 11-дюймовая модель просто не балуется со стеклянными защитными пленками. Конечно, Apple пыталась решить проблему с помощью обновления программного обеспечения, и это помогло, но не для некоторых пользователей. Если вы в порядке с защитниками в стиле кинематографа старой школы, тогда проблема может быть решена немедленно. Даже iPhone не очень хорошо играет с определенными стеклянными протекторами, где пользователь часто сталкивается с пропущенным сенсорным вводом и так далее. Эта проблема с сенсорными экранами может даже возникнуть, если у вас есть пальцы зомби – вы можете узнать больше об этом здесь в Consumer Reports.
Вы даже можете просто пойти дальше и потратить кучу денег на высококлассные варианты, которые, на мой взгляд, полностью стоят того. Но иногда это просто не вариант для некоторых людей. Итак, я покопался, чтобы посмотреть, есть ли решение, которое может исправить проблемы с чувствительностью сенсорного экрана на iPhone или iPad, не снимая защитную пленку и не приобретая новую.
(Твердое) решение?
После определенного периода поиска я наткнулся на эту ветку на форумах поддержки Apple. Это говорит о том, что, просто включив функцию сенсорных экранов в iOS или iPadOS, вы сможете раз и навсегда решить проблемы с чувствительностью сенсорного экрана. Но работает ли это? Ну, я попробовал это на своем iPad Pro 11-дюймовой модели, и это несколько помогло, к удивлению. Маленькие ноющие проблемы, которые я имел обыкновение получать время от времени, просто исчезли. Но это не 100% исправление. Это, честно говоря, похоже на змеиный метод решения этой проблемы, потому что вам буквально приходится нажимать на один переключатель, чтобы все было нормально на вашем iPhone или iPad, не трогая ничего другого.
Устранить проблемы с чувствительностью сенсорного экрана [Учебник]
Давайте все равно проведем вас через процесс. Это руководство предназначено для пользователей iOS 13 и iPadOS 13:
Шаг 1. Запустите приложение «Настройки» на вашем iPhone или iPad.
Загрузите macOS Big Sur Beta на свой Mac [Как сделать]
Шаг 2. Прокрутите вниз и нажмите на Доступность.
Шаг 3. Выберите Touch.
Шаг 4. Нажмите на сенсорные номера.
Шаг 5. Включите сенсорный номер и ничего не меняйте здесь, на этой странице. Когда закончите, вернитесь на домашний экран и попробуйте использовать свой iPhone или iPad, как обычно.
Я говорю это еще раз: этот метод несколько устранил проблему для меня, и у меня все еще есть защитная пленка на моем iPad Pro. У меня также есть сухие руки, которые только добавляют больше страдания к проблеме, с которой я время от времени сталкиваюсь. Черт, я даже дошел до того, что сказал, что даже без защитной пленки у меня есть проблемы с использованием устройства с сенсорным экраном, благодаря сухой погоде в сочетании с моими сухими руками.
Но главный вопрос заключается в следующем: помог ли этот метод устранить проблемы с чувствительностью сенсорного экрана на iPhone и iPad? Если это так, то обязательно поделитесь советом со всеми, кто может столкнуться с тем же. Если этого не произойдет, то мы искренне желаем, чтобы Apple включала тумблер для повышения чувствительности экрана всякий раз, когда мы применяем защитные пленки. В устройствах Samsung Galaxy буквально один, поэтому я не вижу смысла в том, почему Apple не может осуществить такую вещь.
Пока вы здесь, обязательно проверьте следующее:
- Как использовать ночной режим в iPhone 11, iPhone 11 Pro
- Как iPhone 11 Pro Max Deep Fusion работает в iOS 13.2
- Как исправить проблемы с Bluetooth в iOS 13 и iPadOS
Источник
Использование функции «Адаптация касания» на iPhone, iPad, iPod touch или Apple Watch
С помощью функции «Адаптация касания» можно настроить то, как экран вашего устройства реагирует на касания, смахивания и другие жесты.
Включение функции «Адаптация касания»
Вы можете настроить функцию «Адаптация касания» с учетом особенностей своей моторики. Рекомендуется задать желаемые настройки перед включением функции «Адаптация касания», так как она изменяет то, как ваше устройство реагирует на касания.
На iPhone, iPad или iPod touch выполните указанные ниже действия.
- Перейдите в меню «Настройки» и выберите «Универсальный доступ».
- Выберите пункт «Касание», а затем — «Адаптация касания».
После включения эта функция автоматически добавится в меню «Быстрые команды».
На Apple Watch выполните указанные ниже действия.
- Перейдите в меню «Настройки» и выберите «Универсальный доступ».
- Выберите пункт «Адаптация касания».
Чтобы включить функцию в программе Watch на iPhone, выполните указанные ниже действия.
- Откройте программу Watch на iPhone.
- Перейдите на вкладку «Мои часы», а затем выберите пункт «Универсальный доступ».
- Выберите пункт «Адаптация касания».
Настройка функции «Адаптация касания»
Вы можете настроить функцию «Адаптация касания» с помощью четырех основных параметров, чтобы ваше устройство лучше реагировало на касания.
Время фиксации
Используйте параметр «Время фиксации», чтобы указать длительность нажатия на экран, необходимую для распознавания касания. Если выбрано время фиксации более 0,3 секунды, при касании экрана будет отображаться циклическое время. После истечения таймера устройство распознает ваше касание как специальный жест.
Чтобы включить параметр «Время фиксации», выполните указанные ниже действия.
- Перейдите в меню «Настройки» и выберите пункт «Универсальный доступ».
- Выберите пункт «Касание», а затем — «Адаптация касания».
- Включите параметр «Время фиксации».
- Изменить время можно с помощью кнопок «+» и «–».
Жесты смахивания
Чтобы использовать функцию «Жесты смахивания», на устройстве необходимо включить параметры «Время фиксации» и «Помощь при касании». Если функция «Жесты смахивания» включена, вы можете выполнять жесты смахивания, не дожидаясь истечения таймера «Время фиксации». Вы можете также указать длину движения пальца при смахивании, необходимую для распознания жеста. Для этого включите параметр «Необходимое движение», который появляется, если включена функция «Жесты смахивания».
Чтобы включить функцию «Жесты смахивания», выполните указанные ниже действия.
- Перейдите в меню «Настройки» и выберите «Универсальный доступ».
- Выберите пункт «Касание», а затем — «Адаптация касания».
- Включите параметр «Жесты смахивания».
Пропуск повтора
Вы можете настроить распознавание нескольких случайных или непроизвольных касаний как одно касание. Для этого выберите время при нескольких касаниях. Чтобы включить эту функцию, выполните указанные ниже действия.
- Перейдите в меню «Настройки» и выберите «Универсальный доступ».
- Выберите пункт «Касание», а затем — «Адаптация касания».
- Включите параметр «Пропуск повтора».
Помощь при касании
Если функция «Помощь при касании» включена и вы случайно выполнили жест смахивания, устройство может определить, является ли первое место касания или последнее касание намеренным.
Если в качестве предпочитаемого параметра выбран «Точка первого касания», вы можете коснуться экрана и выполнять движение пальцем до истечения таймера «Задержка для жеста «Помощь при касании»».
Если в качестве предпочитаемого параметра выбран «Точка последнего касания», вы можете коснуться экрана в любом месте и провести пальцем к нужной точке касания до истечения таймера.
Чтобы включить функцию «Помощь при касании», выполните указанные ниже действия.
- Перейдите в меню «Настройки» > «Универсальный доступ» > «Касание» и выберите пункт «Адаптация касания».
- Нажмите «Точка первого касания» или «Точка последнего касания».
После включения функции «Помощь при касании» устройство будет реагировать на касание в тех случаях, если вы снимете палец с экрана в течение определенного времени, называемого задержкой жеста. Устройство может реагировать на другие жесты, например перетаскивание, если они выполняются по истечении этого времени.
Изменить задержку жеста можно с помощью кнопок «+» и «–».
Задержка для жеста «Помощь при касании»
Этот параметр доступен, если вы используете одну из настроек функции «Помощь при касании». При использовании в сочетании с параметром «Время фиксации» обратный отсчет таймера «Задержка для жеста «Помощь при касании»» начнется сразу после истечения таймера «Время фиксации».
Источник