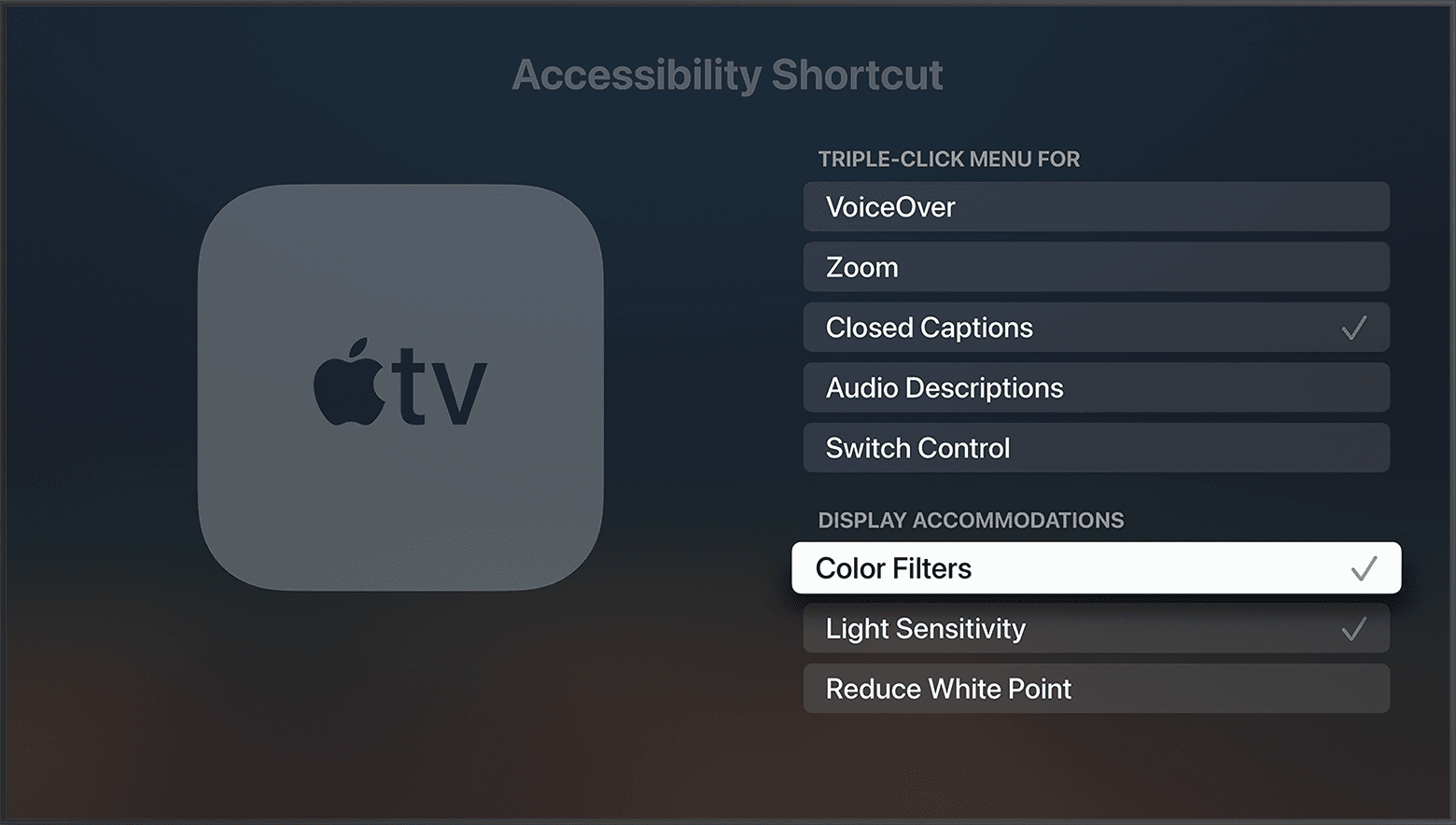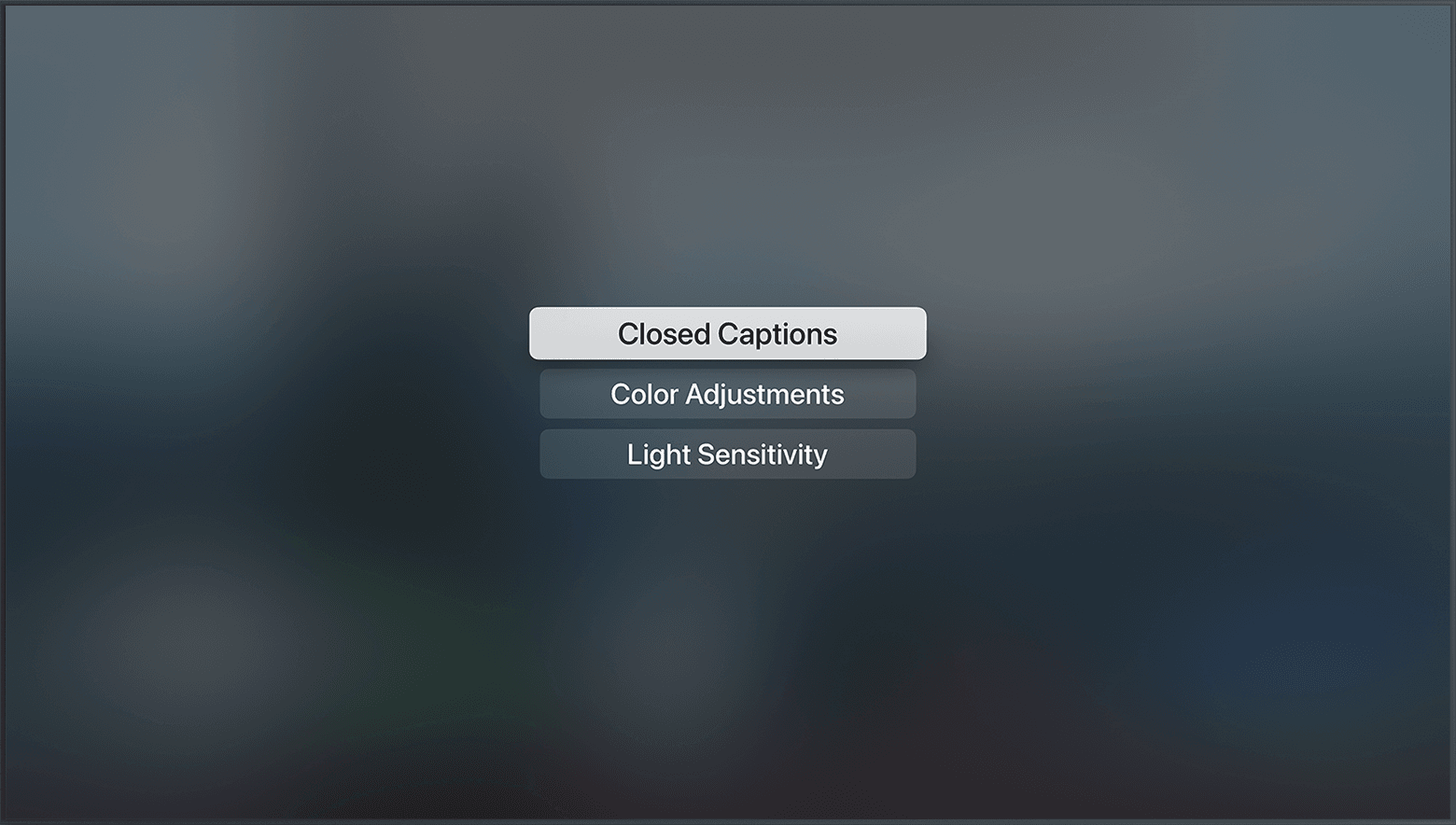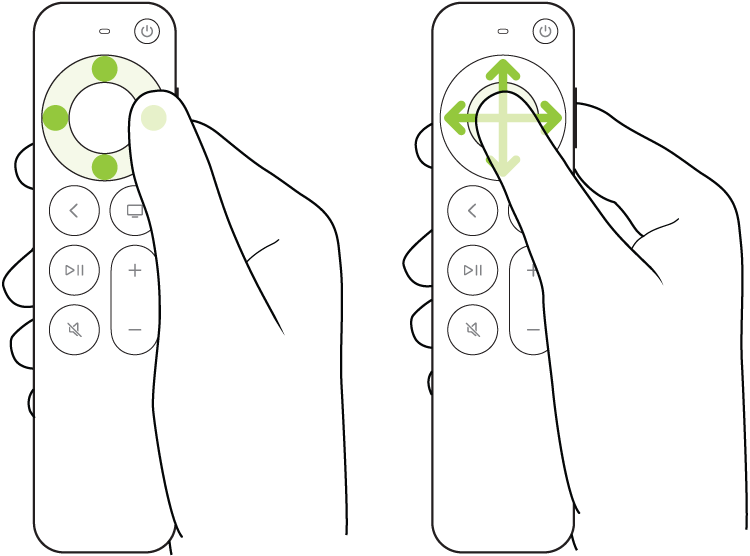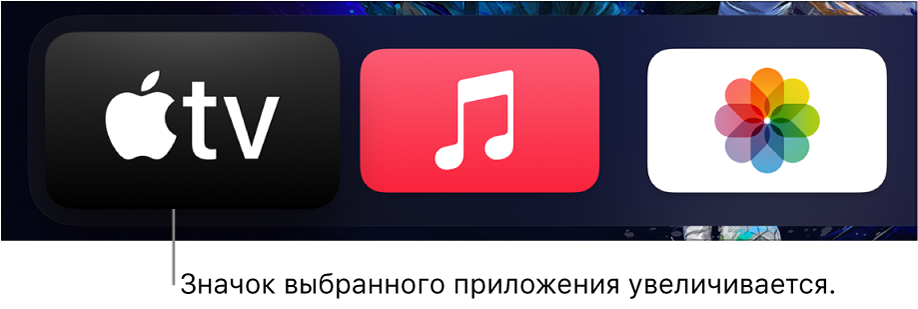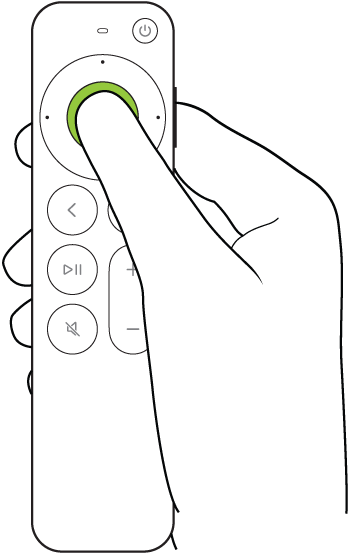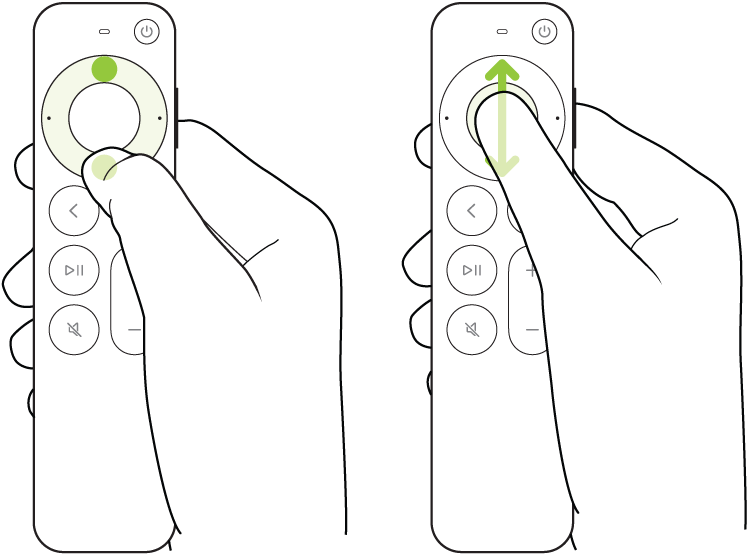- Настройка Apple TV
- Вот что вам нужно
- Выберите устройство Apple TV
- Настройка Apple TV 4K или Apple TV HD
- Подключение к сети питания и телевизору
- Выбор языка и включение Siri
- Продолжение настройки с помощью устройства iOS или вручную
- Вход в систему поставщика телевизионных услуг
- Выбор настроек
- Получение приложений и запуск потоковой передачи
- Нужна помощь?
- Устройство Apple TV не включается
- Если пульт ДУ не работает
- Не удается настроить Apple TV или выводится сообщение об ошибке
- Использование функции «Адаптация дисплея» на Apple TV
- Настройка адаптации дисплея
- Светофильтры
- Светочувствительность
- Понижение точки белого
- Включение и выключение адаптации дисплея сочетанием клавиш
- Управление Apple TV
- Перемещение к приложениям и объектам
- Выбор приложения или объекта
- Прокрутка списков
- Переход к предыдущему экрану или экрану «Домой»
- Возврат в приложение TV
- Изменение настроек приложения Apple TV
- Настройка параметров приложения Apple TV
- Настройка экрана «Домой» на Apple TV
- Изменение порядка приложений
- Создание папки с приложениями
- Удаление папки
- Перемещение приложения в папку
- Удаление приложения
- Изменение оформления Apple TV
- Синхронизация приложений и экрана «Домой» на нескольких устройствах Apple TV
Настройка Apple TV
Чтобы начать пользоваться Apple TV, выполните следующие действия.
Вот что вам нужно
- Персональное подключение к Интернету*
- Телевизор или другой дисплей с портом HDMI
- Кабель HDMI (для Apple TV 4K необходим кабель HDMI 2.0 или более поздней версии)
Чтобы настроить Apple TV с помощью устройства iOS, сначала выполните на устройстве iOS следующие действия:
* Apple TV не поддерживает общедоступные сети и сети с подпиской, где требуется регистрация.
Выберите устройство Apple TV
Настройка Apple TV 4K или Apple TV HD
Чтобы во время настройки вернуться на предыдущий экран, нажмите кнопку «Меню» на пульте ДУ. Чтобы начать процедуру сначала, отключите Apple TV от источника питания, а затем подключите снова.
Подключение к сети питания и телевизору
Подключите устройство Apple TV к источнику питания и к телевизору кабелем HDMI. Чтобы смотреть фильмы в формате 4K HDR на Apple TV 4K, необходимо использовать кабель HDMI 2.0 или более поздней версии, а телевизор должен поддерживать форматы 4K и (или) HDR. Включите телевизор и выберите вход HDMI, к которому подключено устройство Apple TV.
Если вы не хотите подключаться к сети Wi-Fi во время настройки, Apple TV можно подключить к маршрутизатору кабелем Ethernet.
Выбор языка и включение Siri
Смахните на сенсорной поверхности Touch пульта ДУ Apple TV Remote, чтобы выбрать язык и страну или регион. Для выбора нужного варианта нажмите на сенсорную поверхность Touch. Если вы выбрали неправильный язык, нажмите кнопку меню для возврата к предыдущему экрану и повторите попытку.
Если появится запрос, выберите, нужно ли активировать Siri.
Продолжение настройки с помощью устройства iOS или вручную
Чтобы автоматически добавить на Apple TV свой идентификатор Apple ID и настройки Wi-Fi, выберите «Настроить устройством». Затем разблокируйте устройство iOS, поднесите его к Apple TV и следуйте инструкциям на экране устройства iOS и Apple TV.
Если вы не хотите использовать для настройки Apple TV устройство iOS, выберите «Настроить вручную». Затем следуйте инструкциям на экране Apple TV, чтобы подключиться к домашней сети Wi-Fi и войти в систему с использованием идентификатора Apple ID.
Если у вас нет идентификатора Apple ID, создайте его. Если вы забыли свой идентификатор Apple ID, узнайте, что делать.
Вход в систему поставщика телевизионных услуг
В некоторых странах и регионах можно войти на Apple TV в систему поставщика телевизионных или кабельных услуг для просмотра телешоу и фильмов, входящих в подписку.
Выбор настроек
Включите функцию «Один экран «Домой»» для синхронизации экрана «Домой» и приложений на всех устройствах Apple TV. Выберите комнату, где находится Apple TV, и она будет автоматически добавлена в приложение «Дом» на устройстве iOS и компьютере Mac. Или добавьте пользователей в Apple TV.
Получение приложений и запуск потоковой передачи
По завершении настройки отобразится экран «Домой». С этого момента вы можете смотреть свои любимые телешоу и фильмы и находить новый интересный контент в приложении Apple TV. Также можно загружать игры и приложения из App Store.
Нужна помощь?
Чтобы узнать, какие действия следует выполнить далее, выберите проблему ниже.
Устройство Apple TV не включается
Если устройство Apple TV не включается, не воспроизводит видео или звук, узнайте, что делать.
Если пульт ДУ не работает
Если устройство Apple TV было приобретено с рук и без пульта ДУ, то для настройки Apple TV необходимо купить пульт ДУ Apple TV Remote.
Не удается настроить Apple TV или выводится сообщение об ошибке
Если устройство Apple TV перестает отвечать во время настройки, отключите его от источника питания, а затем подключите снова.
Если во время настройки не удается вернуться на предыдущий экран, попробуйте подключить Apple TV к другой сети Wi-Fi, например с помощью телефона в режиме модема. По завершении настройки перейдите в меню «Настройки» на Apple TV и подключитесь к своей домашней сети Wi-Fi.
Если у вас возникли другие проблемы, обратитесь в службу поддержки Apple.
Источник
Использование функции «Адаптация дисплея» на Apple TV
В этой статье описывается, как на Apple TV 4K или Apple TV HD использовать такие средства адаптации дисплея, как «Светофильтры», «Понижение точки белого» и т. д.
Настройка адаптации дисплея
В разделе «Настройки» > «Универсальный доступ» > «Адаптация дисплея» доступны три основных варианта: «Светофильтры», «Светочувствительность» и «Понижение точки белого».
Светофильтры
Светофильтры помогают различать цвета или читать текст на экране.
Вам доступны четыре предварительных настройки, которые помогают различать цвета. Выбрав одну из них (кроме «Оттенки серого»), можно выбрать дополнительную настройку «Интенсивность» и отрегулировать интенсивность фильтра.
- Оттенки серого
- Фильтр красного/зеленого (для людей с протанопией)
- Фильтр зеленого/красного (для людей с дейтеранопией)
- Фильтр синего/желтого (для людей с тританопией)
Чтобы упростить чтение текста с экрана, выберите настройку «Оттенок». Затем выберите «Интенсивность» или «Оттенок», чтобы отрегулировать настройки.
Светочувствительность
Регулировка общей яркости
Понижение точки белого
Регулировка интенсивности ярких цветов
Включение и выключение адаптации дисплея сочетанием клавиш
Поскольку адаптация дисплея требуется не всегда, эти настройки можно быстро включить или отключить с помощью сочетания клавиш.
- Перейдите в раздел «Настройки» > «Универсальный доступ» > «Быстрая команда».
- Выберите функции, для которых нужно использовать быструю команду.
- Нажмите кнопку «Меню» на пульте Apple TV Remote, чтобы выйти из меню «Настройки». Чтобы использовать созданную вами быструю команду, быстро нажмите три раза кнопку «Меню» на пульте ДУ.
Источник
Управление Apple TV
С экрана «Домой» на Apple TV легко переходить к приложениям и настройкам. Перейдите к любому приложению в верхнем ряду для предварительного просмотра доступных фильмов и телешоу, видеоклипов, игр, фото и другого контента.
Вы также можете настроить верхний ряд, добавив туда наиболее часто используемые приложения.

Перемещение к приложениям и объектам
С помощью пульта на Apple TV можно выполнять следующие действия.
На пульте Apple TV Remote (2-го поколения). Нажмите кнопку вверх, вниз, влево или вправо на кольце сенсорной панели или смахните вверх, вниз, влево или вправо на сенсорной панели.
На пульте Apple TV Remote (1-го поколения). Коснитесь или смахните вверх, вниз, влево или вправо на сенсорной поверхности.
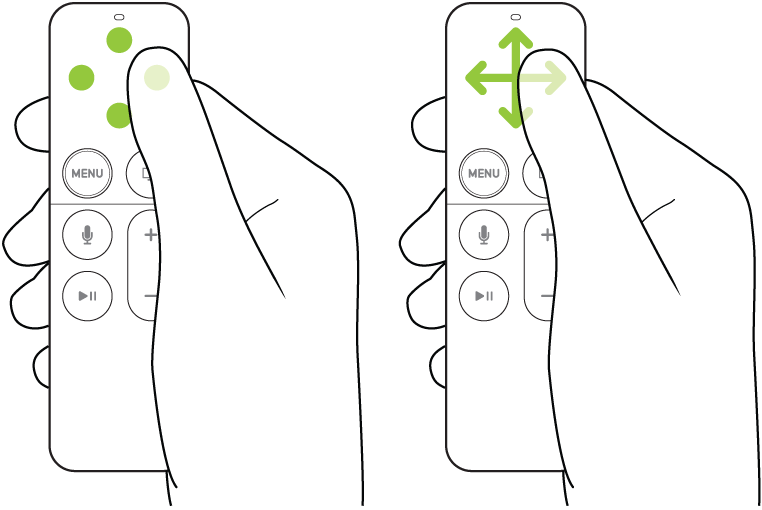
Выделенный значок приложения или объект на экране немного увеличивается.
Если выделить приложение в верхнем ряду на экране «Домой», начнется фоновое воспроизведение его содержимого (например, фильмов, телешоу или видеоклипов), если приложение поддерживает предварительный просмотр контента. Следуйте инструкциям на экране, чтобы получить доступ к элементам управления для воспроизведения в полноэкранном режиме, получить дополнительную информацию и перейти к предварительному просмотру дополнительных отрывков.
Выбор приложения или объекта
Выделив приложение или элемент на экране, можно выбрать его. Выбранное приложение открывается. Выполните одно из описанных ниже действий.
На пульте Apple TV Remote (2-го поколения). Нажмите на центр сенсорной панели.
На пульте Apple TV Remote (1-го поколения). Нажмите на сенсорную поверхность.
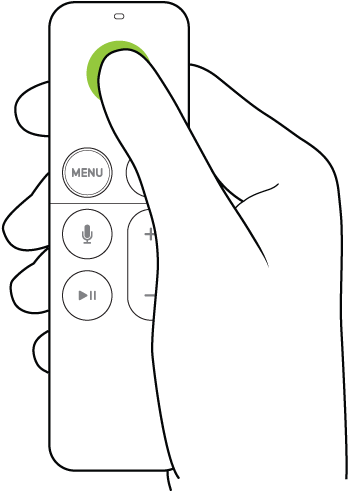
Прокрутка списков
Для прокрутки списков настроек и указателей выполните одно из следующих действий.
На пульте Apple TV Remote (2-го поколения). Нажмите вверх или вниз и удерживайте кольцо сенсорной панели, либо проведите несколько раз вверх или вниз по сенсорной панели для быстрой прокрутки.
На пульте Apple TV Remote (1-го поколения). Для быстрого прокручивания списка смахивайте несколько раз вверх или вниз на сенсорной поверхности.
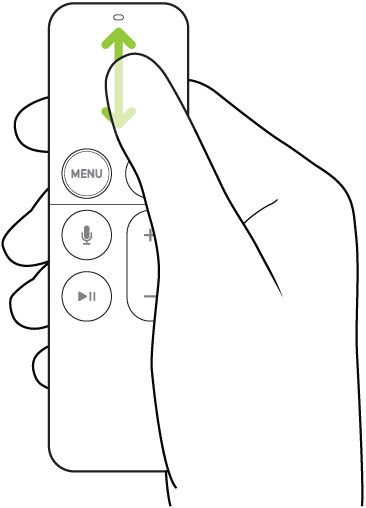
Переход к предыдущему экрану или экрану «Домой»
Во время работы в приложении, при прослушивании музыки, просмотре фильма или телешоу можно легко вернуться к предыдущему экрану или сразу перейти на экран «Домой».
На пульте Apple TV Remote (2-го поколения). Нажмите кнопку «Назад» 

На пульте Apple TV Remote (1-го поколения). Нажмите кнопку 

Возврат в приложение TV
На пульте Apple TV Remote нажмите кнопку TV 

Источник
Изменение настроек приложения Apple TV
Вы можете выбрать то, что отображается в приложении Apple TV 
Настройка параметров приложения Apple TV
Откройте Настройки 
Выберите «Приложения» > «TV», затем выполните любое из следующих действий.
Создание персонализированных рекомендаций и списка «На очереди» на основе истории воспроизведения. Включите параметр «Использование истории».
Отображение текущего счета в спортивных матчах в списке «На очереди». Включите параметр «Спортивные результаты».
Настройка отображения элементов на экране «Домой», если приложение Apple TV выделено в верхнем ряду. Выберите раздел «Верхняя строка», затем выберите «Что посмотреть» для просмотра рекомендуемых телешоу и фильмов или «На очереди», чтобы увидеть материалы, выбранные лично Вами для последующего просмотра.
Показ уведомлений о начале и окончании матчей, добавленных в список «На очереди». Включите параметр «Игры в разделе «На очереди»».
Показ уведомлений о рекомендованных спортивных событиях. Включите параметр «Интересные игры».
Включение или выключение звука фоновых видео, которые автоматически воспроизводятся в приложении Apple TV . Включите или выключите параметр «Автовоспроизведение звука видео».
Выбор каналов Apple TV и приложений для отправки контента в приложение Apple TV . Выберите приложение из списка, чтобы включить или отключить его.
Удаление информации о том, что Вы просмотрели (она синхронизируется с приложением Apple TV на других устройствах). Выберите «Очистить историю». При этом также удаляются телешоу и фильмы из списка «На очереди».
Источник
Настройка экрана «Домой» на Apple TV
Можно изменить порядок приложений на экране «Домой» и поместить любимые приложения в верхний ряд.
С экрана «Домой» также можно удалить приложения, которые Вы загрузили из App Store и больше не используете, а также настроить светлое или темное оформление фона и меню.
Изменение порядка приложений
Перейдите к приложению, затем нажмите и удерживайте центр сенсорной панели (на пульте Apple TV Remote 2-го поколения) или сенсорную поверхность (на пульте Apple TV Remote 1-го поколения), пока значок приложения не начнет покачиваться.
Перетяните приложение в новое положение на экране «Домой».
Совет. Включите любимые приложения в верхний ряд экрана «Домой». Если выделить приложение в верхнем ряду, вверху экрана отобразятся быстрые действия.
Чтобы сохранить изменения, нажмите на центр сенсорной панели (на пульте Apple TV Remote 2-го поколения) или на сенсорную поверхность (на пульте Apple TV Remote 1-го поколения).
Создание папки с приложениями
Связанные между собой приложения можно поместить в одну папку. Например, все музыкальные приложения можно хранить в папке «Музыка».
Перейдите к приложению, затем нажмите и удерживайте центр сенсорной панели (на пульте Apple TV Remote 2-го поколения) или сенсорную поверхность (на пульте Apple TV Remote 1-го поколения), пока значок приложения не начнет покачиваться.
Перетяните одно приложение на другое, а когда появится папка, отпустите сенсорную панель или сенсорную поверхность.
Чтобы сохранить изменения, нажмите на центр сенсорной панели или на сенсорную поверхность.
Чтобы изменить имя новой папки, проверьте, что папка выделена, затем смахните вверх и введите требуемое имя с помощью экранной клавиатуры или Диктовки.
Чтобы закрыть клавиатуру, выполните одно из следующих действий.
На пульте Apple TV Remote (2-го поколения). Нажмите кнопку «Назад» 

На пульте Apple TV Remote (1-го поколения). Нажмите кнопку 

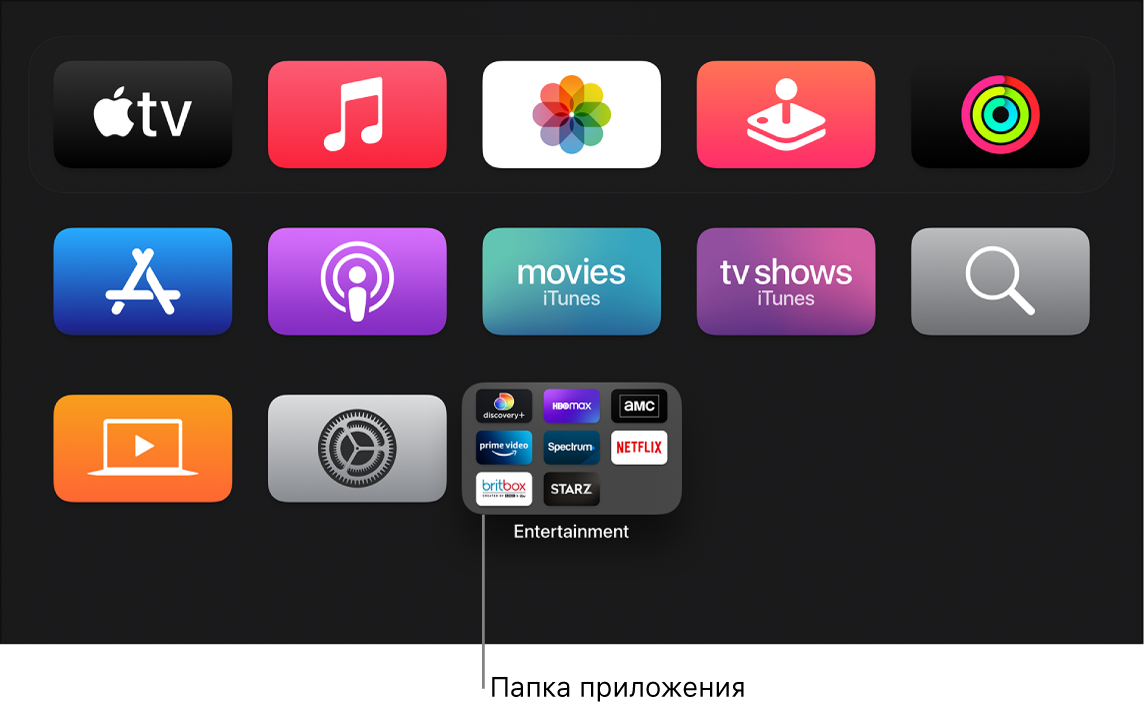
Удаление папки
Перейдите к приложению в папке, затем нажмите и удерживайте центр сенсорной панели (на пульте Apple TV Remote 2-го поколения) или сенсорную поверхность (на пульте Apple TV Remote 1-го поколения), пока значок приложения не начнет покачиваться.
Перетяните приложение обратно в ряд на экране «Домой», затем отпустите сенсорную панель или сенсорную поверхность.
Повторите описанные выше действия для каждого приложения в папке.
Папка удаляется после того, как из нее будет удалено последнее приложения.
Чтобы сохранить изменения, нажмите на центр сенсорной панели или на сенсорную поверхность.
Чтобы вернуться на экран «Домой», нажмите кнопку «Назад» 

Перемещение приложения в папку
Перейдите к приложению, затем нажмите и удерживайте центр сенсорной панели (на пульте Apple TV Remote 2-го поколения) или сенсорную поверхность (на пульте Apple TV Remote 1-го поколения), пока значок приложения не начнет покачиваться.
Перетяните приложение на папку, затем отпустите сенсорную панель или сенсорную поверхность.
Чтобы сохранить изменения, нажмите на центр сенсорной панели или на сенсорную поверхность.
Чтобы вернуться на экран «Домой», нажмите кнопку «Назад» 

Удаление приложения
Выберите приложение, которое требуется удалить, затем нажмите и удерживайте центр сенсорной панели (на пульте Apple TV Remote 2-го поколения) или сенсорную поверхность (на пульте Apple TV Remote 1-го поколения), пока значок приложения не начнет покачиваться.
Нажмите кнопку воспроизведения/паузы 
При удалении приложения также удаляются все его данные. Любое приложение, приобретенное в App Store, можно загрузить повторно без дополнительной платы, но данные, которые находились в приложении ранее, могут не восстановиться.
Изменение оформления Apple TV
Откройте Настройки 
Выберите «Основные» > «Оформление», затем выберите «Светлое», «Темное» или «Авто».
При выборе параметра «Авто», оформление меняется со Светлого (активно в дневное время) на Темное (активно в ночное время).
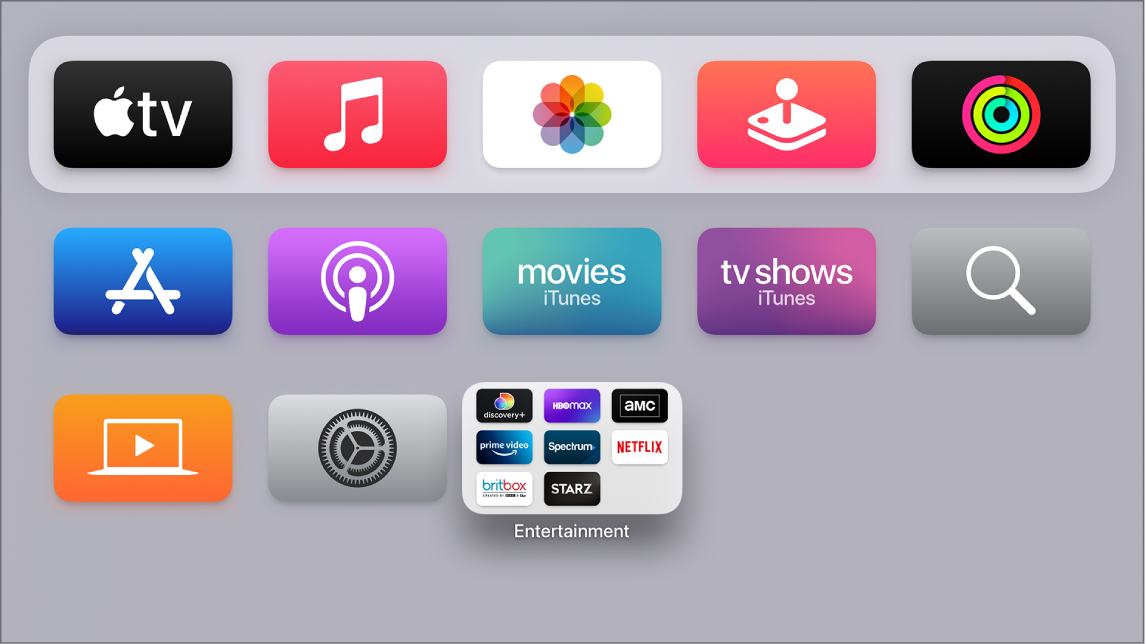
Синхронизация приложений и экрана «Домой» на нескольких устройствах Apple TV
Если у Вас есть несколько устройств Apple TV , связанных с одним Apple ID, Вы можете сделать так, чтобы оформление и приложения были одинаковыми на всех этих устройствах. Это позволит Вам без проблем переключаться, например, с Apple TV в спальне на Apple TV в гостиной.
Откройте Настройки 
Откройте «Пользователи и учетные записи» > «iCloud» и включите «Один экран «Домой»».
Источник