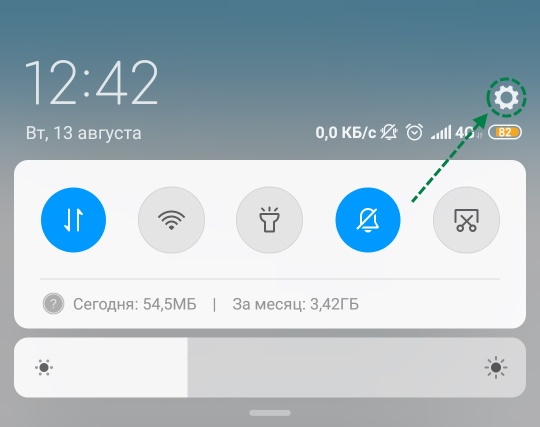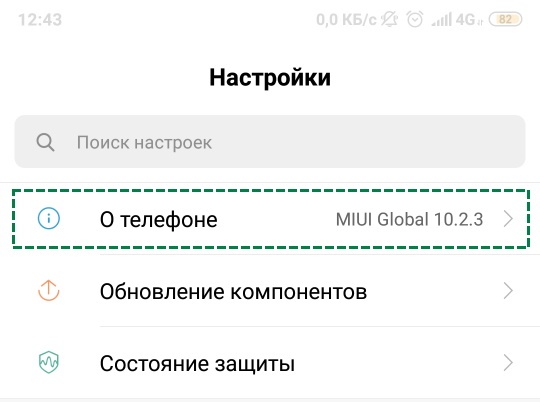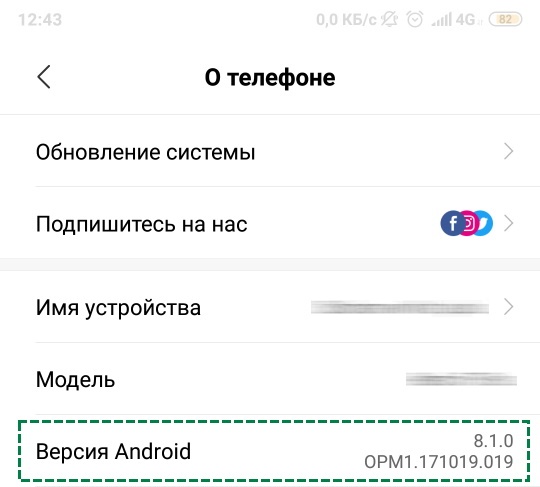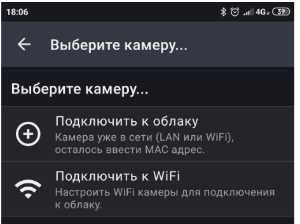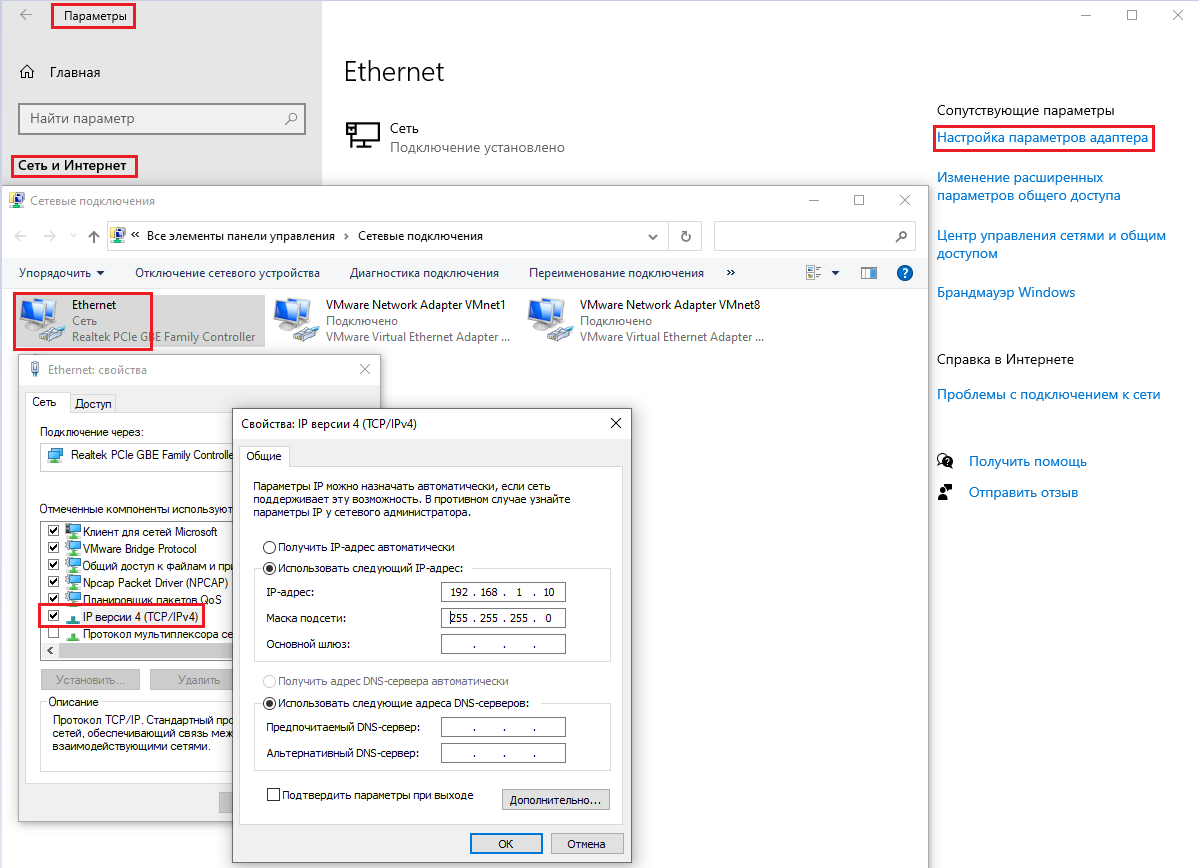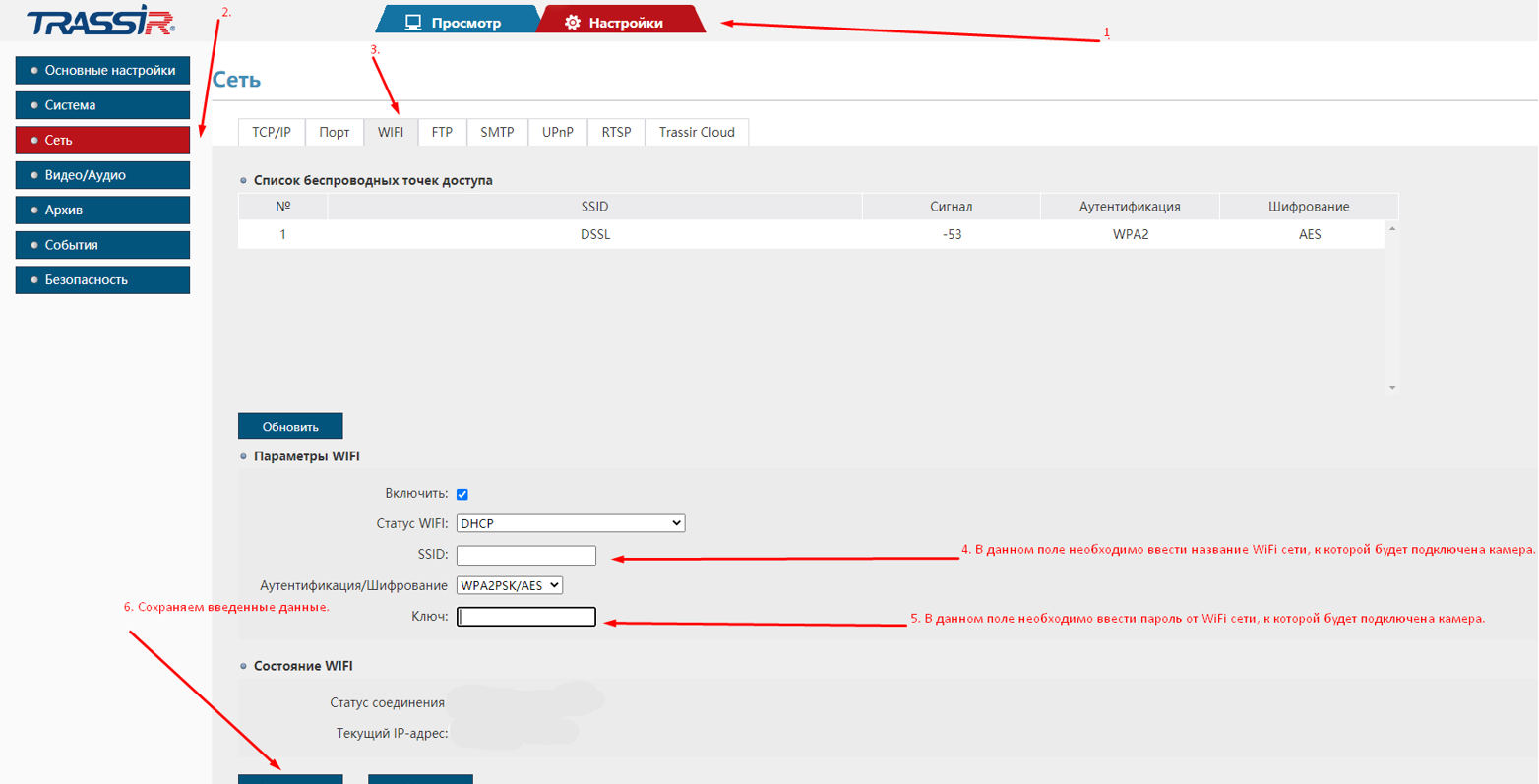- Настройка клиента для системы видеонаблюдения
- Настройка Trassir client OS Windows
- Настройка Trassir client iOS/Android
- Настройка trassir client android
- TRASSIR client — приложение для видеонаблюдения. Мануал. Скачать
- TRASSIR client — приложение для видеонаблюдения. Мануал. Скачать
- Особенности ПО:
- Инструкция
- Видео инструкция настройки TRASSIR client
- Клиент TRASSIR для Android
- Актуальные версии
- Все версии
- Настройка Wi-Fi на видеокамере через мобильное приложение TRASSIR Client
- Настройка через мобильное приложение
- Альтернативные способы настройки Wi-Fi (без использования мобильного приложения)
- Подключение для камер имеющих разъём RJ-45
- Подключение WiFi камер, не имеющих разъёма RJ-45
- Настройки в веб-интерфейсе камеры
Настройка клиента для системы видеонаблюдения
Настройка Trassir client OS Windows
Скачайте клиент для системы видеонаблюдения с сайта производителя , произведите его установку на вашем персональном компьютере.
Запустите программу. Сверху дисплея вы увидите красный треугольник, потяните за него.
В поле ввода логина и пароля нажмите «ОК»
В появившемся окне выберете «Добавить»
Укажите имя сервера, введите ваш логин и пароль
Удостоверьтесь, что соединение установлено и закройте окно «Настройки»
Нажмите на значок Монитор
В появившемся окне вы увидете подключенные камеры
Поздравляем вас, настройка завершена
Настройка Trassir client iOS/Android
Скачайте Trassir client из магазина приложений
Откройте trassir client и выберете «Настройка»
Выберете «Подключиться к регистратору Trassir»
Выберете «Добавить вручную»
Введите адрес сервера, имя пользователя и пароль
Источник
Настройка trassir client android
Видеонаблюдение TRASSIR Client
версия: 4.2.55
Последнее обновление программы в шапке: 26.07.2021
Приложение TRASSIR Client уникально в своем роде и подобно единому окну, позволяющему войти в мир профессиональной облачной экосистемы TRASSIR Cloud. Оно гармонично и удивительно надежно объединяет в единое целое видеосервер, камеры видеонаблюдения и позволяет эффективно управлять множеством функций цифрой инфраструктуры не только современного бизнеса, но и “умного” дома.
TRASSIR Client как бизнес-приложение для видеонаблюдения обладает десятками функций, каждое из которых так или иначе нацелено на повышение эффективности бизнеса, в какой бы отрасли он не находился. Десятки тысяч установок профессионального приложения подтверждает высокое доверие со стороны представителей бизнеса и не только.
Уже сейчас вы можете подключить и легко просматривать с помощью этого приложения десятки и сотни камер, ведь оно прекрасно интегрировано в сервис профессионального облачного видеонаблюдения TRASSIR Cloud. Контролируйте ситуацию в своей компании и дома, получайте уведомления от камер, смотрите высококачественное изображение с камеры даже на слабых каналах связи. И даже при отсутствии интернета! Удивительно, не так ли?
Будьте уверены в полной безопасности передачи и хранения видео, ведь мобильное приложение TRASSIR Client передает все данные только в зашифрованном виде SSL/TLS, что используется при шифровании финансовой информации в банках. С помощью TRASSIR Client просматривайте видео в “облаке” столько, сколько захотите — все записи доступны вам в 2 клика прямо в телефоне!
Что ж, вот еще аргументы, чтобы установить приложение прямо сейчас:
* Отображение видео любого разрешения в режиме реального времени;
* Просмотр архива на любых устройствах и в облаке TRASSIR;
* Возможность одновременного отображения 16ти камер;
* Поддержка 2х потоков видео, независимый выбор потока для каждого канала;
* Получение состояний индикаторов здоровья сервера;
* Цифровое увеличение;
* Получение скриншотов;
* Управление PTZ камерами, в том числе с помощью предустановок;
* Управление тревожными выходами IP камер и IP устройств.
* Подключение камер в облако (через QR код и по WiFi)
* Вход в облако через Google аккаунт
* Двусторонняя аудио связь
Требуется Android: 4.x и выше
Русский интерфейс: Да
Источник
TRASSIR client — приложение для видеонаблюдения. Мануал. Скачать
TRASSIR client — приложение для видеонаблюдения. Мануал. Скачать
Приложение TRASSIR Client предназначено для видеонаблюдения с помощью мобильных устройств. Оно объединяет в единое целое видеосервер, камеры видеонаблюдения и позволяет эффективно управлять множеством функций цифрой инфраструктуры не только современного бизнеса, но и “умного” дома.
TRASSIR Client как бизнес-приложение для видеонаблюдения обладает десятками функций, каждое из которых так или иначе нацелено на повышение эффективности бизнеса, в какой бы отрасли он не находился.
Уже сейчас вы можете подключить и легко просматривать с помощью этого приложения десятки и сотни камер, ведь оно прекрасно интегрировано в сервис профессионального облачного видеонаблюдения TRASSIR Cloud.
Контролируйте ситуацию в своей компании и дома, получайте уведомления от камер, смотрите высококачественное изображение с камеры даже на слабых каналах связи. И даже при отсутствии интернета!
Будьте уверены в полной безопасности передачи и хранения видео, ведь мобильное приложение TRASSIR Client передает все данные только в зашифрованном виде SSL/TLS, что используется при шифровании финансовой информации в банках.
С помощью TRASSIR Client просматривайте видео в “облаке” столько, сколько захотите — все записи доступны вам в 2 клика прямо в телефоне!
Особенности ПО:
* Отображение видео любого разрешения в режиме реального времени;
* Просмотр архива на любых устройствах и в облаке TRASSIR;
* Возможность одновременного отображения 16ти камер;
* Поддержка 2х потоков видео, независимый выбор потока для каждого канала;
* Получение состояний индикаторов здоровья сервера;
* Цифровое увеличение;
* Получение скриншотов;
* Управление PTZ камерами, в том числе с помощью предустановок;
* Управление тревожными выходами IP камер и IP устройств.
* Подключение камер в облако (через QR код и по WiFi)
* Вход в облако через Google аккаунт
* Двусторонняя аудио связь.
Скачать приложение с Google Play можно здесь, с App Store — здесь.
Инструкция
Запускаем приложение, открываем вкладку “Добавить устройство”.
Так как мы будем добавлять видеорегистратор trassir выбираем “Подключиться к регистратору Trassir”. Во вкладке ниже можно подключить видеокамеру к облаку.
В новом окне кликаем на “Подключить вручную”.
В строке “Адрес сервера” необходимо ввести статический ip адрес или воспользоваться сервисом ddns, указав имя домена, что мы и сделаем.
Https порт оставляем без изменения, если он не занят другими устройствами в Вашей сети.
В разделах “Имя пользователя и пароль” указываем данные нашего устройства.
Если все сделано верно, то в новом окне отобразится здоровье нашего сервера, тем самым программа сигнализирует удачное подключение.
Для отображения видеокамер в главном меню trassir сlient необходимо открыть вкладку “Стена”.
Видео инструкция настройки TRASSIR client
Источник
Клиент TRASSIR для Android
Актуальную версию приложения можно бесплатно скачать в официальном магазине приложений Google.
Актуальные версии
Установка любого приложения из файла требует разрешение от устройства на установку из неизвестных источников. Большинство устройств автоматически предложит перейти в нужный пункт настроек для выдачи разрешения. После установки приложения разрешение можно выключить.
Android позволяет производителям устройств изменять вид и возможности ПО конкретного устройства. Данная инструкция описывает наиболее часто встречающийся вариант расположения информации о версии Android.
- Зайдите в настройки устройства. Например, выдвините шторку Android и нажмите на иконку «шестерёнка».
- В настройках выберите пункт меню О телефоне. Обычно он расположен либо в самом верху, либо в самом низу меню.
- Найдите пункт Версия Android. На приведённом скриншоте версия Android 8.1.
версии Android
Все версии
Приложение не всегда поддерживает замену версии на более старую и может не запуститься из-за несовместимости настроек между версиями. Если после понижения версии приложение не запускается — удалите настройки и кэш приложения.
Android позволяет производителям устройств изменять вид и возможности ПО конкретного устройства. Данная инструкция описывает наиболее часто встречающийся способ удаления настроек и кэша приложения.
Источник
Настройка Wi-Fi на видеокамере через мобильное приложение TRASSIR Client
Настройка через мобильное приложение
Запустите мобильное приложение TRASSIR Client
Зайдите в меню «Настройки» и нажмите кнопку «Добавить камеру»
Выберите брэнд вашей камеры — TRASSIR или ActiveCam.
Для камер TRASSIR выберите модель из предложенного списка или отсканируйте QR-код на камере или коробке.
Далее выберите пункт «Подключить к WIFI» и следуйте инструкциям на экране.
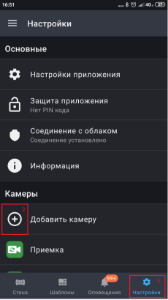
К сожалению, у пользователей Android, на мобильных клиентах TRASSIR версии выше 4.1.51, отсутствует возможность настройки WIFI для всех моделей ActiveCam и четырёх моделей TRASSIR (TR-D2111IR3W, TR-D7101IR1, TR-D7111IR1W, TR-D8111IR2W). Ограничение вызвано внешними причинами, мы работаем над решением данного вопроса. В качестве альтернативного способа можно вручную установить мобильный клиент версии 4.1.51 и ниже (подробнее в статье Клиент TRASSIR для Android) или настроить WIFI на веб интерфейсе подключившись к камере по проводному интерфейсу.
Альтернативные способы настройки Wi-Fi (без использования мобильного приложения)
Подключение для камер имеющих разъём RJ-45
Рекомендуем перед началом настройки выполнить сброс на заводские настройки:
- Подайте питание на камеру.
- Нажмите кнопку RESET и удерживайте ее в течение 10 сек.
- Отпустите кнопку, при этом камера перезагрузитьс я.
Подключите камеру ethernet кабелем RJ-45 в роутер или напрямую в сетевой разъем компьютера.
В первом случае, роутер и компьютер, с которого будет производиться настройка, должны иметь адреса из подсети 192.168.1.Х
(как правило, стандартный IP-адрес большинства роутеров 192.168.1.1, а компьютер получает адрес автоматически от роутера)
При прямом подключении камеры к компьютеру необходимо выполнить настройку сетевого интерфейса указав там следующие настройки:
- IP-адрес: 192.168.1.10
- Маска подсети: 255.255.0.0
Наберите в браузере адрес: 192.168.1.188
Если все подключено верно, должно появиться окно запроса логина и пароля.
- имя пользователя: admin
- пароль: admin
Перейдите к пункту Настройки в веб-интерфейсе камеры
Подключение WiFi камер, не имеющих разъёма RJ-45
Подключите камеру к блоку питания и дождитесь её включения.
Зажмите кнопку RESET на камере на
Звуковой сигнал через
20 секунд сообщит о том, что камера сброшена на заводские настройки
Начиная с данного момента камера создала собственную WiFi точку доступа , к которой мы можем подключиться с любого устройства имеющего WiFi.
На компьютере или мобильном устройстве зайдите в настройки WiFi и найдите точку доступа камеры с именем .
Подключитесь к данной точке доступа с паролем:12345678
После успешного подключения к сети камеры заходите в любой веб-браузер и наберите адрес:
- 192.168.10.1 Для моделей TR-W2C1 TR-W2B5 TR-W2D5 TR-W2S1
- 192.168.1.188 Для других моделей камер
Если все подключено верно, должно появиться окно запроса логина и пароля.
- имя пользователя: admin
- пароль: admin
Настройки в веб-интерфейсе камеры
Перед нами веб-интерфейс камеры, далее пошагово подключите камеру к основной WiFi сети, как показано на скриншоте:
После сохранения настроек камера отключит свою точку доступа и подключится к основной WIFI cети.
Для того чтобы убедиться, что камера подключилась к основной WIFI cети, можно воспользоваться утилитой TrassirIPCManager. Программа должна найти камеру и показать ее новый IP адрес.
Далее можно добавить камеру в облако через веб-интерфейс личного кабинета в облаке TRASSIR.
Для моделей TR-W2C1 TR-W2B5 TR-W2D5 TR-W2S1 при добавлении в облако, необходимо вводить серийный номер в пункте Шаг 2 Добавление устройства
Источник