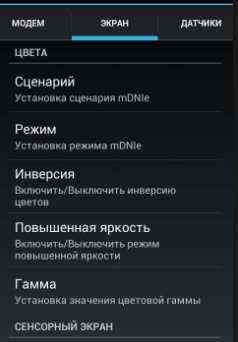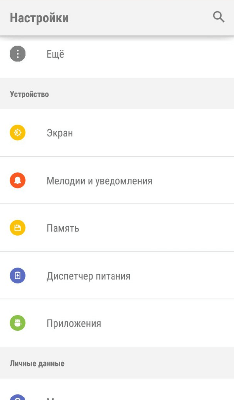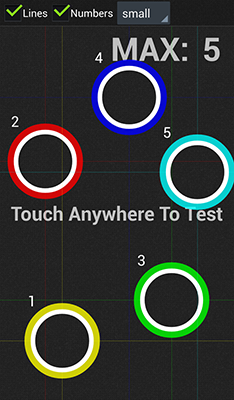- Настройка цветопередачи экрана андроид
- Как настроить цвета экрана телефона Android
- Зачем калибровать экран Android?
- Как откалибровать яркость, контраст и насыщенность цвета на телефоне Android
- Как улучшить цвета экрана вашего мобильного телефона, ничего не устанавливая
- Откалибруйте цвет экрана мобильного устройства с помощью сторонних приложений.
- Настройка экрана Андроид за пару минут
- Настройка экрана Андроид без сторонних программ
- Настройка экрана Андроид с помощью программ
- Как откалибровать цвет экрана мобильного телефона
- Изменить параметры цвета в системе
- Установите приложение для калибровки цвета
- Как откалибровать экран на Android?
- Когда необходима калибровка?
- Почему нельзя откалибровать цветопередачу?
- Калибровка сенсора
- Прочие способы решения проблемы
- Использование Display Calibration
- Подведение итогов
Настройка цветопередачи экрана андроид
Краткое описание:
Настройка яркости и контрастности экрана.
Описание:
Основные особенности:
— Настройки цветности,яркости и контраста.
— Затемнение экрана 15 — 100%
— Регулировка системы яркости 0 — 100%
— Функциональные виджеты
— Опция автозапуска
Некоторые телефоны имеют проблемы,с корректным отображением,цветовых оттенков. Это приложение,дает возможность, улучшить цвета на
таких,»проблемных» экранах, установив дополнительный регулятор RGB(Red/Green/Blue)
Диапазон настроек с 15% до 100%:
(Позволяет,уменьшить яркость экрана ниже минимального значения,установленного системой).Это необходимо,например,для снижения нагрузки на глаза,во время ночного чтения.
Кроме того, вы можете быстро изменить,настройки яркости и контрастности,для более комфортного отображения,картинок и текста, на некоторых экранах .*
Виджет обеспечивает быстрое включение / выключение службы,
ярлыки для настроек и регулятор системы яркости.
Работает с настройками, установленными выше 22% (для
безопасности).
Примечание:
*Невозможность настройки «Гаммы».
* Невозможность улучшения цвета и контрастности.
*Невозможность доступа,из программы, к системным настройкам экрана.
Тем не менее, приложение может быть полезно для некоторых устройств и очень полезно при чтении или восприятия изображения более естественным.
Источник
Как настроить цвета экрана телефона Android
Как откалибровать цвета, контраст и яркость экрана вашего телефона Android. К счастью для всех, качество экранов смартфонов резко возросло за последние годы, и вам больше не нужно тратить целое состояние, чтобы пользоваться телефоном с хорошим экраном. Но, как обычно, все оборудование, каким бы хорошим оно ни было, требует хорошего программного обеспечения, и случай дисплеев ничем не отличается.
Действительно, калибровка сенсорного экрана Android по-прежнему является одной из вех для некоторых производителей, и неудивительно видеть экраны телефонов с чрезвычайно насыщенными цветами, которые имеют мало общего с реальностью и поэтому так или иначе влияют на опыт во время создание или использование мультимедийного контента.
Но в большинстве случаев эти проблемы решаемы. И в том, что сегодня есть много брендов, которые предлагают базовые конфигурации для простой калибровки экрана своих телефонов, а также приложения и инструменты, которые позволяют изменять параметры дисплея в соответствии с пользователем.
Зачем калибровать экран Android?
Вот почему существует несколько стандартизированных профилей или цветовых пространств, которые гарантируют, что впечатления от просмотра будут максимально похожими, независимо от используемого оборудования. Среди наиболее известных — sRGB, Adobe RGB или DCI-P3.
Таким образом, калибровка экрана — это, по сути, настройка его основных параметров — яркости, контрастности и насыщенности цвета — до тех пор, пока он не будет соответствовать одному из этих стандартов.
Как откалибровать яркость, контраст и насыщенность цвета на телефоне Android
Начиная с Android 8 Oreo, Google представила возможность изначально изменять цветовой профиль экрана устройства в операционной системе, чтобы пользователи могли выбирать предпочтительное цветовое пространство.
На сегодняшний день эта опция доступна на большинстве Android-устройств.
Как улучшить цвета экрана вашего мобильного телефона, ничего не устанавливая
Процесс изменения цветового пространства экрана мобильного телефона с версией, равной или выше, чем Android 8, прост. Вам просто нужно выполнить следующие действия:
- Откройте приложение «Системные настройки» и перейдите в раздел «Дисплей».
- Войдите в раздел «Цвета».
- В зависимости от марки вашего мобильного телефона на выбор будет несколько вариантов. В большинстве случаев вы увидите одно или несколько образцов изображений, где вы можете проверить изменения в зависимости от выбранного режима.
- В некоторых случаях вам будет предложена возможность изменить такие аспекты, как цветовой контраст. Если в вашем мобильном телефоне есть этот инструмент, вам останется только выбрать желаемый уровень контрастности.
А что, если на вашем мобильном телефоне нет этой опции? В этом случае процесс становится немного более сложным, так как вы сами должны вручную откалибровать цвета на экране, поскольку невозможно выбрать предустановленный цветовой профиль. Для этого придется прибегнуть к сторонним приложениям.
Откалибруйте цвет экрана мобильного устройства с помощью сторонних приложений.
Изменить цвета экрана с помощью сторонних приложений не так просто и удобно, как это сделать из настроек самого устройства.
В основном потому, что эти параметры являются частью самой операционной системы, и «нормальным» приложениям не разрешается их изменять.
Но это не единственные варианты. В Google Play мы также можем найти приложения для калибровки дисплея телефона. Одним из самых известных является калибратор цвета.
Чтобы обойти ограничения, накладываемые операционной системой на изменение настроек экрана, Color Calibrator прибегает к очень гениальной идее: вставьте «наложение» с выбранными настройками яркости, цвета и контрастности, отображаемыми на остальной части экрана. приложения и активность системы. Приложение можно бесплатно скачать в Google Play..
После установки откройте приложение и выполните следующие действия:
- Во-первых, включите разрешение на выполнение для других приложений, которые приложение попросит вас сделать.
- Вернитесь в Color Calibrator и переключите переключатель в правом верхнем углу.
- Измените значения цвета, яркости и контрастности с помощью ползунков в нижней половине экрана.
Одним из преимуществ этого приложения является то, что оно предлагает возможность создавать индивидуальные настройки и автоматически активировать их в соответствии с выбранным расписанием.
Кроме того, с его настройками также можно снизить уровень яркости ниже предварительно определенного минимума. Так было ли легко улучшить цвета экрана телефона Android?
Источник
Настройка экрана Андроид за пару минут
Вы сталкивались с тем, что дисплей вашего гаджета неожиданно начинал плохо реагировать на касания? Или может, яркость экрана, контрастность и другие характеристики вас не устраивают? Тогда поможет настройка экрана Андроид.
Настройка экрана Андроид без сторонних программ
Настроить экран на Андроид можно не прибегая к стороннему программному обеспечению. Таким образом легко настроить такие простые характеристики как яркость, контраст и другое.
Для этого перейдите в:
- “Настройки”
- “Экран/Дисплей” (на некоторых устройствах этот раздел может находиться в дополнительном подпункте “Настройки телефона”)
В этом разделе есть такие пункты:
- Сценарий
- Инверсия
- Гамма
- Повышенная яркость и другие
Открыв каждый пункт, вы сможете подогнать настройки так, как вам нравится.
Если реакция дисплея на касания не удовлетворительная, можно попробовать её настроить. Для настройки экрана Андроид перейдите в настройки гаджета и выберите раздел “Экран/Дисплей”.
В этом разделе выберите пункт “Калибровка”.
Процесс настройки экрана Андроид без сторонних программ занимает мало времени. Вам требуется только нажимать на кружочки или крестики. Старайтесь нажимать точно по кружочкам/крестикам. Андроид запомнит нажатия и подстроится под них.
Настройка экрана Андроид с помощью программ
В некоторых гаджетах отсутствует встроенная возможность настройки. Для таких устройств разработали специальное программное обеспечение, которое поможет настроить экран на Андроид.
В Плей Маркет представлено много программ для настройки экрана. Введите в строку поиска в Google Play словосочетание Display calibration. Выберите одно приложение из предложенных вариантов и установите его.
Советуем ознакомиться с отзывами и комментариями о приложении перед его установкой. Это поможет избежать заражения смартфона вредоносным программным обеспечением.
Если настройка экрана Андроид далась вам нелегко, и у вас возникли вопросы, то смело задавайте их в комментариях ниже.
Источник
Как откалибровать цвет экрана мобильного телефона
Цвет — это базовая настройка экрана нашего телефона. Очевидно, что от него зависит, что содержание, которое мы видим в нем, более или менее нам нравится. Чтобы получить конфигурацию, которая наилучшим образом соответствует нашим вкусам, мы даем вам несколько ключей, чтобы иметь возможность откалибровать цвет экрана мобильного телефона .
На рынке столько же экранов, сколько разных мобильных моделей. Есть много аспектов, которые влияют на цвет, который мы наконец видим на экране телефона, и некоторые из них можно изменить по нашему вкусу, чтобы они отображали цвет максимально правдоподобно.
Изменить параметры цвета в системе
Все мобильные телефоны, или, по крайней мере, подавляющее большинство, поставляются с раздел в настройках посвящен исключительно цвету показано на экране. Введите настройки экрана, и в них вы должны найти раздел под названием цветовой охват. На каждом мобильном телефоне его имя и доступные цветовые диапазоны могут различаться, поскольку этот аспект обычно присваивается изменениям каждого производителя. В любом случае, параметры, как правило, очень похожи, и обычно дают три настройки для цвета экрана.
Здесь наш вкус к цвету, который решает , если мы хотим, чтобы они были более интенсивными или с более холодной конфигурацией. В любом случае, что мы выбираем в этом разделе. Цвет, который мы видим на всем телефоне, будет зависеть.
Установите приложение для калибровки цвета
Приложение является одним из лучших решений, чтобы иметь возможность редактировать цветовую температуру экрана нашего телефона. И это потому, что они являются приложениями, которые позволяют нам адаптировать цвет экрана к нашим вкусам более точно , В то время как система обычно дает нам несколько настроек по умолчанию для изменения цвета экрана, в случае этих приложений элементы управления калибровкой гораздо более тщательные.
Одним из самых интересных приложений является Цветной калибратор , что, как видно из его названия, позволит нам откалибровать цвет панели. Здесь мы можем самостоятельно выбирать интенсивность каждого из каналов RGB на экране , так что настройка всего. Мы также можем изменять яркость и, что очень важно, создавать различные цветовые профили. Это позволяет нам, например, активировать определенный цвет в определенное время и изменить его на другой в другое время, чтобы экран и его цвет адаптировались к условиям окружающей среды. Мы также можем выбрать один из существующих цветовых режимов, чтобы мгновенно изменить цвет.
Источник
Как откалибровать экран на Android?
Некоторым людям «калибровка» кажется очень страшным и непонятным словом. Они даже не подозревают о том, что профессиональные фотографы обязательно калибруют новый монитор. Равно как иногда требуется калибровка экрана у смартфона. Но не в том же смысле — цветовую гамму вам детально настроить никто не даст. В данном случае происходит калибровка сенсора. Она позволяет добиться того, что устройство станет идеально распознавать различные типы нажатий. Словом, сегодня речь пойдет о том, как откалибровать сенсор на Андроиде.
Когда необходима калибровка?
Быть может, мы вас слегка запугали. Если вы успели подумать, что калибровка требуется абсолютно любому смартфону и планшету, то это не так. Современные технологии позволили создателям таких устройств добиться идеального поведения тачскрина и акселерометра. В связи с этим на новых девайсах калибровка зачастую не нужна — они и без того отлично функционируют.
А вот на старых гаджетах операционная система Android может вести себя неправильно. Особенно если устройство имеет в своём составе резистивный экран. К счастью, даже в былые времена существовало не так много смартфонов с подобным типом сенсорного дисплея. А сейчас даже сверхбюджетные аппараты получают ёмкостный экран, особая настройка которому не требуется.
Следует отметить, что некоторым устройствам требуется регулировка чувствительности. Если сделать калибровку экрана на Андроид, то можно добиться снижения или увеличения чувствительности. Так вы сможете подстроить поведение аппарата под свои ожидания. Это особенно актуально при покупке нового девайса, когда вы не можете привыкнуть к его поведению.
Обратите внимание: калибровке может подвергаться как смартфон, так и планшет. Тип устройства совершенно не важен, необходимо лишь наличие операционной системы Android.
Возвращаясь к новым устройствам, им калибровка тоже может потребоваться, но лишь в следующих случаях:
- Гаджет ремонтировали после попадания в воду; Девайсу заменили экран; Смартфон серьезно ударился при падении, хоть при этом и не получил видимых повреждений.
Почему нельзя откалибровать цветопередачу?
Ещё во вступлении речь зашла о профессиональных фотографах, которые калибруют монитор для отображения максимально близких к реальности цветов. Почему такое нельзя провернуть на смартфоне или планшете?
Всё очень просто. Для калибровки мониторов используют специальные приспособления, которые не рассчитаны для использования в паре с портативным гаджетом. А ещё смартфоны и планшеты не поддерживают калибровку цветопередачи на аппаратном уровне — вы не обнаружите соответствующих настроек ни в меню Recovery, ни где-либо ещё. Легкая настройка цветопередачи доступна лишь обладателям смартфонов Samsung, оснащенных дисплеем, созданным по технологии Super AMOLED. Да и она заключается лишь в выборе одного из трех-четырех режимов отображения картинки. Если вы желаете увидеть доступные варианты, то совершите следующие манипуляции:
Шаг 1. Проследуйте в «Настройки».
Шаг 2. Зайдите в раздел под названием «Дисплей».
Шаг 3. Нажмите на пункт «Режим экрана».
Шаг 4. Выберите подходящий для вас режим. От него будет зависеть красочность картинки, отображаемой на экране.
На некоторых смартфонах в разделе «Экран» можно настроить и другие параметры. Например, расписание для перехода в режим чтения, включить темный режим, изменить цветовую схему или размер текста.
Калибровка сенсора
Что касается сенсора, то его проще всего откалибровать на устройствах с резистивным экраном. На них устанавливается специальная утилита, запускаемая из «Настроек». Она позволяет быстро откалибровать сенсор, дабы нажималась именно та иконка или кнопка, к которой вы поднесли палец. Найти подобный пункт «Настроек» можно даже на стареньких MP3-плеерах, оснащенных достаточно крупным дисплеем (сенсор маленького экрана калибровать бессмысленно).
А что же с современными смартфонами, которые обладают ёмкостным сенсорным экраном? Неужто их калибровать нельзя? К счастью, в некоторых случаях это всё же возможно. Более того, иногда можно даже слегка настроить цветопередачу, а не только сенсор. Но на самом деле всё зависит от конкретной модели устройства. Не исключено, что производитель вашего аппарата закрыл доступ к определенным частям операционной системы, в связи с чем скачать программу для калибровки вы сможете, но работать должным образом она не будет.
Для калибровки тачскрина мы рекомендуем скачать приложение, которое так и называется: Touchscreen Calibration. Оно является бесплатным и обладает упрощенным интерфейсом. Для осуществления калибровки следует совершить следующие действия:
Шаг 1. Запустите Touchscreen Calibration.
Шаг 2. Нажмите на синюю кнопку, которая предлагает начать калибровку.
Шаг 3. Далее следуйте предлагаемой инструкции. Программа попросит вас прикоснуться к определенной области экрана один раз, дважды, а затем указанное количество времени, произвести свайп и т.д.
Шаг 4. По окончанию процедуры нужно нажать на кнопку «ОК» во всплывающем окне.
Шаг 5. Перезагрузите устройство.
Если вам необходимо проверить работу мультитач, то предлагаем вам скачать следующие приложения:
- Tooch Multitest — обладает упрощенным внешним видом, но без труда диагностирует работу мультитача. Если в какой-то области экрана сенсор не работает, то вы непременно это заметите. MultiTouch Visualizer 2 — эта программа показывает, сколько касаний определил экран. Делает это приложение при помощи разноцветных колец крупного размера, каждое из которых подписано соответствующим номером. Дополнительно утилита тестирует работу функции «щипок». MultiTouch Tester — ещё одно простейшее приложение, фиксирующее точки соприкосновения экрана с пальцами. Возможны проблемы с определением касаний на одной оси!
Прочие способы решения проблемы
Если с помощью одного из рассмотренных выше приложений вы заметили, что ваш сенсор работает нестабильно, то с этим необходимо что-то делать. В первую очередь мы рекомендуем обратиться в сервисный центр. Работающие там профессионалы произведут полную диагностику, в ходе которой причина проблемы точно будет выявлена. Не исключено, что сенсор вашего смартфона приказал долго жить. В таком случае потребуется его замена. У некоторых новых устройств он меняется только вместе с самим дисплеем — в таком случае придется подготовиться к серьезным денежным затратам.
Также можно попытаться откалибровать сенсор через инженерное меню. Но об этом следует задумываться только опытным пользователям. Да и далеко не во всех смартфонах такой метод решения проблемы работает. Ранее мы уже рассказывали о том, как попасть в инженерное меню, поэтому повторяться не будем. Присутствует ли в соответствующем меню пункт, касающийся работы сенсора, зависит от конкретной модели гаджета. Как разным может быть и процесс калибровки. В связи с этим мы не будем рассказывать о нём во всех подробностях.
Использование Display Calibration
Если вам дисплей кажется слишком тусклым, либо вы заметили неравномерные распределения пикселей, то воспользуйтесь Display Calibration. Если ранее нами рассматривалась программа для калибровки тачскрина Андроид, то Display Calibration настраивает цветопередачу. И в некоторых случаях ей удается слегка улучшить отображение картинки.
Шаг 1. Запустите приложение.
Шаг 2. Нажмите на большую кнопку «Calibrate».
Шаг 3. Дождитесь окончания процесса калибровки.
Шаг 4. После появления всплывающего окна следует нажать на кнопку «Close» и перезагрузить аппарат.
Подведение итогов
В сегодняшней статье мы постарались рассказать обо всех известных методах калибровки экрана смартфона. К сожалению, чаще всего они или недоступны обычному пользователю, или вносят едва заметные изменения. Но так уж получается, что из TFT-экрана вы не сможете получить дисплей, созданный по технологии Super AMOLED — любая ЖК-панель отображает строго определенный цветовой диапазон. Равно как и сенсор чаще всего не способен предложить большую чувствительность, нежели ту, под которую он заточен.
Источник