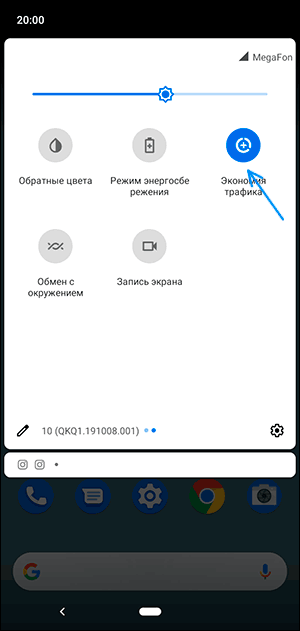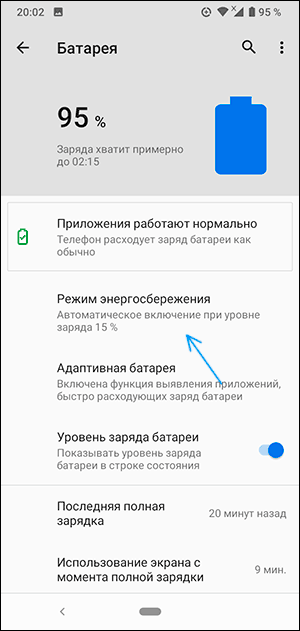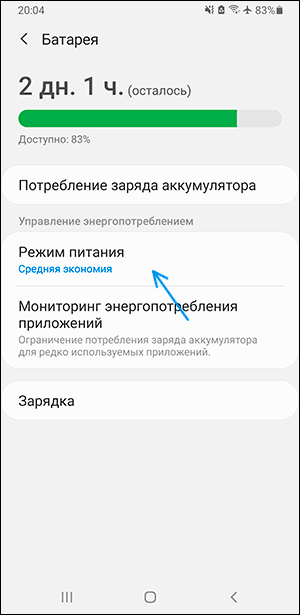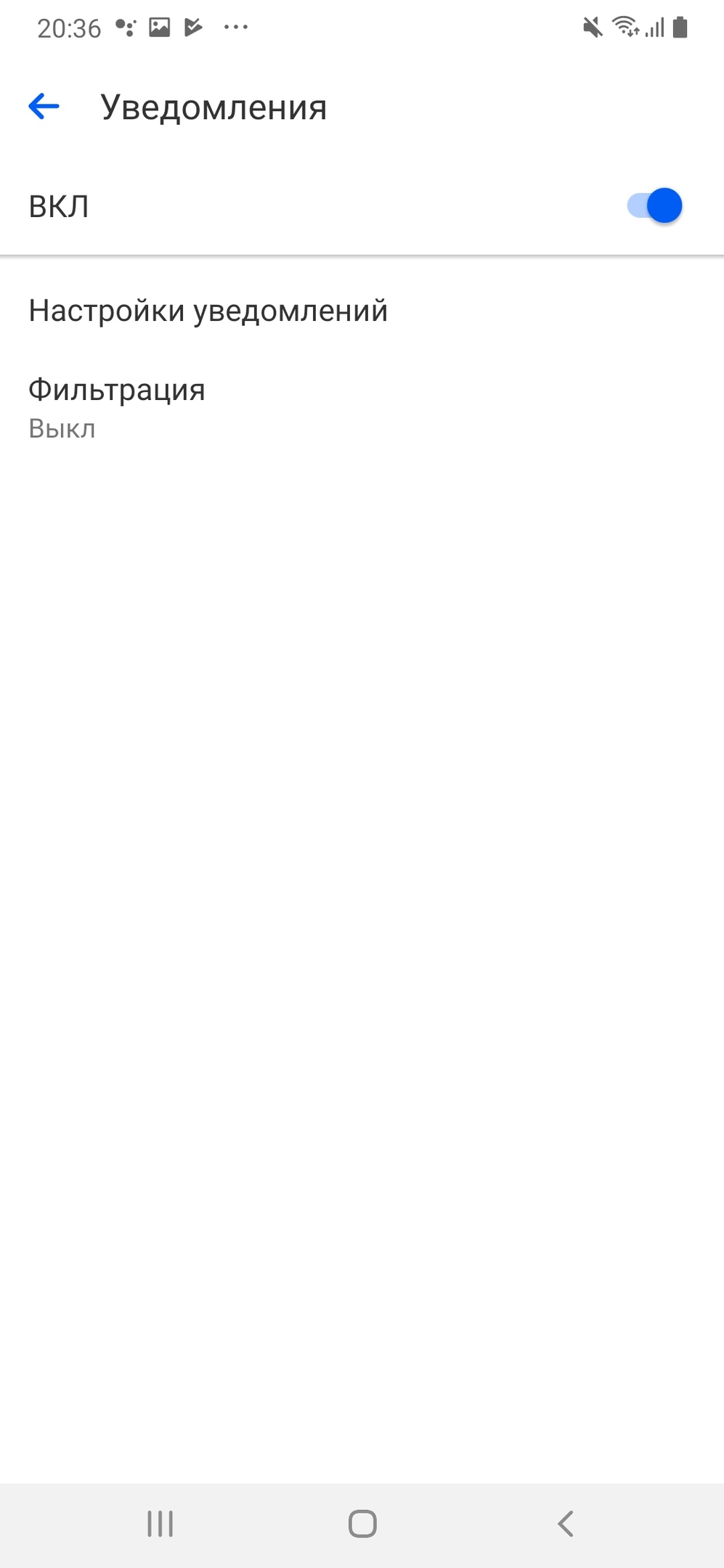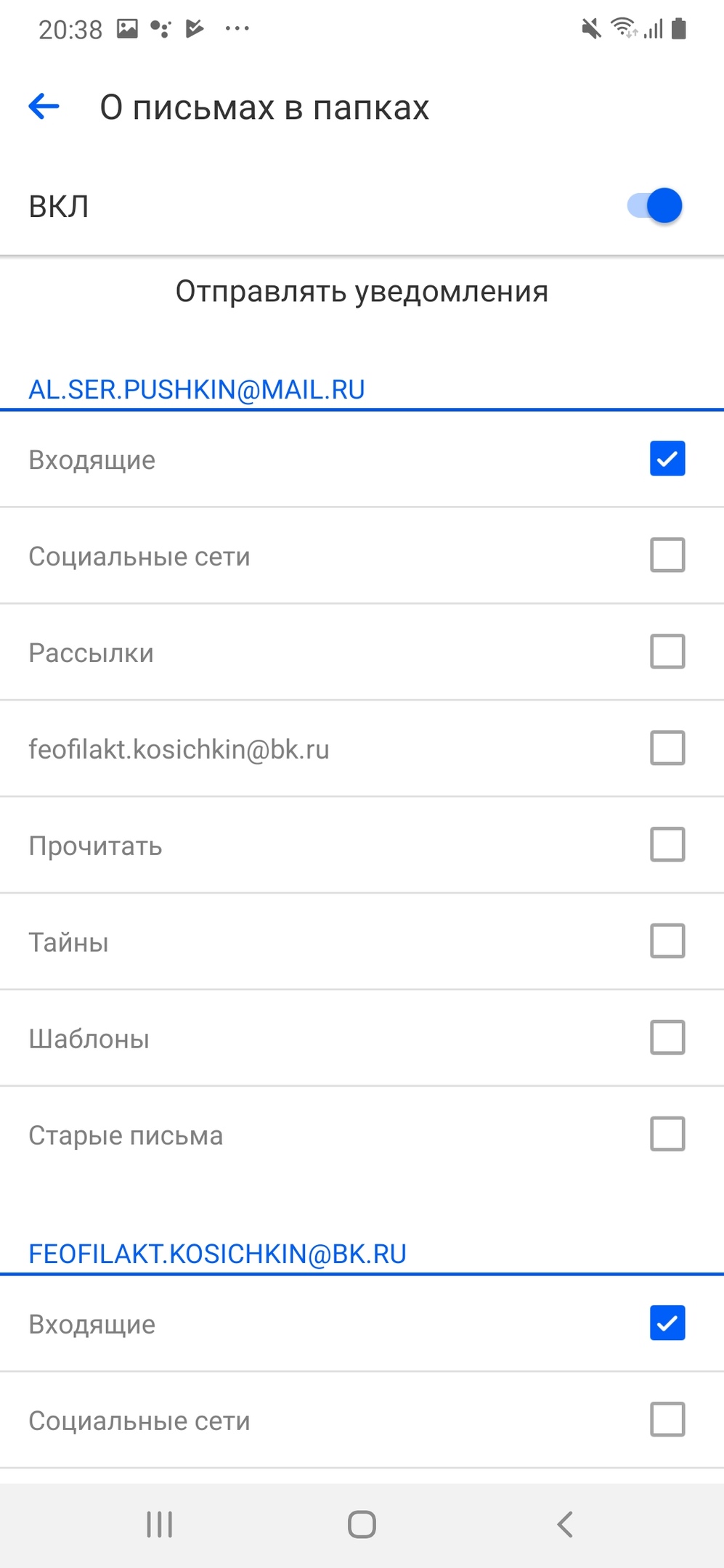- Не приходят уведомления на Android — как исправить?
- Режим экономии трафика и иные причины, имеющие отношение к Интернет-подключению
- Режим экономии энергии как причина неполучения уведомлений
- Уведомления не показываются на экране блокировки
- Другие настройки уведомлений на Android, из-за которых они могут не приходить
- Дополнительные варианты
- Видео инструкция
- Почему не работают уведомления Gmail и что делать?
- Что делать, если не приходят уведомления Gmail?
- Способ 1: обновляем приложение Gmail
- Способ 2: отключаем режим энергосбережения
- Способ 3: выключаем экономию трафика
- Способ 4: настраиваем Gmail
- Способ 5: проверяем активность входа или авторизуемся в аккаунте заново
- Способ 6: удаляем обновления
- Настройка уведомлений почты андроид
- Уведомления о письмах в папках
- Уведомления определенного отправителя
- Все о PUSH-уведомлениях в мобильной Почте
- Что такое PUSH-уведомления?
- Настройка для Android
- Настройка для IOS
- PUSH-уведомления в Touch-версии Почты
Не приходят уведомления на Android — как исправить?
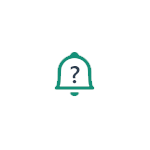
В этой инструкции подробно о том, что может вызывать проблемы с получением уведомлений на Android (на примере чистой системы и на Samsung Galaxy) и о том, как это исправить и снова включить уведомления.
Режим экономии трафика и иные причины, имеющие отношение к Интернет-подключению
Если на вашем телефоне или планшете включен режим экономии мобильного трафика, уведомления приложений могут не приходить в мобильной сети. Режим экономии трафика обычно включается в настройках сети и Интернета, либо с помощью кнопки в области уведомлений.
Подробно о том, как отключить этот режим на разных марках телефонов в отдельной инструкции Как отключить экономию трафика на Android и Samsung Galaxy (откроется в новой вкладке).
Это не единственная причина, связанная с подключением, по которой могут не приходить уведомления, среди прочих можно выделить:
- Наличие активных приложений VPN/прокси (попробуйте их отключить).
- Установленные антивирусы с функциями защиты в сети (проверьте, будут ли приходить уведомления, если их отключить).
- Включенный режим полёта (включается кнопкой в области уведомлений на большинстве Android-устройств).
- Исчерпание трафика на мобильном тарифе — при этом скорость соединения сильно ограничиваются и уведомления по мобильной сети могут перестать приходить. Проверить этот момент легко: просто попробуйте открыть какой-либо «тяжелый сайт» при использовании мобильной сети (но не соцсеть или YouTube, так как на многих тарифах сегодня трафик для них не ограничивается).
Режим экономии энергии как причина неполучения уведомлений
Если на вашем Android смартфоне включен режим экономии заряда батареи, то это тоже может повлиять на то, что уведомления перестали приходить. Как правило, режим энергосбережения можно выключить одним из следующих способов:
- Кнопкой в области уведомлений, как на изображении в предыдущем разделе.
- В Настройках. На чистом Android в разделе «Батарея» — «Режим энергосбережения». Там же может иметь смысл отключить режим «Адаптивная батарея» при его наличии.
- На Samsung Galaxy — в Настройки — Обслуживание устройства — Батарея — Режим питания. Попробуйте установить режим «Высокая производительность».
На устройствах с собственными интерфейсами, например, Xiaomi или Huawei расположение пункта настройки экономии заряда может отличаться, но обычно его легко найти (также можно использовать поиск по настройкам).
Уведомления не показываются на экране блокировки
Если уведомления приходят, но не показываются на экране блокировки вашего смартфона или планшета, возможно вы установили соответствующие правила, либо это сделал ваш антивирус в целях безопасности (отображение содержимого уведомлений на экране блокировки — не лучшее решение в плане конфиденциальности). Настроить показ уведомлений на экране блокировки можно:
- На чистой системе Android: Настройки —Приложения и уведомления — Уведомления — Уведомления на заблокированном экране. Там же может присутствовать пункт для включения или отключения уведомлений, содержащих конфиденциальные данные.
- На Samsung Galaxy: Настройки — Экран блокировки — Уведомления (включить).
Другие настройки уведомлений на Android, из-за которых они могут не приходить
Помимо описанных случаев, уведомления могут не приходить по следующим причинам:
- Включен режим «Не беспокоить» (обычно включается кнопкой в области уведомлений). Но на некоторых смартфонах можно сделать так, чтобы в этом режиме уведомления продолжали приходить, например, на Samsung — в Настройки — Уведомления — Не беспокоить (если включить этот пункт, они начнут приходить).
- Приложению запрещена отправка уведомлений. Обычно можно зайти в Настройки — Приложения, выбрать нужное приложение и нажать по кнопке «Уведомления», чтобы увидеть, разрешены ли уведомления для этого приложения и какие именно (как на скриншоте ниже).
- В некоторых приложения могут быть собственные настройки отправки уведомлений, независимые от Android. Попробуйте зайти в настройки приложения и посмотреть, присутствуют ли там такие опции и можно ли их изменить.
Обычно, к этому моменту проблема с уведомлениями бывает решена или, по крайней мере, оказываются ясными причины, по которым они не приходят. Однако, если это не так, обратите внимание на нижеследующие нюансы.
Дополнительные варианты
- Попробуйте перезагрузить ваш телефон, иногда это срабатывает и исправляет работу уведомлений.
- В основных настройках телефона убедитесь, что установлены правильные дата, время и часовой пояс. Если это не так, исправьте их.
- Существуют сторонние приложения, меняющие интерфейс системы, антивирусы и некоторые другие, которые могут отключать (скрывать) уведомления. Если они перестали приходить после установки каких-то новых системных приложений Android, попробуйте временно отключить такие приложения и проверить, исправило ли это ситуацию.
- Редко, но случается, что уведомления от какого-либо сервиса (например, социальной сети или мессенджера) перестают приходить из-за сбоя со стороны этого сервиса. В этом случае решить проблему сами вы не сможете: остается дождаться, когда проблема будет решена с их стороны.
Видео инструкция
Если статья вам помогла, будет отлично, если в комментариях вы сможете рассказать, в чём именно была проблема в вашем случае, возможно, информация поможет другим читателям.
Источник
Почему не работают уведомления Gmail и что делать?
Часто не приходят уведомления из Gmail по причине устаревшего приложения, неправильной настройки, ошибки входа в аккаунт, проблемы синхронизации, режима энергосбережения и многого другого. Суть проблемы в том, что на почту приходят сообщения, но на смартфоне они либо не всплывают, либо появляются через длительный промежуток времени. Нам известно, что сбой имеет место быть как на смартфонах Android, так и iPhone. К сожалению, не существует единого способа устранения поломки. Исправить проблему вполне реально, просто придется попробовать несколько действий. Зато один из них точно сработает.
Что делать, если не приходят уведомления Gmail?
Еще до начала конкретных решений проблемы, рекомендуем проверить банальные причины сбоя. Первое, что нужно сделать – удостовериться, что есть достаточно свободного места. Еще одно действие – правильно настроить время и часовой пояс, очень может быть, что придется отключить онлайн синхронизацию времени и установить все вручную.
Способ 1: обновляем приложение Gmail
Google постоянно загружает новые версии приложения Gmail в Play Маркет. В свежих сборках исправляют ошибки, а также вводят новые возможности. Если на смартфоне установлена старая версия приложения, оно не будет работать так, как должно. В таком случае обновление должно помочь, так как устраняет проблемы совместимости. Найти нужный инструмент обновления можем в Play Маркет в разделе «Мои приложения и игры». Там есть даже отдельная страница «Обновление». Даже если Gmail здесь нет, лучше найти приложение и проверить, что там нет кнопки «Обновить».
Способ 2: отключаем режим энергосбережения
Чтобы продлить время автономной работы смартфона, большинство пользователей включают режим энергосбережения при достижении определенного уровня заряда. Данная функция имеет и обратную сторону – она прекращает работу большинства фоновых процессов, а сюда могут попадать и сервисы синхронизации с серверами Google. Если после зарядки или отключения данного режима проблема исчезает, дело было в нем.
Выключить режим энергосбережения можем либо в настройках смартфона, либо из шторки уведомлений.
Способ 3: выключаем экономию трафика
На смартфонах Android есть режим экономии трафика. Он создан для того, чтобы во время использования мобильной связи не расходовать много мегабайт интернета. Режим активируется автоматически после переключения на 4G (или другую связь). Преимущественно синхронизация все равно осуществляется, но в разы реже. Логично, что подобной проблемы при подключении к Wi-Fi быть не должно – это верный сигнал, что мы нашли причину проблемы. Как выглядит отключение данной функции на Android, рассмотрим далее.
Деактивируем экономию трафика:
- Открываем «Настройки» и переходим в раздел «Мобильные сети».
- Идем в раздел «Передача данных» и нажимаем на «Экономия трафика».
- Отключаем данную функцию.
Способ 4: настраиваем Gmail
Если в настройках Gmail не активен параметр «Уведомлять о каждом сообщении», извещение о пропущенных письмах могут и не приходить. Особенно о тех, которые система распознает как не очень важные. Включение опции сразу восстановит уведомления с почты.
- Открываем приложение Gmail, нажимаем на три полоски слева в углу и идем в «Настройки».
- Выбираем аккаунт и идем в раздел «Уведомления», где нажимаем на одноименный пункт.
- Выставляем вариант «Все» и жмем на пункт «Уведомление о входящих письмах».
- Активируем оба параметра и выходим на шаг назад.
- В пункте «Настройка уведомлений» переводим ползунок «Показывать уведомления» в активное положение.
- Проверяем, что стоит галочка возле пункта «Синхронизация Gmail».
Способ 5: проверяем активность входа или авторизуемся в аккаунте заново
Часто не приходят уведомления Gmail просто потому, что нет входа в аккаунт или пользовательские данные были повреждены. В этом случае повторный вход в свою учетную запись должен исправить проблему.
Что нужно делать:
- Запускаем приложение почты и переходим в его настройки.
- Выбираем проблемную учетную запись, нажимаем на троеточие справа сверху и жмем на «Управление аккаунтами».
- Снимаем галочку с «Синхронизация только по Wi-Fi», чтобы и через мобильный интернет приходили уведомления, а затем жмем на «Google».
- Снизу касаемся кнопки «Еще» и выбираем «Удалить аккаунт».
- Затем возвращаемся на шаг назад и нажимаем на кнопку «Добавить аккаунт».
- Вводим данные от учетной записи и проверяем, что все настройки установлены верно.
Способ 6: удаляем обновления
Если какие-то обновления установлены некорректно, может появляться проблема не только с уведомлениями, но и другими функциями. Благо, это легко исправить.
- В «Настройках» переходим в «Приложения» и выбираем Gmail.
- Нажимаем на «Уведомления», активируем здесь все пункты.
- Жмем на кнопку «Удалить обновления» и подтверждаем действие.
Еще можно переустановить приложение полностью, но это может быть сложно, в зависимости от особенностей устройства, версии операционной системы и оболочки. Более радикальный, но действенный способ – сброс к заводским настройкам. Однако, скорее всего до этого дело не дойдет и все решится изменением пары параметров в настройках. Хорошая новость в том, что практически всегда не приходят уведомления с Gmail из-за особенностей настроек, очень редко дело в поломке системных файлов или самого приложения.
Источник
Настройка уведомлений почты андроид
Перейдите 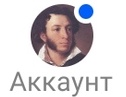
Передвиньте ползунок, чтобы включить уведомления.
Чтобы изменить звук, перейдите в «Настройки уведомлений» → «Мелодия» и выберите подходящий вариант. Если ни один вариант не понравился, нажмите «Выбрать с устройства».
Чтобы отключить вибрацию, перейдите в «Настройки уведомлений» и уберите галочку «Вибрация».
Чтобы временно отключить уведомления, в «Настройки уведомлений» и нажмите «Не беспокоить» и выберите, на какое время отключить звук или сами уведомления.
Уведомления о письмах в папках
Можно настроить только определённые уведомления. Нажмите «Фильтрация» и выберите, о чём уведомлять: о письмах в папках, о письмах социальных сетей или о рассылках.
Фильтрация уведомлений для папок: можно выбрать, о новых письмах в каких папках уведомлять
Уведомления определенного отправителя
Чтобы включить или выключить уведомления от определенного отправителя:
- Откройте письмо, которое прислал вам отправитель.
- Нажмите на его адрес.
- Установите или уберите галочку «Уведомления».
Источник
Все о PUSH-уведомлениях в мобильной Почте
Хотите всегда быть в курсе о новых письмах, но не знаете как? Или устали от оповещений посреди ночи? Тогда эта статья для вас. 🙂
Сегодня мы подробно расскажем о PUSH-уведомлениях в мобильной Почте Mail.Ru для iOS и Android, а также, как их настроить под себя. 🙂
Что такое PUSH-уведомления?
PUSH-уведомления – это оповещения о новых входящих письмах, которые отображаются поверх запущенных приложений или на заблокированном экране. Благодаря им вы сможете не только мгновенно узнавать о новых письмах, но и быстро переходить к прочтению нужного всего лишь одним нажатием.
Вы можете настроить PUSH-уведомления полностью под себя. Например, выбрать желаемое время прихода уведомлений. А для большей конфиденциальности вы можете скрывать имя и тему отправителя — в этом случае, если посторонний человек возьмет ваш телефон, он не увидит детали письма на заблокированном экране.
Настройка для Android
Чтобы почувствовать всю мощь PUSH-уведомлений в Android-версии мобильной Почты Mail.Ru , перейдите в настройки приложения. Для этого откройте меню со списком подключенных ящиков и нажмите на кнопку «Настройки» (он же значок «шестеренки»).
- В появившемся меню выберите раздел «Уведомления».
- Включите PUSH-уведомления и настройте желаемое время прихода оповещений.
Кстати, вы можете включить уведомления только для нужных папок, например, «Входящие» и «Работа». Для этого перейдите в раздел «Фильтрация» и выберите папки, из которых хотите получать уведомления.
Настройка для IOS
В мобильной Почте Mail.Ru для iOS вы также можете настроить PUSH-уведомления. Только для начала убедитесь, что в главных настройках вашего устройства разрешены оповещения для приложения Почты Mail.Ru.
Дальше все предельно просто:
- Перейдите в Настройки приложения. Свайп влево.
- В открывшемся меню перейдите в раздел «Уведомления».
- Выберите нужный ящик и настройте уведомления. 🙂
PUSH-уведомления в Touch-версии Почты
В октябре прошлого года мы стали первым почтовым сервисом, который поддержал PUSH-уведомления в мобильном вебе. Выглядит это вот так:
Push-уведомления в Touch-версии — это такие же уведомления, как и в приложениях мобильной Почты для iOS и Android. В Touch-версии эта возможность доступна для пользователей браузера Chrome для Android. Версия браузера должна быть 44 или выше. Инструкция по настройке уведомлений здесь.
Если у вас еще остались вопросы по работе уведомлений, пишите в комментариях. Ответим. 🙂
Источник