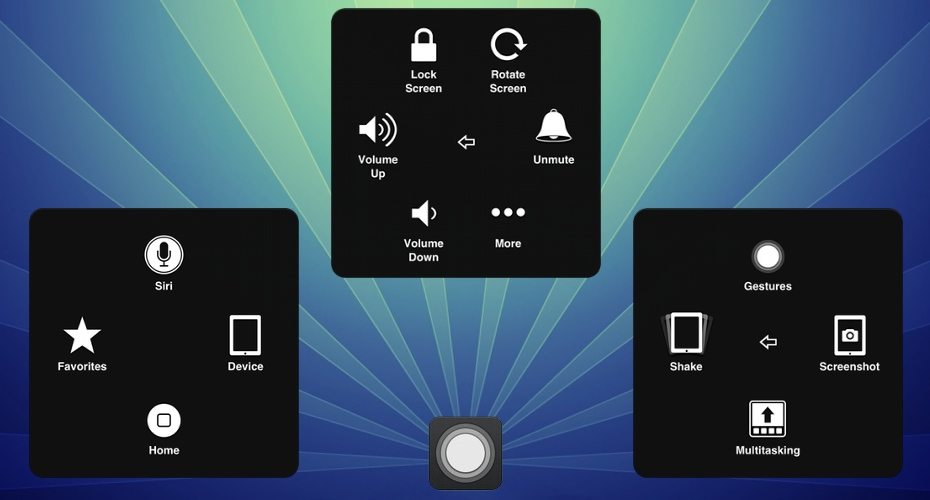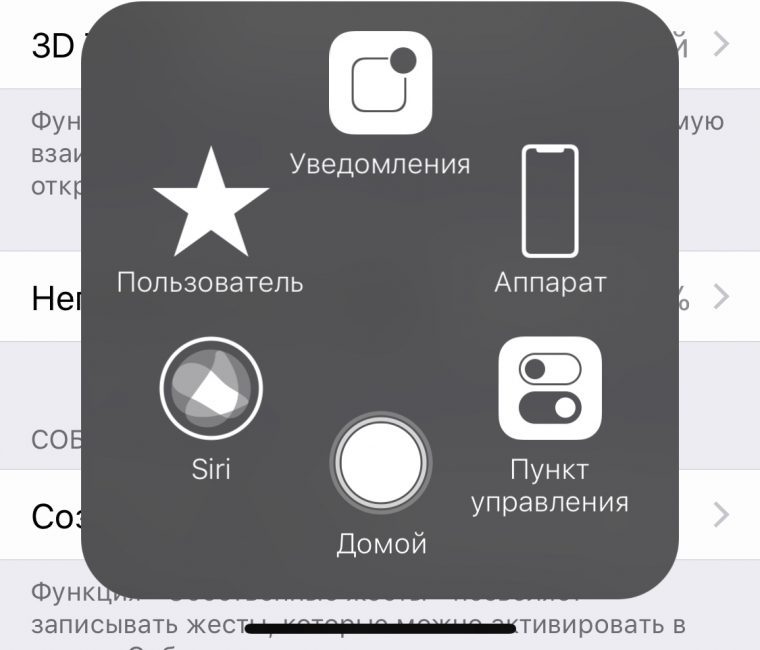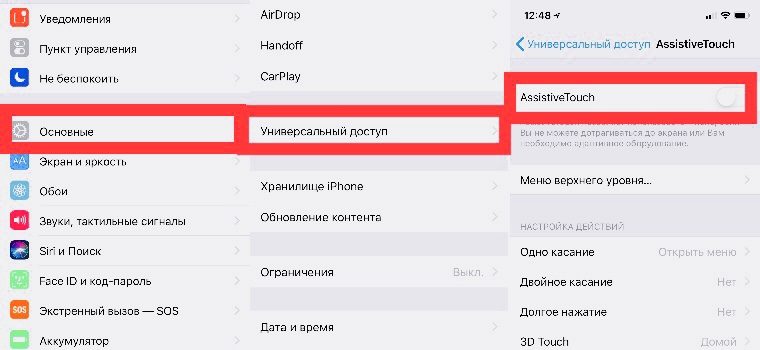- Доступ к приложению «Пункт управления» на iPhone и iPod touch
- Как открыть и закрыть «Пункт управления»
- iPhone X и более поздние модели
- iPhone SE, iPhone 8 и более ранние модели, а также iPod touch
- Персонализация настроек
- Использование функции AssistiveTouch на iPhone, iPad или iPod touch
- Включение AssistiveTouch
- Использование AssistiveTouch вместо жестов
- Использование AssistiveTouch вместо нажатия кнопок
- Использование AssistiveTouch вместо жестов несколькими пальцами
- Настройка меню AssistiveTouch
- Пользовательские действия
- Создание новых жестов
- Подключите указывающее устройство с помощью AssistiveTouch
- Дополнительная информация
- Срочно попробуйте Assistive Touch на iPhone. Это очень круто!
- Что это такое и зачем оно нужно
- Как включить Assistive Touch
- Как настроить быстрый доступ к нужным функциям на iOS
- Как настроить быстрый доступ на iOS
- Как использовать Assistive Touch на iPhone?
- Зачем вам нужна кнопка «Домой»?
- Что такое кнопка Soft Home?
- Как использовать Assistive Touch на iPhone?
- Настройка вспомогательной сенсорной кнопки
- Меню верхнего уровня
- Настройка нажатия
- Дополнительные настройки
- Заключительные слова
Доступ к приложению «Пункт управления» на iPhone и iPod touch
Через «Пункт управления» можно мгновенно получать доступ к приложениям и функциям, которые вы используете чаще всего. «Пункт управления» можно использовать, чтобы быстро делать снимки, включать Wi-Fi, управлять Apple TV и применять множество других функций.
Как открыть и закрыть «Пункт управления»
Способ открытия и закрытия приложения «Пункт управления» зависит от типа вашего устройства. Найдите модель своего устройства ниже и следуйте инструкциям. Или узнайте, как открыть «Пункт управления» на iPad.
iPhone X и более поздние модели
- Чтобы открыть «Пункт управления», смахните вниз от правого верхнего угла экрана.
- Чтобы закрыть «Пункт управления», смахните вверх от нижней части экрана или коснитесь экрана.
Если смахнуть слишком близко к центру вверху экрана, откроется «Центр уведомлений», а не «Пункт управления».
iPhone SE, iPhone 8 и более ранние модели, а также iPod touch
- Чтобы открыть «Пункт управления», смахните вверх от нижнего края любого экрана.
- Чтобы закрыть «Пункт управления», нажмите вверху экрана или кнопку «Домой».
Персонализация настроек
Нужно быстро отрегулировать яркость дисплея или изменить громкость? Можно изменить настройки приложения «Пункт управления», чтобы получать доступ к приложениям, настройкам и функциям всего несколькими касаниями.
Не знаете, какие функции можно использовать из приложения «Пункт управления»? Ознакомьтесь со списком приложений, настроек и функций.
Источник
Использование функции AssistiveTouch на iPhone, iPad или iPod touch
С помощью функции AssistiveTouch можно регулировать громкость, блокировать экран, пользоваться жестами с несколькими пальцами, перезапускать устройство и заменить нажатие кнопок на одно касание.
Включение AssistiveTouch
После включения функции AssistiveTouch появится экранная кнопка. Ее можно перетащить к любому краю экрана, где она будет оставаться, пока вы ее не переместите. По умолчанию одиночное нажатие кнопки открывает меню AssistiveTouch. Чтобы закрыть меню, достаточно один раз нажать экран за пределами меню.
Включить функцию AssistiveTouch можно несколькими способами.
- Выберите «Настройки» > «Универсальный доступ» > «Касание» и установите флажок AssistiveTouch.
- Воспользуйтесь функцией «Привет, Siri» и произнесите «Включить AssistiveTouch».
- Выберите «Настройки» > «Универсальный доступ» > «Быстрые команды» и включите параметр AssistiveTouch.
Также можно добавить функцию AssistiveTouch в быструю команду универсального доступа для быстрого доступа из «Пункта управления» либо с помощью боковой кнопки или кнопки «Домой».
Использование AssistiveTouch вместо жестов
Пользуйтесь меню и элементами управления, требующими жестов на экране, такими как:
- Пункт управления
- Центр уведомлений
- Spotlight
- Домой
- Переключатель программ
- Экран вслух
Использование AssistiveTouch вместо нажатия кнопок
Меню обеспечивает доступ к функциям, которые также активируются нажатием физических кнопок или перемещением устройства. Несколько примеров:
- использование быстрой команды универсального доступа;
- блокировка экрана;
- регулировка громкости;
- вызов Siri;
- перезапуск устройства;
- сохранение снимка экрана;
- имитация встряхивания устройства.
Использование AssistiveTouch вместо жестов несколькими пальцами
- В меню AssistiveTouch выберите «Устройство» > «Еще» и нажмите «Жесты».
- Укажите, сколько пальцев участвуют в жесте: 2, 3, 4 или 5.
После выбора на экране появится несколько точек, обозначающих места прикосновения виртуальных пальцев к экрану. Перемещение одного пальца по экрану или выполнение нажатий будет контролировать сразу все виртуальные пальцы. Через несколько секунд бездействия виртуальные пальцы автоматически исчезнут.
Настройка меню AssistiveTouch
Чтобы изменить порядок, количество и содержание кнопок в этом меню, выполните следующие действия.
- Выберите «Настройки» > «Универсальный доступ» > «Касание» и установите флажок AssistiveTouch.
- Установите флажок «Меню верхнего уровня», затем нажмите значок, функцию которого требуется переназначить.
- С помощью кнопок «+» и «–» можно изменить количество кнопок в меню.
Чтобы откатить изменения и восстановить настройки меню по умолчанию, нажмите кнопку «Сброс».
Пользовательские действия
Чтобы назначить функцию AssistiveTouch одиночному, двойному или длительному нажатию кнопки, выполните следующие действия.
- Выберите «Настройки» > «Универсальный доступ» > «Касание» и установите флажок AssistiveTouch.
- В разделе «Настройка действий» выберите «Одно касание», «Двойное касание» или «Долгое нажатие».
- Выберите в списке действие, чтобы назначить его жесту.
- Вернитесь к экрану «Настройки» нажатием кнопки AssistiveTouch.
Можно настроить интервал времени для выполнения двойного касания в действиях или продолжительность удержания кнопки для долгого нажатия.
Создание новых жестов
Вы можете записать произвольные касания и перемещения пальца с помощью сенсорного экрана и сохранить их в меню AssistiveTouch.
Чтобы создать жест, выполните следующие действия.
- Выберите «Настройки» > «Универсальный доступ» и установите флажок «Касание».
- Выберите AssistiveTouch, затем — «Создать новый жест».
- Запись начинается автоматически при касании экрана, так что нажимайте или смахивайте, когда будете готовы.
- По завершении нажмите «Остановить».
Чтобы просмотреть записанный жест, нажмите «Воспроизвести». Чтобы перезаписать жест, нажмите «Записать». Нажмите «Сохранить», чтобы указать название своего жеста.
Если вам сложно выполнить жест с использованием сразу нескольких пальцев, вы можете записать отдельные движения и они будут сгруппированы. Например, нарисуйте две горизонтальные точки в верхней половине экрана и полукруг в нижней части экрана, затем нажмите «Остановить». При нажатии кнопки «Воспроизвести» все точки и линии появятся одновременно.
Подключите указывающее устройство с помощью AssistiveTouch
С AssistiveTouch можно подключить аксессуар — например проводную или Bluetooth-мышь или трекпад — для управления экранным курсором на устройстве. Узнайте, как подключить указывающее устройство к iPhone, iPad или iPod touch.
Дополнительная информация
Информация о продуктах, произведенных не компанией Apple, или о независимых веб-сайтах, неподконтрольных и не тестируемых компанией Apple, не носит рекомендательного или одобрительного характера. Компания Apple не несет никакой ответственности за выбор, функциональность и использование веб-сайтов или продукции сторонних производителей. Компания Apple также не несет ответственности за точность или достоверность данных, размещенных на веб-сайтах сторонних производителей. Обратитесь к поставщику за дополнительной информацией.
Источник
Срочно попробуйте Assistive Touch на iPhone. Это очень круто!
Управлять айфоном уже давно можно несколькими способами — жесты, кнопки, голосовое управление. Но не все знают, что в iOS есть встроенная функция Assistive Touch.
Что это такое и зачем оно нужно
Каким бы классным ни был iPhone, но кнопки Power и Home имеют ограниченный запас нажатий. Через какое-то время одна из них (или даже обе) перестанет работать.
Вот тут-то на помощь и приходит Assistive Touch. Это некая виртуальная кнопка управления смартфонами и планшетами от Apple.
А на iPhone X эта кнопка ещё полезнее. С ее помощью можно быстро перезагрузить смартфон, не нажимая кучу кнопок поочередно.
Как включить Assistive Touch
Шаг 1. Открываем меню Настройки —> Основные —> Универсальный доступ —> Assistive Touch.
Шаг 2. Включаем тумблер Assistive Touch.
Передам нами появится виртуальная кнопка. Её функциональность можно настроить в разделе Меню верхнего уровня и Настройка действий.
Настройка довольно тонкая, можно даже сделать некий аналог кнопки Home в iPhone X. Для этого в меню Настройка действий —> 3D Touch выберите Домой. При усиленном нажатии на кнопку вы сможете быстро вернуться на рабочий стол.
Кроме того, появилась кнопка быстрой перезагрузки. Чтобы до неё добраться, нажмите на контроллер Assistive Touch—> Аппарат —> Ещё —> Перезапуск. После этого смартфон предложит быстро перезагрузиться.
Вот и всё, если ещё немного покопаться в этой функции, можно настроить открытие Центра управления, Центра уведомлений и многих других разделов.
Источник
Как настроить быстрый доступ к нужным функциям на iOS
Одной из моих самых любимых особенностей iOS является Пункт управления. Да-да, это та самое окно, которое вызывается по свайпу от верхней части экрана и несёт в себе кнопки управления подключениями, регулировки яркости и громкости и много чего ещё. В отличие от своего аналога на Android, тут он подлежит более глубокой настройке, а потому открывает доступ к существенно большему количеству функций операционной системы. Рассказываем, как настроить Пункт управления таким образом, чтобы пользоваться iOS стало ещё удобнее, чем раньше.
Как вы, вероятно, уже знаете, суть Пункта управления состоит в том, чтобы иметь быстрый доступ к тем или иным системным элементам. Благодаря ему можно не только переключаться между беззвучным и обычным режимами или между разными сетями Wi-Fi, но и выполнять действия на заблокированном экране, для которых не первый взгляд нужно обязательно снять блокировку и перейти на рабочий стол.
Как настроить быстрый доступ на iOS
Например, при помощи Пункта управления вы можете создавать заметки, не открывая самого приложения, переключаться между ночной и дневной темами, включать лупу, если нужно приблизить какой-то объект, и даже активировать продвинутую функцию родительского контроля под названием гид-доступ, о существовании которой многие даже не подозревают. Она позволяет запретить ребёнку выходить из приложения без вашего ведома, например, для того, чтобы открыть другое, а также заблокировать определённые кнопки в текущей программе, чтобы он не смог нажать ничего лишнего.
Источник
Как использовать Assistive Touch на iPhone?
Все последние модели iPhone поставляются без кнопки «Домой» на передней панели. Вы должны использовать жесты, боковые кнопки и кнопки регулировки громкости для выполнения задач, которые ранее выполнялись с помощью кнопки «Домой». Однако многие люди все еще скучают по кнопке «Домой» в iPhone. К счастью, вы можете использовать функцию специальных возможностей Assistive Touch в iPhone, чтобы добавить программную кнопку домой. Это поможет вам быстро и без лишних хлопот делать дела.
Зачем вам нужна кнопка «Домой»?
Есть много ситуаций, когда вам нужна кнопка «Домой», особенно если вы плохо разбираетесь в смахивании и жестах.
- Быстро перейдите на главный экран или откройте переключатель приложений, чтобы перейти к определенному приложению.
- Такие вещи, как создание снимков экрана, было проще простого с кнопкой «Домой». Теперь вам нужно нажать кнопку увеличения громкости и боковую кнопку, что может быть затруднительно для людей, которые изо всех сил пытаются нажимать несколько кнопок одновременно.
- Кнопка «Домой» отлично работает, когда приложение зависло и вас ударили по экрану приложения.
В любом случае неплохо иметь кнопку «Домой», чтобы повысить производительность и ускорить работу.
Что такое кнопка Soft Home?
Поскольку кнопка «Домой» является частью оборудования, ее невозможно вернуть, если Apple не изменит дизайн модели iPhone. Однако вы можете добавить на экран программную кнопку «Домой» и настроить ее для выполнения часто выполняемых задач.
- Эта программная кнопка «Домой» представляет собой специальную функцию под названием Assistive Touch в iPhone.
- Это будет похоже на кнопку на экране с концентрическими кругами. Вы можете переместить кнопку в любое место на экране.
- Он будет тусклым, чтобы не мешать обзору экрана. Вы можете изменить прозрачность, чтобы контролировать видимость.
- Вы можете нажать и выбрать действие.
Как использовать Assistive Touch на iPhone?
Следуйте приведенным ниже инструкциям, чтобы включить Assistive Touch на iPhone.
- Нажмите на приложение «Настройки» и перейдите в раздел «Специальные возможности».
- Здесь вы увидите множество опций для быстрого доступа и нажмите на опцию «Touch».

- По умолчанию «Assistive Touch» отключен на iPhone. Нажмите на него, чтобы просмотреть дополнительные параметры.

- Включите опцию «Вспомогательное касание», чтобы мгновенно увидеть небольшую кнопку на экране.

Настройка вспомогательной сенсорной кнопки
Теперь вы можете нажать на кнопку и проверить доступные параметры. Однако iPhone позволяет настраивать параметры кнопки Assistive Touch. Кнопка содержит значки меню верхнего уровня, которые появляются после нажатия на нее. Кроме того, вы можете настроить действие для двойного и длительного нажатия на кнопку.
Меню верхнего уровня
Когда вы находитесь в разделе Assistive Touch, нажмите на опцию «Настроить меню верхнего уровня».
Настроить кнопку
Это меню верхнего уровня появляется, когда вы однократно нажимаете кнопку Assistive Touch.
- По умолчанию у вас будет шесть значков меню в меню верхнего уровня. Нажмите на + или -, чтобы добавить или удалить значки.
Настроить значки меню верхнего уровня
- Вы также можете нажать на любой существующий значок, чтобы заменить этот пункт меню на кнопке. iPhone предлагает большое количество действий, которые вы можете добавить к кнопке Assistive Touch. Вы даже можете добавить ярлыки, такие как открыть будильник или открыть веб-сайт с помощью программной кнопки.

- Некоторые значки, такие как «Домой», «Снимок экрана», «Siri» или «Центр управления», запускают действие немедленно.

- Однако значки, такие как Устройство, будут иметь дополнительные параметры, которые вы можете выбрать. Например, меню устройства содержит параметры блокировки экрана, поворота экрана, отключения звука, увеличения / уменьшения громкости. Вы даже можете нажать на значок «Еще» и выбрать дальнейшие действия, такие как снимок экрана, переключатель приложений и т. Д.
После настройки элементов меню верхнего уровня вы можете нажать программную кнопку «Домой» Assistive Touch и быстро выполнить действие.
Настройка нажатия
Вы можете задаться вопросом, почему вам нужно нажать на кнопку, а затем выбрать «Домой», чтобы перейти на главный экран. Многие из нас могут захотеть сразу перейти на главный экран при первом нажатии на него. Прежде всего вы должны помнить, что Assistive Touch — это часть функции специальных возможностей, предназначенная для помощи людям с ограниченными возможностями. Следовательно, вам необходимо правильно настроить, прежде чем использовать его для ваших нужд.
Если вы хотите вернуться на главный экран при первом нажатии, выберите опцию «Одно касание» в разделе «Настраиваемые действия». Вы увидите аналогичный набор опций, таких как меню верхнего уровня, и выберите опцию «Домой». С этого момента вы можете нажать на кнопку Assistive Touch, чтобы вернуться домой.
Точно так же выберите свои любимые действия для действия двойного нажатия и длительного нажатия.
Дополнительные настройки
Страница настроек Assistive Touch также предлагает несколько других опций:
- Нажмите «Создать новый жест…» и создайте свой собственный жест.
- Установите прозрачность в режиме ожидания, чтобы уменьшить яркость кнопки, когда она не используется.
- Выберите действие при подключении к указательным устройствам, таким как мышь. Настройте управление задержкой с откатом и допуском для работы с указательными устройствами. Например, вы можете настроить горячие углы, как в macOS, при использовании мыши с iPhone.
- Включите Assistive Touch, чтобы подтверждать платежи вместо двойного нажатия боковой кнопки. После включения опции «Подтвердить с помощью Assistive Touch» вам необходимо настроить ее перед использованием.
Заключительные слова
Как видите, Assistive Touch очень полезен для доступа к главному экрану и быстрого выполнения многих других действий. Мы часто используем его для создания снимков экрана и доступа к центру управления. Вы можете использовать эту программную кнопку, когда вам неудобно проводить пальцем и нажимать кнопки одновременно.
Источник