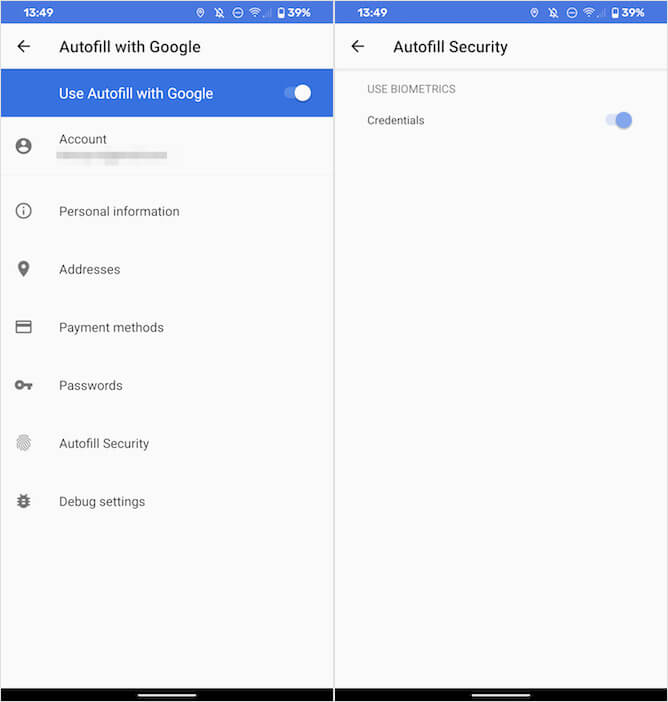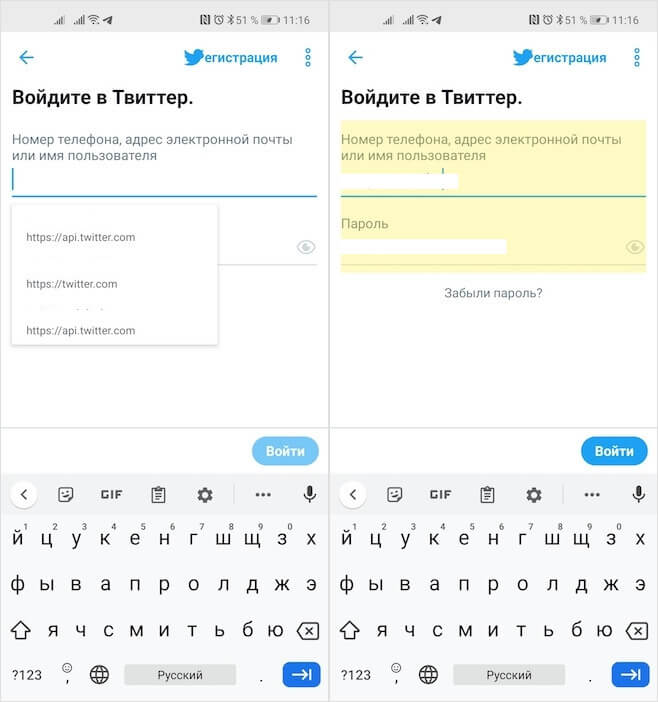- Отпечаток пальца на Андроид
- Как настроить отпечаток пальца на Андроид
- Как установить отпечаток пальца на Андроид приложение
- Как настроить отпечаток пальца для подтверждения платежей в Google Play
- Еще несколько плюсов сканера отпечатков
- Кнопка для камеры
- Выключатель будильника
- Дополнительная кнопка
- Ответ на вызов
- Настройка входа по отпечатку пальца android
- Как включить сканер отпечатков на смартфоне
- Если не сработал сканер отпечатков на смартфоне
- Как разблокировать приложение отпечатком пальца
- Как на Android входить в аккаунты по отпечатку пальца
- Как включить автозаполнение на Android
- Где работает автозаполнение
- Как установить пароль или графический ключ — защищаем содержимое Андроид устройства
- Отпечаток пальца на Андроид
- Как настроить отпечаток пальца на Андроид
- Как установить отпечаток пальца на Андроид приложение
- Как настроить отпечаток пальца для подтверждения платежей в Google Play
- Еще несколько плюсов сканера отпечатков
- Кнопка для камеры
- Выключатель будильника
- Дополнительная кнопка
- Ответ на вызов
- Спрячьте ваши фотографии
- Подведение итогов
- Защитите личный дневник
- Если не сработал сканер отпечатков на смартфоне
- Получите доступ к своим паролям
- Входите в платёжные приложения
- Используйте сканер как кнопку затвора камеры
- Отключение сканера отпечатка пальца
- Защитите приложения от посторонних
- Выполняйте быстрые действия касанием пальца
- Для чего нужен сканер отпечатков пальцев в телефоне?
- Как включить сканер отпечатка пальца на Android
- Solo Photo
- Как включить режим блокировки
- Как взломать сканер отпечатков
Отпечаток пальца на Андроид
Отпечаток пальца на Андроид. Не так давно производители смартфонов ввели новый уровень безопасности использования Андроид устройств, добавив сканер отпечатка пальца. Это очень удобная штука, которая умеет блокировать экран и приложения, а для разблокировки нужно просто приложить палец к сканеру. Давайте разберемся, как настроить отпечаток пальца.
Как настроить отпечаток пальца на Андроид
На большинстве Android – смартфонов инструкция выглядит примерно одинаково:
- Откройте настройки системы
- Найдите пункт «Безопасность» (безопасность и отпечаток, блокировка и отпечаток, отпечаток или что-то подобное)
- Для активации сканера отпечатков пальцев для экрана блокировки необходимо установить пароль, для этого выберите «Задать пароль»
- Установите пин-код, графический ключ или пароль по вашему усмотрению
- Перейдите в «Управление отпечатками пальцев»
- Подтвердите установленный ранее пароль
- Нажмите «Добавить отпечаток пальца»
- Теперь нужно несколько раз прикоснутся к сканеру отпечатков одним пальцем, который будет использоваться для разблокировки (можно добавлять и другие отпечатки). Во время прикосновений немного меняйте положение пальца на сканере, чтобы он мог захватить все участки пальца, так распознавание будет выдавать намного меньше ошибок
- Готово! Вы настроили сканер отпечатков пальцев!
С вопросом как настроить отпечаток пальца разобрались, теперь рассмотрим, как можно использовать эту штуку.
Как установить отпечаток пальца на Андроид приложение
В некоторых приложениях может храниться конфиденциальная информация, которую мы бы не хотели никому показывать, для этих целей можно использовать гостевой режим , либо просто заблокировать приложение паролем и отпечатком. Рассмотрим это действие на примере MIUI 8.2:
- Откройте настройки
- Пролистайте вниз до пункта «Замок приложений»
- Установите пароль или приложите палец к сканеру
- Включите переключатель на нужных приложениях
- Нажмите на иконку настроек и убедитесь, что «Разблокировка отпечатком» включена
- Готово!
Вы узнали, как установить отпечаток пальца на любое приложение в MIUI 8.2. В других оболочках такие настройки «прячутся» в других местах.
Как настроить отпечаток пальца для подтверждения платежей в Google Play
Подтверждение платежей отпечатком пальцев это очень удобно и при этом очень безопасно, так как никто кроме вас не сможет сделать покупку.
- В телефоне должен быть сохранен хотя бы один отпечаток
- Откройте Google Play
- Перейдите в настройки
- Поставьте галочку на «Аутентификация по отпечатку пальца»
- Включите обязательную аутентификацию для всех покупок
Готово! Теперь при совершении покупок ваш смартфон будет запрашивать отпечаток пальца!
Еще несколько плюсов сканера отпечатков
Как ни странно, но сканер можно использовать не только в целях безопасности, но и для удобства использования. Рассмотрим несколько интересных вариантов использования сканера.
Кнопка для камеры
На смартфонах с дактилоскопическим сканером по умолчанию включена функция съемки при прикосновении к нему. Это очень удобно для селфи съемки, особенно если сканер расположен на задней панели смартфона.
Выключатель будильника
Да, будильник можно выключить просто прикоснувшись к сканеру на несколько секунд, очень удобно. Если вы используете сторонний будильник – можете включить или отключить эту функцию в настройках.
Дополнительная кнопка
На некоторых смартфонах сканер отпечатков можно использовать как кнопку «Назад» и «Домой», прикоснувшись к сканеру на 1 или на несколько секунд соответственно.
Ответ на вызов
Когда вам звонят можно не водить пальцем по экрану, а просто прикоснуться к сканеру и он подтвердит ответ на звонок.
Как видите, блокировка отпечатком пальца это еще не всё, что может сканер на Android-устройстве.
Источник
Настройка входа по отпечатку пальца android
В современных смартфонах, включая бюджетные китайские модели, появились сканеры отпечатков пальцев. С их помощью разблокировать мобильное устройство можно в одно касание. Как настроить и эффективно использовать этот датчик в вашем смартфоне, рассказываем в этой статье.
Как включить сканер отпечатков на смартфоне
Изначально такая функция разблокировки в Андроид-смартфонах выключена. Чтобы включить её, выбираем Настройки.
Там находим Экран блокировки и отпечаток пальца.
Затем открываем Управление отпечатками пальцев.
Злоумышленник не сможет включить эту функцию без вашего ведома, даже если в его руки попадёт разблокированный смартфон. Прежде, чем снять информацию с датчика, система запросит пин-код или пароль разблокировки телефона.
Теперь выбираем Добавить отпечаток пальца.
Вот такой рисунок с зелёной галочкой на экране говорит, что всё прошло успешно.
Телефон может попросить вас коснуться датчика несколько раз, чтобы обеспечить надёжный снимок.
С этого момента вы сможете разблокировать телефон касанием поверхности сканера пальцем.
Если не сработал сканер отпечатков на смартфоне
По отзывам пользователей, проявляется эта неисправность крайне редко и чаще всего имеет определённую устранимую причину. Попробуйте следующие подсказки.
- Сканер плохо работает с грязными и влажными руками. Устраните влагу и загрязнения с поверхности датчика и пальца.
- Выключите (заблокируйте) телефон коротким нажатием на кнопку, а через 5-7 секунд включите снова.
- Разблокируйте телефон обычным паролем и проверьте по приведённому выше алгоритму настройку работы с датчиком из Экрана блокировки. Возможно, потребуется перезаписать отпечатки заново.
- Бывают редкие случаи, когда помочь может только возврат устройства к заводским настройкам.
Чтобы повысить надёжность срабатывания датчика, запишите в память устройства снимки пяти или всех десяти пальцев. Если не сработает один, предъявите телефону второй.
Как разблокировать приложение отпечатком пальца
Кроме самого телефона, касанием руки вы можете заблокировать от несанкционированного доступа важные приложения. Для этого нужно включить Защита приложений в настройках датчика.
Затем нужно включить стандартный блокировщик приложений Android с помощью Настроек. Вот так этот режим включается в китайских телефонах Xiaomi. Он называется Замок приложений.
Для каждой программы можно определить необходимость применения пароля. Автоматически система относит к таким конфиденциальным данным следующие: Контакты и телефон, Галерею, Сообщения и Почту.
Теперь программы с галочкой будут открываться только при предъявлении пальца или пароля (альтернативный вариант разблокировки).
Кстати, для тех, у кого на смартфоне такого датчика нет, Замок приложений тоже поможет. Этот режим поддерживает графический ключ – достаточно надёжный и простой в запоминании способ авторизации.
Купить смартфоны китайских брендов со сканером отпечатков пальцев в Новосибирске можно в интернет-магазине SibDroid. По любым вопросам о правилах его настройки и использования обращайтесь к нашим профессиональным менеджерам
Источник
Как на Android входить в аккаунты по отпечатку пальца
Эффективность систем безопасности на Android всегда оставляла желать лучшего. В отличие от iOS, где разработчики с самого начала тщательно продумывали особенности функционирования всех защитных механизмов, Android оставалось довольствоваться только какими-то недоделками. Сначала Google оснастила Pixel 4 технологией распознавания лиц, но при этом не озаботилось тем, чтобы она поддерживала хотя бы одно приложение. Потом компания начала предлагать пользователям инструмент запоминания паролей в Chrome, но не дала им менеджера, который бы придумывал защитные комбинации за них, а когда дала – не додумалась защитить его при помощи биометрии. Хорошо хоть сейчас к ней пришло это понимание.
Автозаполнение на Android теперь будет производиться по биометрии
Теперь механизм автозаполнения паролей на Android можно защитить при помощи биометрии. Соответствующее нововведение появилось в последней сборке сервисов Google Play, которую можно скачать по этой ссылке. Включив специальный параметр в настройках, пользователи устройств под управлением Android смогут подтверждать автоматическое заполнение учётных данных для авторизации с помощью отпечатка пальца, радужной оболочки глаза или своего лица в зависимости от того, какой способ верификации предлагает их смартфон.
Как включить автозаполнение на Android
По умолчанию подтвержденеи автозаполнения при помощи биометрии отключено, даже если функция уже доступна вам. Поэтому включать её придётся принудительно:
- Перейдите в «Настройки» — «Система и обновления»;
- Здесь выберите раздел «Язык и ввод» — «Другие настройки ввода»;
Включить биометрию на автозаполнение нужно принудительно
- В открывшемся окне выберите «Автозаполнение»;
- Включите механизм автозаполнения Google и активируйте подтверждение биометрией.
Как Huawei будет обновлять Android на своих смартфонах в обход Google
Подтверждение автозаполнения биометрией – очень важная вещь, которая может помочь вам избежать несанкционированной авторизации в ваших учётных записях со стороны третьих лиц. То есть, если кто-то возьмёт ваш смартфон и втайне от вас попытается войти в ваш аккаунт на том или ином сайте, у него не будет такой возможности, потому что для ввода учётных данных потребуется биометрическая верификация, которую посторонний человек пройти гарантированно не сможет. Разумеется, только при условии, что вы не добавили его отпечаток или лицо в память смартфона заранее.
Где работает автозаполнение
Автозаполнение паролей может работать во всех приложениях, если разработчики озаботились адаптацией
По умолчанию автозаполнение работает только в Chrome, однако Google разрешает разработчикам самостоятельно адаптировать этот механизм для своих приложений. Поэтому во многих известных программах вроде ВКонтакте, Twitter, Facebook, Spotify и т.д. автозаполнение с биометрическим подтверждением тоже работает. Это явно положительная тенденция, которая ведёт к тому, что в скором времени пароли вообще могут стать чем-то исключительно техническим, тогда как все действия по авторизации будут производиться с помощью отпечатов пальцев, лиц и радужных оболочек глаза.
Важно понимать, что сам факт загрузки последней сборки сервисов Google Play не может являться гарантией доступности функции автозаполнения с биометрией. Во всяком случае, на некоторых смартфонах нововведение так и не появляется даже после обновления. Это даёт основания думать, что изменения применяются на серверах Google, что вполне резонно, если вспомнить, как обычно Google распространяет свои апдейты. Компания предпочитает сначала выпустить их для узкой аудитории, а уже потом открывать для широкой.
Источник
Как установить пароль или графический ключ — защищаем содержимое Андроид устройства
Отпечаток пальца на Андроид
Отпечаток пальца на Андроид. Не так давно производители смартфонов ввели новый уровень безопасности использования Андроид устройств, добавив сканер отпечатка пальца. Это очень удобная штука, которая умеет блокировать экран и приложения, а для разблокировки нужно просто приложить палец к сканеру. Давайте разберемся, как настроить отпечаток пальца.
Как настроить отпечаток пальца на Андроид
На большинстве Android – смартфонов инструкция выглядит примерно одинаково:
- Откройте настройки системы
- Найдите пункт «Безопасность» (безопасность и отпечаток, блокировка и отпечаток, отпечаток или что-то подобное)
- Для активации сканера отпечатков пальцев для экрана блокировки необходимо установить пароль, для этого выберите «Задать пароль»
- Установите пин-код, графический ключ или пароль по вашему усмотрению
- Перейдите в «Управление отпечатками пальцев»
- Подтвердите установленный ранее пароль
- Нажмите «Добавить отпечаток пальца»
- Теперь нужно несколько раз прикоснутся к сканеру отпечатков одним пальцем, который будет использоваться для разблокировки (можно добавлять и другие отпечатки). Во время прикосновений немного меняйте положение пальца на сканере, чтобы он мог захватить все участки пальца, так распознавание будет выдавать намного меньше ошибок
- Готово! Вы настроили сканер отпечатков пальцев!
С вопросом как настроить отпечаток пальца разобрались, теперь рассмотрим, как можно использовать эту штуку.
Как установить отпечаток пальца на Андроид приложение
В некоторых приложениях может храниться конфиденциальная информация, которую мы бы не хотели никому показывать, для этих целей можно использовать гостевой режим , либо просто заблокировать приложение паролем и отпечатком. Рассмотрим это действие на примере MIUI 8.2:
- Откройте настройки
- Пролистайте вниз до пункта «Замок приложений»
- Установите пароль или приложите палец к сканеру
- Включите переключатель на нужных приложениях
- Нажмите на иконку настроек и убедитесь, что «Разблокировка отпечатком» включена
- Готово!
Вы узнали, как установить отпечаток пальца на любое приложение в MIUI 8.2. В других оболочках такие настройки «прячутся» в других местах.
Как настроить отпечаток пальца для подтверждения платежей в Google Play
Подтверждение платежей отпечатком пальцев это очень удобно и при этом очень безопасно, так как никто кроме вас не сможет сделать покупку.
- В телефоне должен быть сохранен хотя бы один отпечаток
- Откройте Google Play
- Перейдите в настройки
- Поставьте галочку на «Аутентификация по отпечатку пальца»
- Включите обязательную аутентификацию для всех покупок
Готово! Теперь при совершении покупок ваш смартфон будет запрашивать отпечаток пальца!
Еще несколько плюсов сканера отпечатков
Как ни странно, но сканер можно использовать не только в целях безопасности, но и для удобства использования. Рассмотрим несколько интересных вариантов использования сканера.
Кнопка для камеры
На смартфонах с дактилоскопическим сканером по умолчанию включена функция съемки при прикосновении к нему. Это очень удобно для селфи съемки, особенно если сканер расположен на задней панели смартфона.
Выключатель будильника
Да, будильник можно выключить просто прикоснувшись к сканеру на несколько секунд, очень удобно. Если вы используете сторонний будильник – можете включить или отключить эту функцию в настройках.
Дополнительная кнопка
На некоторых смартфонах сканер отпечатков можно использовать как кнопку «Назад» и «Домой», прикоснувшись к сканеру на 1 или на несколько секунд соответственно.
Ответ на вызов
Когда вам звонят можно не водить пальцем по экрану, а просто прикоснуться к сканеру и он подтвердит ответ на звонок.
Как видите, блокировка отпечатком пальца это еще не всё, что может сканер на Android-устройстве.
Спрячьте ваши фотографии
Если вы хотите скрыть свои фото от лишний глаз, пригодятся специальные приложения для блокировки доступа к выбранным изображениям. Например, LockMyPix или Focus. Добавьте в галерею самые ценные снимки и настройте доступ к ним только по отпечатку пальца. Фото будут помещены в зашифрованную базу, недоступную для открытия сторонними приложениями. И никто из любопытствующих не увидит того, что ему не положено.
В LockMyPix эта функция доступна бесплатно, а вот для её разблокировки в Focus придётся купить премиум‑версию.
скрыть фотографии и увидеть: LockMyPix сейф Разработчик: fourchars Цена: Бесплатно Focus — Picture Gallery Разработчик: Francisco Franco Цена: Бесплатно
Подведение итогов
Некоторым людям указанные выше недостатки могут показаться надуманными. Но на самом деле это не так. Хотя никто не будет спорить с тем, что достоинств у смартфонов со сканером отпечатков пальцев больше. Неспроста компания Google внедрила в свою операционную систему поддержку дактилоскопического датчика на самом глубоком уровне. Не исключено, что в будущем им будут оснащаться даже самые дешевые смартфоны.
Ну а пока обязательно читайте отзывы на тот аппарат, который вы желаете приобрести. Если он оснащен стареньким датчиком, то пользователи обязательно отметят факт долгой разблокировки при помощи отпечатка пальца. В таком случае лучше рассмотреть какую-нибудь другую модель, чуть более современную.
Защитите личный дневник
Дневник очень личная вещь. И вряд ли вы будете в восторге, если до ваших записей доберётся кто‑то посторонний. Чтобы не переживать о безопасности, попробуйте приложение Journey. Оно позволяет вести дневник, доступ к которому будет защищён сканером отпечатков пальцев.
После установки Journey вам будет предложено установить пароль — сделайте это. Затем зайдите в настройки и включите опцию «Отпечаток пальца». Теперь ваши сокровенные мысли будут в безопасности.
Journey — дневник, журнал Разработчик: Two App Studio Pte. Ltd. Цена: Бесплатно
Если не сработал сканер отпечатков на смартфоне
По отзывам пользователей, проявляется эта неисправность крайне редко и чаще всего имеет определённую устранимую причину. Попробуйте следующие подсказки.
- Сканер плохо работает с грязными и влажными руками. Устраните влагу и загрязнения с поверхности датчика и пальца.
- Выключите (заблокируйте) телефон коротким нажатием на кнопку, а через 5-7 секунд включите снова.
- Разблокируйте телефон обычным паролем и проверьте по приведённому выше алгоритму настройку работы с датчиком из Экрана блокировки. Возможно, потребуется перезаписать отпечатки заново.
- Бывают редкие случаи, когда помочь может только возврат устройства к заводским настройкам.
Чтобы повысить надёжность срабатывания датчика, запишите в память устройства снимки пяти или всех десяти пальцев. Если не сработает один, предъявите телефону второй.
Получите доступ к своим паролям
Менеджер паролей очень удобная штука. Он избавляет вас от необходимости запоминать кучу сложных комбинаций. Правда, перед этим всё равно приходится вводить мастер‑пароль. К счастью, вы можете сэкономить время, включив открытие базы сохранённых данных по отпечатку пальца.
Эту функцию поддерживает большинство популярных менеджеров: LastPass, Keepass2Android, 1Password, Enpass и другие. Загляните в настройки вашего хранителя паролей и найдите там разблокировку отпечатком пальца — это куда быстрее, чем вводить символы вручную.
LastPass Password Manager Разработчик: LogMeIn, Inc. Цена: Бесплатно Скачать в googleplay1Password — менеджер паролей Разработчик: AgileBits Цена: Бесплатно Enpass password manager Разработчик: Enpass Technologies Inc Цена: Бесплатно
Входите в платёжные приложения
Многие платёжные приложения поддерживают аутентификацию по отпечатку пальца. В их числе, например, Android Pay, Samsung Pay, QIWI, «Яндекс.Деньги», а также разнообразные банковские программы. Обычно эта функция отключена по умолчанию, но её можно найти в настройках. Да, и покупки в Google Play тоже можно подтверждать отпечатком. Быстро и удобно.
Google Pay Разработчик: Google LLC Цена: Бесплатно Samsung Pay Разработчик: Samsung Electronics Co., Ltd. Цена: Бесплатно QIWI Кошелек Разработчик: QIWI Bank JSC Цена: Бесплатно Сбербанк Онлайн Разработчик: Sberbank of Russia Цена: Бесплатно
Используйте сканер как кнопку затвора камеры
Обладателям крупных пальцев наверняка бывает неудобно нажимать на кнопку в приложении камеры: всё время задеваешь правый значок с настройками. Однако есть возможность сделать съёмку более комфортной, приспособив для этого сканер отпечатков пальцев. Вы просто касаетесь его — и смартфон делает фото. Всё просто.
У некоторых устройств приложение камеры умеет это без каких‑либо дополнительных инструментов. Например, «Камера» в MIUI на гаджетах от Xiaomi обладает опцией «Съёмка отпечатком пальца» в настройках — надо только включить её. Если же ваше устройство так не может, пригодятся приложения Fingerprint Camera Shutter и Dactyl, которые добавят эту возможность.
Fingerprint Camera shutter Разработчик: Jeonghyeon Kim Цена: Бесплатно Dactyl — Fingerprint Sensor Selfie Camera Разработчик: Nick Yelito Цена: 129,00 ₽
Отключение сканера отпечатка пальца
- Выполнить шаг № 1 из первого способа.
- Перейти в меню «Выбрать пароль» и указать любой другой способ разблокировки экрана.
Подводя итог, можно сказать, что включение, настройка и устранение проблем в работе сенсора – несложные процедуры, с которыми может справиться любой пользователь смартфона.
Современные модели телефонов имеют такую функцию, как сканирование отпечатка. С помощью сенсора, мы можем буквально за секунду разблокировать наш смартфон. Также, он будет под защитой от проникновения посторонних лиц. Плюс ко всему, теперь вместо всех ситуации когда гаджет раньше запрашивал пароль, одним прикосновением решаем задачу.
Например, для таких функции:
- Вход в приложения с вашей персональной информацией (банк; мобильный оператор; такси, где привязана карта)
- Также для входа на сайты в личный кабинет, если в устройстве сохранены логин и пароль
- Для подтверждения скачивания приложений
- Чтобы принять входящий звонок;
- Фотографировать, не нажимая на экран;
- Для оплаты по интернету.
Защитите приложения от посторонних
Сканер отпечатков пальцев можно использовать не только для разблокировки всего телефона, но и для защиты отдельных приложений. Это может спасти ваши конфиденциальные данные, например, если смартфон окажется в руках злоумышленника (или просто у не в меру любопытных друзей) уже разблокированным. Лишний уровень безопасности не повредит, особенно в случае с мессенджерами или платёжными сервисами.
Утилита App Lock от Keepsafe умеет блокировать запуск выбранных вами приложений до тех пор, пока вы не коснётесь сканера отпечатков пальцев или не введёте пароль. После установки программы предоставьте ей доступ к данным, затем зайдите в настройки и активируйте опцию «Использовать отпечаток пальца для разблокировки». Выберите, какие приложения требуется защитить.
Теперь, когда вы откроете нужную программу, вам будет предложено сначала разблокировать её с помощью отпечатка. У App Lock также есть несколько альтернатив, мало уступающих этому варианту.
Скачать в googleplay
Выполняйте быстрые действия касанием пальца
У смартфонов Google Pixel есть удобная функция, которая позволяет открывать панель уведомлений, проведя пальцем вниз по сканеру отпечатков. Приложение Fingerprint Quick Action делает что‑то подобное, но его можно устанавливать на любые девайсы, и даже root‑доступ не понадобится. При этом вы можете назначать собственные быстрые действия.
Установите Fingerprint Quick Action, дайте ему доступ к параметрам смартфона, а затем зайдите в настройки приложения. Вы можете назначать три быстрых действия. Одно выполняется при одиночном прикосновении к сканеру отпечатков, второе — при двойном тапе, а третье — при свайпе (это, правда, работает не на всех девайсах). Вариантов действий довольно много: можно открыть список приложений, погрузить устройство в сон, активировать режим разделённого экрана, сделать скриншот, включить фонарик, запустить какую‑нибудь программу и так далее.
У этого приложения есть альтернатива под названием Fingerprint Gestures. Здесь чуть больше функций — например, программа умеет управлять воспроизведением музыки в проигрывателе. Это довольно удобно, если вы хотите переключать или ставить на паузу треки не доставая телефон из кармана. Однако для реализации некоторых возможностей приложению понадобятся root‑права, и оно доступно не для всех смартфонов. Попробуйте обе программы и решите, какая работает на вашем устройстве лучше.
Fingerprint Quick Action Разработчик: Code boy studio Цена: Бесплатно Жесты с отпечатком пальца Разработчик: Hue Essentials Цена: Бесплатно
Для чего нужен сканер отпечатков пальцев в телефоне?
С развитием сети Интернет, социальных сетей и покупок онлайн проблема безопасного доступа к мобильному устройству становится все острее. Сканер нужен для защиты устройства и хранящейся на нем информации от мошенников и посторонних лиц.
Есть два вида сканера отпечатка в экране телефона:
- Оптический сканер – работает по системе захвата папиллярного рисунка подушечки пальца специальным светочувствительным элементом.
- Ультразвуковой сканер – новейший способ распознавания отпечатка. Работает на ультразвуковых высокочастотных волнах, которые создают 3D-рисунок пальца. Это самый безопасный и надежный способ идентификации владельца смартфона, который работает в любой части дисплея и пока что функционирует только в топовых и дорогих моделях.
Как включить сканер отпечатка пальца на Android
Более надёжный и безопасный способ разблокировки смартфона, заключающийся в использовании специального датчика, который установлен на смартфоне. Активировать его можно следующим образом:
- Зайдите в «Настройки» — «Безопасность и конфиденциальность» — «Отпечаток пальца» — «Управление отпечатком пальца».
- Установите резервный способ разблокировки смартфона в случаи сбоя распознавания отпечатка пальца (графический ключ, PIN-код, пароль).
- Выберите те функции, доступ к которым вы хотите получать с помощью отпечатка пальца или же используйте опцию «Новый отпечаток пальца«.
- Отсканируйте свой отпечаток пальца, следуя всем инструкциям, и установите его на нужные вам функции телефона в уже знакомом меню.
Solo Photo
Многих раздражает ситуация, когда показываешь друзьям одно фото, а они тут же начинают листать всю галерею. Программа Solo Photo решает эту проблему. Вы сможете указать фото, которые хотите продемонстрировать, в то время как все остальные будут надёжно спрятаны, пока вы не снимете с них блокировку своим отпечатком.
Solo Photo — Gallery Privacy Разработчик: Caramel Apps, LLC Цена: Бесплатно
Как включить режим блокировки
Режим блокировки по умолчанию отключен, поэтому сначала Вам нужно включить его, прежде чем использовать его. Для этого перейдите в меню «Настройки» и нажмите «Защита и местоположение».
Читайте также: Установка системных приложений android. Как удалить системные приложения Android без ROOT
На странице «Защита и местоположение» коснитесь настройки «Заблокированный экран». На следующей странице включите переключатель «Добавить функцию блокировки входа».
Теперь эта функция включена.
Как взломать сканер отпечатков
Взломать сканер отпечатков пальцев возможно. Это стоит всего 140 долларов
Чен Ю, руководитель отдела X-Lab, который занимался изучением способов обхода защитных механизмов дактилоскопических сенсоров, рассказал о том, что ему и его коллегам удалось сфотографировать на смартфон отпечаток пальца, оставленный на стакане, который после специальной обработки удалось материализовать. Умельцы не уточняют, как именно им удалось получить физическое воплощение отпечатка, но уточняют, что потратили на это 140 долларов и 20 минут чистого времени. Скорее всего, для этого они воспользовались 3D-принтером, как тот энтузиаст, которому удалось аналогичным образом обойти блокировку .
Читайте также: Как улучшить работу сканера отпечатков пальцев в Samsung Galaxy S10
По словам Ю, отпечаток, который им удалось получить, позволил снять блокировку с трёх смартфонов и ещё двух неназванных устройств, защищённых дактилоскопическим сенсором. Что интересно, уточнил эксперт, взломать удалось не только ультразвуковой сканер, встроенный в экран, но и физические, которые размещены на корпусе смартфонов. Это значит, что в теории интеграция сканера с дисплеем не делает его ни менее надёжным, ни более защищённым. В отличие от технологии распознавания лиц.
Источник