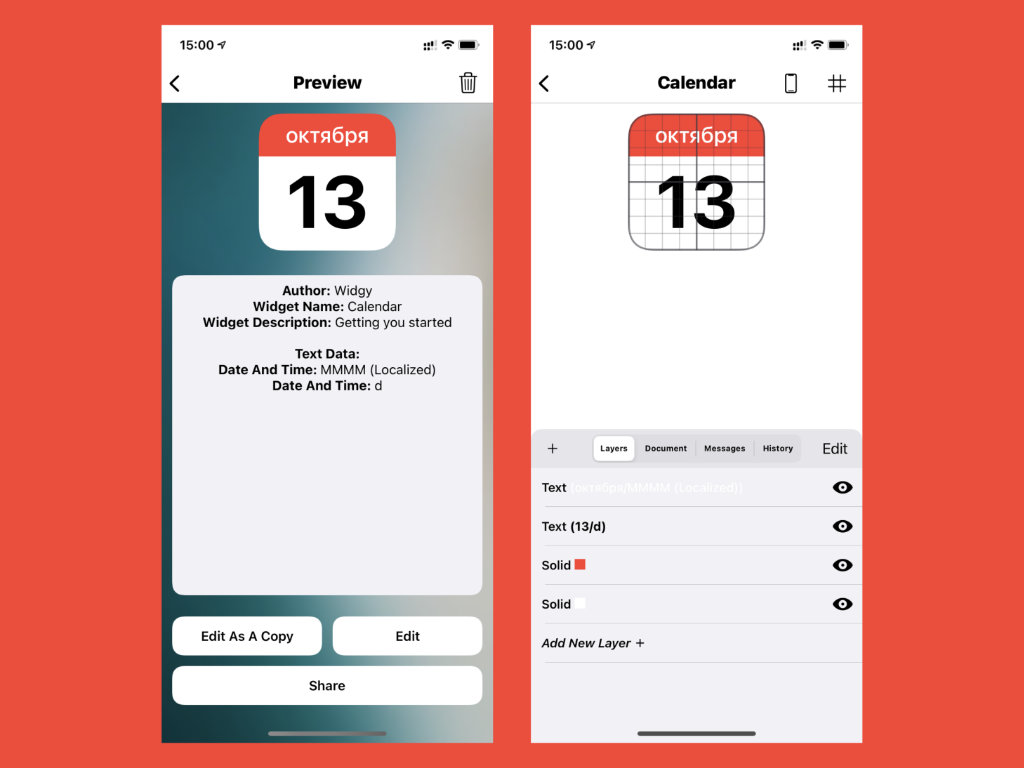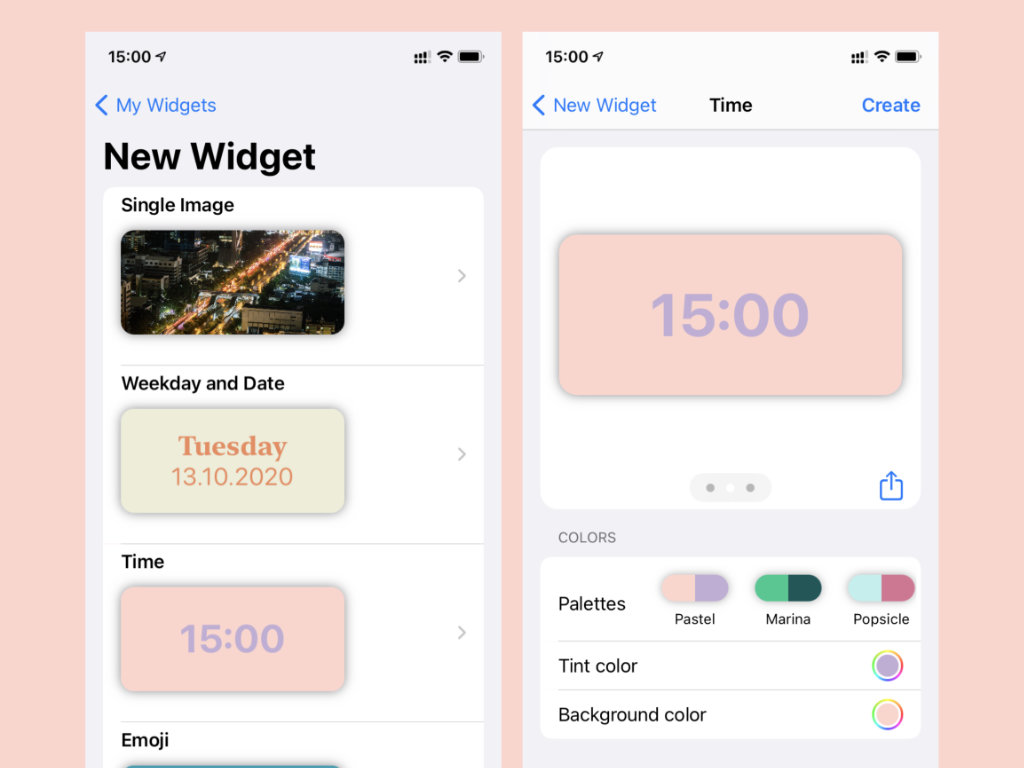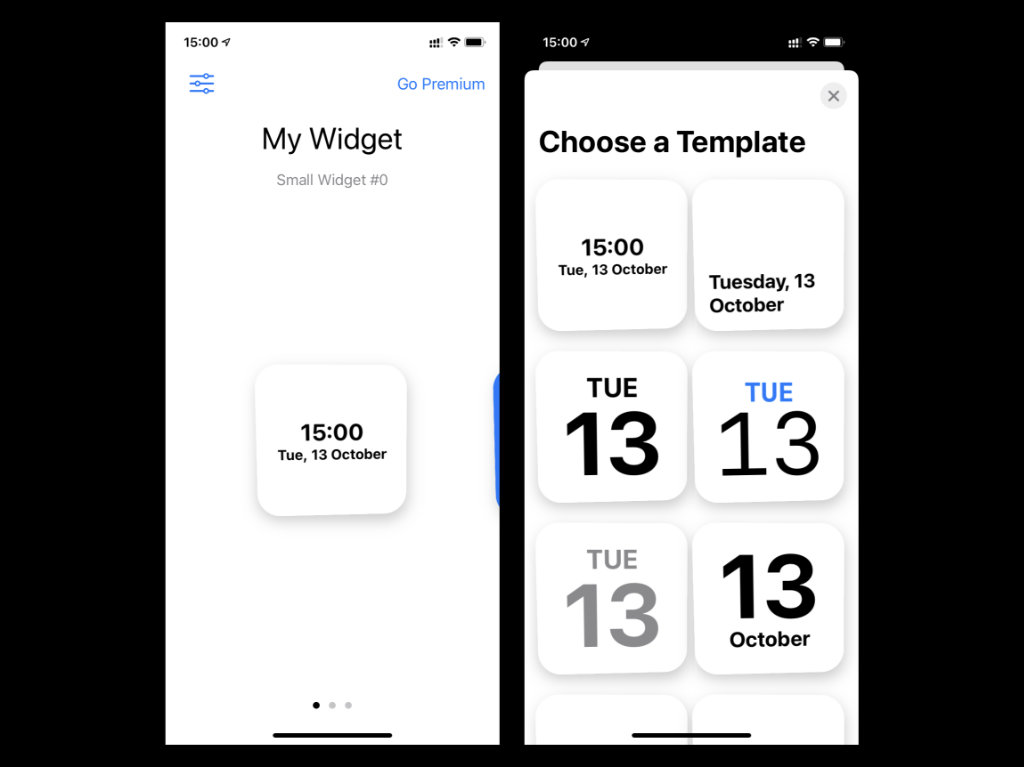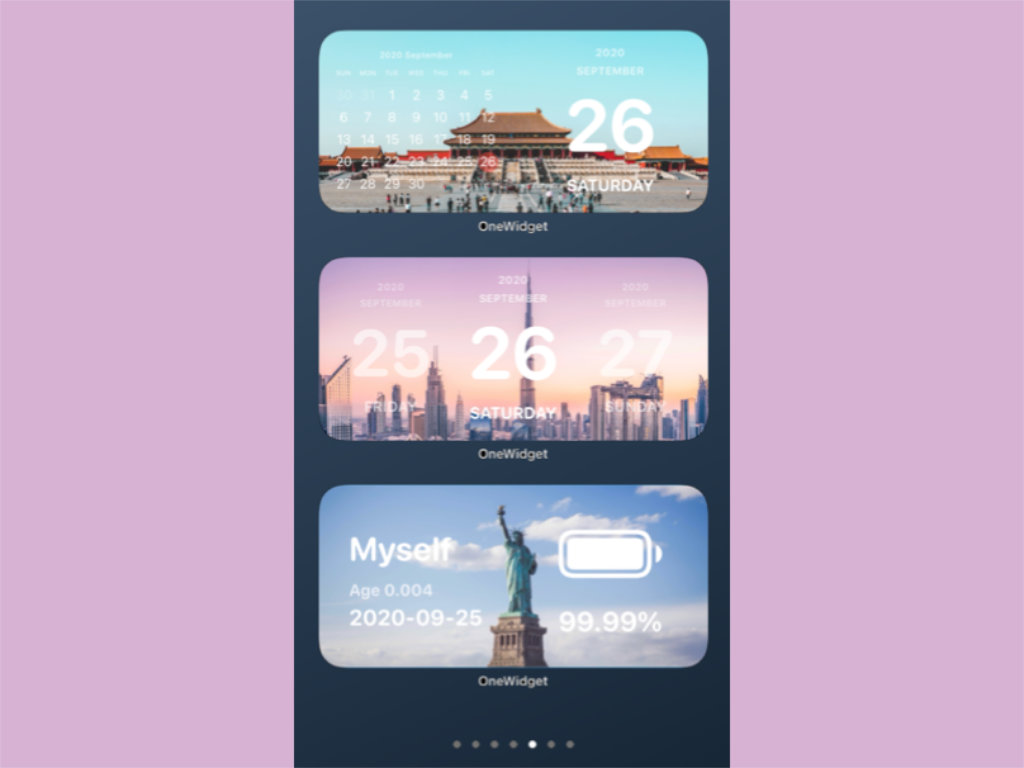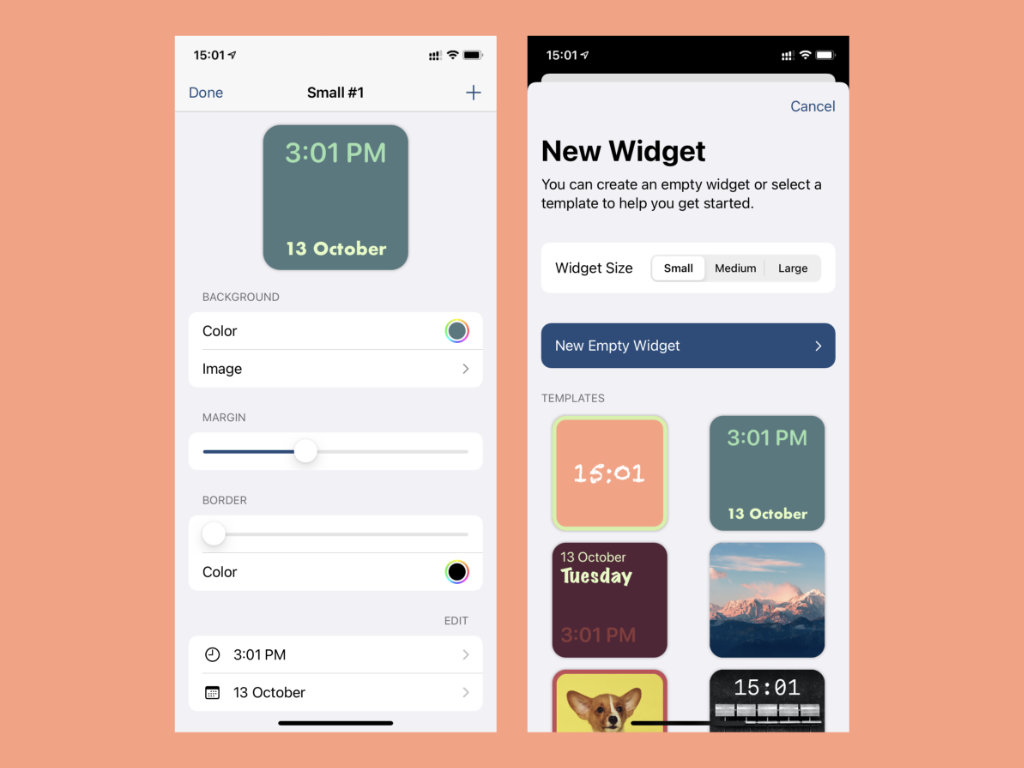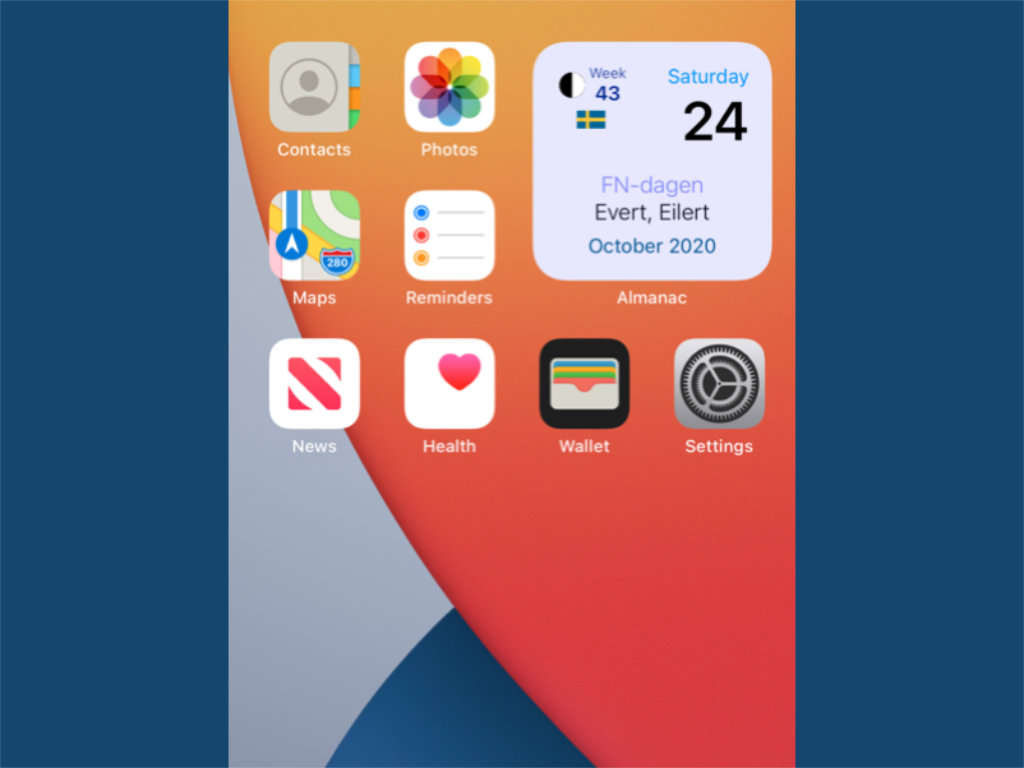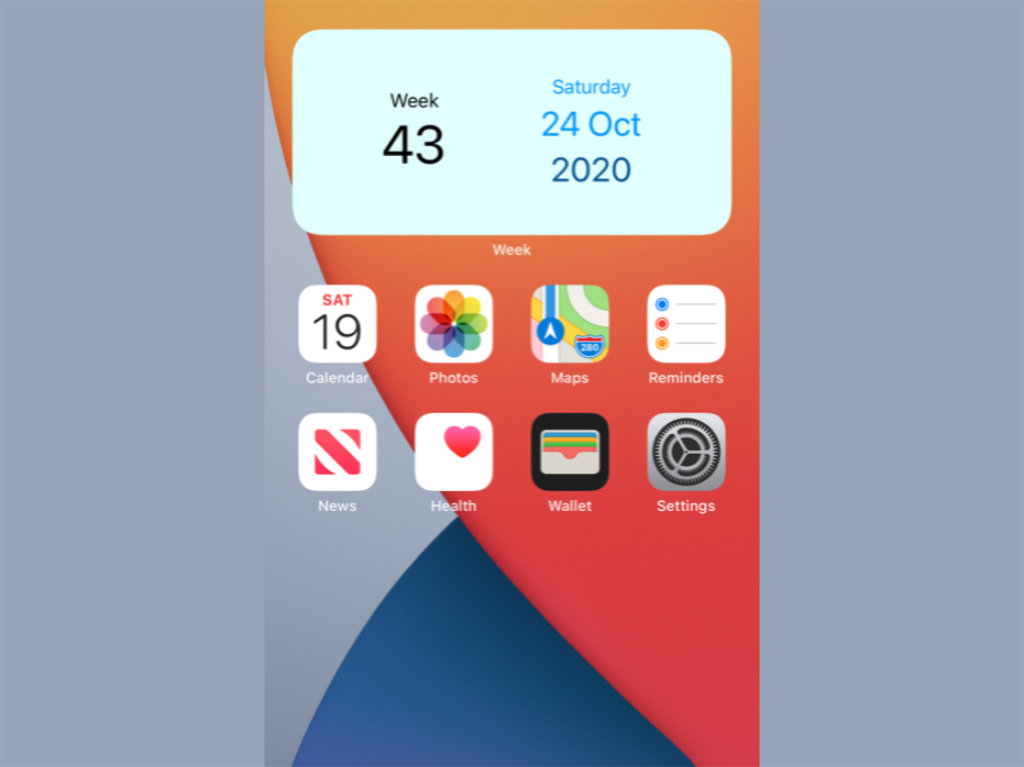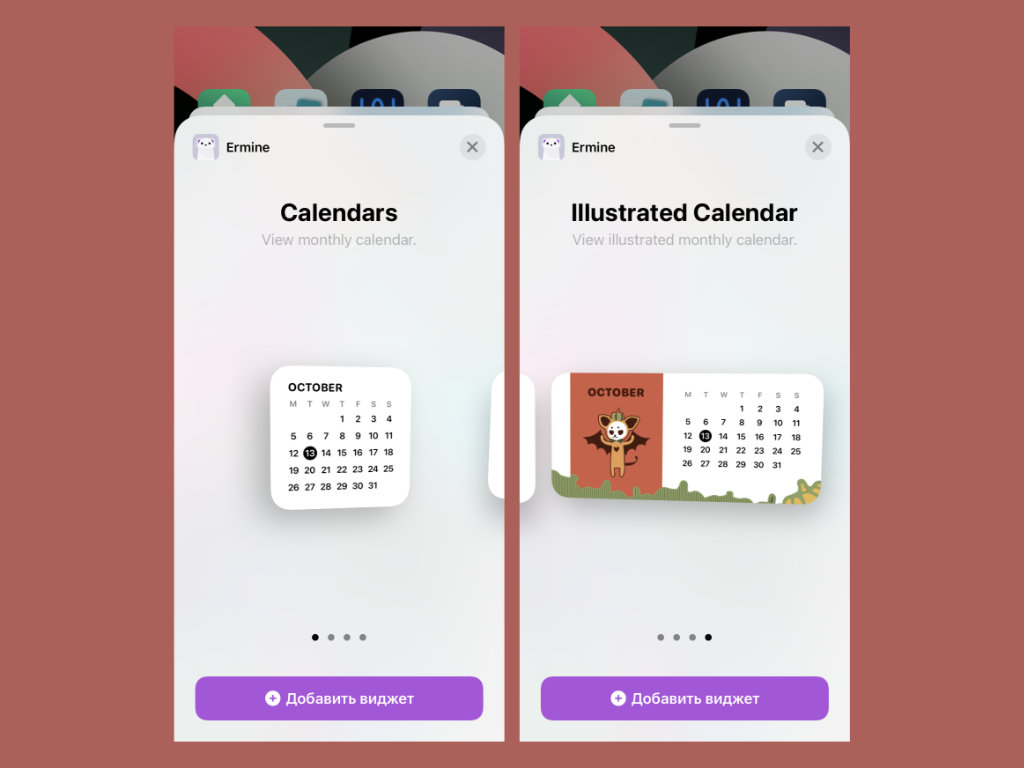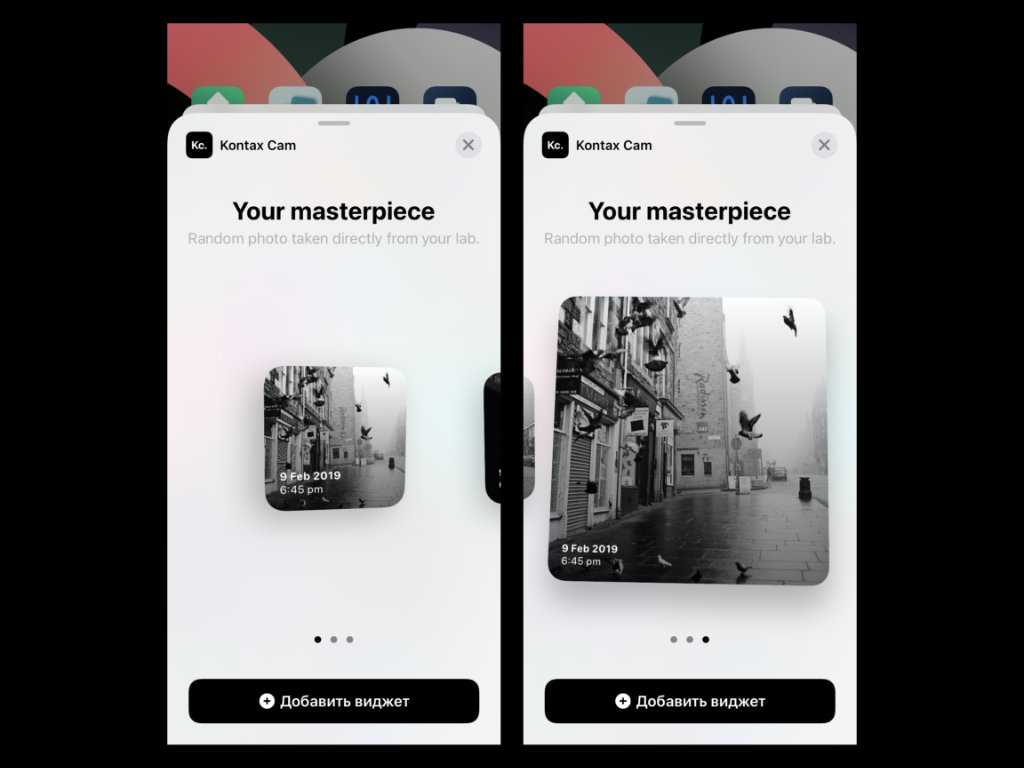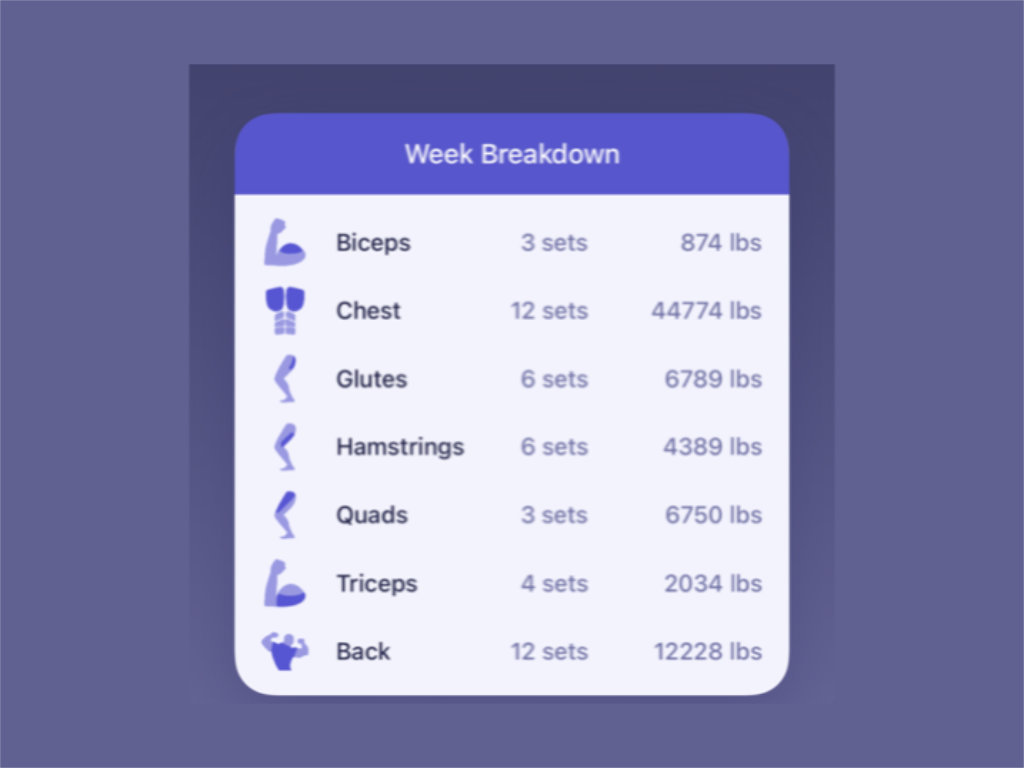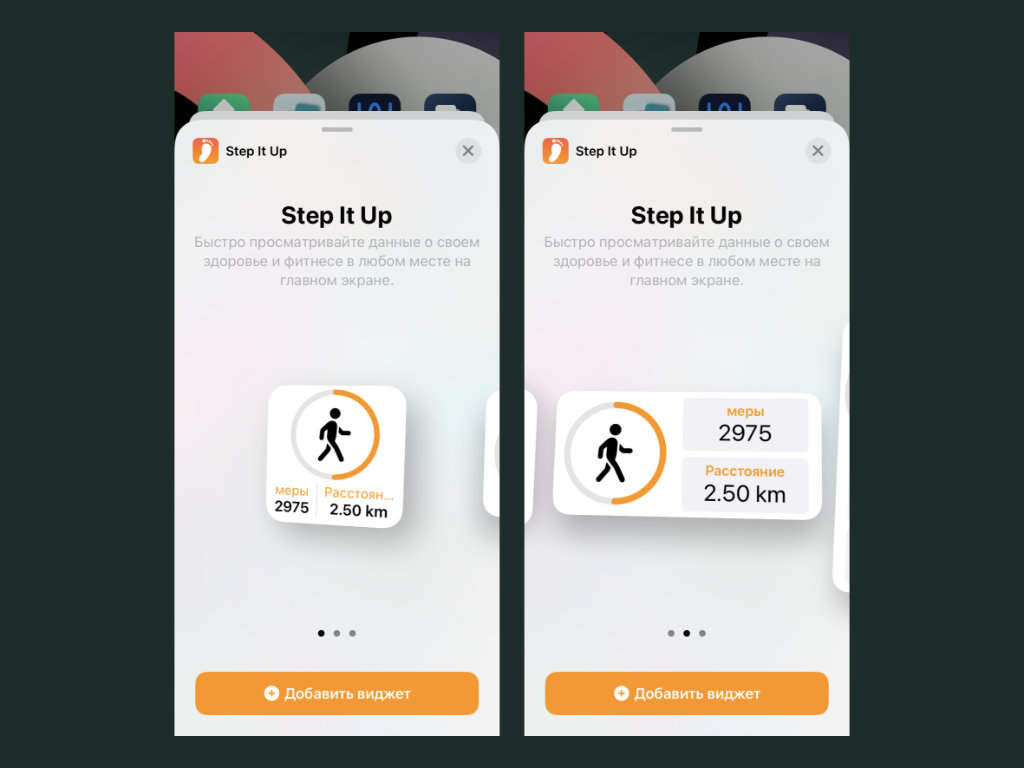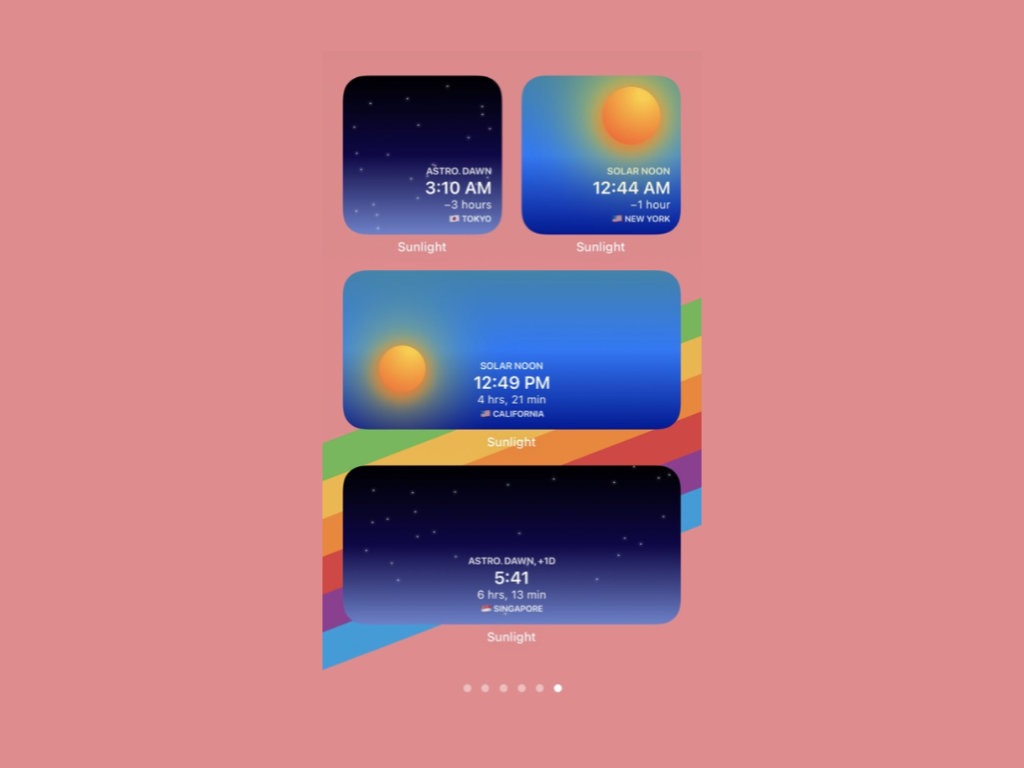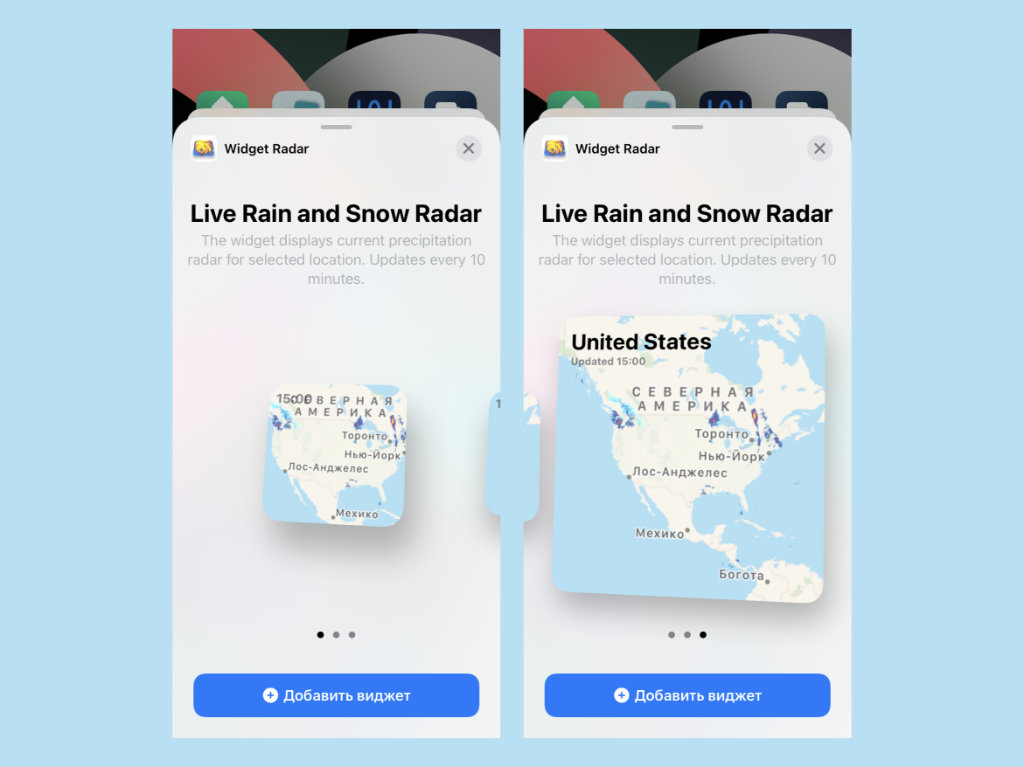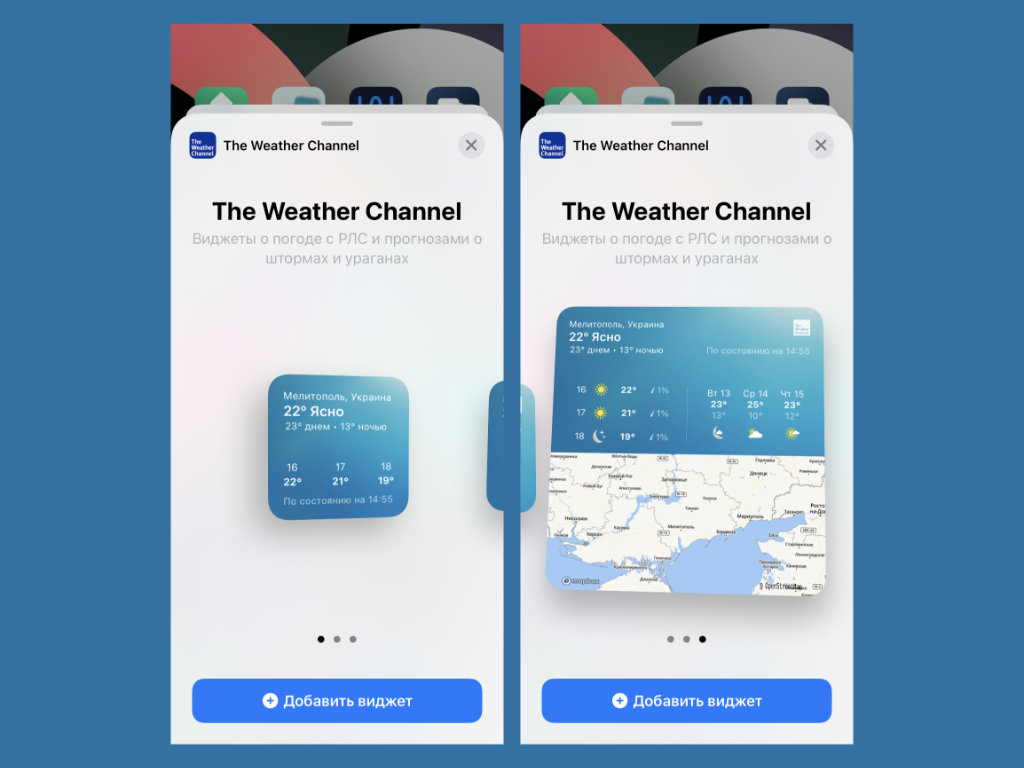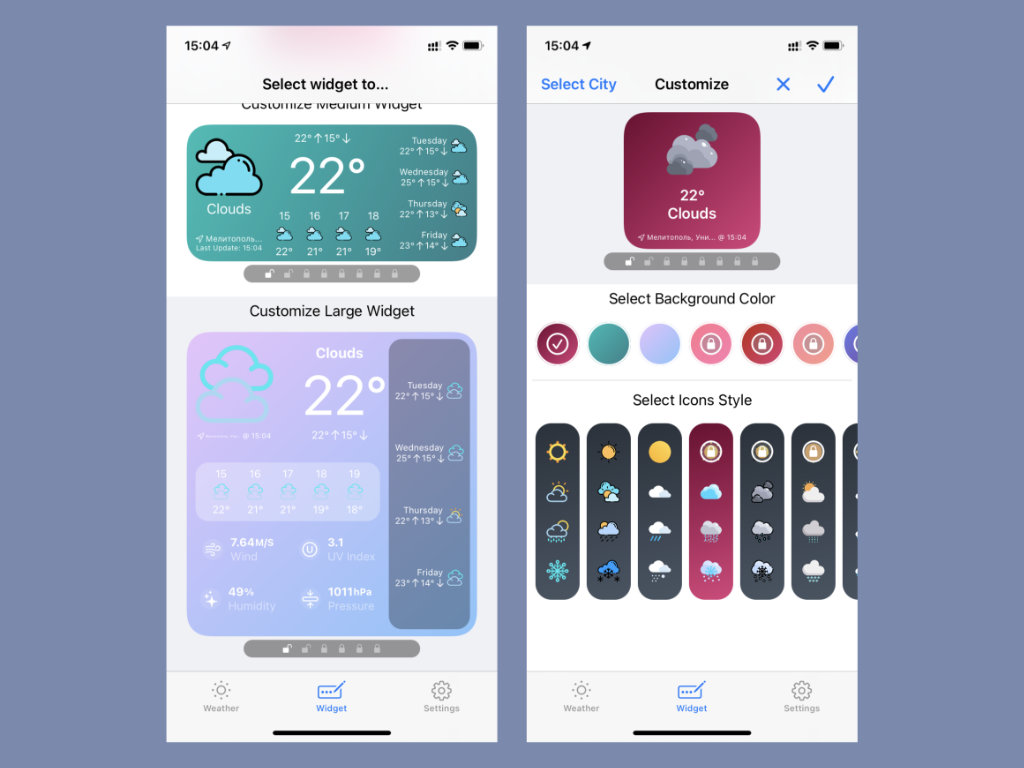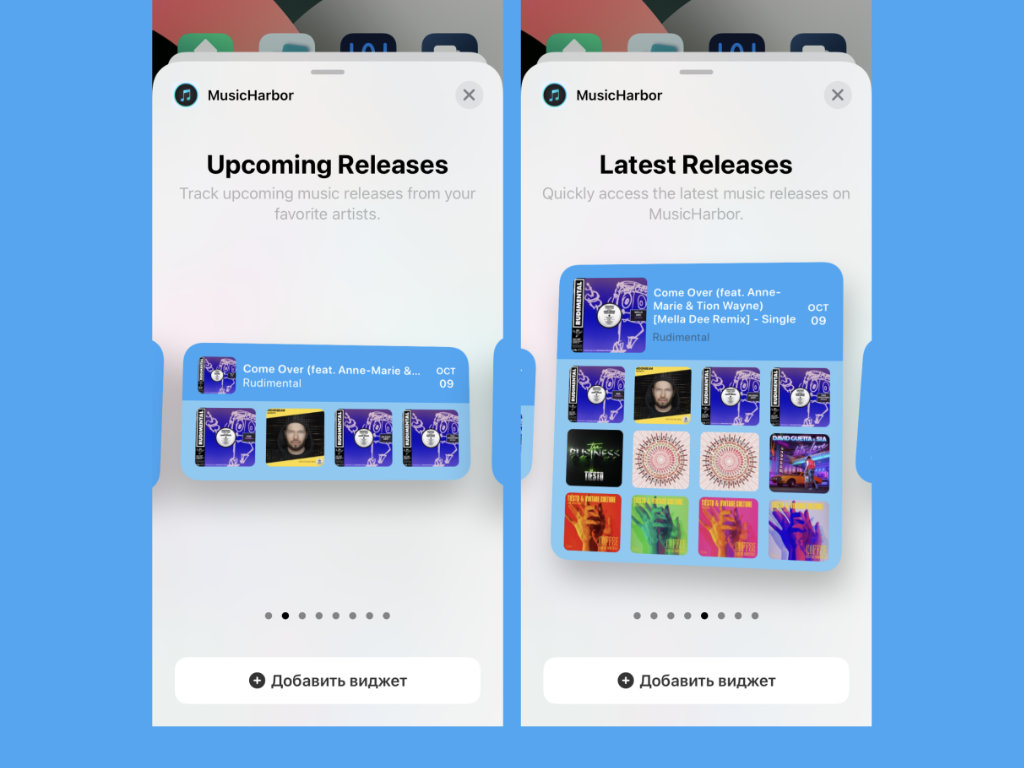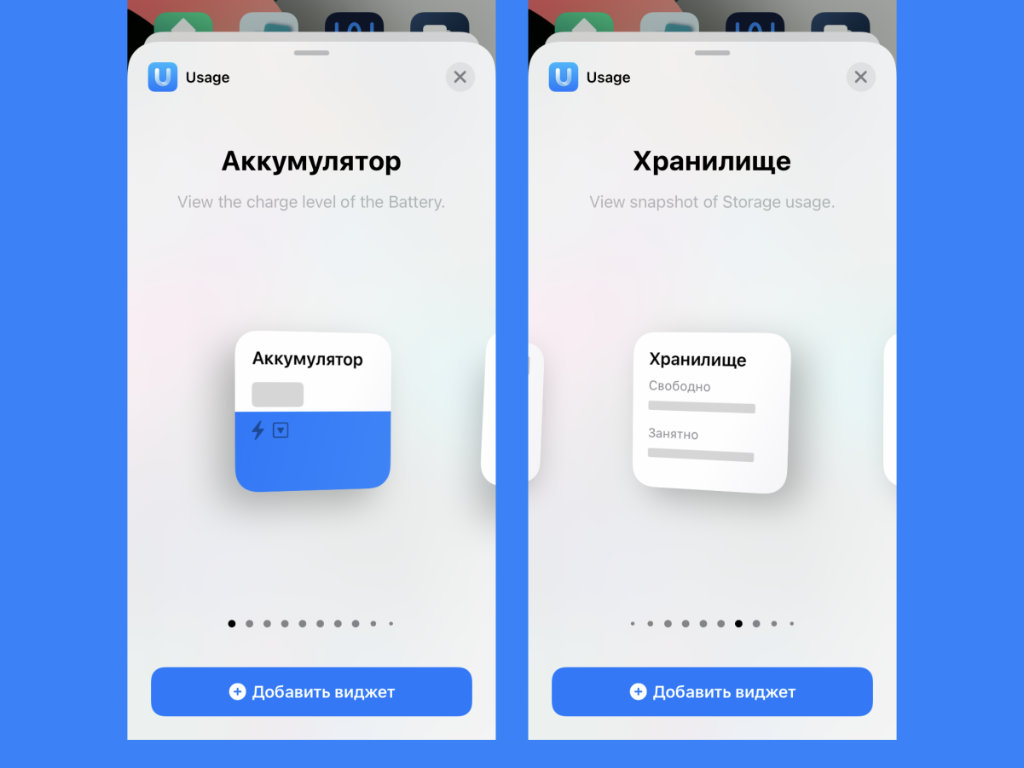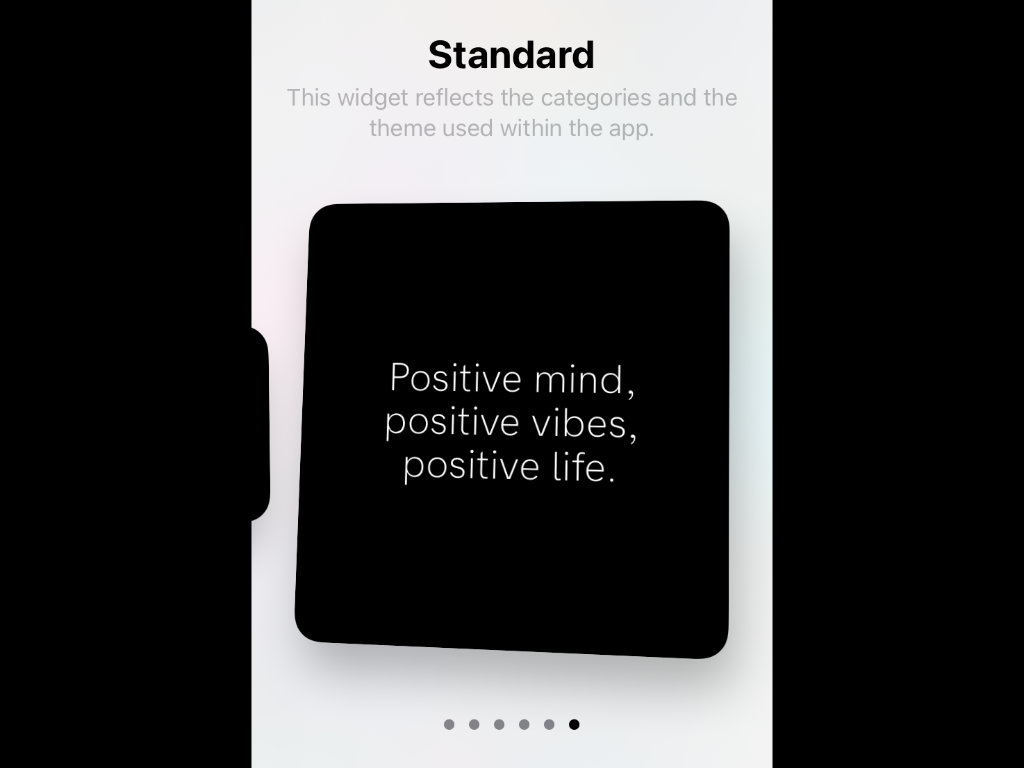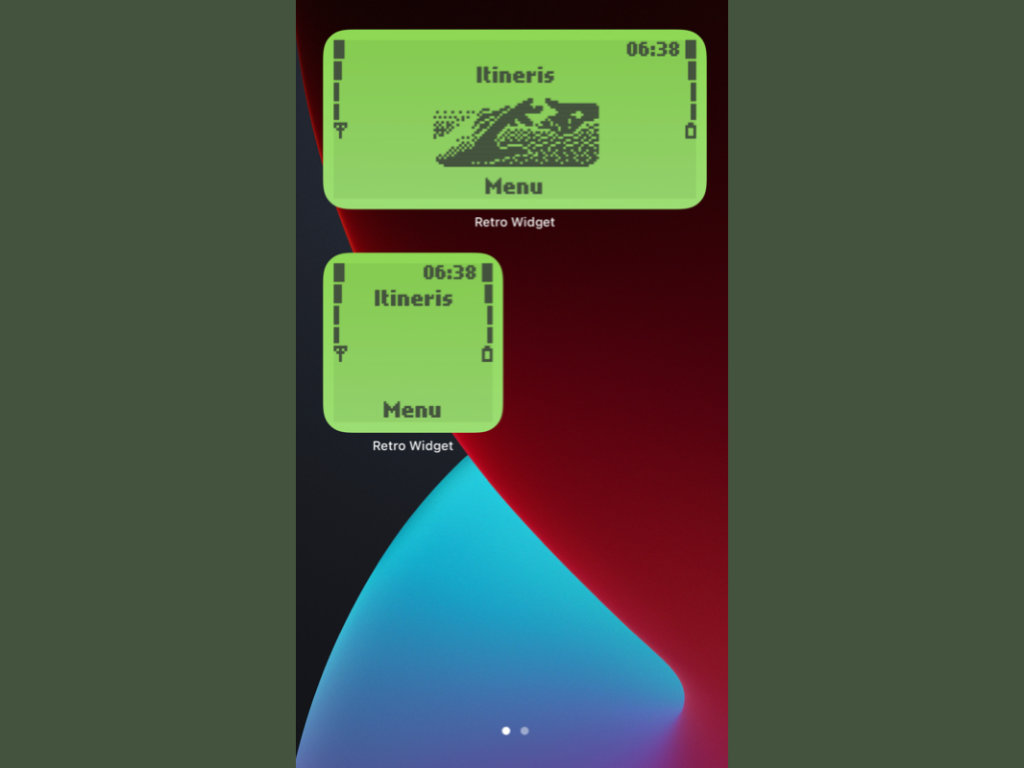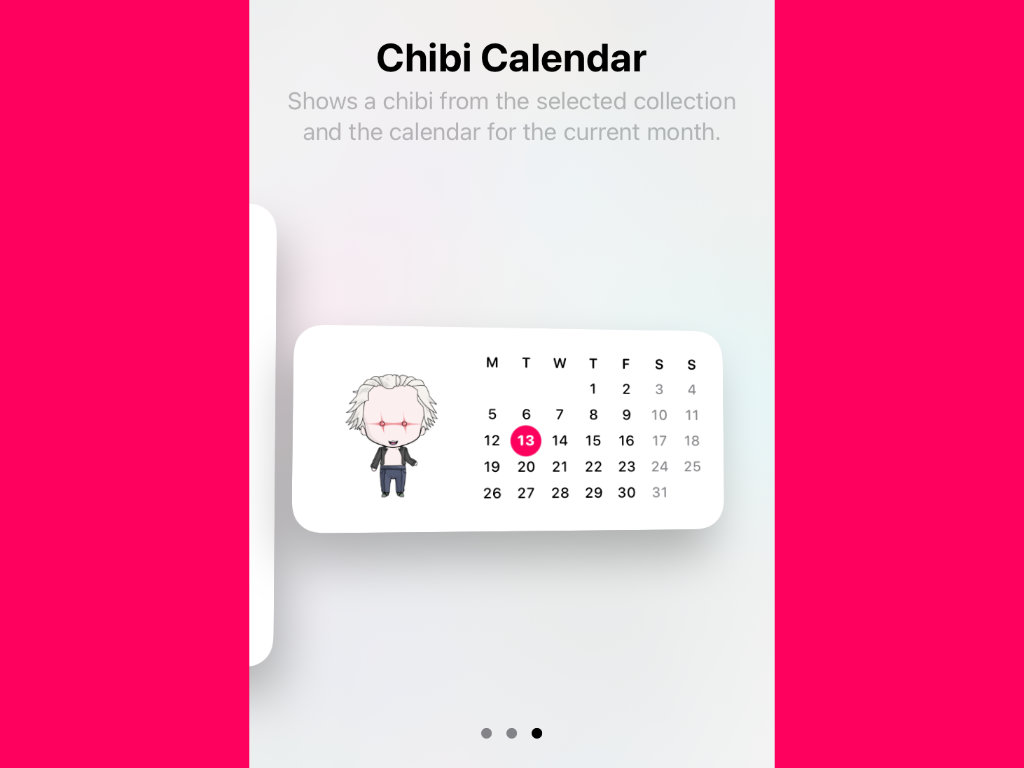- Как убрать, добавить или настроить виджеты на iPhone
- Настройка виджетов на домашнем экране
- Как отключить виджеты на экране блокировки iPhone
- Видео инструкция
- Виджеты в iOS 14 на iPhone или iPad: как добавлять, настраивать и пользоваться
- Видео:
- Как добавлять виджеты домашнего экрана на iPhone с iOS 14
- Что такое Смарт стопки?
- Как самостоятельно создавать Смарт-стопки?
- Как удалять виджеты (смарт-стопки) на iPhone и iPad
- Управление виджетами на iPhone с iOS 10 – iOS 13
- Как открывать виджеты на iPhone и iPad
- Как пользоваться виджетами на iPhone и iPad
- Как добавлять новые виджеты на Айфоне или Айпаде
- Как перемещать (изменять порядок) виджеты в iOS и iPadOS
- Как удалять виджеты на iPhone и iPad
- 20 новых виджетов для iPhone. Например, музыкальный трекер
- 1. Widgy — виджеты с максимальной кастомизацией
- 2. Widgetize — простые виджеты с тонкой настройкой
- 3. Widget — дата и время на любом возможном фоне
- 4. OneWidget — часы и календари в одном виджете
- 5. Widget Center — виджеты с картинками и не только
- 6. Paws Almanac — важная информация про сегодня
- 7. Paws Week — все о вашей сегодняшней неделе
- 8. Ermine — реально минималистичный календарь
- 9. Kontax Cam — вдохновение для начинающих фотографов
- 10. Liftr — спортивное приложение для тренировок
- 11. Step It Up — число шагов и пройденное расстояние
- 12. Sunlight — текущее положение солнца, рассвет и закат
- 13. Weather Radar — погодные условия на карте
- 14. The Weather Channel — погодный информер с именем
- 15. Hey Weather — красивая погода с кастомизацией
- 16. MusicHarbor — трекер любимых музыкальных исполнителей
- 17. Usage — статистика данных о вашем смартфоне
- 18. Motivation — мотивирующие фразы на английском
- 19. Retro Widget — виджет с экраном от Nokia 3310
- 20. ChibiStudio — студия для создания аватара с виджетом
Как убрать, добавить или настроить виджеты на iPhone
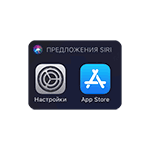
В этой инструкции подробно о возможностях настройки виджетов на экране iPhone, о том, как их можно добавлять и убирать при необходимости, а также о возможности полного отключения виджетов iPhone на экране блокировки (что может быть полезным с точки зрения конфиденциальности).
Настройка виджетов на домашнем экране
Для того, чтобы перейти в список доступных виджетов, убрать ненужные или добавить новые на домашнем экране iPhone выполните следующие шаги:
- Перейдите на экран виджетов свайпом слева направо.
- Внизу списка виджетов нажмите кнопку «Изменить».
- Вы увидите список доступных виджетов: в верхней части — включенные на вашем iPhone в настоящий момент, в нижней — те, которые возможно включить.
- Убрать или добавить виджеты вы можете, нажимая соответствующие кнопки «Плюс» и «Минус» (после этого также потребуется нажать «Удалить».
- Для изменения порядка виджетов используйте перемещение строки с помощью трех полосок в правой части.
- По окончании изменений просто нажмите «Готово» в правом верхнем углу.
- Ещё один способ добавить виджет приложения, которое имеет такую функциональность — долгое удержание иконки приложения на домашнем экране, затем — выбор пункта «Добавить виджет».
По мере установки новых приложений (или удаления старых) список доступных виджетов может изменяться — появляться новые и исчезать старые. Если удалить все виджеты в настройках, экран слева от домашнего экрана никуда не исчезнет — на нем все так же останется кнопка «Изменить» и строка поиска. Полностью убрать его не получится.
Как отключить виджеты на экране блокировки iPhone
Виджеты на экране блокировки могут быть удобны, но не всегда безопасны, если iPhone окажется в чьих-то руках. При необходимости вы можете отключить отображение виджетов на экране блокировки:
- Зайдите в Настройки — Touch ID и код-пароль, введите ваш пароль.
- Пролистайте внизу до раздела «Доступ с блокировкой экрана».
- Отключите пункт «Сегодня». При необходимости можно отключить и другие элементы, чтобы они не отображались на заблокированном экране.
После проделанных действий виджеты экрана «Сегодня» перестанут показываться на экране блокировки.
Видео инструкция
Как видите, всё просто. Кстати, возможно есть какие-то особенно полезные виджеты iPhone, которыми вы регулярно пользуетесь? Будет отлично, если поделитесь в комментариях. И: вы знали, что вы можете использовать телефон как пульт для ТВ?
Источник
Виджеты в iOS 14 на iPhone или iPad: как добавлять, настраивать и пользоваться
Одно из самых больших обновлений, появившихся в iOS 14 (обзор) – это абсолютно новый интерфейс домашнего экрана. Пожалуй, такое изменение пользовательского интерфейса для iOS можно считать самым значимым с момента появления системы. Особенное внимание привлекли виджеты, которые можно будет располагать на домашнем экране iPhone в iOS 14.
Видео:
Уже прошли те времена, когда домашний экран iOS был построен на основе сетки квадратных иконок приложений и их папок. iOS 14 привносит в интерфейс совершенно новый внешний вид, благодаря виджетам домашнего экрана. Их можно настраивать по размеру и форме, предлагая тем самым отличную функциональность. Эта идея не нова, поскольку еще Microsoft давным-давно использовала подобный настраиваемый стиль сетки со своим Windows Phone, но Apple для iOS создала до конца продуманный четкий внешний вид с виджетами домашнего экрана, включая аккуратный вариант «Смарт стопок».
Как добавлять виджеты домашнего экрана на iPhone с iOS 14
1. Нажмите и удерживайте палец на пустом месте главного экрана, пока иконки приложений не начнут покачиваться (или нажмите и удерживайте на значок любого приложения → Изменить экран «Домой»).
2. Нажмите значок + в левом верхнем углу.
3. Теперь вы увидите доступные виджеты.
4. Нажмите на один из них, выберите нужный размер, затем нажмите «Добавить виджет», чтобы разместить его на главном экране. Для каждого виджета вы можете выбрать один из нескольких размеров.
5. Вы можете изменить место виджета, перетаскивая его по рабочему столу.
6. Нажмите «Готово» в правом верхнем углу, чтобы установить виджет.
Новые виджеты доступны и на iPad с iPadOS 14, но они ограничены боковой панелью страницы «Сегодня», тогда как с iPhone вы можете использовать их на вашем домашнем экране, а также на втором, третьем и так далее рабочих столах с приложениями.
Что такое Смарт стопки?
Смарт стопки – это аккуратный виджет, который на протяжении дня будет автоматически переключаться между различными виджетами, показывая актуальную для пользователя информацию. При этом в Смарт стопках можно в любое время вручную пролистать различные доступные опции.
В iOS 14 появилось новое приложение Apple для погоды, также виджеты предлагают наблюдать за осадками в режиме реального времени и отслеживать суровые погодные условия, создавая отличный визуальный эффект.
Как самостоятельно создавать Смарт-стопки?
Существует возможность создавать собственные Смарт-стопки, для этого достаточно расположить нужные виджеты один над другим.
Как удалять виджеты (смарт-стопки) на iPhone и iPad
1. Нажмите и удерживайте палец на пустом месте главного экрана, пока иконки приложений не начнут покачиваться.
2. Нажмите на «–» в левом верхнем углу виджета.
3. В появившемся всплывающем окне нажмите «Удалить».
Кроме того, удалить виджет можно путем нажатия и удержания пальца на самом виджете. В этом случае в появившемся всплывающем меню необходимо выбрать Удалить виджет.
Сторонние разработчики, выпускающие виджеты, в ближайшие месяцы сделают это большое обновление еще более полезным, поскольку это даст пользователям возможность более точно настраивать свои домашние экраны в iOS.
А что вы думаете о виджетах домашнего экрана на iPhone? Вам нравится такое значительное обновление пользовательского интерфейса? Расскажите нам о своих мыслях в комментариях!
Управление виджетами на iPhone с iOS 10 – iOS 13
Виджеты позволяют быстро получить нужную информацию и выполнить простые действия, не открывая приложение. Доступ к виджетам можно получить на экране блокировки, на главном экране или в «Центре уведомлений». Неважно, хотите ли вы просто проверить погоду или выключить свет в своем доме, виджеты универсальны и просты в использовании.
Как открывать виджеты на iPhone и iPad
Вы можете перейти к своим виджетам с экрана блокировки и главного экрана на iPhone или iPad. После активации дисплея iPhone или iPad или разблокировки устройства просто проведите пальцем вправо, чтобы просмотреть виджеты.
Кроме того, доступ к ним можно получить через «Центр уведомлений». Сделать это можно следующим образом:
1. Проведите по экрану iPhone или iPad сверху вниз.
2. Проведите по экрану вправо, чтобы получить доступ к виджетам.
Как пользоваться виджетами на iPhone и iPad
Одни виджеты предлагают только быстрый просмотр информации, а другие, такие как Workflow и Hue, более интерактивны и позволяют выполнять действия в приложениях, не открывая их.
1. Проведите по экрану вправо, чтобы просмотреть открыть экран виджетов.
2. Прокрутите вниз, чтобы найти виджет, который вы хотите использовать.
3. Нажмите на действие, которое вы хотите выполнить. Некоторые виджеты могут перенести вас в свое приложение для продолжения действия, однако большинство из них позволят выполнить задачу, оставаясь на экране виджетов.
Многие виджеты предлагаются в нескольких размерах, причем некоторые из них могут расширяться, добавляя больший набор параметров или позволяя просматривать дополнительную информацию.
1. Проведите вправо на главном экране или экране блокировки, чтобы просмотреть свои виджеты.
2. Прокрутите список до виджета, который вы хотите развернуть.
3. Нажмите «стрелку вправо».
4. Нажмите «стрелку вниз», чтобы вернуть виджет к меньшему размеру.
Как добавлять новые виджеты на Айфоне или Айпаде
Помимо встроенных опций от Apple, вы можете добавлять виджеты от сторонних разработчиков. Существует несколько способов сделать это.
1. Проведите вправо на главном экране или экране блокировки, либо откройте «Центр уведомлений», чтобы просмотреть свои виджеты.
2. Прокрутите вниз до конца списка виджетов.
3. Нажмите «Изменить».
4. Прокрутите вниз, чтобы найти виджет, который вы хотите добавить.
5. Нажмите зеленую кнопку «+» рядом с необходимым виджетом.
Описанный выше способ используется в старых версиях iOS, однако начиная с iOS 10 доступен дополнительный вариант, который некоторые разработчики уже активно используют.
1. Найдите приложение, виджет которого вы хотите добавить на главный экран.
2. Нажмите и удерживайте значок приложения, чтобы активировать всплывающее меню.
3. Нажмите «Добавить виджет», если данная опция доступна.
Как перемещать (изменять порядок) виджеты в iOS и iPadOS
Когда вы добавите новый виджет в список, вы можете разместить его по своему усмотрению.
1. Проведите по экрану вправо.
2. Прокрутите вниз до конца списка виджетов.
3. Нажмите «Изменить».
4. Нажмите и удерживайте кнопку с тремя линиями справа от виджета, расположение которого вы хотите изменить.
5. Перетащите виджет вверх или вниз.
Как удалять виджеты на iPhone и iPad
Если виджет не работает или не нужен, вы всегда можете избавиться от него.
1. Проведите вправо на главном экране или экране блокировки, либо откройте «Центр уведомлений», чтобы просмотреть свои виджеты.
2. Прокрутите вниз до конца списка виджетов.
Источник
20 новых виджетов для iPhone. Например, музыкальный трекер
Домашний экран iPhone без виджетов для iOS 14 был так себе. Ему не хватало информативности, и отдельное меню, которое находилось не на виду, погоды не делало. Здорово, что спустя столько лет все так изменилось. Не могу нарадоваться делам из календаря, погоде и другим важным данным всегда под рукой.
В данной рубрике, которую вы принимаете очень тепло, мы пишем про самые интересные приложения с виджетами за последнее время. Разработчики продолжают выпускать обновления с самой важной фишкой iOS 14 для своих старых программ. Но новый софт с акцентом на кастомизацию домашнего экрана еще любопытнее.
1. Widgy — виджеты с максимальной кастомизацией
Этот виджет для тех, кто действительно любит кастомизацию. У него настолько гибкие настройки, что даже страшно становится. Вы сможете изменить его внешний вид на все 100%, и это действительно здорово.
? Скачать Widgy (бесплатно + покупки)
2. Widgetize — простые виджеты с тонкой настройкой
В отличие от предыдущего, у данного виджета все же заметно меньше настроек. Тем не менее, это не делает его менее интересным для тех, кто хочет подстроить внешний вид домашнего экрана конкретно под себя.
? Скачать Widgetize (бесплатно + покупки)
3. Widget — дата и время на любом возможном фоне
В принципе, с помощью данного виджета на домашний экран можно поместить лишь дату и время. Тем не менее, число способов, которыми это действительно можно сделать, ограничено лишь вашей фантазией.
? Скачать Widget (бесплатно + покупки)
4. OneWidget — часы и календари в одном виджете
Очередной многофункциональный виджет с датой и временем с внушительным числом настроек, который можно попробовать, чтобы разнообразить свой домашний экран.
5. Widget Center — виджеты с картинками и не только
Необычный виджет с тонной настроек для расположения на домашнем экране даты и времени. Получается очень неординарно.
? Скачать Widget Center (бесплатно + покупки)
6. Paws Almanac — важная информация про сегодня
Минималистичное приложение с виджетом для домашнего экрана iPhone, которое показывает самую важную информацию на сегодняшней день. В ее состав входит не только дата и время, но и имена, которые подкреплены к конкретным числам.
7. Paws Week — все о вашей сегодняшней неделе
Простой виджет от того же разработчика, что и предыдущий, который показывает день, дату и номер недели. Помогает ориентироваться в году.
8. Ermine — реально минималистичный календарь
Один из наиболее стильных календарей, которые я когда-либо видел. Да, у него нет той же функциональности, как в Calendars от Readdle или других именитых альтернативах, но выглядит он действительно здорово.
? Скачать Ermine (бесплатно + покупки)
9. Kontax Cam — вдохновение для начинающих фотографов
В принципе, это сторонняя камера для фотографов-любителей с некоторым числом ручных настроек, фильтров и других регулировок. В качестве виджета она предлагает фотографии для вдохновения от мэтров жанра.
? Скачать Kontax Cam (бесплатно + покупки)
10. Liftr — спортивное приложение для тренировок
Неплохой спортивный тренер, который может напоминать о числе подходов и других данных для тренировок.
? Скачать Liftr (169 руб.)
11. Step It Up — число шагов и пройденное расстояние
Наглядный виджет, который показывает число пройденных шагов и другую информацию из приложения «Здоровья».
Мне кажется очень странным, что Apple сама не сделала аналогичное дополнение для домашнего экрана iPhone. Судя по всему, для компании более важна система «Активности», которую она продвигает вместе с Apple Watch.
? Скачать Step It Up (бесплатно + покупки)
12. Sunlight — текущее положение солнца, рассвет и закат
Виджет, привязанный к данному приложению, показывает текущее положение солнца на небосводе, а также дает информацию про рассветы и закаты.
13. Weather Radar — погодные условия на карте
Наглядная карта с погодными условиями, по которой можно планировать поездки в другие регионы своей страны, а также мира.
? Скачать Weather Radar (бесплатно + покупки)
14. The Weather Channel — погодный информер с именем
Немногие знают, что стандартная «Погода» Apple подтягивает всю необходимую ей информацию именно из сервиса The Weather Channel. Что еще интересно, у него есть и свое приложение с куда большим числом данных, которое не так давно обзавелось собственным виджетом для iPhone.
? Скачать The Weather Channel (бесплатно + покупки)
15. Hey Weather — красивая погода с кастомизацией
Один из наиболее стильных погодных информеров из всех, которые я когда-либо встречал. Он также интересен обилием настроек на любой вкус, которые помогут, в том числе, кастомизировать виджет для домашнего экрана мобильного устройства.
? Скачать Hey Weather (бесплатно + покупки)
16. MusicHarbor — трекер любимых музыкальных исполнителей
Это приложение лично для меня стало настоящей находкой. Оно предназначено для настоящих меломанов, которые хотят следить за последними релизами любимых музыкальных исполнителей.
Программа особенно понравится пользователям Apple Music, который достаточно ограничен в подобном функционале. Сервис буквально станет более удобным и функциональным.
Что интересно, MusicHarbor достаточно тесно интегрирован с «Музыкой» и дает возможность автоматически подтянуть артистов, за которыми нужно следить, а также быстро добавить в личную медиатеку самые интересные новинки.
? Скачать MusicHarbor (бесплатно + покупки)
17. Usage — статистика данных о вашем смартфоне
Заряд аккумулятора, использование места во встроенном хранилище — это лишь крупицы той информации, которую на домашний экран поможет вывести виджет данного приложения.
? Скачать Usage (бесплатно + покупки)
18. Motivation — мотивирующие фразы на английском
Мотивирующие фразы на английском языке, которые можно добавить на домашний экран с регулярным обновлением.
? Скачать Motivation (бесплатно + покупки)
19. Retro Widget — виджет с экраном от Nokia 3310
Достаточно бесполезное приложение, который добавляет на домашний экран виджет с интерфейсом Nokia 3310. Он понравится тем, кто полон ностальгии по кнопочным звонилкам с монохромным дисплеем.
20. ChibiStudio — студия для создания аватара с виджетом
Это самая настоящая студия для создания аватарок для самых разнообразных сервисов. После создания их получится добавить на домашний экран в виде виджетов или использовать любым другим образом.
? Скачать ChibiStudio (бесплатно + покупки)
? Для айфона виджеты качай, но и про Apple Watch не забывай:
▪️ Слева чехол Pitaka — 3 990 руб.
▪️ В центре защитное стекло — 1 590 руб.
▪️ Справа зарядка, которая подходит к макбукам — 2 990 руб.
Источник