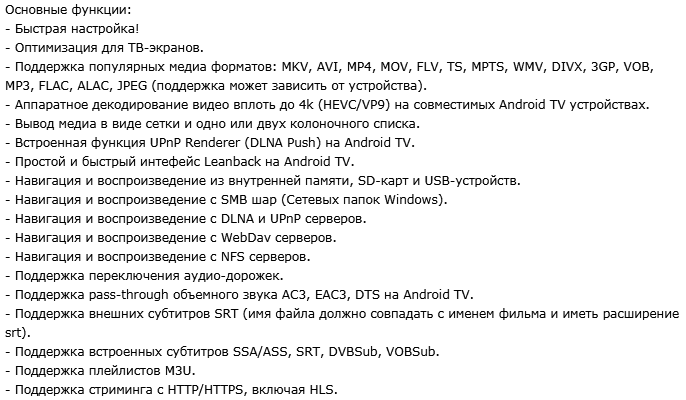- Как воспроизвести на телевизоре 4К видео из сети
- Как смотреть 4K фильмы по сети в телевизорах с OS Android 8 (и выше)
- Обновление Android TV
- Меняем скорость беспроводного сетевого соединения
- Установка любого apk файла без Root на Android TV
- Как установить на Android TV приложение через USB флешку
- Лучший проигрыватель Android TV для воспроизведения 4K файлов по сети
- Исправить проблемы с прерывистым видео 4K в VLC Media Player
- Тормозит 4K в VLC
- 1] Обновите VLC Media Player
- 2] Отключить или включить аппаратное ускорение
- 3] Пропустить фильтр внутренней деблокировки H.264
- 6 методов воспроизведения 4K Ultra HD видео в VLC Player
- Способы воспроизведения видео 4K ultra HD в VLC Media Player
- Загрузите новый медиаплеер VLC 3.0
- Включить ускорение графического процессора в VLC Media Player
- Увеличить значение кэша
- Изменить настройки вывода видео
- Конвертировать и сжать 4K UHD видео
Как воспроизвести на телевизоре 4К видео из сети
Иногда мечта сбывается, и вы становитесь обладателем телевизора с Android TV на борту, например, Sony. Все первоначальные настройки изображения произведены. Картинка на экране при приеме DVB-T2 вас радует, но хочется увидеть реальный 4K HDR контент. Сразу вспоминается забытая USB флешка или внешний USB жесткий диск, на которые можно сбросить ролик и попробовать воспроизвести на экране телевизора.
Допустим, что потраченное время на запись этого контента на съемный носитель нас не волнует, хотя это может длиться несколько часов. А если у вас в домашней сети находится сетевой накопитель, где есть контент, включая 4K видео… Как его просмотреть на большом экране?
Или у вас есть отдельный медиапроигрыватель с жестким диском внутри, но его аппаратная часть не позволяет воспроизводить встроенным плеером 4K контент через HDMI порт на телевизор. Правильно будет попытаться «скормить» это видео встроенному в Android TV плееру.
Как смотреть 4K фильмы по сети в телевизорах с OS Android 8 (и выше)
Мы подразумеваем, что телевизор подключен к домашней сети LAN через Ethernet RJ-45 или через Wi-Fi и в сетевых настройках телевизора все правильно сконфигурировано. Для информации скажем, что встроенный в Sony Android TV плеер не работает по протоколу SMB для общения по сети. В Android TV есть для этого DLNA.
В свою очередь на сетевом накопителе / медиаплеере должен быть установлен какой-либо сервер, например, Twonky или иной на ваше усмотрение. Запускаем Android TV плеер из меню телевизора (значок «Видео» в приложениях). Пытаемся найти требуемый сетевой ресурс и не находим, или находим, но файлы на экране расположены все подряд без каталогов, а превью файлов отсутствует.
Запускаем выбранный файл для просмотра, и кроме вращающегося кружка в центре экрана ничего нет (ожидание буферизации и дальнейшего вывода на экран). Пробуем воспроизвести «хоть какое-либо 4K видео», которое уже находится на USB носителе. Устанавливаем в USB порт телевизора накопитель. Открывается меню «Как использовать флешку», переходим к просмотру и наслаждаемся. Но «осадочек» остался…
Обновление Android TV
Рассматриваемый метод подходит ко всем телевизорам Sony 2018 – 2019 года. Для остальных моделей с Android TV – все зависит от установленного в нем плеера. Так, например, в Sony XF90 с завода установлена операционка Андроид 7.0.
При каждом включении телевизора выскакивает предложение о наличии нового ПО и его установки (если он не обновлен до последней версии или если в настройках не отключен запрос на проверку и установку нового ПО). Соглашаемся, ждем пока устанавливается Android 8.0 (на момент осени 2019). После обновления меняется пользовательский интерфейс и, как заявляет производитель, улучшена работа с сетевыми ресурсами.
Запускаем обновленный Android TV плеер. Переходим в меню на закладку «Видео», далее на сетевой диск. Появились каталоги с файлами — отлично. Клик по файлику, и … кроме вращающегося кружка в центре экрана опять ничего нет. Досада… Несмотря на обещанные производителем улучшения в этом направлении повторное фиаско.
Как ни печально, но порт Ethernet в телевизорах имеет по спецификации скорость 100 мбит/с, а этого для воспроизведения 4K видео по сети «хватает отчасти». Однако файлы 720p и 1080p воспроизводятся по сети нормально.
Меняем скорость беспроводного сетевого соединения
Для увеличения скорости можно задействовать встроенный Wi-Fi адаптер на 5 ГГц. Но для этой задачи есть некоторые требования, а именно, правильный роутер 5 ГГц (как правило, это двухдиапазонные роутеры). При использовании 5 ГГц такая беспроводная сеть обеспечит скорость более 200 мбит/с.
Допустим, это оборудование у вас уже есть и для получения такой скорости нужно обеспечить размещение роутера в прямой видимости телевизора. Любая преграда, например стена комнаты, будет довольно сильно влиять на силу сигнала и соответственно на скорость канала на частоте 5 ГГц.
Кроме этого в порт роутера должен быть подключен ваш сетевой накопитель или медиаплеер с портом RJ-45. А у него Ethernet порт «снова» 100 мбит/с, что является предельно допустимой минимальной пропускной способностью для 4K контента. После этого рекомендуется проверить скорость соединения телевизора по сети.
Например, программой «Wi-Аi Analyzer» и при необходимости произвести дополнительную настройку роутера в частотном диапазоне 5 ГГц (сменить канал, увеличить мощность). После этого 4K контент с сетевого накопителя станет доступен для просмотра на телевизоре, и даже вы увидите превью каждого файла в Android TV плеере. Но этот вариант многие просто возьмут на заметку и попробуют реализовать поставленную задачу через установку на Андроид ТВ дополнительных программ.
Установка любого apk файла без Root на Android TV
Для установки APPS есть два пути. Первый — использовать встроенное приложение Google Play Market. Второе — установить файл apk записанный на флешку. Первый вариант подразумевает стандартную установку из магазина приложений, при этом некоторые APPS могут быть платными. Второй вариант более продвинутый — нужную программу можно установить как «оптимизированную» (это понятие не будем тут рассматривать), но ее придется найти в сети самостоятельно и скопировать в USB флешку. Рассмотрим первый вариант.
Как установить на Android TV приложение через USB флешку
Рассмотрим вариант на примере телевизора Sony с Android 8.0. Подготовим флешку, отформатируем ее в NTFS. Создаем в корне каталог «.bravia-shopdemo», потом заходим в него и создаем еще пару подкаталогов «demo_apps» и «demo_contents». Копирум в папку «demo_apps» нужный для установки файл *.apk.
Следующий шаг. Подключаем USB флешку к телевизору. Заходим в меню настроек. Находим «Системные настройки», далее «Настройки для демонстрации в магазине», далее «Установить демо-приложение с USB» — соглашаемся. После этого на экране появляется приглашение установить приложение. Если в папке «demo_apps» будет несколько *.apk, то последует предложение установить их поочередно и можно будет отказаться от ненужных программ.
В заключение этого пункта сделаем ремарку. Использование файлового менеджера на Android TV в дальнейшем позволяет отказаться от установки приложений через флешку. Наилучшим приложением большинство пользователей считают «ES File Explorer File Manager» от Estrongs.com, но его уже нет в Google Play Market (осень 2019). Поэтому установка возможна через встроенный браузер Android TV или скачанный из известных источников «ES_Проводник_v.4.2.0.3.5.apk».
Лучший проигрыватель Android TV для воспроизведения 4K файлов по сети
Возвращаясь к началу статьи, напомним, что «родной» проигрыватель Android TV, несмотря на обновление, плохо работает с сетевыми ресурсами. Наиболее популярным считается «ViMu Media Player for TV». Его можно найти через официальный сайт разработчика и в Google Play Market, либо установить apk через USB накопитель.
ViMu Media плеер из основных преимуществ имеет возможность «правильно» работать в локальной сети и интернет. Способен буферизировать 4K поток.
В основной настройке нужно установить плееру размер буфера 80..100 Мб. Для буферизации в сети 4K источника этого достаточно. Значение больше этого особых плюсов не принесет, и будет использовать оперативную память телевизора до максимальных значений. Однако, некоторые телевизоры при просмотре 4K HDR фильмов с высоким битрейтом все равно будут показывать с замиранием картинки.
Источник
Исправить проблемы с прерывистым видео 4K в VLC Media Player
4K60fps — это новый стандарт видео. Тем не менее, эти файлы не очень маленькие и легкие для вашего процессора, поэтому вы можете столкнуться с небольшими трудностями при просмотре их в VLC Media Player. В этой статье мы рассмотрим несколько простых советов по устранению проблем с прерывистым воспроизведением или задержкой видео при воспроизведении видео Ultra HD 4K60fps в VLC Media Player в Windows 10.
Тормозит 4K в VLC
Вот решения, которые вы можете исправить с задержкой VLC при воспроизведении 4K60fps:
- Обновите VLC Media Player.
- Отключить или включить аппаратное ускорение.
- Пропустить фильтр внутренней деблокировки H.264.
1] Обновите VLC Media Player
Первое, что вам нужно сделать, чтобы решить проблему с запаздыванием, — это обновить VLC Media Player.
- Для этого запустите VLC Media Player;
- Перейдите на вкладку «Справка»;
- Нажмите «Проверить наличие обновлений»;
- Следуйте инструкциям на экране, чтобы обновить приложение.
Если ваше приложение обновлено, попробуйте другие решения.
2] Отключить или включить аппаратное ускорение
Аппаратное ускорение — это функция в медиаплеере VLC, которая направляет работу по декодированию с вашего процессора на графический процессор.
Если у вас старая машина, скорее всего, ваша видеокарта немного слабее процессора, поэтому вам следует отключить аппаратное ускорение. С другой стороны, если у вас есть новый компьютер и вы столкнулись с проблемой задержки VLC, попробуйте включить эту функцию.
- Для этого запустите VLC;
- Нажмите Инструменты;
- Настройки;
- Ввод/кодеки.
Теперь измените декодирование с аппаратным ускорением на Автоматическое (для нового компьютера) или Отключить (для старого компьютера) и нажмите «Сохранить».
3] Пропустить фильтр внутренней деблокировки H.264
Исправить проблемы с прерывистым видео 4K в VLC
Один из лучших способов решить проблему задержки VLC при воспроизведении видео 4K — это изменить параметр «Пропустить внутрицикловый фильтр деблокирования H.264» на «Все» .
- Для этого вам нужно запустить VLC;
- Щелкнуть Инструменты;
- Настройки;
- В окне «Простые настройки», перейдите на вкладку «Ввод/кодеки»;
- Измените «Пропустить внутрицикловый фильтр деблокирования H.264» на «Все»;
- Нажмите «Сохранить» .
Надеюсь, эти решения помогут вам при воспроизведении видео 4K 60fps.
Источник
6 методов воспроизведения 4K Ultra HD видео в VLC Player
Главное меню » Информация » 6 методов воспроизведения 4K Ultra HD видео в VLC Player
Читайте дальше, чтобы узнать различные методы, которые можно применять для плавного воспроизведения видео 4K Ultra HD в VLC Media Player.
Запись видео высокой четкости 4K – это новая норма. У вас есть все новейшие камеры – зеркальные, экшн-камеры, беспилотные камеры или даже мобильные телефоны – с поддержкой разрешения 4K.
Видеоконтент 4K UHD постепенно проникает в телевизионные каналы и потоковые сервисы, такие как Netflix, Amazon Prime Video, Sling TV, Hulu и т. д.
В таком случае вы бы хотели, чтобы ваш VLC Player с высокой совместимостью воспроизводил все ваши фильмы и видео 4K. Однако некоторые пользователи VLC жалуются на то, что они не могут воспроизводить видео 4K Ultra HD в медиапроигрывателе, и в качестве распространенных проблем отмечается отставание и заикание.
Итак, здесь мы приводим различные методы, которые вы можете использовать для воспроизведения видео 4K в VLC Player.
Способы воспроизведения видео 4K ultra HD в VLC Media Player
- Загрузите новый VLC 3.0 Media Player
- Включить ускорение GPU
- Увеличить значение кэша
- Изменить настройки вывода видео
- Конвертировать и сжать 4K UHD видео
- Ремонт испорченных видео 4K UHD
Загрузите новый медиаплеер VLC 3.0
Скачайте медиаплеер VLC последней версии 3.0, который обладает улучшенной поддержкой и возможностями для воспроизведения видео 4K UHD. Поэтому первым шагом для устранения типичных проблем с воспроизведением мультимедиа в формате 4K является загрузка последней версии VLC 3.0 Media Player и попытка просмотра видео высокой четкости без каких-либо помех.
Включить ускорение графического процессора в VLC Media Player
Видео 4K UHD требует большой вычислительной мощности. Чтобы обеспечить более высокую вычислительную нагрузку, включите функцию ускоренного декодирования графического процессора в VLC.
Шаги, чтобы включить ускорение GPU в VLC Media Player:
- Перейдите в Инструменты> Настройки> Ввод и кодеки
- В окне «Параметры ввода и кодеков» установите флажок « Использовать ускорение декодирования GPU».
- Нажмите Сохранить
- Перезапустите VLC, чтобы активировать изменения
Увеличить значение кэша
Этот метод работает, когда ваше видео 4K UHD заикается или лагает в VLC Media Player. Попробуйте увеличить значения кэша в настройках программного обеспечения.
Шаги для увеличения значения кэша в VLC Media Player:
- Откройте Инструменты> Настройки
- В Показать настройки выберите опцию Все
- В разделе «Дополнительные настройки» нажмите « Ввод/Кодеки».
- Под заголовком «Дополнительно» измените значение кэширования файлов (мс) с 300 на более высокое значение, например 10 000 или 20 000.
Изменить настройки вывода видео
Для многих пользователей переключение видеовыхода на DirectX DirectDraw или OpenGL позволяет воспроизводить видео 4K HD в VLC Media Player.
Шаги, чтобы изменить настройки вывода видео в VLC Player:
- Нажмите на Инструменты> Настройки > Видео
- В разделе Настройки видео на выход, измените на Автоматический с DirectX (DirectDraw) видеовыходом. Вы также можете попробовать OpenGL.
- Нажмите Сохранить.
Конвертировать и сжать 4K UHD видео
Конвертируйте видео в формате 4K UHD в сжатый формат, чтобы воспроизводить их в VLC Media Player. Вы можете положиться на любой безопасный инструмент конвертирования видео, доступный онлайн.
4K видео конвертеры конвертируют и сжимают видео 4K UHD, такие как H.264 MP4, MOV, AVI и т. д., В формат HD для плавного воспроизведения на VLC Player.
Если вы нашли ошибку, пожалуйста, выделите фрагмент текста и нажмите Ctrl+Enter.
Источник