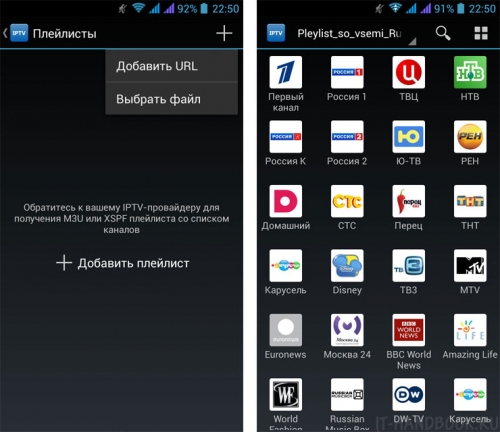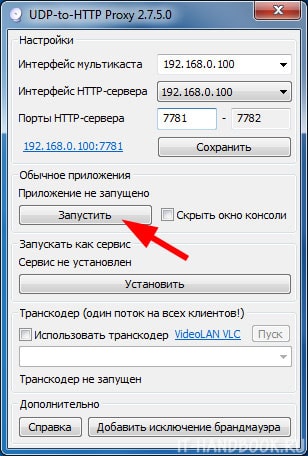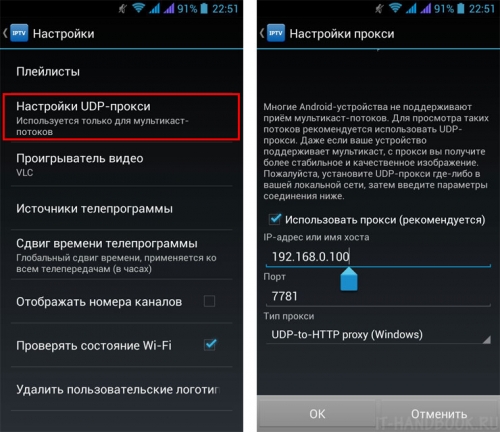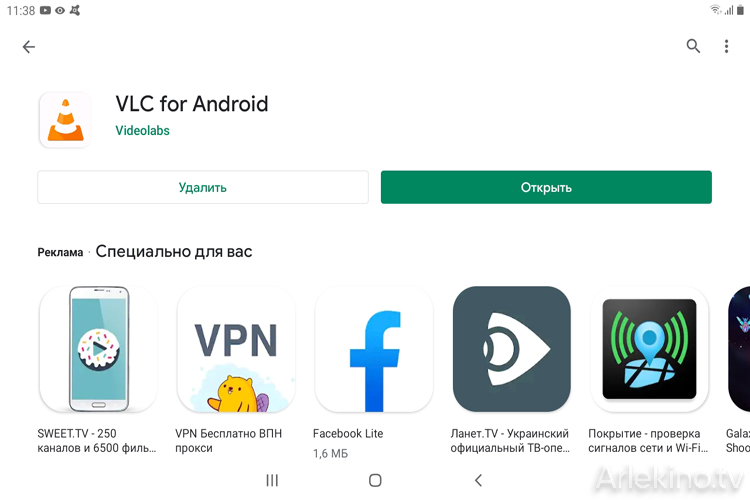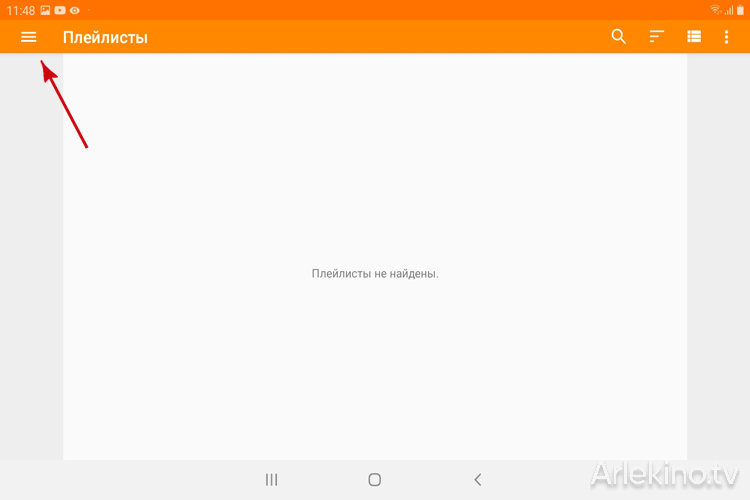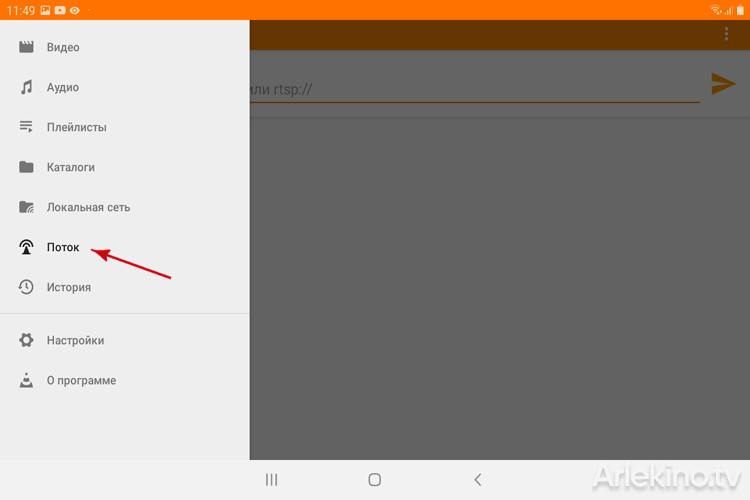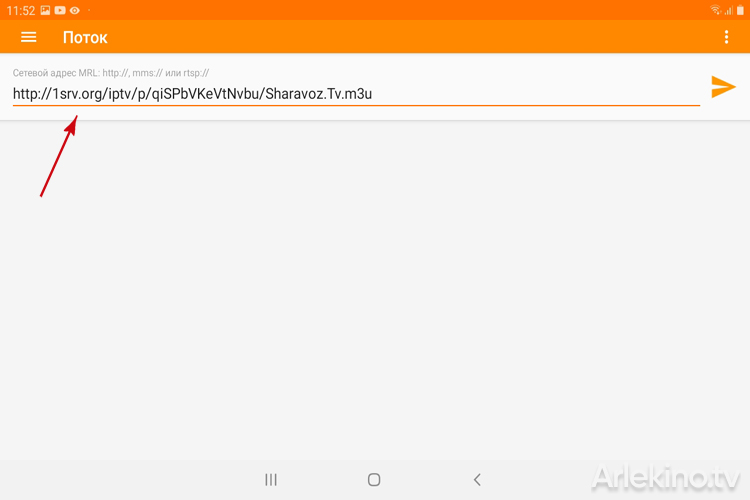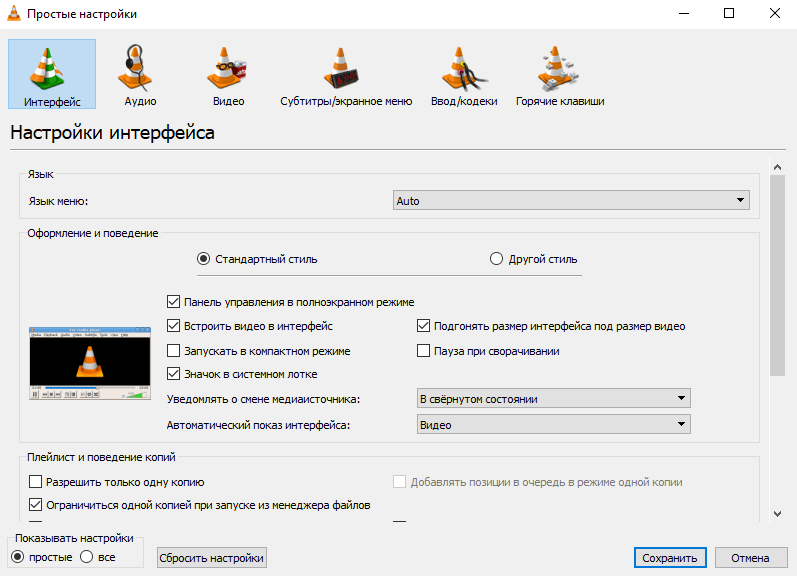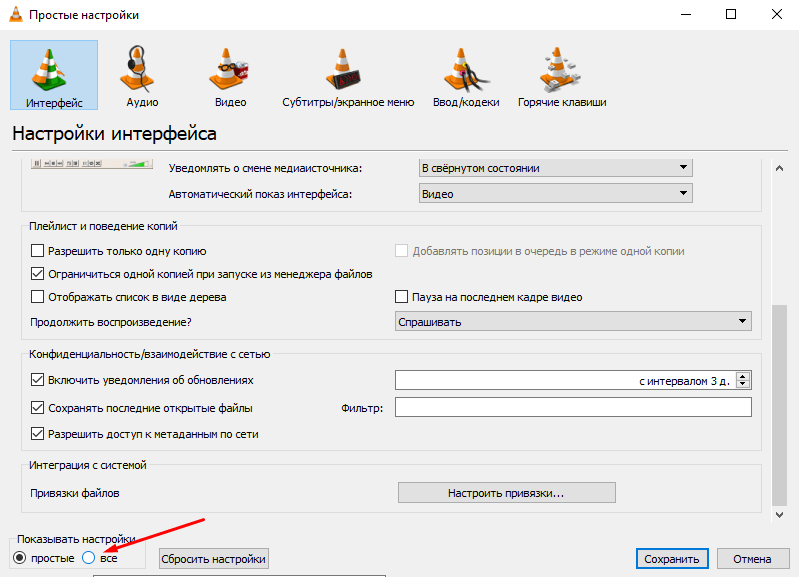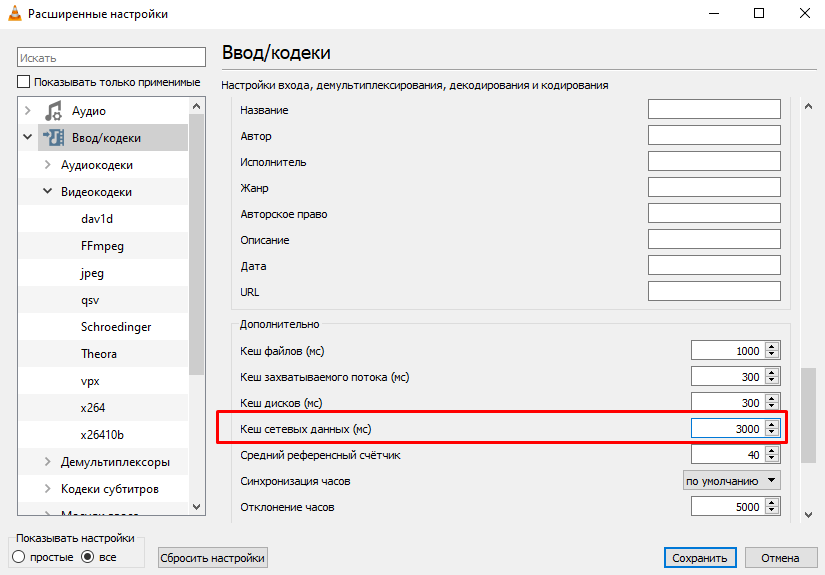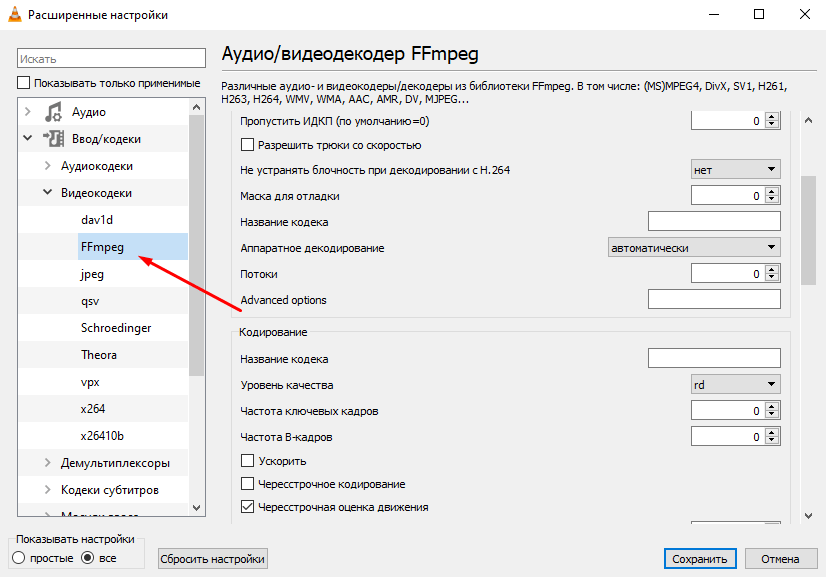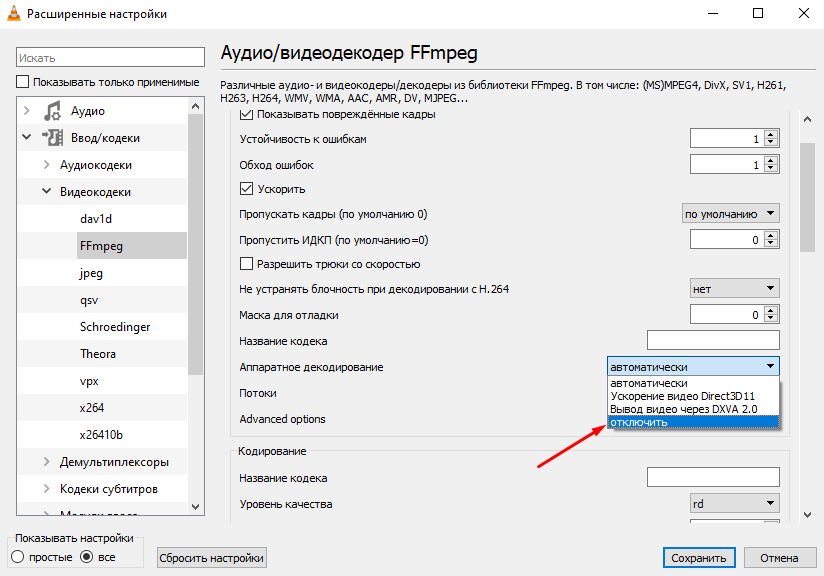- Как смотреть IPTV на Android через VLC
- О программе
- Как смотреть каналы со скачиванием файла M3U
- Как смотреть каналы с запуском из другого приложения
- Как настроить IPTV на Андроиде
- Настройка IPTV + VLC
- Настройка UDP-to-HTTP Proxy (Windows)
- Настройка UDP-прокси на Android
- Просмотр IPTV через VLC Media Player на Android
- Настройка VLC Player для просмотра IPTV: пошаговая инструкция
- Загрузка VLC Player
- Настройка VLC для просмотра IPTV
- Как смотреть IPTV на VLC Плеере?
- Где брать плейлисты для IPTV?
- Настройка плеера VLC для просмотра IPTV-вещания, где скачать плейлисты
- Возможности VLC-плеера
- Достоинства и недостатки
- Устанавливаем программу VLC на компьютер
- Как настроить IPTV-каналы в VLC
- Где скачать плейлисты?
Как смотреть IPTV на Android через VLC
| Работа с плейлистами | M3U M3U8 |
| Поддержка субтитров | DVB DVD SSA SAMI SubRip VobSub SubViewer Teletext |
| Просмотр потокового видео | HLS HTTP RTMP UDP |
Требуемая версия Android: 4.2 и выше
О программе
VLC — мощный и полностью бесплатный проигрыватель мультимедиа файлов с открытым исходным кодом. Воспроизводит все известные форматы и типы файлов видео и аудио, работает со всеми типами сетевых протоколов, имеет поддержку субтитров.
Установить на Android
Найти другие версии
Как смотреть каналы со скачиванием файла M3U
- Скачайте плейлист в личном кабинете вашего провайдера и сохраните его в памяти Android-устройства.
- Запустите программу VLC.
- Откройте главное меню и выберите «Плейлисты»:

Как смотреть каналы с запуском из другого приложения
VLC также может использоваться в связке с другим приложением: оно будет работать в качестве, например, менеджера плейлистов с отображением EPG, а VLC — для воспроизведения.
Для настройки такой связки вам сначала необходимо:
- получить плейлист у вашего провайдера,
- установить приложение, поддерживающее работу с плейлистами, например, IPTV, OttPlayer или Навигатор OTT IPTV.
После этого выполните следующие действия:
- Запустите приложение, работающее с плейлистами.
- Перейдите к нужному плейлисту и выберите желаемый канал.
- В диалоговом окне Android «Открыть с помощью» выберите VLC для начала воспроизведения.
Источник
Как настроить IPTV на Андроиде
Как настроить IPTV на Андроиде. Большинство интернет провайдеров включают в свои тарифные планы или предлагают за отдельную плату просмотр потокового телевидения или, как его чаще называют, IPTV. Обычно инструкция по настройке программного обеспечения для Windows присутствует на сайте провайдера или в документах, поставляемых совместно с договором на предоставление услуг. А вот как настроить IPTV на Android, обычно нигде не вспоминается.
В настоящее время существует много приложений для просмотра IPTV на Android:
Все эти программы предназначены специально для просмотра потокового телевидения. Следует отметить, что просмотр IPTV возможен и на универсальных плеерах для Android ( VLC , MX Player и др.), но удобство их использования для IPTV уступает вышеперечисленным программам.
Настройка IPTV + VLC
Все нижеописанные действия по настройке продемонстрированы на примере приложения IPTV от разработчика Александра Софронова и плеера VLC для Android, но вышеперечисленные приложения имеют схожий функционал, и если вы захотите использовать другой клиент для просмотра потокового ТВ, разобраться в нем по аналогии не составит труда.
Установите приложение IPTV — Скачать IPTV
Установите плеер VLC — Скачать VLC for Android
Запустите приложение IPTV. Программа предложит добавить плейлист с каналами. Плейлист – это текстовый файл с расширением «.m3u» или «.xspf«, содержащий список адресов потоков на ТВ каналы. Обычно поставщик интернета предоставляет ссылку на него. Плейлисты можно достаточно легко найти в интернете и скачать. После добавления плейлиста программа отобразит все содержащиеся в нем каналы.
Нажмите на желаемый канал и приложение IPTV запустит VLC плеер с выбранным каналом.
На этом можно было бы закончить, если бы не одно «но»!
Много провайдеров предпочитают вещать поток по multicast протоколу (ссылки типа udp://), так как он по сравнению с unicast’ом (обычно http:// протокол) позволяет существенно оптимизировать занимаемую ширину канала, вещая поток всем, а не создавать отдельные сессии для каждого телезрителя.
К сожалению, много устройств на Android не поддерживают UDP-multicast потоки, кроме нескольких моделей, у которых udpxy вшит в прошивку.
Для передачи IPTV на Android устройства нужна система транскодирования, которая будет передавать IPTV не multicast’ом, а потоком поверх HTTP.
Современные роутеры с прошивкой на основе Linux типа DD-WRT и Open-WRT уже имеют подобную систему, но если у вас бюджетный роутер без поддержки транскодирования, можно организовать собственный прокси с помощью компьютера, подключенного в общую сеть с устройством на Android.
Для операционных систем Windows нужно скачать программу UDP-to-HTTP Proxy .
Для операционных систем семейства Linux UDP-to-HTTP Proxy сервер находится здесь .
Настройка UDP-to-HTTP Proxy (Windows)
Настройка программы заключается в указании IP-адресов интерфейса UDP-мультикаста и интерфейса HTTP-сервера. Для случая, если ваш компьютер и устройство на Android находятся в одной сети, это один и тот же адрес и равен он IP-адресу вашего ПК. Раскройте список «Интерфейс мультикаста«, он уже должен содержать IP-адрес компьютера (последний в списке).
Нажмите на кнопку «Запустить«.
Сервер запущен, теперь переходим к настройкам на Android-устройстве.
Настройка UDP-прокси на Android
Откройте приложение IPTV, нажмите на системную кнопку меню устройства и выберите в списке опцию «Настройки«.
Нажмите на опцию «Настройки UDP-прокси«.
Введите IP-адрес компьютера с запущенным «UDP-to-HTTP Proxy» сервером, введите номер порта, по умолчанию — 7781. Выберите тип прокси сервера » UDP-to-HTTP Proxy (Windows)» и нажмите ОК, чтобы сохранить настройки.
Все! Можете тестировать воспроизведение ТВ онлайн на Android.
Источник
Просмотр IPTV через VLC Media Player на Android
Как смотреть IPTV с помощью VLC Media Player
VLC Media Player – это многофункциональный инструмент, который может воспроизводить аудио и видео практически из любого источника, также данное приложения имеет поддержку воспроизведения IPTV. В этой статье мы рассмотрим, как добавить плейлист вашего провайдера в VLC Media Player.
Как настроить IPTV на Android с помощью VLC
1.Загрузите и установите VLC Media Player из Play Market.
2. Когда приложение открыто, откройте меню нажав на кнопку меню (три горизонтальных полосы).
3. Нажмите «Поток».
4. Введите свой URL-адрес M3U полученный на сайте sharavoz.tv и нажмите стрелку.
5. Теперь ваш список воспроизведения загружен, приятного просмотра.
Источник
Настройка VLC Player для просмотра IPTV: пошаговая инструкция
IPTV — это онлайн-телевидение, которое можно смотреть на сайтах или в специальных плеерах. Сегодня для этого мы будем использовать VLC Media Player.
VLC — самая распространённая и простая программа для просмотра IPTV. Она доступна на Android, Windows и других популярных платформах.
В этой статье я расскажу, где загрузить плеер, как настроить его для комфортного просмотра и где брать m3u плейлисты.
Загрузка VLC Player
Скорее всего, приложение уже установлено у вас на устройстве — просто поищите его.
Если нет, то повторите следующие действия:
- Зайдите на официальный сайт — https://www.videolan.org/vlc/index.ru.html
- Выберите нужную операционную систему и загрузите файл.
- Запустите установочный файл и соглашайтесь со всеми условиями. Вирусов и дополнительных программ нет, проверено.
Настройка VLC для просмотра IPTV
VLC автоматически поддерживает файлы с расширением m3u, но часто IPTV каналы подвисают на несколько секунд при просмотре.
Чтобы избежать лагов, нужно правильно настроить видеокодек и кэширование:
- Откройте плеер.
- Перейдите в раздел настроек, зажав клавиши Ctrl + P для Windows или Command + P для Mac.
- В левом нижнем углу выберите вариант «Показывать настройки — все».
- Откройте раздел Ввод/кодеки.
- Спуститесь к панели Настройки сети и измените значение MTU сетевого интерфейса на 1500.
- Промотайте ещё немного вниз к разделу Дополнительно и увеличьте Кеш сетевых данных до 3000 мс, как это показано на скриншоте.
- Разверните настройки видеокодека, нажав на стрелку слева от надписи.
- Отключите аппаратное кодирование.
- Сохраните изменения в настройках.
Как смотреть IPTV на VLC Плеере?
После настройки, о которой я писал в прошлом разделе статьи, запустить плейлист на VLC не составит труда.
Вариант 1. Используя URL адрес, на котором расположен файл.
- В левом верхнем углу нажмите и откройте раздел Медиа.
- В выпадающем окошке выберите Открыть URL.
- Остаётся только ввести адрес сайта и всё будет готово.
Вариант 2. Открыть плейлист, который был предварительно загружен на устройство.
- Так же зайдите в Медиа, но нажмите на раздел Открыть файл.
- Загрузите нужный файл и наслаждайтесь просмотром.
Где брать плейлисты для IPTV?
Есть два источника плейлистов: платные сервисы по подписке или бесплатные сайты, как наш.
В чём минус бесплатного варианта? — Плейлисты необходимо обновлять раз в несколько недель или раз в месяц, так как ссылки устаревают и некоторые каналы перестают работать.
Потратить 2$ или вручную менять плейлисты — решать вам.
Источник
Настройка плеера VLC для просмотра IPTV-вещания, где скачать плейлисты
Перед просмотром плейлистов IPTV для VLC нужна настройка. Она не так сложна, как кажется. VLC – это один из лучших программных плееров для среды Windows, Mac или Android. До проведения несложных манипуляций требуется скачать ПО из официального источника. Затем выполнить установку. Она проходит автоматически. Далее рассмотрим некоторые тонкости, позволяющие избежать проблем с просмотром, подвисанием трансляций.
Возможности VLC-плеера
Данный mediaplayer без труда справляется с файлами формата m3u. В интерфейс (он русифицирован) встроены опции выбора видеокодеков, настройки звука (включая объемное звучание), выбор стиля и многое другое. С помощью плеера IPTV вещание станет по-настоящему комфортным.
Разумеется, можно загружать плейлисты – платные, бесплатные, кому какие нравятся. Пользователи сравнивают VLC с MediaPlayer Classic: меню не хайтек, зато привычно, понятно без лишних подсказок. Плеер инсталлируется в системы под управлением Windows, Mac, всевозможных Linux-платформ. Работает с IPTV, стримами, эфирными трансляциями. В составе VLC кодеки для распознавания любых форматов, включая компрессионные. В аудио понимает AAC, FLAC, MP3.
Содержит 10-полосный эквалайзер для индивидуальной подстройки звука.
Достоинства и недостатки
У плеера не счесть серьезных преимуществ. Прежде всего, с ним очень удобно работать. Ну и еще кое-что есть в запасе. Например, такое:
- открытие даже поврежденных файлов;
- функция трансляции потокового видео в реальном времени;
- может запускаться без установки, просто с флешки;
- дружественный интерфейс;
- поддержка большого количества форматов;
- стабильный выход апдейтов;
- универсальность – работает на всех существующих платформах.
А теперь о недостатках. К ним относится нестабильность плеера (случаются подвисания). Программа может вообще вылетать, останавливать воспроизведение. Обновления, к сожалению, не так часто появляются, как бы этого хотелось. Бывают конфликты с другими программными плеерами. Поэтому нужно решать: либо VLC, либо альтернатива. Наконец, на слабых машинах не гарантирована стабильная работа ПО.
Устанавливаем программу VLC на компьютер
Установка начинается с загрузки файла. Для этого заходим на сайт VLC, https://www.videolan.org/vlc/index.ru.html, выбираем тип программы в зависимости от своей операционной системы. Загрузка с официального ресурса избавит от проблем с неработающими функциями, наличия вирусов. И там всегда в наличии самые последние версии.
Далее начнется скачивание плеера. Когда оно завершится, переходим непосредственно к установке. Лучше всего выбрать полный вариант, а уже потом настроить требуемые опции. По умолчанию установленный плеер будет работать со всеми типами файлов. Дожидаемся окончания процесса. Останется один небольшой шаг, чтобы воспроизведение IPTV было стабильным.
Как настроить IPTV-каналы в VLC
С просмотром плейлистов унифицированного формата m3u проблем возникнуть не должно. Но иногда плеер ведет себя странно: подвисает, страдает излишней задумчивостью. Чтобы избежать указанных сюрпризов, следует правильно настроить VLC перед запуском воспроизведения. Для этого нужно проделать следующие шаги:
- Открыть плеер.
- Нажатием сочетания клавиш «Ctrl + P» в Windows или «Command + P» в Mac запустить режим настроек.
- В самом низу, слева находится панель «Показывать настройки». Следует выбрать вариант «Все».
- В закладке «Расширеные настройки» открываем раздел с кодеками.
- Примерно посредине появившейся панели будет строчка «Настройка сети». Там нужно придать параметру «значение MTU сетевого интерфейса» значение 1500.
- Еще ниже этого же меню будет критерий «Кеш сетевых данных» (в разделе «Дополнительно»). Нужно придать параметру значение 3000 мс.
- На вкладке «Видеокодеки» в расширенных настройках выберем «FFmpeg».
- Остается деактивировать аппаратное кодирование, сохранить внесенные изменения.
Где скачать плейлисты?
Плейлисты допускается добавлять несколькими способами. Например, добавляя ссылку (адрес расположения) на файл. Нужно во вкладке «Медиа» перейти к строчке «Открыть URL». Данный вариант подходит, если известен адрес для скачивания. Если перечень воспроизведения уже загружен, активируют опцию иначе. В «Медиа» переходим к разделу «Открыть файл», загружаем лист.
Теперь о том, где брать плейлисты. Есть платные, бесплатные. Можно взять их здесь https://www.ottclub.cc/go/id/234137. Предлагаются градации «Lite» (4,5 Евро), «Medium» (7 Евро), «Full» (10 Евро). Не желаете платить – скачивайте списки бесплатно: https://iptvmaster.ru/m3u-playlist/, https://iptvmaster.ru/best-playlists-iptv-2020/
Источник