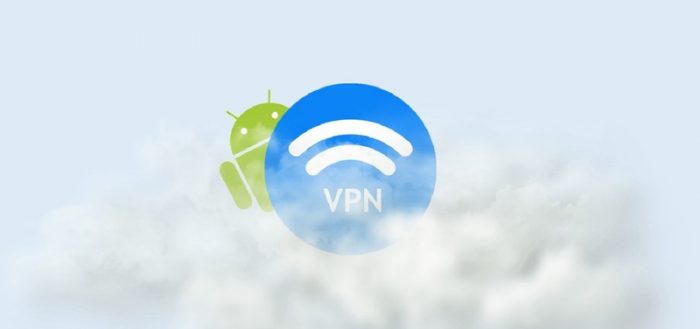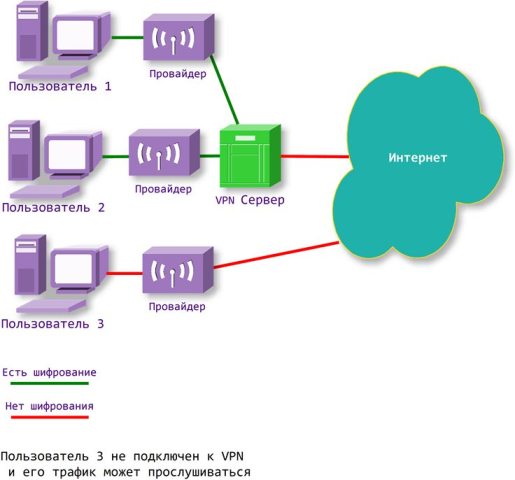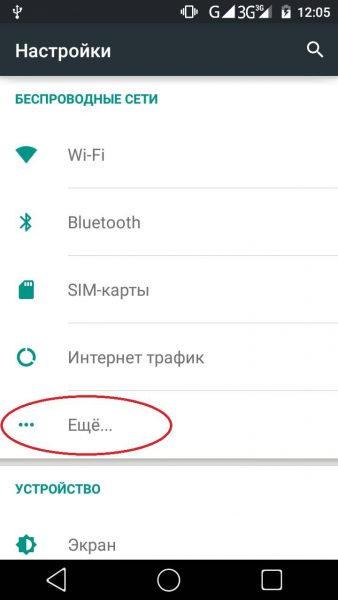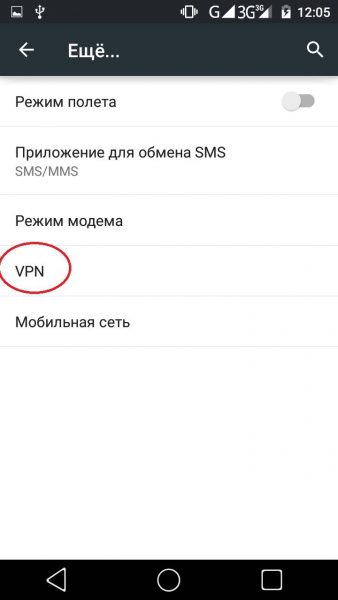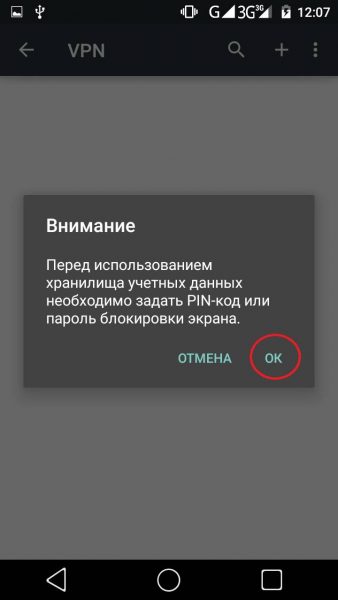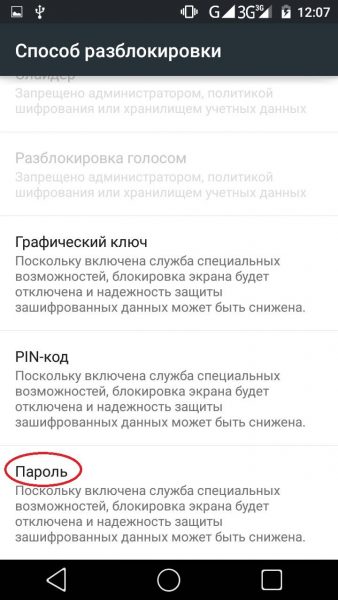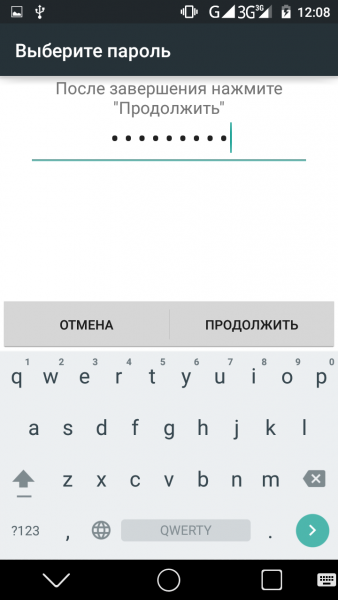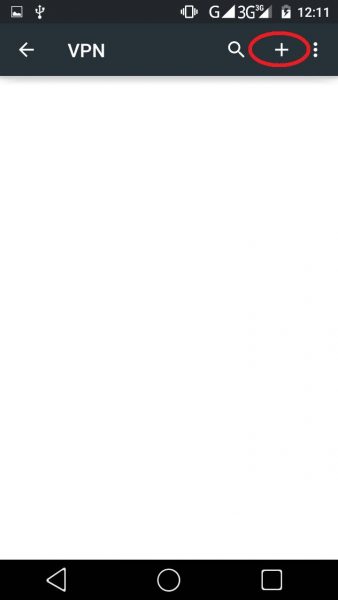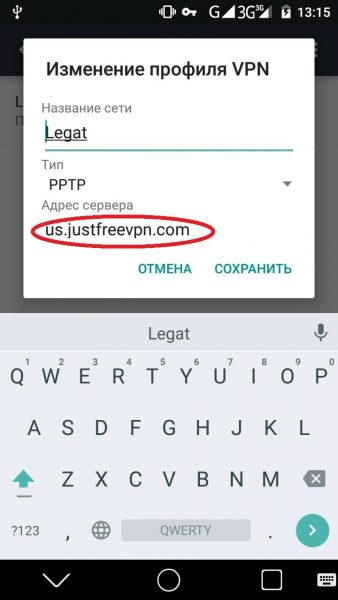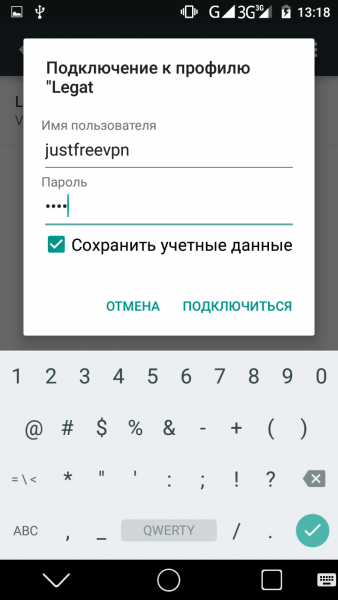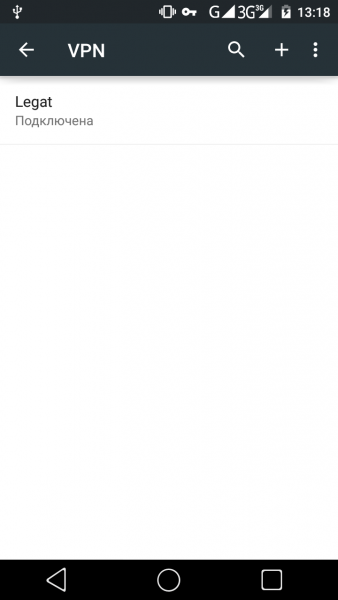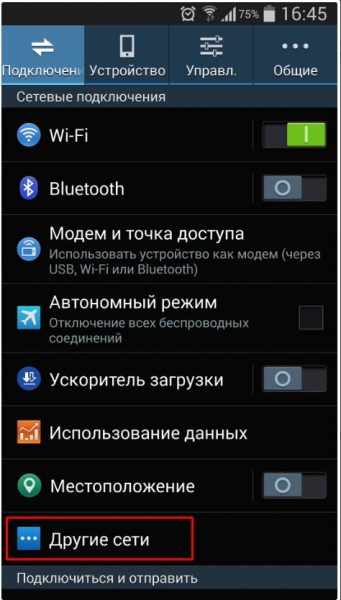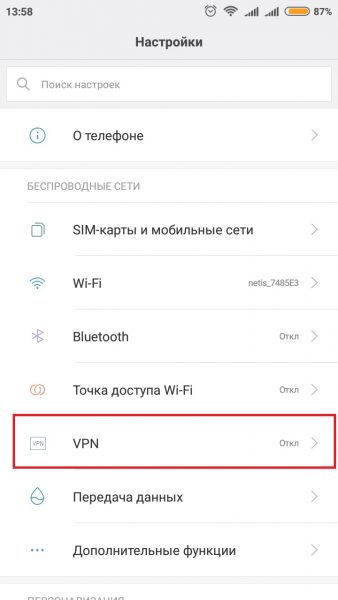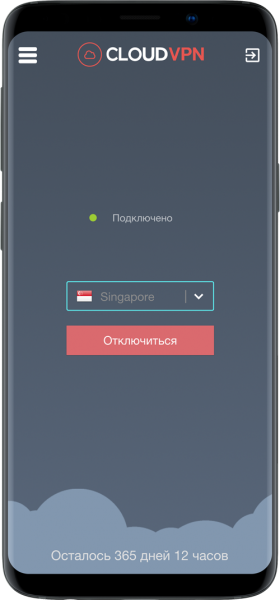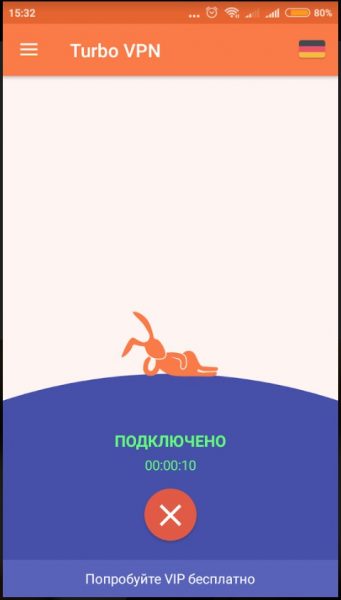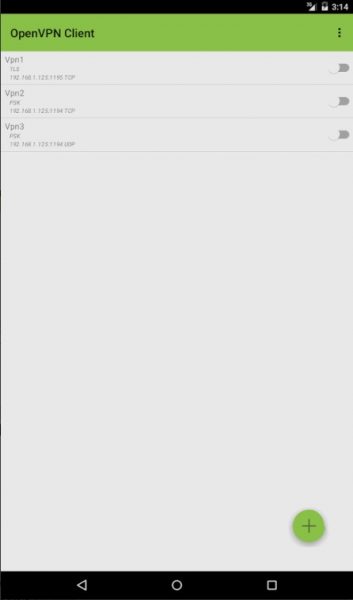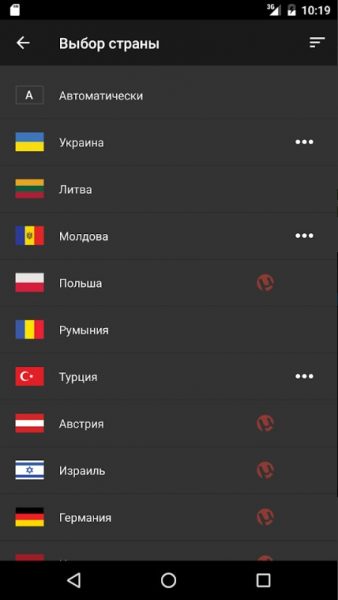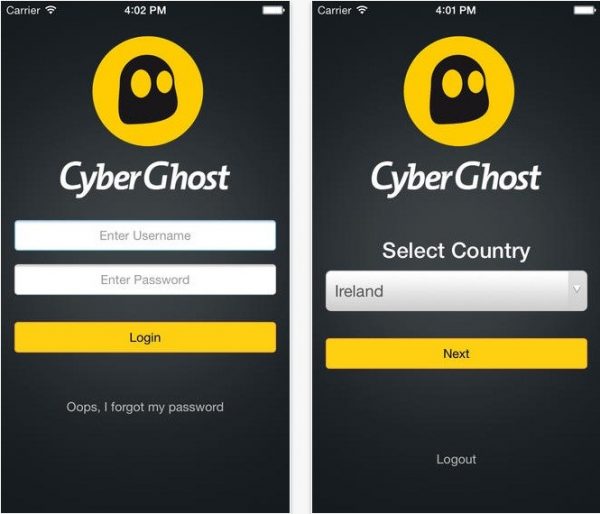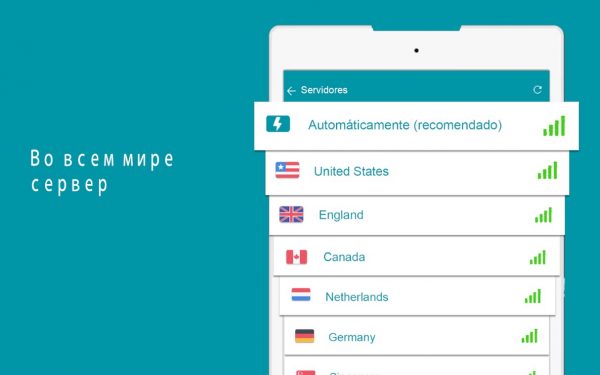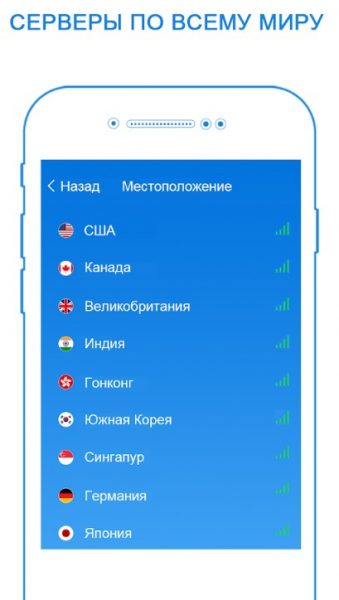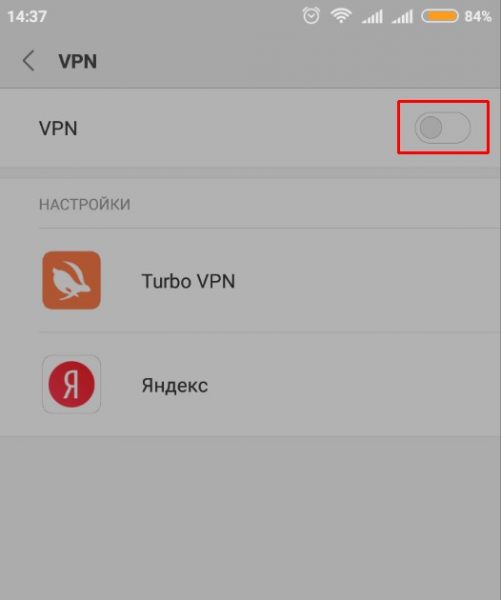- Простые способы получения адреса и подключения VPN-сервера
- Что такое VPN
- Протоколы ВПН
- Об интернете от Билайна
- Подключение VPN от Билайн
- Как самостоятельно настроить ВПН
- Подключение роутера
- Настройка соединения и маршрутизатора Билайн
- Настройка VPN (L2TP/IPsec) для Android, iPhone и iPad. Бесплатные серверы VPN Gate
- Содержание
- Настройка VPN (L2TP/IPsec) для Android
- Предварительная конфигурация
- Важная информация
- Примечание
- Запуск VPN-подключения
- Интернет без ограничений
- Настройка VPN (L2TP/IPsec) для iPhone, iPad
- Предварительная конфигурация
- Важная информация
- Примечание
- Запуск VPN-подключения
- Интернет без ограничений
- Как настроить VPN на Android
- Плюсы и минусы VPN-подключения
- Как настроить VPN на Android разных версий
- Использование встроенной функции Android
- Видео: как создать VPN-канал в Android
- Подключение и использование VPN через сторонние сервисы
- Cloud VPN
- Turbo VPN
- OpenVPN Client
- Hideman VPN
- CyberGhost
- Thunder VPN
- SkyVPN
- Распространённые проблемы при настройке VPN
- Как отключить VPN на Android
Простые способы получения адреса и подключения VPN-сервера
Адрес VPN-сервера Билайн – это виртуальная сеть, которая работает по протоколам IP, РРТР, SSL, L2TP. У каждого канала есть маршрутизатор. У VPN – это WAN. Благодаря комбинированному соединению создается закрытая, защищенная связь. Система работает по принципу «точка-точка».
Что такое VPN
VPN – это тип интернет-соединения. Если сеть будут использовать более чем два устройства, то ей потребуется защита. Сигнал с одного источника попадает во второй, и там замыкает сеть. Именно этот путь называется ВПН. Имя сервера Билайн — L2TP. Этот протокол хорошо кодируется с маршрутизатором данной версии. Благодаря VPN, передача данных полностью защищена. Схема работы: от компьютера к планшету, потом к основному серверу. После исходной точки сигнал продолжает свой путь опять к компьютеру, но уже с обновленной информацией. Например, при вводе запроса.
Крупные компании, такие как Билайн, являются посредником соединения, но с отведенной сетью.
Протоколы ВПН
Билайн L2TP – это один из протоколов, с помощью которого интернет-соединение работает стабильно. Этот вид создан в 1999 году. Он считается самым безопасным из ныне существующих. Работа не такая быстрая, как у аналогов, но стабильная и качественная. SSL – новый вид протокола. Он работает быстрее, но если ввести неверный алгоритм шифрования, соединение будет прервано. Стабильно предоставляет сетевой канал только на базе Windows. РРРТР – устаревший протокол, он небезопасен, хотя поддерживает все операционные системы.
Об интернете от Билайна
Соединение от Билайн работает как отдельная сеть, хотя она зависима от сервера. Особенность VPN-услуги заключается в том, что данные известны только клиенту. Получить сведения можно при наличии верного ключа шифрования. Глобальная настройка позволяет обеспечить полную безопасность информацию, которая передается по сети. Клиенту предлагается следующее:
- Анонимная работа в интернете.
- Загрузки любых приложений и сервисов, даже если ip-адрес ресурса находится в другой точке мира.
- Защищенная работа предприятия с использованием коммуникаций.
- Легкость настройки и подключения. Если изучить инструкцию, то сделать это сможет любой пользователь самостоятельно.
- Обеспечение высокой интернет-скорости от Билайн: без атак хакеров, обрывов и сетевого сбоя.
VPN Билайн – это защищенная локальная сеть, созданная для передачи трафика.
Подключение VPN от Билайн
Чтобы настроить домашний интернет потребуется роутер. Для частных лиц следует использовать соединение л2тп. Чтобы провести правильное подключение и настройку, нужно посетить официальный портал Билайн по адресу: https://moskva.beeline.ru. Автоматической настройки не предусмотрено, но создана инструкция по подключению.
Как самостоятельно настроить ВПН
Прямое соединение создать проблематично, поскольку требуется создание доменного канала. Настройка производится на основном компьютере, который потом будет раздавать трафик. Пошаговая инструкция:
- Открыть раздел «Центр управления сетями и общим доступом».
- Найти вкладку «Создание и настройка нового подключения или сети».
- Выбрать маршрут: «Подключение к рабочему месту».
- Если до этого на оргтехнике не проводили установку интернета, система попросит создать новое подключение или нажать пункт: «Использовать мое подключение к интернету (VPN)».
- Открывшееся окно содержит два пустых поля. Первая строчка – l2tp.internet.beeline.ru. Вторая содержит «Имя объекта», пользователь придумывает его на свое усмотрение. Действия подтверждаются кнопкой «Создать».
- Вернуться в «Сетевые подключения», чтобы изменить позиции адаптера. Во вкладке «Параметры» выбрать «Билайн».
- Кликнуть на вкладку правой кнопкой мыши. Выбрать «Свойства» и «Безопасность».
- В поле «Тип VPN» указать «Протокол L2TP c IPSec pppoe». Эти данные можно найти на ресурсе Билайн.
Если все сделано правильно, то компьютер пройдет авторизацию в сети. Затем вводится логин и пароль.
Проблема может возникнуть из-за роутера, который присоединяется после настройки ВПН. Для билайновского подключение важно приобрести «родной» приемник.
Подключение роутера
Тип подключения к интернету Билайн — L2TP, который указывается в настройках. Чтобы подключать модем и роутер, важно убедиться, что в комплекте присутствуют все кабель. Шнур синего цвета подключается в один из портов WAN, в него вставляется витая пара от интернет-провайдера. Желтый кабель предусмотрен для порта LAN, который соединяется с компьютерной техникой через сетевую плату.
С другими приборами соединение выполняется по беспроводной сети.
Настройка соединения и маршрутизатора Билайн
Когда роутер подключен, нужно проложить маршрут и провести заключительные настройки:
- Открыть «Сетевые настройки» через кнопку «Пуск».
- Выполнить переход по пунктам: «Панель Управления», «Сеть и Интернет», «Подключение по локальной сети». В последней вкладке открыть «Свойства».
- Найти Протокол «TCP/IPv4». Выбрать позиции: «IP автоматически» и «DNS-сервера автоматически».
- Выполнить вход в браузер. В поисковой строчке указать путь: 192.168.0.1.
- Ввести имя и пароль, которые указаны на нижней крышке роутера. Чаще всего это: login – admin, password – admin.
- В меню прибора найти раздел «Network», далее пункт «WAN».
- Выбрать позицию «L2TP/Russia L2TP». Провести установку личного пароля. Именно с помощью этой вкладки можно блокировать интернет.
- Указать имя сервера – tp.internet.beeline.ru, если в контракте с провайдером не указано иное.
- Сохранить настройки.
- Совершить возврат в раздел «Сеть». В двух полях прописывается: SSID – имя Wi-Fi, защита – WPA2-Personal, шифровка – AES или TKIP.
Дополнительно указывается персональный ключ, придуманный пользователем. Он должен состоять из 8 символов. После этого все позиции сохраняются. Остается только провести стандартное подключение к Билайн через вкладку рабочего стола.
Источник
Настройка VPN (L2TP/IPsec) для Android, iPhone и iPad. Бесплатные серверы VPN Gate
Содержание
Настройка VPN (L2TP/IPsec) для Android
Данная инструкция демонстрирует, как подключиться к серверу ретрансляции VPN Gate с помощью L2TP/IPsec VPN клиента, встроенного в мобильную операционную систему Android.
Предварительная конфигурация
- Перейдите в приложение Настройки.
- В разделе сетевых настроек Подключения перейдите в меню Другие настройки > VPN.
- Нажмите меню и выберите Добавить профиль VPN.
- Откроется экран настройки нового VPN-подключения. Введите произвольное название в поле имя, например, VPN Gate и выберите тип подключения L2TP/IPSec PSK.
- На данном экране нужно ввести либо имя узла, либо IP-адреса сервера из пула открытых серверов VPN Gate http://www.vpngate.net/en/.
- Откройте список публичных серверов ретрансляции и выберите VPN-сервер, к которому хотите подключиться.
Важная информация
Для столбца L2TP/IPsec Windows, Mac, iPhone, Android No client required в списке серверов должна быть отмечена галочка, которая сообщает о поддержке настраиваемого протокола L2TP/IPsec.
- Скопируйте имя узла DDNS (идентификатор, который заканчивается на «.opengw.net») или IP-адрес (цифровое значение xxx.xxx.xxx.xxx) и введите его в поле “Адрес сервера” на экране конфигурации.
Примечание
Рекомендуется использовать имя DDNS – его можно продолжать использовать, даже если соответствующий DDNS IP-адрес в будущем изменится. Тем не менее, в некоторых странах у вас не получиться использовать имя узла DDNS – в этом случае следует использовать IP-адрес.
- Введение vpn в поле «Общий ключ IPSec».
- Отметьте галочку “Показать дополнительные параметры”, если она доступна.
- В поле “Перенаправление маршрутов” введите 0.0.0.0/0. Убедитесь, что вы правильно ввели значение этого поля. В противном случае, вы не сможете установить подключение к VPN-серверу.
- После этого нажмите кнопку “Сохранить”.
Запуск VPN-подключения
- Вы можете в любое время установить новое подключение к VPN-серверу. Откройте настройки VPN, и вы увидите следующий список.
- Введите vpn в поля “Имя пользователя” и “Пароль” при первом использовании. Отметьте галочку “Сохранить учетные данные”. Нажмите кнопку Подключиться, чтобы установить VPN-подключение
- После установки VPN-подключения у соответствующей записи из списка VPN появится статус Подключено. На устройстве Android может появится уведомление об активации VPN. Нажмите по сообщению, чтобы посмотреть статус текущего подключения.
Интернет без ограничений
Когда соединение установлено, весь сетевой трафик будет проходить через VPN-сервер. Вы также можете перейти на сайт ipinfo.io, чтобы посмотреть глобальный IP-адрес.. Вы сможете увидеть видимое из сети местоположение, которое будет отличаться от вашей фактической локации.
При подключении к VPN вы сможете посещать заблокированные веб-сайты и использовать заблокированные приложения.
Настройка VPN (L2TP/IPsec) для iPhone, iPad
Данная инструкция демонстрирует, как подключиться к серверу ретрансляции VPN Gate на iPhone / iPad с помощью L2TP/IPsec VPN клиента, встроенного в iOS.
Предварительная конфигурация
- На главном экране iPhone / iPad выберите приложение Настройки.
- Выберите опцию VPN (или перейдите в меню «Основные > VPN»), затем нажмите Добавить конфигурацию VPN.
- На странице настроек выберите Тип >L2TP и добавьте название соединения в поле Описание, например «VPN Gate».
- Далее на данном экране нужно ввести либо имя узла, либо IP-адреса сервера из пула открытых серверов VPN Gate http://www.vpngate.net/en/ (для столбца L2TP/IPsec Windows, Mac, iPhone, Android No client required в списке серверов должна быть отмечена галочка).
- Откройте список открытых серверов ретрансляции и выберите VPN-сервер, к которому хотите подключиться.
Важная информация
Для столбца L2TP/IPsec Windows, Mac, iPhone, Android No client required в списке серверов должна быть отмечена галочка, которая сообщает о поддержке настраиваемого протокола L2TP/IPsec.
- Скопируйте имя узла DDNS (идентификатор, который заканчивается на «.opengw.net») или IP-адрес (цифровое значение xxx.xxx.xxx.xxx) и введите его в поле Сервер на экране конфигурации.
Примечание
Рекомендуется использовать имя DDNS – его можно продолжать использовать, даже если соответствующий DDNS IP-адрес в будущем изменится. Тем не менее, в некоторых странах у вас не получиться использовать имя узла DDNS – в этом случае следует использовать IP-адрес.
- Введите vpn в поля «Учетная запись», «Пароль» и «Общий ключ», затем нажмите «Готово».
Запуск VPN-подключения
- Вы можете в любое время установить новое подключение к VPN-серверу, выбрав необходимую конфигурацию в меню настроек VPN и установив переключатель Статус в положение «Вкл».
- iOS показывает индикатор «VPN» в верхней панели, если VPN-подключение установлено.
- Перейдя в конфигурацию, вы можете получить следующую информацию: назначенный IP-адрес и время подключения.
Интернет без ограничений
Когда соединение установлено, весь сетевой трафик будет проходить через VPN-сервер. Вы также можете перейти на сайт ipinfo.io, чтобы посмотреть глобальный IP-адрес.. Вы сможете увидеть видимое из сети местоположение, которое будет отличаться от вашей фактической локации.
При подключении к VPN вы сможете посещать заблокированные веб-сайты и использовать заблокированные приложения.
Источник
Как настроить VPN на Android
VPN (Virtual Private Network, или виртуальная частная сеть) — это специальная технология для разблокировки сайтов и шифрования трафика конечного пользователя. Именно виртуальные сети обеспечивают безопасное и анонимное соединение с интернетом, причём не только на ПК, но и на смартфонах.
Плюсы и минусы VPN-подключения
Как и любая технология, виртуальная сеть имеет свои плюсы и минусы. Причём положительные моменты, как правило, выходят из самой технологии, а отрицательные — из технических особенностей использования VPN.
Плюсы более чем очевидны. Они заложены в самой виртуальной сети и задачах, которые она решает: разблокировка сайтов и сокрытие личности в сети. Это значит, что сайты, заблокированные провайдерами или имеющие собственные ограничения по региональному признаку, при использовании VPN становятся доступными.
Ложкой дёгтя в виртуальном подключении является технология соединения. Дело в том, что запросы от пользователя сначала направляются в «облако» сети и только после этого отправляются на сайт. Обратные пакеты также идут через VPN. Соответственно информация может преодолевать значительно больше узлов, прежде чем попасть к пользователю. В большинстве случаев это приводит к замедлению скорости прогрузки веб-страниц в несколько раз.
VPN шифрует трафик, позволяет разблокировать сайты и сохранять анонимность в сети
Кроме того, некоторые сервисы являются не самыми доброкачественными, особенно те, что используют технологию пиринговых сетей. Эта механика позволяет из каждого участвующего в сети компьютера сделать хаб или узел, через который будут передаваться пакеты. Однако это открывает возможности для вредоносных программ. Потому прежде чем воспользоваться сервисом, нелишним будет хотя бы почитать о нём отзывы.
Как настроить VPN на Android разных версий
Перед настройкой VPN необходимо узнать адрес сервера и пароль доступа к нему. Доступы к серверам виртуальных сетей можно найти в интернете, к примеру, здесь. Нужная для настройки VPN информация находится в колонках IP-Address и Login/Password. Эти данные будут использоваться при настройке канала связи. Некоторые сервисы предоставляют не числовой адрес, а названия сервера (к примеру, s49.myqnapcloud.com).
Использование встроенной функции Android
Сама настройка канала VPN на всех версиях ОС Android проходит по одному сценарию. Различия заключаются только в интерфейсном местоположении искомых установок.
- Открываем настройки системы в графе «Беспроводные сети». Переходим в пункт «Ещё».
В графе настроек «Беспроводные сети» открываем вкладку «Ещё»
Открываем настройки VPN
При появлении предупреждения нажимаем «OK»
Выбираем способ дополнительной блокировки смартфона для защиты данных
Задаём пароль блокировки или графический код, затем нажимаем «Продолжить»
Добавляем VPN через специальную кнопку
Заполняем обязательные поля и сохраняем изменения
При подключении к виртуальной сети вводим данные логина и пароля
После успешного подключения соответствующая строка приобретает статус «Подключена»
На разных версиях Android открывать установки VPN необходимо разными способами:
- для Android 4.3 и ниже в настройках необходимо открыть пункт «Другие сети»;
Открываем вкладку «Другие сети»
В основных настройках смартфона выбираем пункт VPN
Видео: как создать VPN-канал в Android
Подключение и использование VPN через сторонние сервисы
Кроме стандартной функции настройки виртуальной сети, для Android реализована возможность использования программных сервисов. То есть всё сводится к простому: загружаем приложение из Play Market, запускаем его и активируем VPN. Это упрощает использование виртуальных сетей, но не защищает от навязчивой рекламы и вирусов.
Скачать приложение можно с двух источников: официального сайта разработчика или Play Market — специализированной среды для установки приложений на Android.
Cloud VPN
Cloud VPN — это новичок рынка виртуальных сетей для Android. За недолгое время программа отлично себя зарекомендовала для пользователей.
Приложение платное, но с небольшим пробным периодом. Лицензия приобретается по подписке на месяц, год или три года. Но несмотря на это сервис получает в основном положительные отзывы от потребителей.
Cloud VPN — это платное приложение VPN
Cloud VPN имеет обширную сеть из более девяноста серверов по всему миру, десять из которых расположены в России.
Сервис выгодно отличается от остальных:
- использованием одного из самых надёжных в мире шифрований — AES-256;
- наличием встроенного блокировщика вредоносного ПО;
- полным отсутствием рекламы.
Лучшее VPN-приложение. Пинг серверов просто суперскоростной. Не задумываясь оплатил полную версию. Спасибо разработчикам.
Илья
https://play.google.com/store/apps/details?id=com.cloudvpn.pro&hl=ru&showAllReviews=true
Всё работает на приличных скоростях, я доволен. Можно попробовать бесплатно, что тоже плюс, и если не понравилось, то можете не покупать полную версию.
Серж Горелый
https://play.google.com/store/apps/details?id=com.cloudvpn.pro&hl=ru&showAllReviews=true
Turbo VPN
Один из популярных VPN-сервисов на Android — это программа Turbo VPN. Приложение бесплатное и безлимитное по трафику, однако при его использовании появляется реклама, но только в интерфейсе самой программы. Чтобы её убрать и снять ограничение на скорость передачи данных, необходимо приобрести VIP-лицензию.
Сам постоянно пользуюсь этим сервисом и очень им доволен. Порой случается, что происходит разрыв связи через несколько часов пассивного использования, но так как с подключением проблем не возникает и коннект проходит в считаные секунды, дискомфорта это не приносит.
Turbo VPN — бесплатный сервис подключения к виртуальным сетям
Приложение элементарно в управлении, так как единственная установка — это выбор сервера и кнопка отключения от тоннеля.
Наконец-то смогу играть в любимые игры без фризов… Приложение работает хорошо и стабильно, только вот иногда вырубается примерно через 1–2 часа после работы/
King of YouTube
https://play.google.com/store/apps/details?id=free.vpn.unblock.proxy.turbovpn&showAllReviews=true
Дорогие разработчики! Так как вышла игра Brawl Stars, в которой не оптимизированны сервера, я начал искать впн, перепробовал огромное количество впн играя, и вот нашёл ваш, он лучший для этой игры! Лишь конкурентом был Melon, но у вас лучше! Всем советую! Спасибо!
Пользователь Google
https://play.google.com/store/apps/details?id=free.vpn.unblock.proxy.turbovpn&showAllReviews=true
OpenVPN Client
OpenVPN Client — это виртуальная сеть от американских разработчиков. Программа поставляется в двух возможных вариациях Free и Pro. Существенной разницы, кроме как в снятии ограничения скорости, нет. Среди особенностей программы выделяется тот факт, что пользователь сам должен её настроить: выбрать страну, прописать порт и прочее. Однако есть возможность воспользоваться «быстрыми» или «популярными» установками, т. е. выбрать уже готовый вариант. Можно настроить несколько вариантов сетей и использовать их по очереди.
OpenVPN Client — отличный VPN-сервис с ручной настройкой
Программа выгодно выделяется стабильностью работы серверной базы: практически не возникает перегрузов виртуальной сети и не пропадает скорость.
Отлично работающее приложение. Настраивается быстро и понятно. Спасибо!
Oleg Belousov
https://play.google.com/store/apps/details?id=it.colucciweb.free.openvpn&showAllReviews=true
После обновления перестал коннектиться к старым серверам и серверам на RouterOS. Правда исправил ошибки оперативно, в версии 2.14.56 всё опять работает.
Dn Ndim
https://play.google.com/store/apps/details?id=it.colucciweb.free.openvpn&showAllReviews=true
Hideman VPN
Hideman VPN — это простой сервис предоставления услуг анонимности и разблокировки сайтов. На рынке программа существует довольно давно и представлена двумя продуктами: обычной версией и Pro. Разница в ограничении скорости, которое платная версия снимает. Сервис позволяет выбрать один из множества серверов, многие размещаются на постсоветском пространстве. Также есть функция автовыбора: в этом случае коннект проходит с лучшим по доступности сервером.
Hideman VPN позволяет подключиться к виртуальной сети с серверами по всему миру
Отличное приложение. Лаконично и эффективно. Академического интереса ради пробовал другие vpn — Хайдмен мне нравится больше других. Недостаток один: время от времени не подключается — приходится переустанавливать. Но это того стоит.
Пользователь Google
https://play.google.com/store/apps/details?id=net.hideman.free
Отличное приложение! Успехов вам! Дерзайте в том же духе!
Маруся Апьспрр
https://play.google.com/store/apps/details?id=net.hideman.free&showAllReviews=true
CyberGhost
CyberGhost — это отличное платное приложение для установки подключения к виртуальной сети. Приложение кроссплатформенное, есть версии и для Windows. При этом покупка лицензии сопровождается возможностью установки программы на все платформы. Сервис выгодно выделяется скоростью передачи трафика, однако не обладает обилием серверов: в основном представлены IP из США и Европы.
CyberGhost — это кроссплатформенный VPN на платной основе
Очень большой процент работающих серверов, удобное приложение. На компе бывает глючит. Но всё равно лучшее из платных на рынке.
Валерий Быков
https://play.google.com/store/apps/details?id=de.mobileconcepts.cyberghost&showAllReviews=true
Хорошее приложение. Почти по всем параметрам обходит конкурентов. Единственный минус — оптимизация приложения.
Dako
https://play.google.com/store/apps/details?id=de.mobileconcepts.cyberghost&showAllReviews=true
Thunder VPN
Thunder VPN — это продукт известного разработчика Signal Lab. Компания разработала и представила на рынке несколько успешных проектов по виртуальным сетям. Работа приложения полностью бесплатная и очень приличная по показателям скорости. Кроме того, сервис предоставляет информацию о скорости передачи данных внутри канала связи. Серверы виртуальных сетей размещены по всему миру, что позволяет спрятать свой IP в любой из доступных стран.
Thunder VPN — это отличный сервис для сохранения анонимности и разблокировки сайтов
Довольно быстрый впн. Мне понравилось, что можно сразу ограничить приложения, которые будут его использовать, тем самым уменьшить нагрузку на инет. Подключается шустро и довольно удобен, не так много рекламы. И ещё понравилось, что можно отслеживать скорость подключения.
Nikita Haraman
https://play.google.com/store/apps/details?id=com.fast.free.unblock.thunder.vpn
Приложение просто супер. Во-первых, привлекает сразу дизайн, а во-вторых, то, что больше всего радует, этому дизайну ещё и соответствует действительно молниеносная скорость приложения. Первое приложение такого типа, которое действительно порадовало. Ставлю все 5 звёзд ))
Пользователь Google
https://play.google.com/store/apps/details?id=com.fast.free.unblock.thunder.vpn
SkyVPN
SkyVPN — это новейший сервис предоставления услуг по шифрованию трафика с сохранением анонимности. Приложение не требует денег, взамен просит посмотреть ненавязчивую рекламу. Программа доступна для установки как смартфонах, так и ПК. Также есть возможность участия в реферальной программе для получения премиум-трафика. Релиз приложения пришёлся на начало 2019 года и сервис активно набирает обороты в захвате аудитории. Серверы программы находятся по всему миру, включая США, Европу и Азию.
SkyVPN — сервис, который открылся в 2019 году и сразу начал активно набирать аудиторию
Приложение просто супер, у меня вай-фай сначала плохо грузил, но когда установил это приложение, он начал летать, спасибо за это чудесное приложение.
Пользователь Google
https://play.google.com/store/apps/details?id=me.skyvpn.app
Интернет работает лучше, чем с другими впн или прокси! Топ 1 из впн-ов!
Пользователь Google
https://play.google.com/store/apps/details?id=me.skyvpn.app&showAllReviews=true
Распространённые проблемы при настройке VPN
При настройке VPN на Android может возникнуть всего три проблемы:
- неправильные установки виртуальной сети. Любая неточность в пути к серверу, при заполнении полей логина и пароля, выборе протокола шифрования приведёт к невозможности соединения;
- проблемы со стороны сервера. VPN открываются и закрываются повсеместно. Невозможно сказать, насколько долго сервер может существовать, так как его поддержка в рабочем состоянии дело затратное. Кроме того, предприятие может быть перекуплено, соответственно, его адрес может быть изменён;
- блокировка провайдером. Некоторые поставщики услуг активно блокируют разные Proxy и VPN-серверы, так как большинство из них нарушают закон Российской федерации о VPN и интернет-безопасности.
Как видно, все решения проблем с виртуальными сетями на Android сводятся к тому, что необходимо провести перепроверку настроек канала или же попробовать использовать другой сервис.
Как отключить VPN на Android
Отключение VPN на Android можно сделать двумя способами:
- через программу, которая создала тоннель;
- в настройках VPN.
Для первого случая открываем программу и нажимаем крестик или другую кнопку, которая завершит соединение.
Подключение к VPN можно выключить в интерфейсе программы
Если соединение создавалось стандартными настройками системы, тогда соединение следует закрывать там же. Для этого переводим тумблер VPN в неактивное положение.
На странице установок VPN переводим тумблер в неактивное положение
Настроить VPN на смартфоне с Android не составит труда ни для кого. Достаточно лишь выбрать сервер с доступом и вписать его в настройки или же воспользоваться готовыми программными продуктами.
Источник