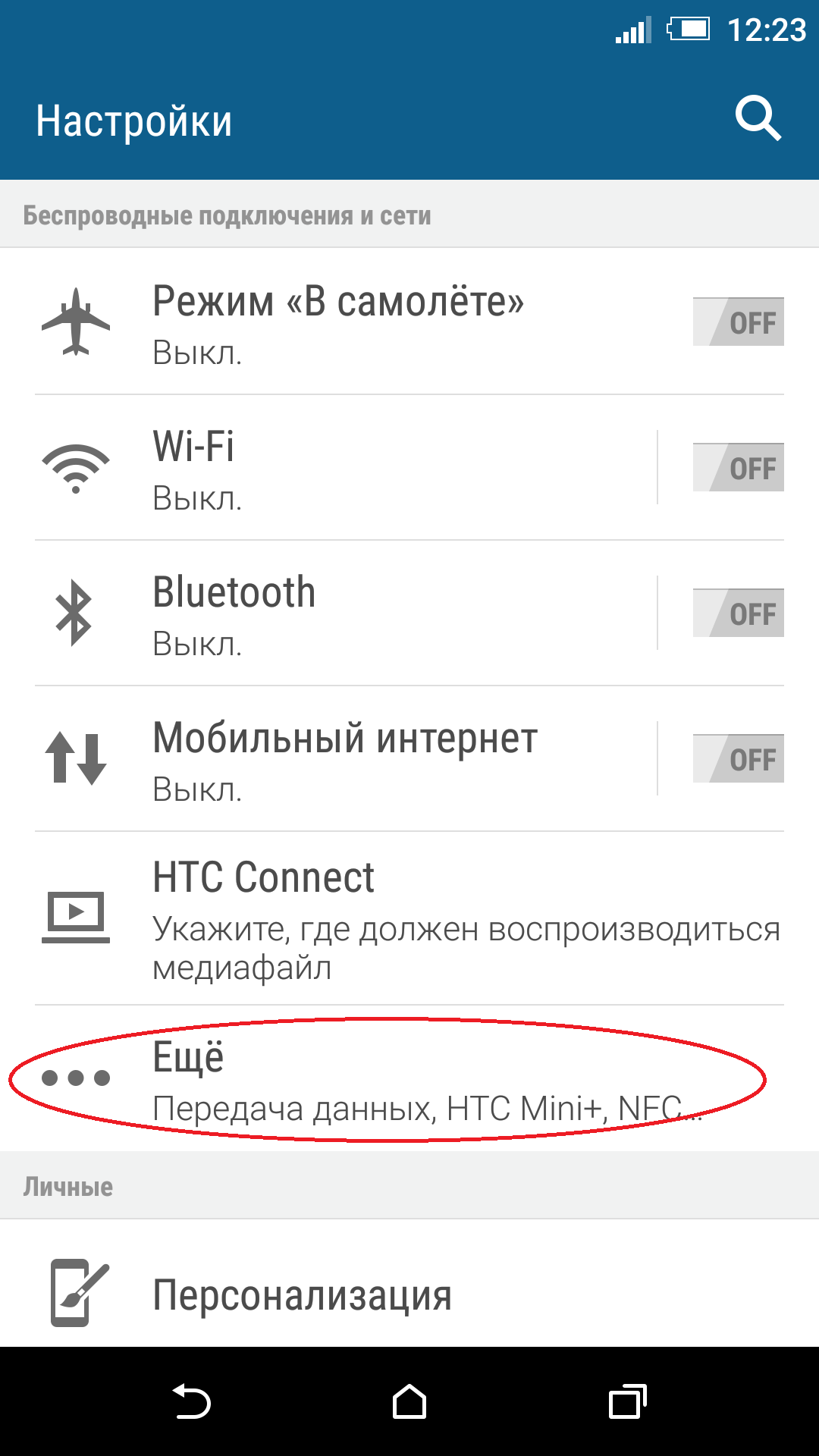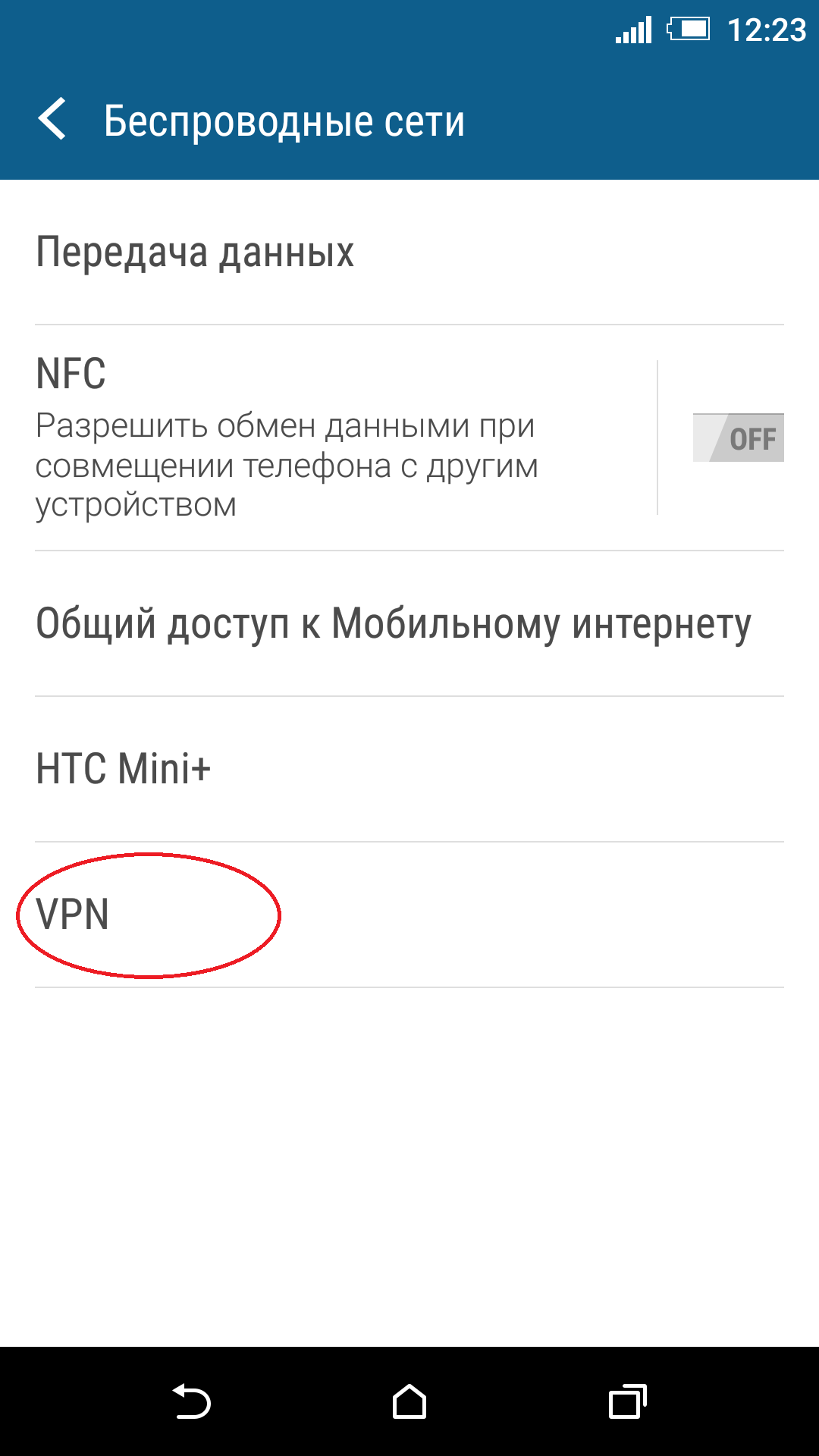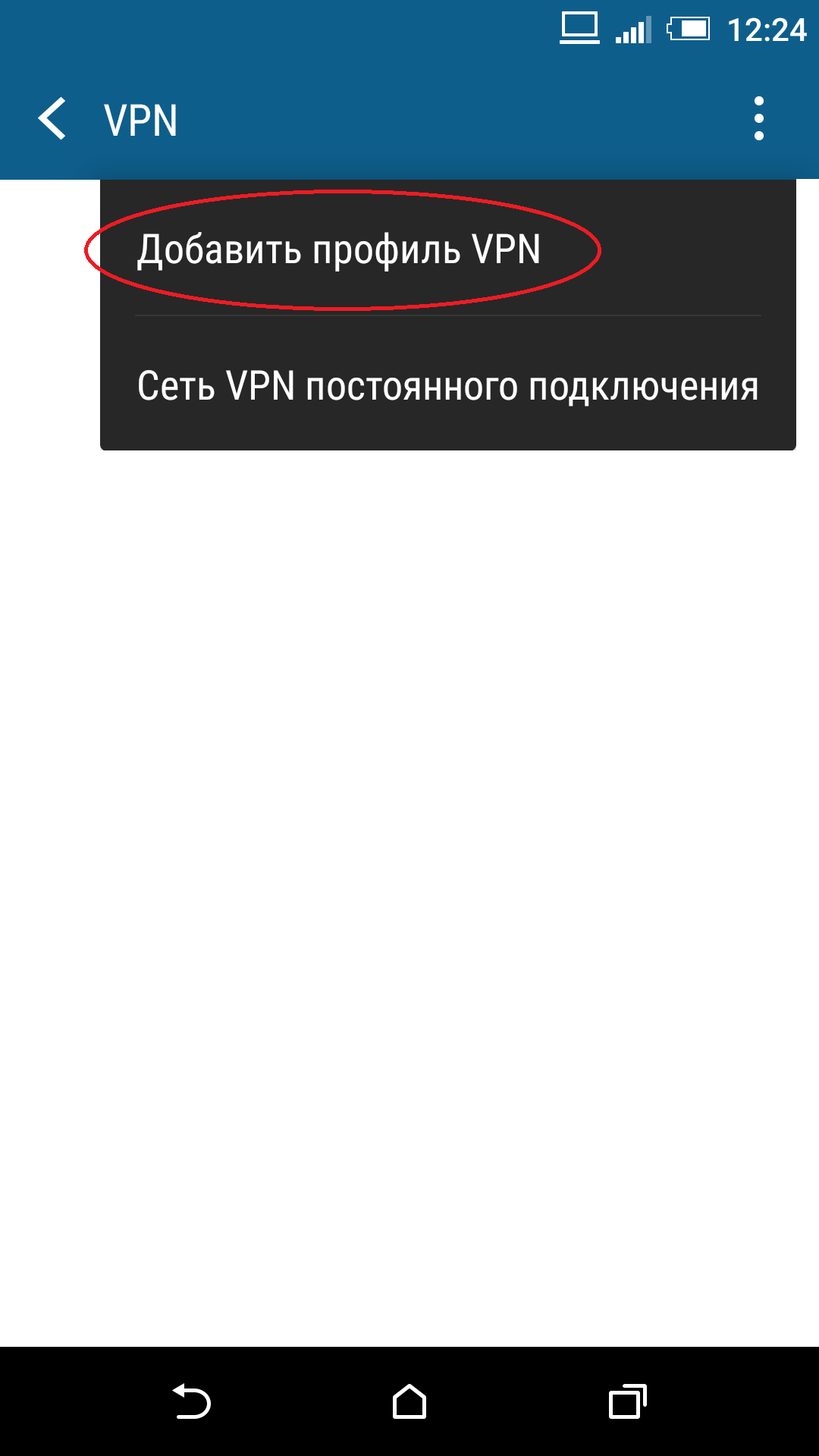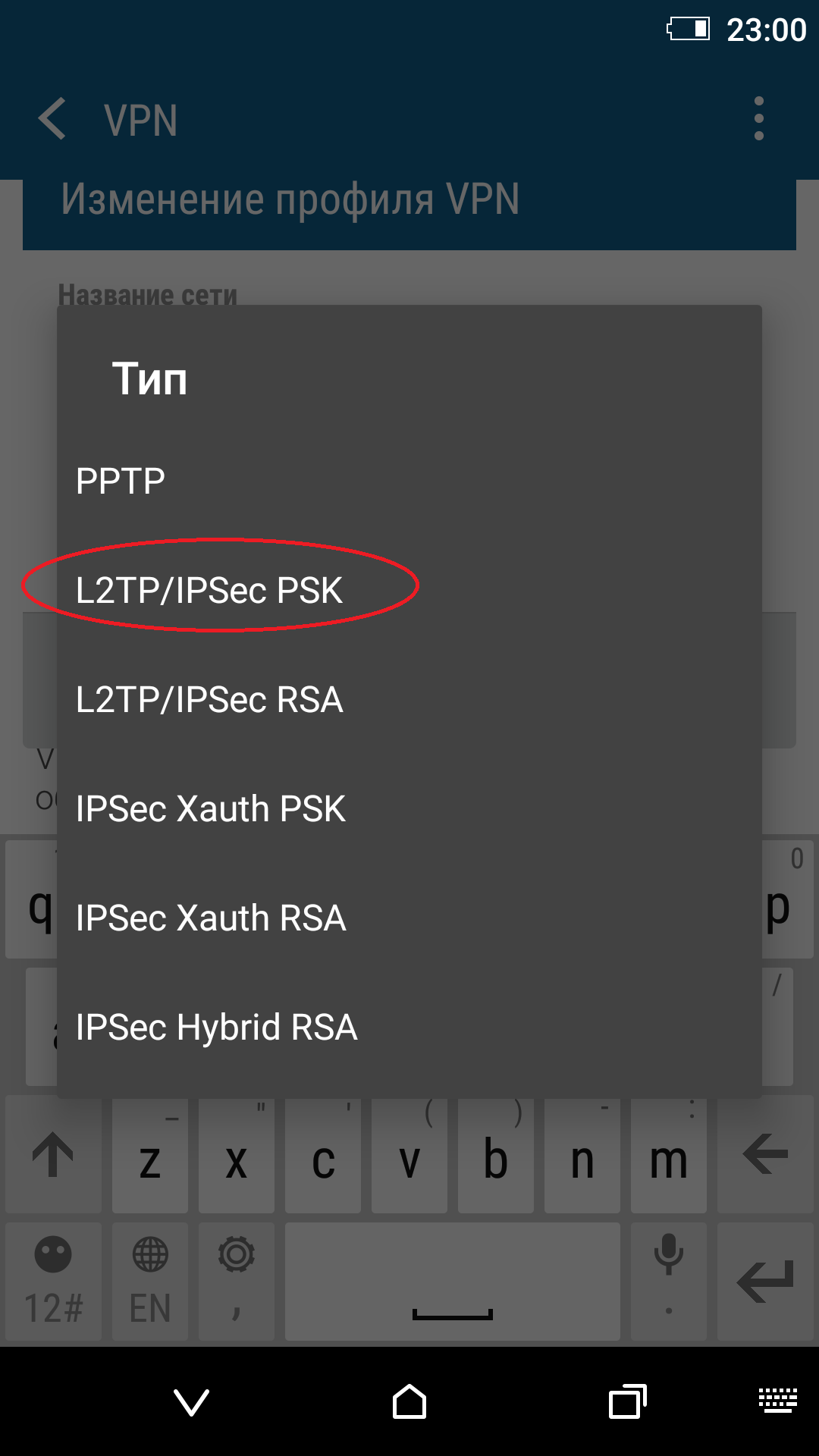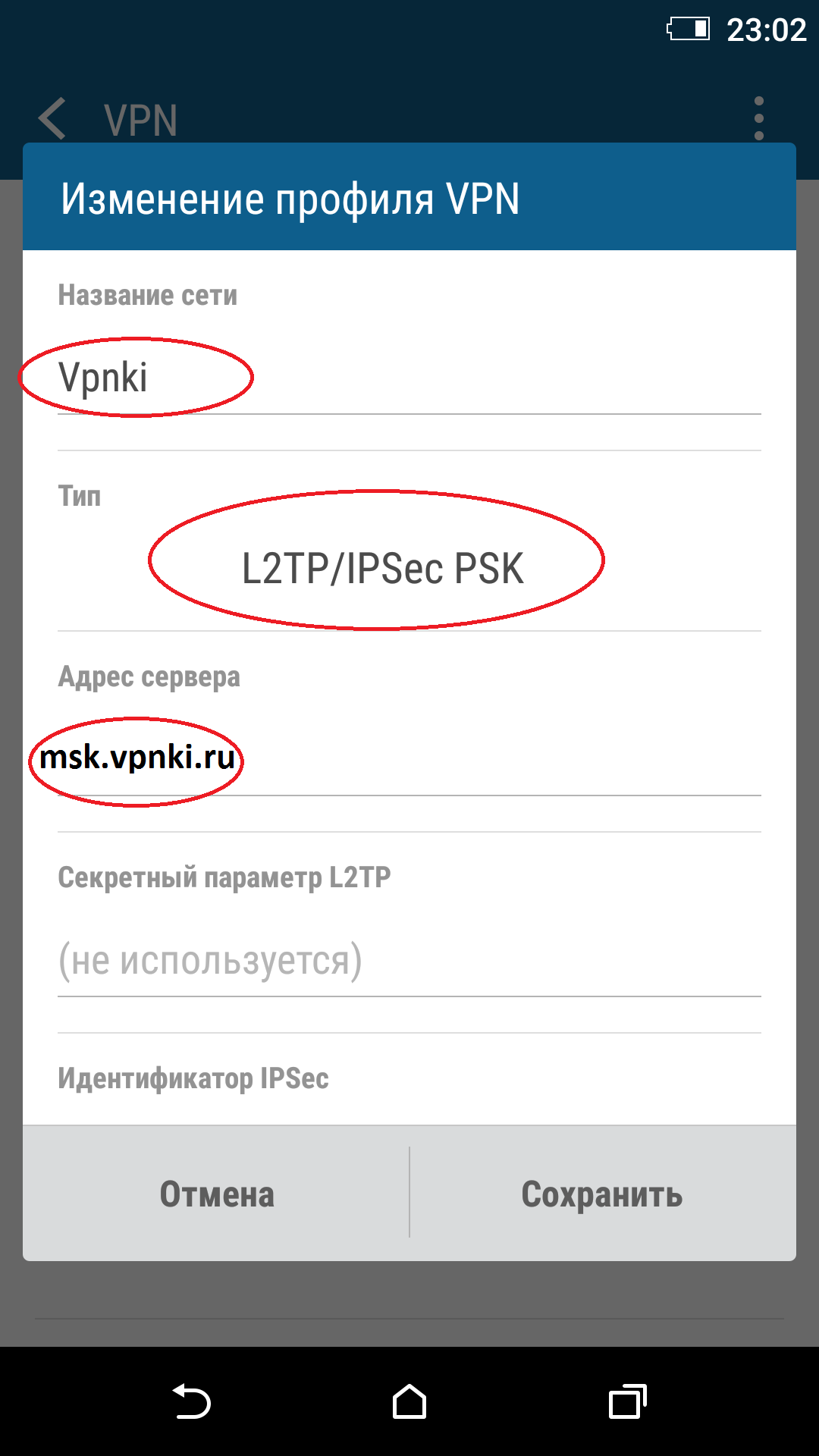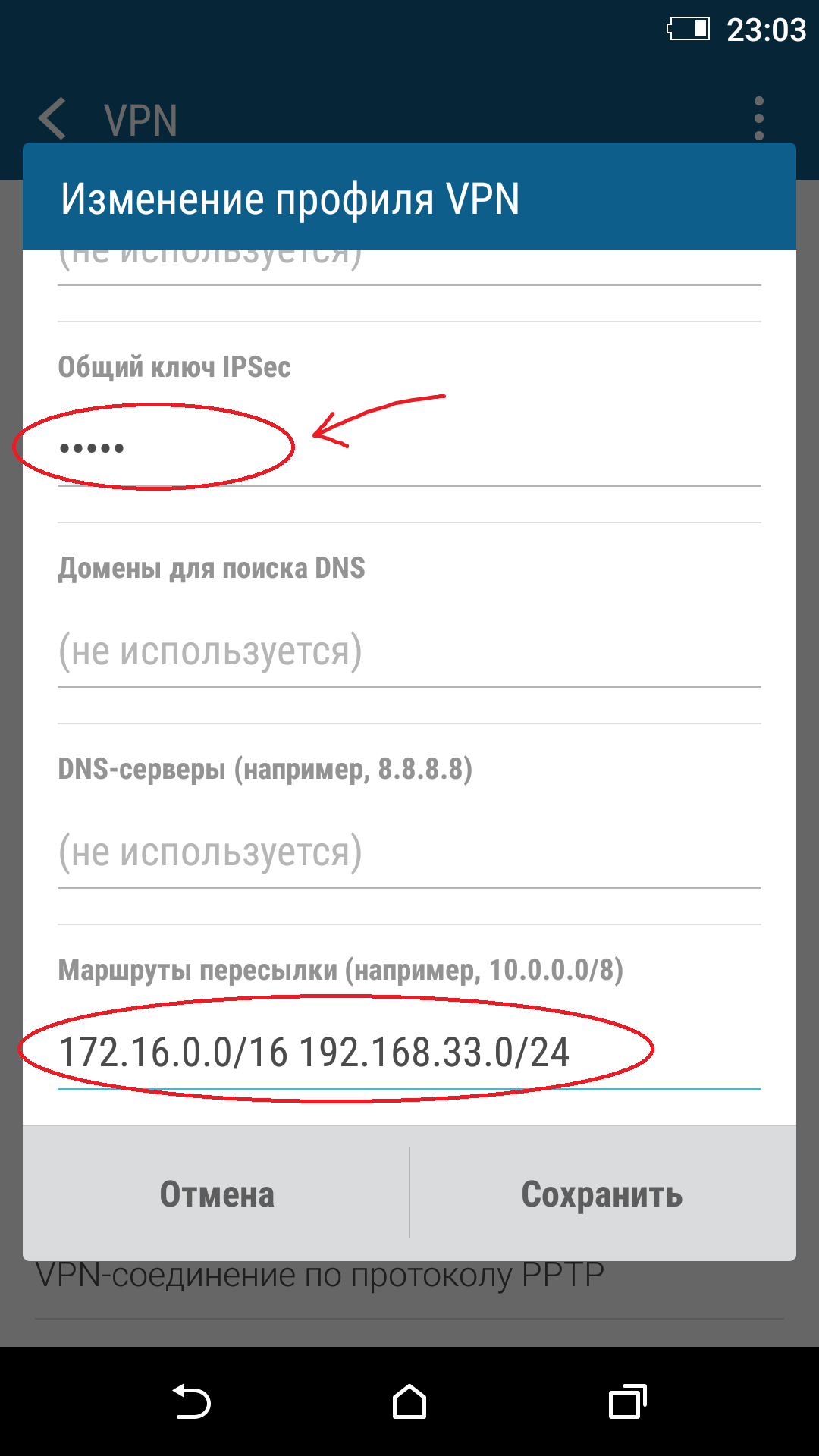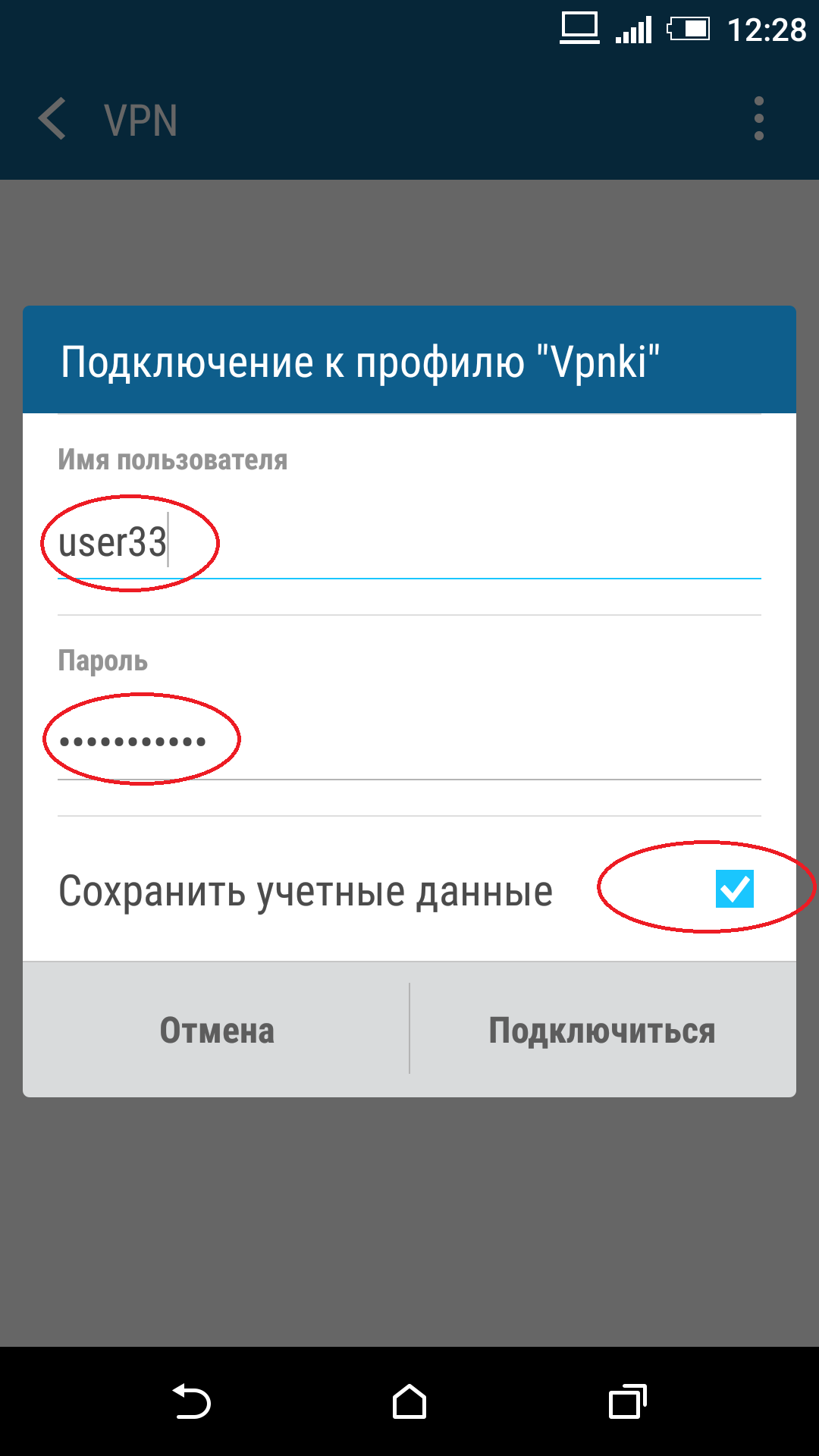- Настройка L2TP через IPsec на Android
- НАСТРОЙКИ ANDROID 6.0 L2TP
- для работы с VPNKI по протоколам L2TP и IPsec
- How to manually set up ExpressVPN on your Android device (L2TP/IPsec)
- Jump to…
- 1. Find your ExpressVPN account credentials
- 2. Set up the VPN Configuration
- Uninstall the VPN configuration
- Настройка vpn l2tp ipsec андроид
Настройка L2TP через IPsec на Android
пошаговая инструкция с картинками
В настоящей инструкции мы продемонстрируем настройку смартфона на базе операционной системы Android для создания VPN-соединения по протоколу L2TP/IPsec к удаленному серверу. При помощи этого VPN-подключения пользователи мобильных устройств смогут получить защищенный доступ к ресурсам корпоративной сети.
Для создания VPN-подключения по протоколу L2TP на Аndroid устройстве Вам нужны:
- смартфон или планшет на базе операционной системы Аndroid;
- логин и пароль;
- пароль Set IPSec pre-shared key;
- адрес удаленного сервера.
Ищите VPN провайдера? Мы поможем с выбором!
Посмотрите наш рейтинг VPN сервисов с 5-ю лучшими предложениями на рынке.
Если все из вышеперечисленного Вы подготовили, то в этом случае можно приступать к настройке VPN-соединения для Аndroid.
1. Что бы создать подключение VPN Вам необходимо зайти в меню «Settings» («Настройки»), затем перейти в меню «Wireless & networks» («Беспроводные сети»), после чего кликаете по пункту «VPN settings» («Настройки VPN») и попадаете в меню «Add VPN» («Создать VPN подключение»)
2. В этом меню следует выбрать «Add L2TP/IPSec VPN» («Добавить L2TP/IPSec VPN»), где нужно указать настройки создаваемого L2TP VPN.
- в строке VPN name прописываете любое удобное Вам имя подключения;
- в строке Set VPN Server прописываете IP-адрес VPN-сервера;
- в строке Set IPSec pre-shared key указывает секретный ключ.
После этого нажимаете кнопку «Save» («Сохранить»), что бы сохранить введенные настройки
3. Далее запускаем созданное подключение L2TP VPN
4. При первом запуске следует указать Ваше имя пользователя «Username» («Имя») и пароль «Password» («Пароль»). Что бы не вводить имя пользователя при каждом подключении, можно поставить «галочку» напротив поля «Remember username» («Запомнить имя»)
5. Если все сделано правильно, то на экране своего смартфона или планшета Вы сможете увидеть статус VPN-подключения «Connected» («Подключиться»)
На этом настройка VPN-соединения по протоколу L2TP для устройств на базе Аndroid завершена. Если вдруг при повторном подключении к VPN устройство не может установить связь, следует перезагрузить аппарат, так как в ОС Android разрыв соединения L2TP VPN осуществляется не всегда правильно.
Источник
НАСТРОЙКИ ANDROID 6.0 L2TP
для работы с VPNKI по протоколам L2TP и IPsec
0. Перед началом настройки имейте ввиду:
— Android не использует протокол DHCP для получения адресов и маршрутов, а это означает, что вам необходимо настроить маршруты вручную (в конце инструкции)
— вы не сможете увидеть ответ Android на команду ping с нашей страницы «Инструменты», так как Andoid не отвечает на подобные запросы по туннельному интерфейсу
1. Войдите в пункт меню настроек
2. Выберите пункт меню «Еще», а затем в нем выберите пункт «VPN»
3. Создайте новый профиль VPN-соединения с именем VPNKI и протоколом L2TP/IPSec PSK (для информации PSK — аутентификация по ключу, RSA — по сертификату):
4. Введите адрес сервера VPN — vpnki.ru и ВАЖНО! введите «Общий ключ IPSec» — vpnki
5. Так как VPN-соединения в Andoid 6.0 не обладают возможностью получения маршрутов и адресов по протоколу DHCP то для корректной работы вам необходимо указать:
- маршрут к служебным адресам VPNKI — 172.16.0.0/16
- маршрут к адресам в «другом вашем туннеле», например 192.168.33.0/24 если адреса в вашей домашней сети такие
6. Теперь осталось только подключиться и указать «Имя пользователя» и «Пароль», полученные вами на своей домашней странице службы vpnki.ru
Если что-то не так, то ознакомьтесь с этой инструкцией по поиску неисправностей.
PS: В целях борьбы с зависшими сессиями мы принудительно отключаем пользовательские туннели с протоколами PPTP, L2TP, L2TP/IPsec через 24 часа после установления соединения. При правильной настройке соединения должны автоматически переустановиться.
Наша система будет работать с многими типами домашних и офисных маршрутизаторов. Более подробно смотрите в разделе по настройке оборудования, а начать настройку лучше с этого примера.
Источник
How to manually set up ExpressVPN on your Android device (L2TP/IPsec)
Последнее обновление: 19 августа 2021
Нужна VPN для Android?
Нравится ExpressVPN? Хотите месяц бесплатно?
This tutorial will show you how to manually configure a VPN connection on your Android device using the L2TP/IPsec protocol.
Not all ExpressVPN locations may be available for manually configured connections. To use the full list of VPN locations, use the app setup.
Important: L2TP/IPsec provides weak security benefits and should only be used for anonymization or for changing locations. If you are located in a country with a high level of internet censorship, you are recommended to use the ExpressVPN app for a more stable VPN connection. Using Android 5.0 and above? Follow this setup guide to use the ExpressVPN app for Android.
Jump to…
1. Find your ExpressVPN account credentials
On your Android device, go to the ExpressVPN setup page. If prompted, enter your ExpressVPN credentials and tap Sign In.
Enter the verification code that is sent to your email.
Select L2TP/IPsec.
This will show you your username, password, and a list of server addresses around the world.
Keep this browser window handy. You will need this information for the setup later.
2. Set up the VPN Configuration
Note: Different Android devices have different user interfaces, depending on the manufacturer. If your device interface looks drastically different from the one shown in our steps below, contact the ExpressVPN Support Team for immediate assistance.
On your Android device, tap Settings > Connections > More connection settings. (For other versions of Android, this might be Settings > More… > Wireless & Networks.)
Tap VPN. Then tap and Add VPN Profile. (For other versions of Android, tap
)
On the Edit VPN profile screen, enter the following:
- Name: Enter any name that will help you recognize your VPN connection. It might be helpful to enter the location name (e.g., ExpressVPN LA).
- Type: Select L2TP/IPSec PSK.
- Server address: Enter one of the server addresses provided (e.g., la-abc-abcd.abcde.com).
- L2TP Secret: Leave this field blank.
- IPSec identifier: Leave this field blank.
- IPSec pre-shared key: Enter 12345678.
- DNS search domains: Leave this field blank.
- DNS servers (e.g. 8.8.8.8): Leave this field blank.
Then tap Save.
Tap the VPN profile you just created.
Enter the username and password you found earlier. Make sure Save account information is ticked. Then tap Connect.
Congratulations! You should now be connected to the VPN.
To check if you have successfully connected to ExpressVPN, tap the VPN profile. If it says, “VPN is connected,” your connection is working.
To disconnect, tap Disconnect.
Uninstall the VPN configuration
To uninstall the VPN configuration from your Android device, go to your VPN profile page. Tap and hold your existing VPN profile.
Tap Delete Profile.
Эта статья помогла вам?
We’re sorry to hear that. Let us know how we can improve.
A member of our Support Team will follow up on your issue.
Источник
Настройка vpn l2tp ipsec андроид
IPsec — набор протоколов для обеспечения защиты данных, передаваемых по межсетевому протоколу IP, позволяет осуществлять подтверждение подлинности и/или шифрование IP-пакетов. IPsec также включает в себя протоколы для защищённого обмена ключами в сети Интернет. В основном, применяется для организации vpn-соединений.
PPTP (англ. Point-to-Point Tunneling Protocol) — туннельный протокол типа точка-точка, позволяющий компьютеру устанавливать защищённое соединение с сервером за счёт создания специального туннеля в стандартной, незащищённой сети. PPTP помещает (инкапсулирует) кадры PPP в IP-пакеты для передачи по глобальной IP-сети, например Интернет. PPTP может также использоваться для организации туннеля между двумя локальными сетями. РРТР использует дополнительное TCP-соединение для обслуживания туннеля.
L2TP (англ. Layer 2 Tunneling Protocol — протокол туннелирования второго уровня) — в компьютерных сетях туннельный протокол, использующийся для поддержки виртуальных частных сетей. Главное достоинство L2TP состоит в том, что этот протокол позволяет создавать туннель не только в сетях IP, но и в таких, как ATM, X.25 и Frame Relay.[1]
OpenVPN — свободная реализация технологии Виртуальной Частной Сети (VPN) с открытым исходным кодом для создания зашифрованных каналов типа точка-точка или сервер-клиенты между компьютерами. Она позволяет устанавливать соединения между компьютерами, находящимися за NAT-firewall, без необходимости изменения их настроек. OpenVPN была создана Джеймсом Йонаном (James Yonan) и распространяется под лицензией GNU GPL.
Добавление VPN:
- Нажмите Главная (домик) , Меню, затем Настройки для открытия приложения «Настройки».
- Нажмите Беспроводной доступ и сети > Настройки VPN.
- Нажмите Добавить VPN.
- Нажмите тип VPN, который следует добавить.
- На открывшемся экране выполните инструкции, предоставленные администратором сети, для настройки всех параметров VPN.
- Нажмите Меню , затем Сохранить.
Сеть VPN будет добавлена в список на экране настроек VPN.
Подключение к VPN:
- Откройте приложение «Настройки».
- Нажмите Беспроводной доступ и сети > Настройки VPN.
- Добавленные сети VPN отображаются в списке на экране «Настройки VPN».
- Нажмите сеть VPN, к которой следует подключиться.
- В открывшемся диалоговом окне введите необходимые учетные данные и нажмите Подключить.
После подключения к VPN в строке состояния появится текущее уведомление. При отключении будет получено уведомление, с помощью которого можно вернуться к экрану настроек VPN для повторного подключения.
Отключение от VPN:
Откройте панель уведомлений и нажмите текущее уведомление о подключении VPN.
Изменение подключения к VPN:
- Откройте приложение «Настройки».
- Нажмите Беспроводной доступ и сети > Настройки VPN.
- Добавленные сети VPN отображаются в списке на экране «Настройки VPN».
- Нажмите и удерживайте сеть VPN, настройки которой следует изменить.
- В открывшемся диалоговом окне нажмите Изменить сеть.
- Измените настройки VPN.
- Нажмите Меню , затем Сохранить.
Удаление VPN:
- Откройте приложение «Настройки».
- Нажмите Беспроводной доступ и сети > Настройки VPN.
- Добавленные сети VPN отображаются в списке на экране «Настройки VPN».
- Нажмите и удерживайте VPN, которую следует удалить.
- В открывшемся диалоговом окне нажмите Удалить сеть.
- В диалоговом окне с подтверждением удаления сети VPN нажмите кнопку ОК.
Добавление сети VPN:
- На главном экране или экране «Приложения» нажмите на значок «Настройки» .
- В разделе «Беспроводные сети» нажмите Дополнительно > VPN.
- На экране VPN нажмите Добавить сеть VPN.
- В появившейся форме введите информацию, полученную у администратора сети.
- Нажмите Сохранить.
Сеть VPN будет добавлена в список на экране VPN.
Подключение к сети VPN:
- На экране VPN нажмите на название сети VPN.
- В открывшемся диалоговом окне введите учетные данные.
- Нажмите Подключиться.
После подключения к сети VPN на экране появятся и останутся значок «Статус» и уведомление. Чтобы отключиться от сети VPN, нажмите на уведомление о подключении к ней.
Изменение подключения к сети VPN:
- На экране VPN нажмите и удерживайте название нужной сети.
- В открывшемся диалоговом окне нажмите Изменить сеть.
- Измените настройки VPN.
- Нажмите Сохранить.
Удаление сети VPN:
- На экране VPN выберите нужную сеть.
- Нажмите и удерживайте название этой сети.
- В открывшемся диалоговом окне нажмите Удалить сеть.
Полезные программы:
Сборник полезных программ: Подключение к виртуальным частным сетям (VPN) (Пост #30802112)
VpnROOT — PPTP — Manager (Менеджер VPN соединений)
Fing — Network Tools (Универсальный инструмент для изучения и исследования своей сети.)
Ping & DNS (Еще одна утилита для проверки сети)
OpenVPN для Android (Программа-клиент для подключения к OpenVPN серверу)
AnyConnect ICS+ (VPN-клиент от компании Cisco)
VPN host
Q: Добавил VPN подключение на устройство и теперь недоступна простая разблокировка. Можно ли ее вернуть обратно?
A: Такой возможности нет, это стандартная мера защиты в ОС Android, при добавлении VPN подключения возможность использования простой разблокировки отключается, остается только: Графический ключ, PIN-код и Пароль. Вариант обхода данного ограничения.
Q: Как раздать VPN?
Сообщение отредактировал ahmetov-82 — 28.10.20, 07:56
Подскажите у кого есть успешный опыт настройки VPN подключения с устройства на Android? Добавляю в настройках новое VPN подключение, задаю параметры и пробую подключится, а мне в ответ — «Не удалось подключится. Повторить попытку?» . С компьютера дома подключится могу а с телефона не выходит :help:
Сообщение отредактировал vmaxim — 05.02.13, 17:01
Тоже столкнулся с проблемой, опишу, что делал:
Дома круглосуточно включен Eee901 с WinXP Home, на нем настроил входящее VPN соединение с шифрованием (PPTP) и выключил виндовский файрволл (он все равно особо не нужен). На ADSL роутере настроил port forward для PPTP и клиента для Dynamic DNS, IP у меня динамический.
На коммуникаторе (HTC Legend, Android 2.1) настроил встроенного VPN клиента и жму «подключиться». Все соединяется отлично, с коммуникатора я вижу все ресурсы внутренней сети — могу роутером порулить, например. Но с коммуникатора не ресолвятся интернетовские адреса, если вводить IP — странички открываются.
В настройках VPN на коммуникаторе есть только «Имя сети», «адрес сервера», галочка шифрования и «домены поиска DNS» — туда пробовал и адрес роутера, и компьютера и даже гуглевский 8.8.8.8 вводить — не помогает.
YMA,
Просто в «домены поиска DNS» нужно добавить адрес DNS сервера твого интернет-провайдера, а не адрес твоего роутера и т.д. :yes2:
Сообщение отредактировал klyon — 13.07.10, 00:32
Я так понял на компе сначало надо VPN соеденение создавать? А потом через комуникатор к ниму подключатся?
А если например у меня интеренет обыкновенный без ВПН, как к ниму то поключится, кто смог это сделать выложите плз пошаговое FAQ, заранее благодарен
Kamikadz,
Сразу скажу, что у меня не получилось. Входящее ВПН подключение на компе настроил, настроил брандмауэр, настроил свой роутер. Обычные ПК ко мне присоединяются нормально, а телефон не хочет.
Как настроить входящее ВПН подключение на компе:
Зайти в сетевое окружение, туда где список подключений. Нажать альт, файл — входящее подключение, выбрать пользователей, которым разрешен доступ (у этих пользователей обязательно должен быть пароль), настроить диапазон адресов, которые будут выдаваться пользователям и всё. На ПК, которые будут к тебе подключаться нужно создать исходящее ВПН подключение, ввести сервер (адрес твоего ПК), запустить соединение, ввести логин и пароль пользователя, нажать подключиться.
Важно: у твоего ПК должен быть реальный адрес, то есть он должен пинговаться с интернета.
Источник