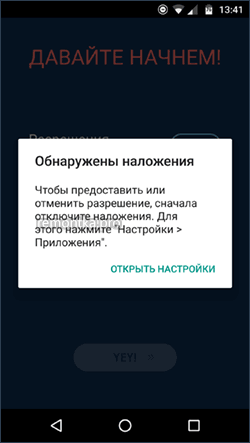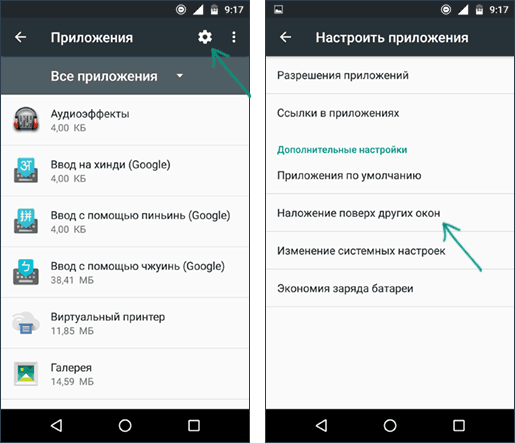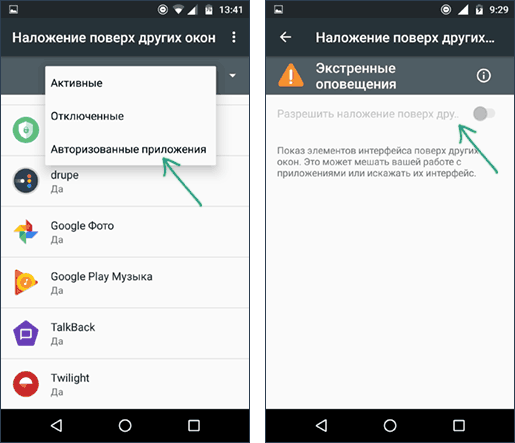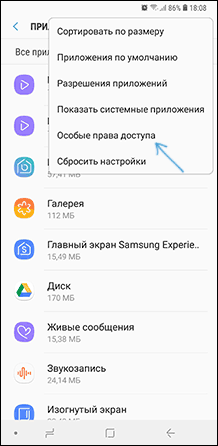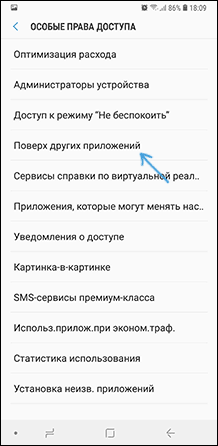- Обнаружены наложения Андроид, как исправить
- Обнаружены наложения Андроид, как исправить
- Причина ошибки «Обнаружены наложения»
- Как исправить «Обнаружены наложения» на Android
- Как отключить наложения на Samsung Galaxy
- Какие приложения могут вызывать появление сообщений о наложениях
- Как настроить панель уведомлений андроид
- Что это такое и где находится
- Как убрать шторку на андроид
- Как настроить шторку на андроиде
- Как изменить панель уведомлений на Android
- Что делать, если не открывается верхняя панель на андроиде
Обнаружены наложения Андроид, как исправить
Обнаружены наложения Андроид, как исправить
Содержание — Обнаружены наложения Андроид, как исправить:
Начиная с Android 6.0 Marshmallow владельцы телефонов и планшетов стали сталкиваться с ошибкой «Обнаружены наложения», сообщением о том, что для того чтобы предоставить или отменить разрешение, сначала отключите наложения и кнопкой «Открыть настройки».
В этой инструкции — подробно о том, чем вызвана ошибка Обнаружены наложения, как исправить ситуацию на вашем Андроид устройстве, а также о популярных приложениях, включенные наложения которых могут вызывать появление ошибки.
Ошибка может возникать на Android 6 и 7, часто встречается на устройствах Samsung, LG, Nexus и Pixel (но может возникнуть и на других смартфонах и планшетах с указанными версиями системы).
Причина ошибки «Обнаружены наложения»
Появление сообщения о том, что обнаружены наложения инициируется системой Андроид и это не совсем ошибка, а предупреждение, имеющее отношение к безопасности.
В процессе происходит следующее:
- Какое-то запускаемое вами или устанавливаемое приложение запрашивает разрешения (в этот момент должен появляться стандартный диалог Android, запрашивающий разрешение).
- Система определяет, что в текущий момент на Android используются наложения — т.е. какое-то другое (не то, которое запрашивает разрешения) приложение может выводить изображение поверх всего на экране. С точки зрения безопасности (по мнению Android) это плохо (например, такое приложение может подменить стандартный диалог из п.1 и ввести вас в заблуждение).
- Чтобы избежать угроз, вам предлагают сначала отключить наложения для приложения, которые их использует, а уже после этого давать разрешения, которые запрашивает новое приложение.
Как исправить «Обнаружены наложения» на Android
Для исправления ошибки потребуется отключить разрешение наложений для того приложения, которое вызывает проблему. При этом проблемное приложение — не то, которое вы запускаете перед появлением сообщения «Обнаружены наложения», а то, которое уже было установлено до него (это важно).
Примечание: на разных устройствах (особенно с модифицированными версиями Android) необходимый пункт меню может называться слегка по-разному, но всегда находится где-то в «Дополнительных» настройках приложений и называется примерно одинаково.
В сообщении о проблеме вам сразу предложат перейти в настройки наложений. Также это можно сделать вручную:
1. На «чистом» Android зайдите в Настройки — Приложения, нажмите по значку шестеренки в верхнем правом углу и выберите пункт «Наложение поверх других окон» (может также скрываться в разделе «Специальный доступ»). На устройствах Samsung вместо шестеренки нажмите кнопку «Дополнительно» справа вверху, в меню будет пункт про приложения, которые могут появляться поверх других — перейдите в него. На телефонах LG — Настройки — Приложения — Кнопка меню справа вверху — «Настроить приложения» и выбрать пункт «Наложение поверх других приложений».
2. Отключите разрешение наложений для приложений, которые могут вызывать проблему (о них далее в статье), а в идеале — для всех сторонних приложений (т.е. тех, которые вы устанавливали самостоятельно, особенно в последнее время). Если вверху списка у вас в меню отображается пункт «Активные», переключите на «Авторизованные» (не обязательно, но так будет удобнее) и отключите наложения для сторонних приложений (тех, которые не были предустановлены на телефоне или планшете).
3. Снова запустите приложение, после запуска которого появилось окно с сообщением о том, что были обнаружены наложения.
Если после этого ошибка не повторилась и вам удалость предоставить необходимые разрешения приложению, можно снова включить наложения в том же меню — часто это необходимое условие работы некоторых полезных приложений.
Как отключить наложения на Samsung Galaxy
На смартфонах Samsung Galaxy наложения можно отключить, используя следующий путь:
1. Зайдите в Настройки — Приложения, нажмите по кнопке меню вверху справа и выберите пункт «Особые права доступа».
2. В следующем окне выберите «Поверх других приложений» и отключите наложения для недавно установленных приложений. В Android 9 Pie этот пункт называется «Всегда сверху».
Если вы не знаете, для каких приложений следует отключать наложения, можете сделать это для всего списка, а затем, когда проблема с установкой будет решена, вернуть параметры в исходное положение.
Какие приложения могут вызывать появление сообщений о наложениях
В приведенном решении из пункта 2 может быть не ясным, для каких именно приложений отключать наложения. Прежде всего — не для системных (т.е. включенные наложения для приложений Google и производителя телефона обычно не вызывают проблемы, но по последнему пункту — это не всегда так, например, дополнения лаунчера на Sony Xperia могут быть причиной).
Проблему «Обнаружены наложения» вызывают те Android приложения, которые выводят что-то поверх экрана (дополнительные элементы интерфейса, изменяют цвет и т.п.) и делают это не в размещаемых вами вручную виджетах. Наиболее часто это бывают следующие утилиты:
- Средства для изменения цветовой температуры и яркости экрана — Twilight , Lux Lite, f.lux и другие.
- Drupe , а возможно и другие расширения возможностей телефона (номеронабирателя) на Android.
- Некоторые утилиты для контроля за разрядом батареи и отображения ее статуса, выводящие информацию описанным выше образом.
- Разного рода «чистильщики» памяти на Android, часто сообщают о возможности Clean Master вызывать рассматриваемую ситуацию.
- Приложения для блокировки и родительского контроля (выводящие запрос пароля и т.п. поверх запускаемых приложений), например, CM Locker , CM Security .
- Сторонние экранные клавиатуры .
- Мессенджеры, выводящие диалоги поверх других приложений (например, мессенджер Facebook ).
- Некоторые лаунчеры и утилиты быстрого запуска приложений из нестандартных меню (сбоку и подобные).
- Некоторые отзывы говорят о том, что проблему может вызывать File Manager HD .
В большинстве случаев, проблема достаточно просто решается, если получится определить мешающее приложение. При этом, возможно потребуется выполнять описываемые действия всякий раз, когда новое приложение будет запрашивать разрешения.
Если же предлагаемые варианты не помогают, есть еще один вариант — зайти в безопасный режим Android (в нем любые наложения будут отключены), затем в Параметры — Приложение выбрать приложение, которое не запускается и вручную включить все требуемые разрешения для него в соответствующем разделе. После этого перезагрузить телефон в обычном режиме. Подробнее — Безопасный режим на Android .
Источник
Как настроить панель уведомлений андроид
Уведомления позволяют узнать о сообщении, которое пришло на телефон. Это может быть напоминание, СМС или звонок. Опция позволяет быстро просматривать всплывающие окна, но мало кто знает, что их можно настроить так, как будет удобно пользователю.
Что это такое и где находится
Панель уведомлений андроид-устройства — удобный интерфейс, который позволяет быстро просматривать сообщения. На разных гаджетах эти всплывающие окна могут отображаться по-разному. Некоторые приложения могут менять цвет панели, подстраивая его под цвет интерфейса.
Найти данную панель очень просто, чаще всего она располагается вверху экрана. Здесь содержится вся информации об устройстве, например, заряд батареи, активности сим-карты, громкость звука. Именно здесь отображаются дата и время.
Что собой представляет панель управления андроид-устройства
Настроить уведомления можно разными способами. Так, например, приложение Instagram может отображать не только лайки/подписки на аккаунт, но также и запросы на переписку, входящие сообщения в директ.
Именно на панели уведомлений отображается та музыка, которую прослушивает пользователь, например, через социальную сеть «ВКонтакте».
К сведению! Андроид-шторка уведомлений позволяет перейти к окну, где находятся кнопки быстрого доступа к различным настройкам. Здесь можно отрегулировать звук, GPS, а также перейти к некоторым встроенным приложениям.
Очень часто пользователи сталкиваются с рядом вопросов, как убрать всплывающие окна уведомлений, что делать, если шторка пропала.
Опция позволяет просматривать приходящие оповещения
Как убрать шторку на андроид
Как убрать шторку на андроид — один из часто задаваемых вопросов на различных форумах. При работе в полноэкранном режиме, когда пользователь смотрит видео или играет в игру, шторка, как и кнопка навигации, может помешать в самый неподходящий момент. Убрать строку состояния, а также другие сенсорные кнопки можно с помощью сторонних приложений, например, GMD Full Screen Immersive Mode. Среди преимуществ данного приложения выделяют:
- возможность скрыть строку уведомлений;
- скрыть сенсорные кнопки;
- переключать режимы очень просто через настройки приложения;
- в платной версии можно отдельно настроить различные полноэкранные режимы для каждого приложения в отдельности;
- также изменить можно размер, цвет и прозрачность.
Как убрать шторку в андроид с помощью приложения
Чтобы заменить шторку, необходимо следовать следующей инструкции:
- Необходимо скачать приложение через Плей Маркет. После первого запуска приложение предупредит о возможных проблемах с клавиатурой, если отключена панель.
- Дальше будет возможность выбрать определенные настройки, которые позволят определиться, должно ли приложение запускаться автоматически, либо приложение будет отправлять на экран напоминания о запуске конкретного приложения, где необходимо отключить панель.
Чуть больше функционал в платной версии приложения. Однако простому обывателю вполне хватит бесплатной версии.
Обратите внимание! Данное приложение позволяет скрыть шторку уведомлений без root-прав.
Как приложение скрывает шторку
Некоторые отдельные модели позволяют убрать панель навигации без дополнительных приложений. Так, например, в самсунг новой модели Galaxy S8 добавили специальную функцию, которая позволяет отключить автоматическое открытие панели. Для этого необходимо открыть настройки, а затем перейти в раздел «Дисплей». Там есть окно «Панель навигации». После перехода необходимо будет тапнуть по строчке «Показать и скрыть».
Некоторые пользователи отмечают, что такой возможности нет на некоторых устройствах. Это может быть связано с тем, что гаджет еще не обновлялся. Рекомендуется проверить все обновления, чтобы использовать максимальный функционал телефона. Только в этом случае получится заблокировать всплывающие шторки, навигацию.
Как настроить шторку на андроиде
Панель уведомлений на андроиде позволяет просматривать оповещения от сторонних приложений, а также встроенные системой. Также данная шторка помогает быстро переходить от настройки к настройке.
Как изменить шторку на андроиде? Для этого достаточно следовать простой инструкции:
- Для начала необходимо разблокировать телефон. Только в этом случае будет полный доступ к функционалу. Обратите внимание, что при заблокированном экране можно совершать незначительные действия, например, включить или отключить Интернет, настроить режим самолета, убавить звук.
- Смахнуть на рабочем столе шторку по направлению сверху-вниз.
- Рядом с шестерёнкой в правом верхнем или нижнем углу (это зависит от модели) будет иконка карандаша или галочки. Необходимо тапнуть на нее, а затем перейти в раздел дополнительных настроек. Здесь без труда можно изменить иконки, добавить что-то новое или убрать ненужные кнопки.
Интерфейс понятен чисто интуитивно, его легко перемещать, менять.
Обратите внимание! Иконки могут реагировать на несколько типов касаний — легкое нажатие, удерживание. В первом случае, например, со значком Wi-Fi будет возможность включить или отключить его, но при удерживании кнопки в течение 2-3 сек. можно перейти в настройки.
Настройки панели уведомлений
Как изменить панель уведомлений на Android
Летом 2019 г. Android выпустил новое обновление, которое включало в себя несколько классных дополнений к основному функционалу. Многие пользователи, не зная обо всех возможностях своего смартфона, часто задаются вопросом, как изменить цвет шторки на андроид 9, как заменить значок на панели уведомлений. Все ответы на эти вопросы не требуют специальных знаний. Сделать это легко, главное — знать о некоторых удобных фишках устройства.
Например, есть простое приложение, которое позволяет на любом устройстве андроид получить начинку 9 версии ОС. Данное приложение называется Power Shade. Его можно скачать бесплатно в Плей Маркете. После этого необходимо запустить приложение, сразу откроется главный экран. Именно здесь можно включить или выключить определенные настройки для корректной работы приложения.
В разделе «Color» можно изменить цвет уведомлений, фона, шторки, шкалу настройки яркости.
Обратите внимание! Купив платную версию, будет возможность настроить уровень прозрачности шторки.
Меню также позволяет выбрать изображение фона, менять картинку фона, изменить показ уведомлений, а также задать имя для оператора сотовой связи. С помощью данного приложения можно поменять не только цвет шторки, но также получить возможность к дополнительным настройкам. Все они позволят персонализировать гаджет именно под владельца.
Важно! Иногда названия строчек, окошек или их расположение может отличаться в зависимости от модели смартфона.
В настройках телефона необходимо перейти в раздел «Приложения и уведомления», а затем найти кнопку «Уведомления». В открывшемся окне можно выбрать несколько пунктов:
- оповещения на экране блокировки;
- отображать только значок оповещений;
- звук по умолчанию;
- использование отпечатка пальцев при открытии;
- режим «Не беспокоить».
Также отдельно можно настроить показ уведомлений для каждого приложения в отдельности. Например, «ВКонтакте» можно настроить оповещения так, что текст будет скрыт.
В панели можно менять вид иконок
Что делать, если не открывается верхняя панель на андроиде
Очень часто пользователи сталкиваются с проблемой, что не открывается верхняя панель на андроиде. Причин для этого может быть несколько:
- конфликт программного обеспечения с каким-то новым приложением;
- сбой в обновлении или прошивке;
- поломка сенсора экрана.
Важно! Если панелька перестала открываться после установки какого-то приложения, то лучше всего его удалить с телефона, а затем перезагрузить смартфон.
Если проблема в обновлении прошивки, то рекомендуется следовать следующим советам:
- переустановить обновление еще раз;
- сбросить все настройки до заводских;
- перепрошить телефон.
Если проблема все-таки в неисправности сенсора, то лучше всего обратиться в сервисный центр. Но изначально проверить его работу можно с помощью специального приложения Screen Touch Test. Для этого необходимо скачать утилиту, а затем запустить ее. После этого необходимо нажимать на разные области экрана. Если после этого остается белый след, значит экран работает исправно. Если наверху экрана никаких следов нет, то проблема все-таки в сенсоре, который не дает возможность потянуть за шторку уведомлений.
Панель уведомлений — простой, удобный способ получать доступ к нужным приложениям. Ее можно настроить любым удобным способом, добавив или убрав какие-то иконки. Так, например, долгим удерживанием кнопки можно изменить значок. Помимо этого, можно отдельно настроить уведомления для каждого приложения или соцсети.
Источник