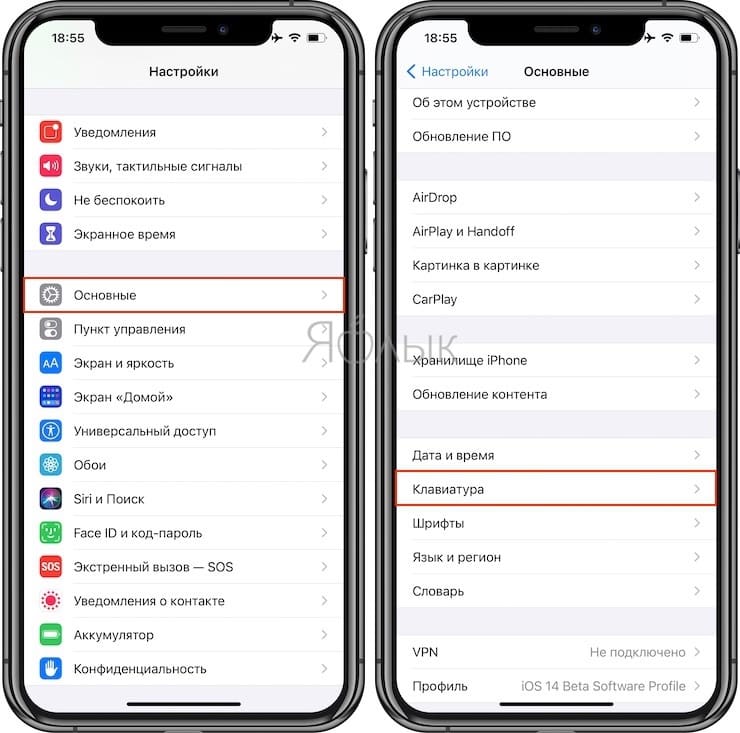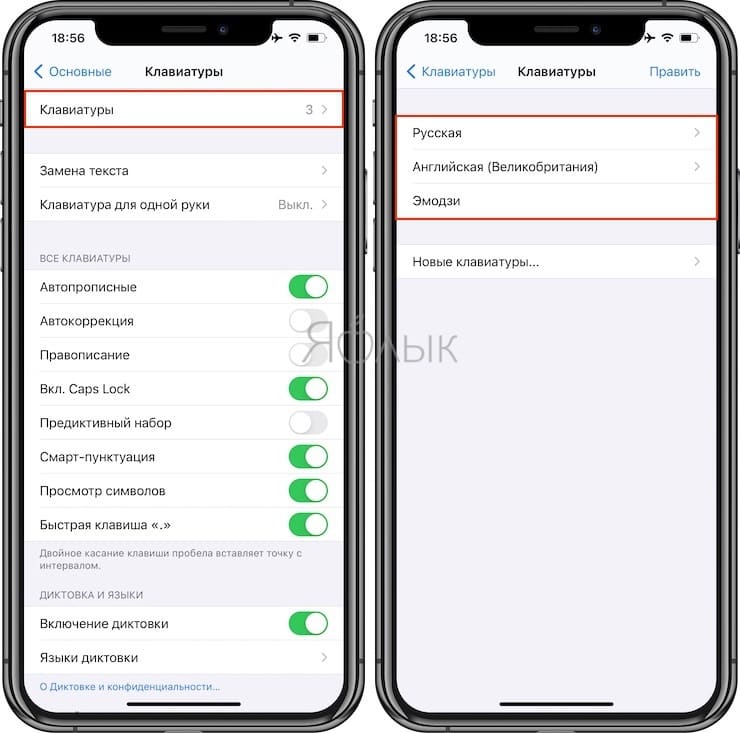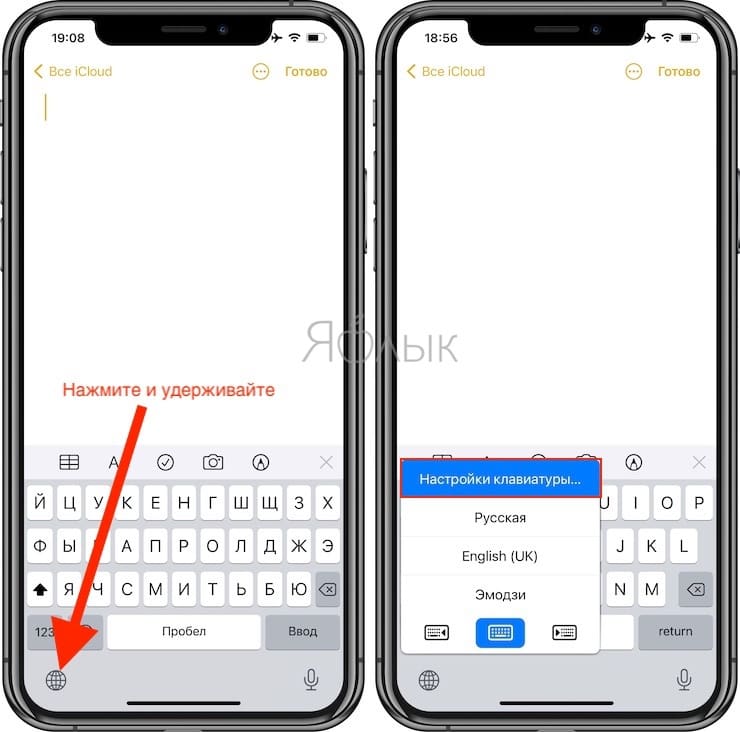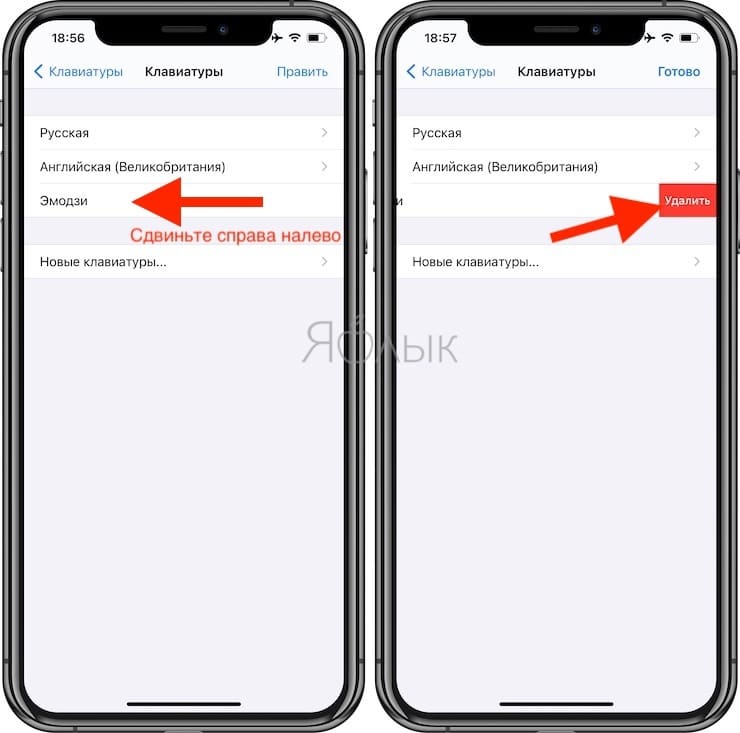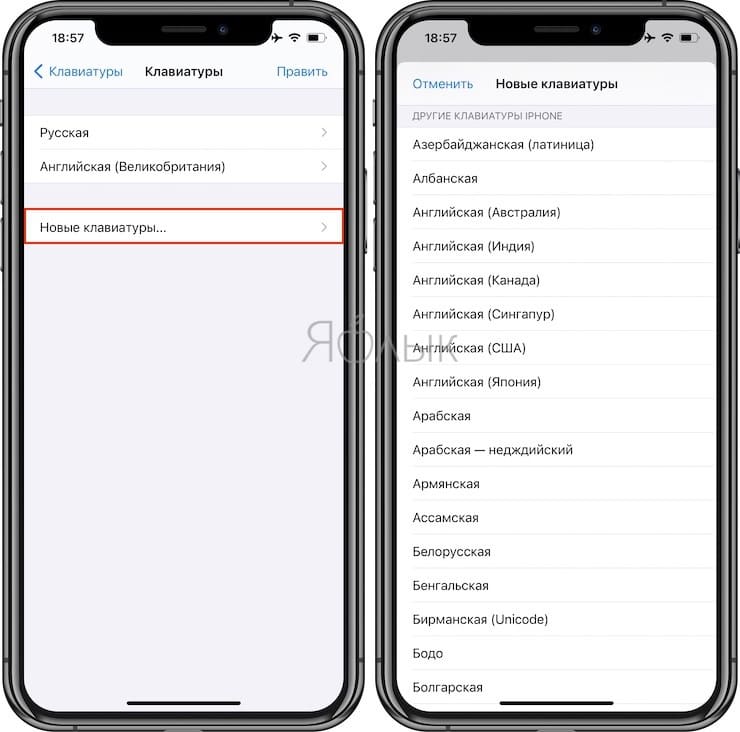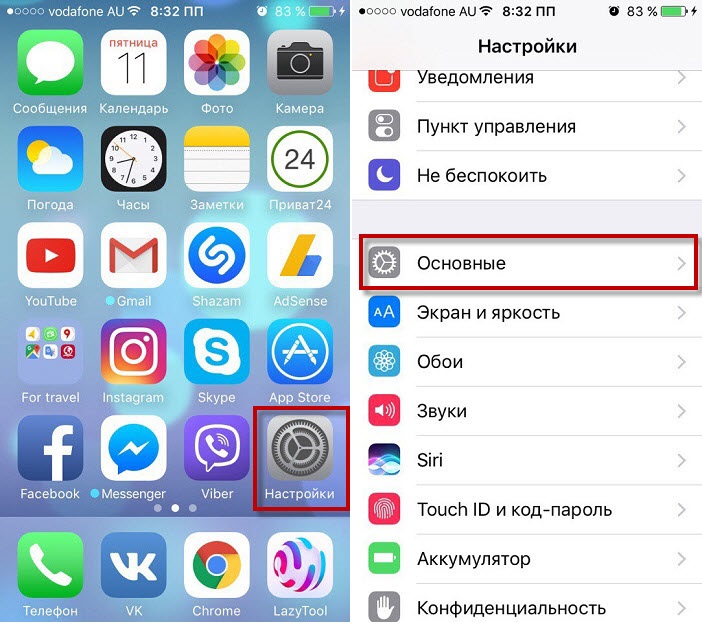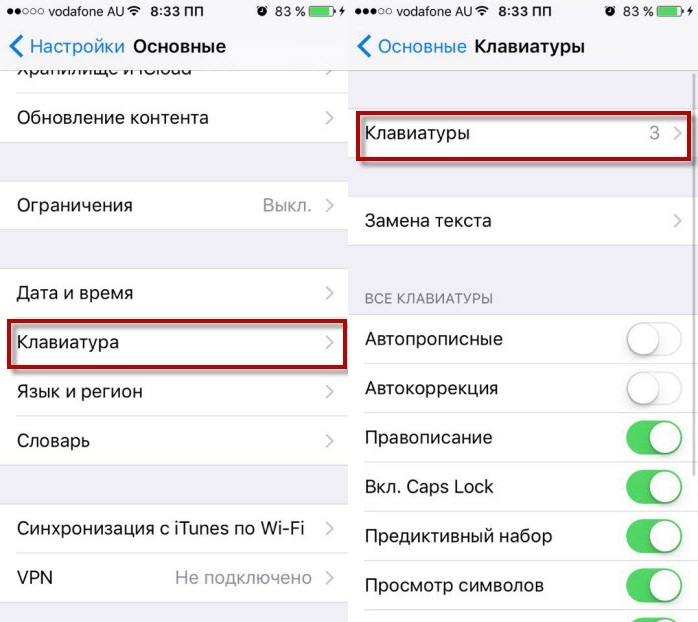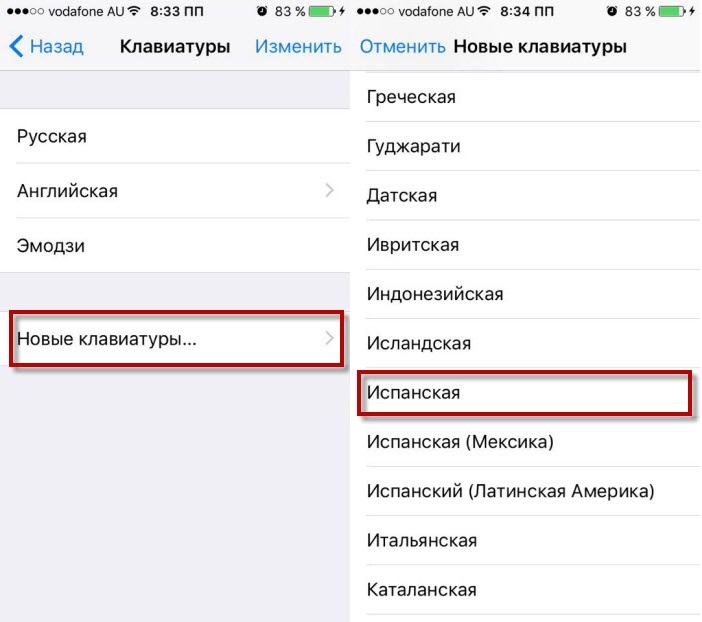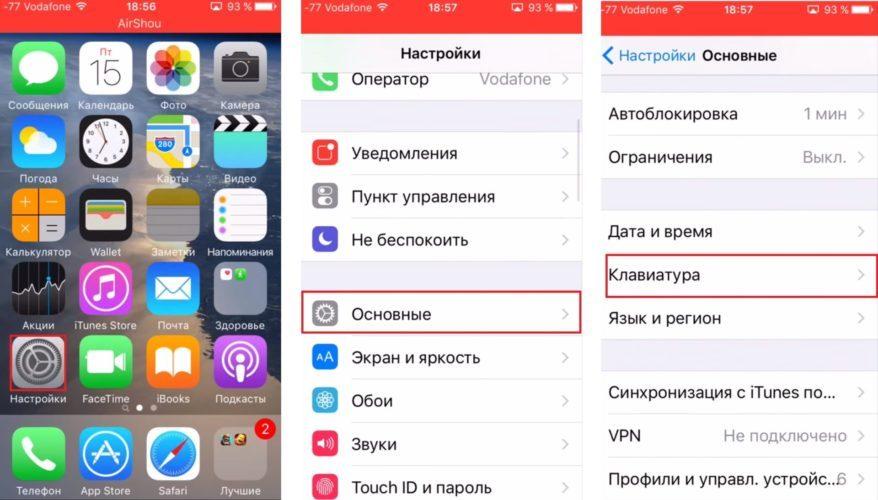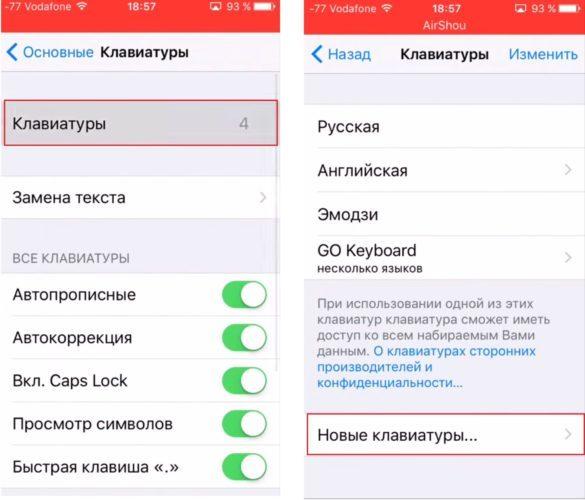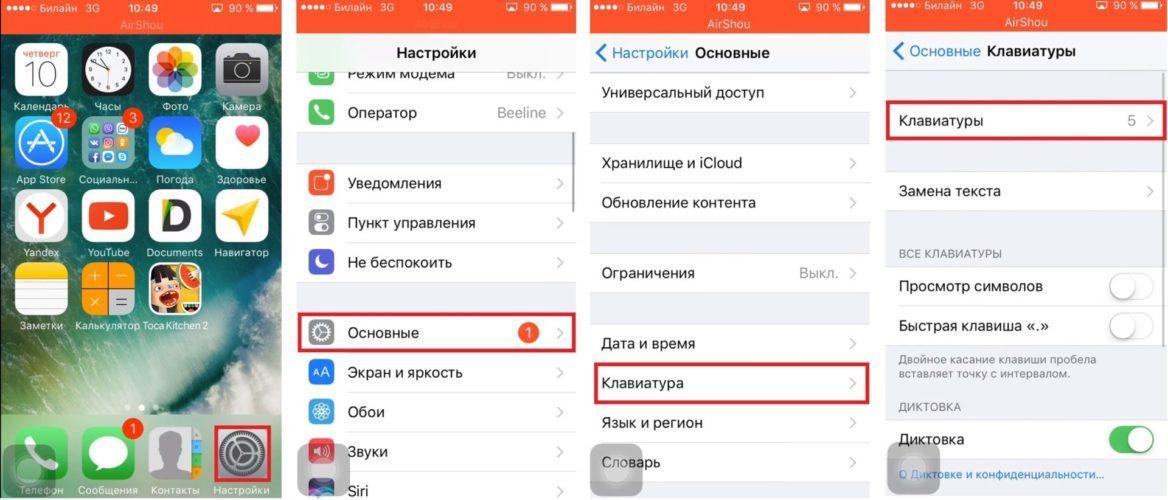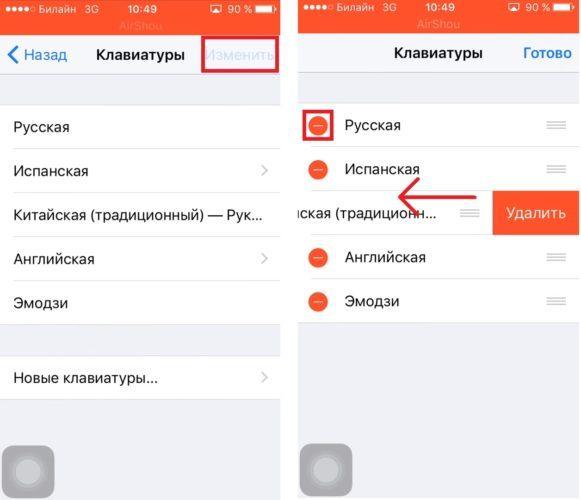- Как добавлять или удалять языки на клавиатуре iPhone или iPad
- Как удалить язык (раскладку) виртуальной клавиатуры на iPhone или iPad
- Как добавить новый язык (раскладку) виртуальной клавиатуры на iPhone или iPad
- Как изменить порядок переключения языков на клавиатуре iOS
- Guide-Apple
- Самые интересные новости о технике Apple и не только.
- Как на iPhone добавить язык в клавиатуру
- Как поменять язык на клавиатуре iPhone
- Как на айфоне переключить язык на клавиатуре
- Итоги
- Как на Айфоне добавить, удалить и поменять язык клавиатуры? (Настройка)
- Как добавить язык в клавиатуру на Айфоне и Айпаде?
- Как поменять язык клавиатуры на Айфоне и Айпаде?
- Как удалить язык клавиатуры с Айфона и Айпада?
- Как убрать лишние языки на Айфоне и Айпаде?
- Клавиатуры на айфоне. Подключение клавиатур и переключение между ними
Как добавлять или удалять языки на клавиатуре iPhone или iPad
При первой настройке iPhone или iPad в русскоязычных странах iOS автоматически добавляет в клавиатуру три базовые раскладки – английскую, русскую и эмодзи. Однако порой начинающие пользователи сталкиваются с проблемой добавления или удаления языка, о том как это сделать, расскажем в материале ниже.
Итак, представим ситуацию, когда неопытный пользователь (например, человек преклонного возраста), желает избавиться от раскладки со смайликами, а вместо нее добавить, например, немецкий язык. Сделать это довольно просто.
Как удалить язык (раскладку) виртуальной клавиатуры на iPhone или iPad
1. Откройте приложение Настройки и перейдите по пути: Основные → Клавиатура;
2. Выберите верхний пункт Клавиатуры;
К этому меню можно также добраться, если нажать и удерживать кнопку с изображением глобуса на клавиатуре, а в появившемся окошке выбрать пункт Настройки клавиатуры;
3. Сделайте свайп влево по той раскладке, от которой желаете избавиться;
4. Нажмите появившуюся кнопку Удалить.
Как добавить новый язык (раскладку) виртуальной клавиатуры на iPhone или iPad
1. Откройте приложение Настройки и перейдите по пути: Основные → Клавиатуры → Клавиатуры;
2. Раскройте меню Новые клавиатуры…;
3. Выберите нужную клавиатуру.
Как изменить порядок переключения языков на клавиатуре iOS
Изменить порядок переключения раскладок при наборе текста можно нажав кнопку Править в правом верхнем углу и потянув за иконку с изображением трех линий.
Источник
Guide-Apple
Самые интересные новости о технике Apple и не только.
Как на iPhone добавить язык в клавиатуру
Большую часть времени на айфоне мы проводим именно для того, чтобы переписываться со своими близкими и друзьями. Иногда может появится необходимость добавить новый язык в клавиатуру.
Конечно такое случается достаточно редко, но если вы начали учить иностранный язык и вам просто необходима практика общения с людьми, которые общаются на изучаемом языке, то редкость поменять клавиатуру превращается в необходимость.
Как поменять язык на клавиатуре iPhone
Так как Apple заботится о комфорте своих пользователей, то клавиатуру является одной из самых удобных на мобильных устройствах.
Изменить язык клавиатуры на любом айфоне достаточно просто. Все делается буквально за считанные секунды и для выполнения данной задачи вам понадобится следовать таким шагам:
- отрываем ярлык на главной странице Настройки, ищем строку с названием Основные;
листам немного вниз до пункта Клавиатура, переходим в пункт Клавиатуры;
видим внизу пункт Новые клавиатуры…, выбираем нужный язык из списка (для примера возьмем испанскую);
теперь она появилась в списке выше и когда в следующий раз будете печатать текст, то она будет доступна.

Так же просто можно и удалить, просто удаляем из списка доступных языков в пункте Клавиатуры и все, она больше не будет вам мешать.
Как на айфоне переключить язык на клавиатуре
Многие пользователи, которые только начинают пользоваться своими iPhone, достаточно часто интересуются информацией про переключение языка, когда печатаешь на клавиатуре.
Есть несколько способов и в каждом из них есть свои плюсы. Обычно люди используют то или иное переключение в зависимости от ситуации.
Первый способ. Это стоит применять в тех случаях, когда у вас в телефоне мало языков, тогда он достаточно эффективен. 
Просто нажимаем на значок глобуса и клавиатура автоматически поменяется в зависимости от того, какая идет следующая в списке.
Если у вас более трех языков, то вам надоест постоянно переключать по четыре раза. Поэтому существует и второй вариант.
Второй способ. Я его применяю с тех пор, как только узнал о нем. Удобен в случае с большим количеством языков. 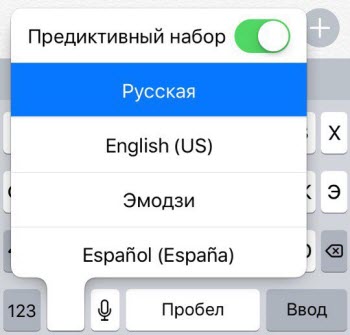
Этот же глобус зажимаем до появления списка, в котором выбираем нужную клавиатуру. Просто и удобно, не придется тратить много времени.
Итоги
Вот и все, что я хотел рассказал о переключении и добавлении языков клавиатуру на самом обычном айфоне. Знаю, что версии iOS постоянно меняются, но интуитивно благодаря этой инструкции вы поймете где нужно искать.
Процесс весьма легкий, если знаешь где именно нужно искать. Опять же повторюсь, обычно с этой проблемой сталкиваются только новые пользователи устройств Apple.
Источник
Как на Айфоне добавить, удалить и поменять язык клавиатуры? (Настройка)
Независимо от того, являетесь ли вы многоязычным пользователем Apple или просто не знакомы с иностранными языками, но вы наверняка меняете, время от времени язык клавиатуры. Переключить язык клавиатуры в iOS действительно довольно просто, мы пошагово расскажем как поменять язык (русский, английский, украинский и другие) клавиатуры на Айфоне и Айпаде.
Как добавить язык в клавиатуру на Айфоне и Айпаде?
В самом начале вам нужно включить в список раскладок нужный вам язык. Это позволит вам использовать иностранные языки без полного изменения языка iOS.
Вы можете добавлять, настраивать или удалять языковые клавиатуры в любое время, выполняя следующие действия:
• Откройте приложение «Настройки», затем перейдите в «Основные» и «Клавиатура».
Если телефон на китайском языке, то сначала смените его на русский.
Вот как поменять язык клавиатуры на айфоне и айпаде
• Выберите «Клавиатуры» и нажмите «Добавить новую клавиатуру» – далее нажмите на нужную вам альтернативную языковую клавиатуру, чтобы добавить ее в список раскладок клавиатур iOS, после чего вы сможете быстро сменить на неё, когда печатаете.
Предположим, что вы уже добавили по крайней мере одну альтернативную языковую клавиатуру (к примеру французский), вы можете просто использовать стандартными клавиатуру или использовать клавиатуру Emoji, и когда вам нужна будет французская раскладка переключите, нажав на глобус.
Обратите внимание, что в новых версиях iOS, когда у вас включено более одного альтернативного языка клавиатуры, знакомый значок смайлика Emoji на клавиатуре отключается из-за значка Globe (глобус) и нужно удерживать, чтобы выбрать Emoji.
Как поменять язык клавиатуры на Айфоне и Айпаде?
После того, как вы включили хотя бы одну клавиатуру другого языка в настройках iOS, вы можете быстро и легко переключаться между языками клавиатуры, выполняя следующие действия:
1. Зайдите туда, где вы можете получить доступ к виртуальной клавиатуре на экране.
2. Нажмите и удерживайте значок глобуса, чтобы открыть меню языков клавиатуры.
3. Выберите альтернативный язык, чтобы переключиться на него.
4. Выбранный язык клавиатуры сразу активируется.
Обратите внимание, что вы должны нажать и удерживать значок глобуса, чтобы открыть альтернативные языковые варианты. Просто нажимая значок глобуса, как правило, при быстром нажатии вы просто переключаетесь на клавиши Emoji.
Вы можете в любой момент быстро переключить или изменить язык клавиатуры в iOS, выполнив те же шаги с добавлением языка в список раскладок и выборе на клавиатуре с помощью значка в виде глобуса. Сделать это можно в любое время, когда клавиатура будет видна на устройстве Apple.
Пользователи Mac имеют похожий способ переключения языка клавиатуры с помощью значка на панели задач.
Как удалить язык клавиатуры с Айфона и Айпада?
Хотите удалить альтернативный язык с клавиатуры вашего iPhone или iPad, в котором вы больше не нуждаетесь? Возможно, вы общаетесь на нескольких языках или учите новый язык и думаете, что это полезно. Или, возможно, вы обнаружили новый язык в клавиатуре, который вы никогда не использовали, и хотите удалить его?
Любые добавленные языки в клавиатуру появляются под значком маленького глобуса на клавиатуре устройства iOS, что позволяет достаточно быстро изменить язык клавиатуры. Но если вы не хотите, чтобы определенный язык появлялся в этом списке, тогда вам нужно удалите его с iPhone или iPad.
Если у вас добавлены другие языки, которые вы желаете удалить с iPhone или iPad, то читайте дальше, чтобы узнать, как удалить языки клавиатуры с любого устройства iOS.
О, кроме того, что вы просто удаляете разные раскладки клавиатуры, вы также можете использовать этот способ, чтобы удалить клавиатуру Emoji или сторонние клавиатуры. Если по какой-то причине вам не нравятся те, что есть на iOS, или вы просто хотите их удалить.
Как убрать лишние языки на Айфоне и Айпаде?
Обратите внимание, что вы должны иметь более одной раскладки языковой клавиатуры, чтобы иметь возможность ее удалить, у вас также есть возможность удалить свою основную языковую клавиатуру, из iOS.
Смотрите как это сделать:
1. Откройте приложение «Настройки» и перейдите в «Основные», далее «Клавиатура», а затем в «Клавиатуры».
2. В списке клавиатур проведите по экрану слева на клавиатуре, которую вы хотите удалить.*
3. Нажмите кнопку «Удалить».
Вот как удалить клавиатуру на Айфоне и Айпаде!
Повторите шаги с другими языковыми клавиатурами, которые необходимо удалить.
* Примечание. Вы также можете выбрать «Изменить», а затем нажать красную кнопку (-), чтобы удалить клавиатуру из iOS.
Вы не сможете удалить основную языковую клавиатуру с вашего смартфона, поэтому, если устройство настроено на английском языке, вы не можете удалить английскую клавиатуру.
Обратите внимание, что у вас также есть возможность добавить новые клавиатуры иностранных языков и Emoji из этого меню настроек клавиатуры, любая добавленная клавиатура позволяет вам переключаться между ними в любое время, когда видна сама клавиатура. Это также включает в себя добавление сторонних клавиатур, если вы желаете попробовать один из необычных вариантов клавиатуры или Emoji для iPhone и iPad.
В этом примере, показанном здесь, мы удалили языковую клавиатуру под названием «Китайская (традиционная)», которая случайно появилась в список раскладок на моем iPhone (кто знает, как был добавлен язык, это был новый iPhone и с настройками на английском), но вы можете использовать тот же способ для удаления любого языка в клавиатуре с вашего устройства iOS.
Как поменять язык клавиатуры на Айфоне? Видео демонстрация:
Источник
Клавиатуры на айфоне. Подключение клавиатур и переключение между ними
в iPad теперь имеются разнообразные клавиатуры для ввода текста на многих языках, в том числе для азиатских языков и языков с направлением письма справа налево.
Для ввода текста на разных языках на iPhone используются различные клавиатуры. По умолчанию доступна клавиатура для языка, выбранного в качестве языка системы iPhone (в настройках «Язык и текст»). Добавить другие клавиатуры можно в разделе настроек «Клавиатура».
1 В меню «Настройки» выберите «Основные» > «Клавиатура» > «Междунар. клавиатуры».
Число перед стрелкой обозначает количество уже доступных клавиатур.
2 Нажмите «Добавить новую клавиатуру» и выберите нужную из списка.
Повторите данное действие для добавления дополнительных клавиатур. Для некоторых языков имеется несколько клавиатур.
Полный список поддерживаемых клавиатур для iPhone можно найти на веб-сайте www.apple.com/ru/iphone/specs.html.
Изменение списка клавиатур. Выберите «Основные» > «Клавиатура» > «Междунар. клавиатуры», нажмите «Изменить» и выполните нужное действие:
• Для удаления клавиатуры нажмте 
• Для переупорядочивания списка перетащите
Переключение между клавиатурами
Для ввода текста на разных языках можно переключаться между клавиатурами.
Переключение между клавиатурами во время ввода. Нажмите i
Можно также нажать клавишу
Можно набирать буквы, цифры и символы, которые не отображаются непосредственно на клавиатуре.
Ввод букв, цифр или символов, отсутствующих на клавиатуре. Нажмите и удерживайте соответствующую букву, цифру или символ, затем передвиньте палец для выбора одного из вариантов. Например, на тайской клавиатуре можно вводить тайские цифры, нажимая и удерживая палец на соответствующей арабской цифре.
Ввод на китайском языке
Вводить китайские символы можно несколькими способами, в том числе Пиньинь, Цан-цзе,Убихуа и Чжуинь. Возможен также ввод китайских символов пальцем на экране.
Ввод на упрощенном или традиционном китайском методом Пиньинь
Используйте клавиатуру QWERTY для ввода китайских символов методом Пиньинь. По мере ввода отображаются предлагаемые китайские символы. Коснитесь символа для его выбора или продолжайте ввод методом Пиньинь для отображения других вариантов символов.
Если Вы продолжаете ввод методом Пиньинь без пробелов, появятся предлагаемые варианты написания предложений.
Ввод традиционным китайским письмом Цан-цзе
Используйте клавиатуру, чтобы составить китайские символы из компонентов на основе клавиш Цан-цзе. По мере ввода отображаются предлагаемые китайские символы. Нажмите символ для его выбора или продолжайте ввод до пяти полных компонентов для отображения других вариантов.
Ввод упрощенным китайским письмом (Убихуа)
Используйте клавиатуру для построения китайских символов на основе до пяти компонентов, расположенных в правильном порядке: слева направо, сверху вниз, снаружи внутрь и изнутри до завершающего штриха (например, китайский символ 
По мере ввода отображаются предлагаемые китайские символы (наиболее часто используемые символы появляются первыми). Коснитесь символа, чтобы выбрать его.
Если Вы не уверены в правильности символа, введите звездочку (*). Для просмотра дополнительных вариантов введите еще один штрих или прокрутите список символов.
Нажмите клавишу совпадения
соответствуют уже введенным символам. Например, если Вы ввели—и нажали
клавишу совпадения
Ввод на традиционном китайском методом Чжуинь
Используйте клавиатуру для ввода букв Чжуинь. По мере ввода отображаются предлагаемые китайские символы. Нажмите символ для его выбора или продолжайте ввод методом Чжуинь для отображения других вариантов символов. После ввода начальной буквы клавиатура изменяется, отображая дополнительные буквы.
Если Вы продолжаете ввод методом Чжуинь без пробелов, появятся предлагаемые варианты предложений.
Рукописный ввод упрощенных или традиционных китайских иероглифов
Вы можете писать китайские символы пальцем на экране. По мере ввода черт иероглифа iPhone распознает их и отображает соответствующие символы в списке, причем наиболее близко соответствующий иероглиф отображается первым. При выборе символа соответствующие ему символы отображаются в списке как дополнительные варианты выбора.
Возможен ввод некоторых сложных символов путем ввода двух или нескольких символов-компонентов. Например, введите


При рукописном вводе текста на упрощенном китайском языке распознаются также латинские буквы.
Конвертация между упрощенным и традиционным китайским письмом
Выберите символ или символы для конвертации и нажмите «Заменить». См. «Редактирование — вырезание, копирование и вставка» .
Рисование китайских символов
Когда включен формат рукописного ввода для упрощенного или традиционного китайского языка, возможен ввод китайских символов пальцем, как показано ниже.
Ввод на японском языке
Для ввода японских символов можно выбрать клавиатуры QWERTY, кана или эмодзи. Также можно вводить смайлики.
Ввод японской азбуки кана
Используйте клавиатуру Кана для выбора слогов. Для ввода слогов, отсутствующих на экране, нажмите клавишу со стрелкой и выберите нужный слог или слово в окне.
Ввод с помощью японской клавиатуры QWERTY
Используйте клавиатуру QWERTY для ввода кодов японских слогов. По мере ввода отображаются предлагаемые слоги. Для выбора слога нажмите его.
Ввод символов-картинок эмодзи
Используйте клавиатуру Эмодзи. Имеется только в моделях iPhone, приобретенных и используемых в Японии.
Работая с японской клавиатурой Кана, нажмите клавишу
Работая с японской клавиатурой Ромадзи (японская раскладка QWERTY), коснитесь клавиши
Пользуясь китайской клавиатурой Пиньинь (упрощенной или традиционной) или клавиатурой Чжуинь (традиционной), нажмите клавишу
нажмите клавишу
Ввод на корейском языке
Используйте сдвоенную корейскую клавиатуру для ввода букв Хангыль. Для ввода двойных согласных и составных гласных нажмите и удерживайте букву, затем выберите двойную букву с помощью сдвига.
Ввод на вьетнамском языке
Длительно нажмите символ, чтобы увидеть доступные диакритические знаки, и затем сдвиньте палец для выбора нужного знака.
Для ввода символов с диакритическими знаками также можно использовать следующие сочетания клавиш.
При использовании некоторых китайских и японских клавиатур можно создать словарь пар, состоящих из слова и подставляемого текста. Когда Вы вводите на поддерживаемой клавиатуре слово, содержащееся в словаре, вместо этого слова подставляется связанный с ним текст. Словарь доступен для следующих клавиатур:
• китайская — для упрощенного языка (пиньинь);
• китайская — для традиционного языка (пиньинь);
• китайская — для традиционного языка (чжуинь);
Добавление слова в словарь. В программе «Настройки» выберите «Основные» > «Клавиатура» > «Редактировать словарь». Нажмите +, коснитесь поля «Слово» и введите слово, затем коснитесь полей «Йоми», «Пиньинь» или «Чжуинь» и введите символ.
Для каждой включенной клавиатуры можно ввести отдельный вариант подставляемого текста.
Удаление слова из словаря Нажмите слово в списке «Словарь», затем нажмите «Удалить слово».
Источник