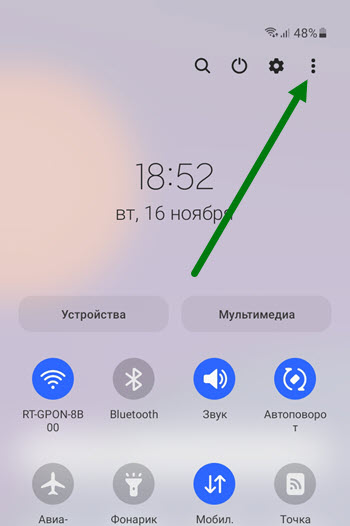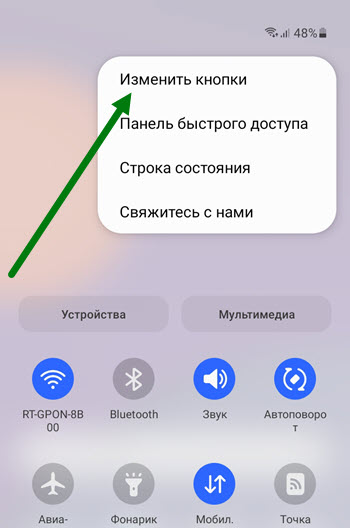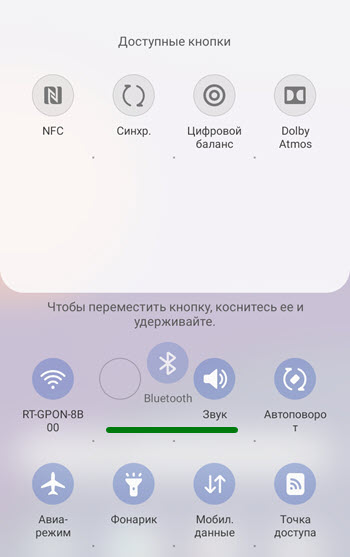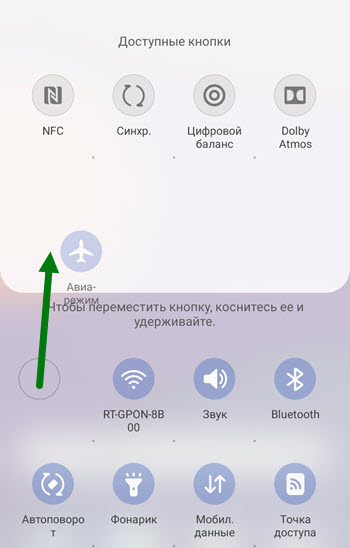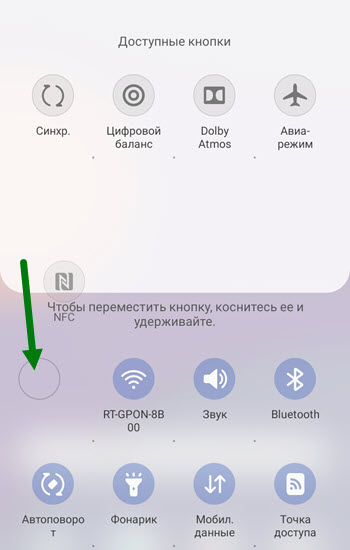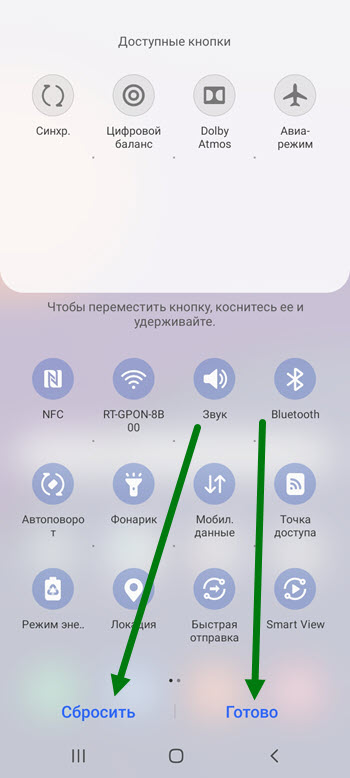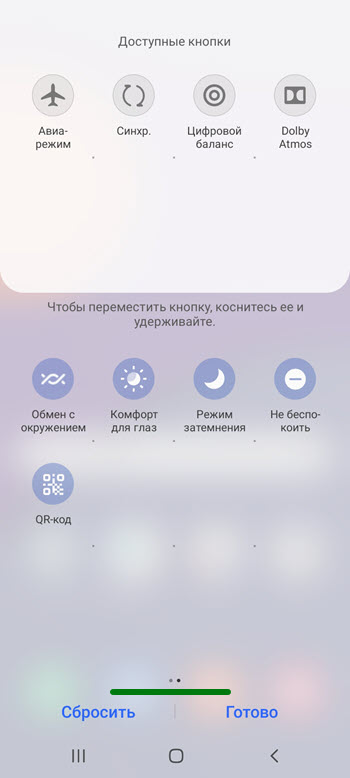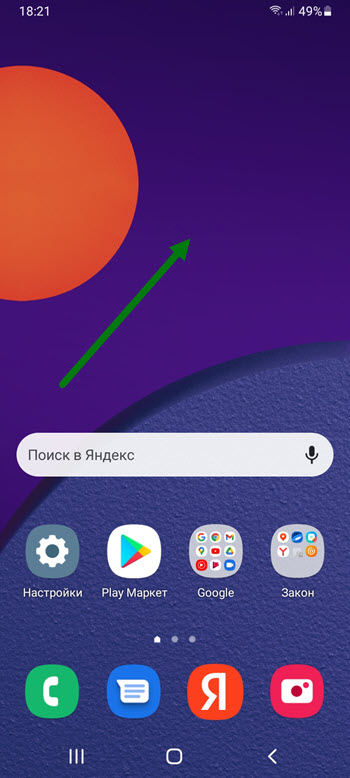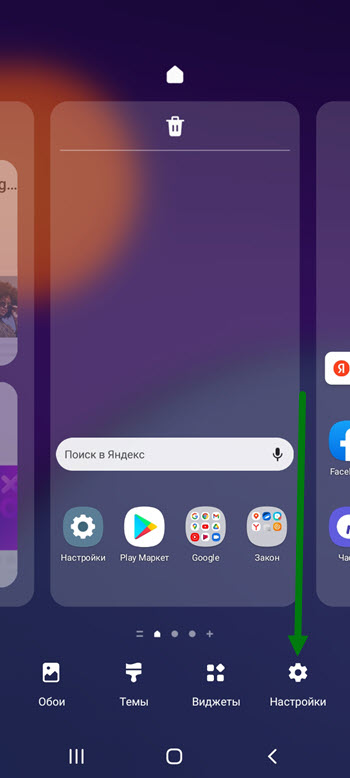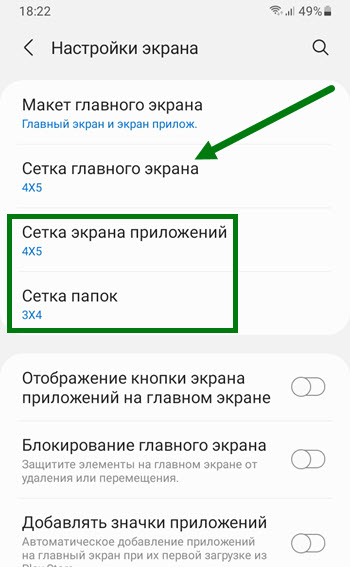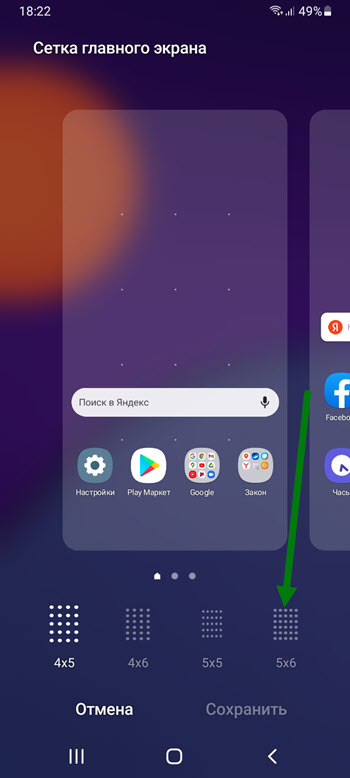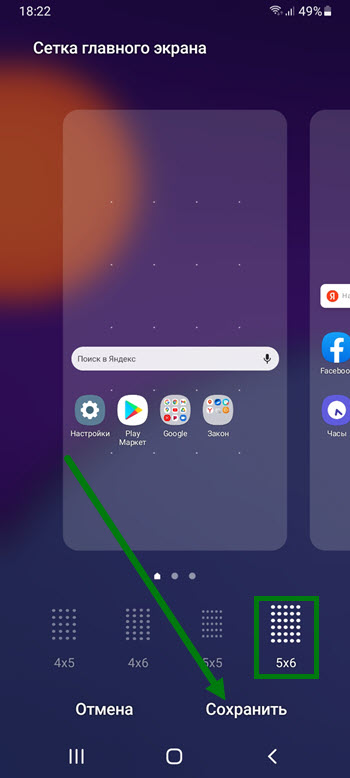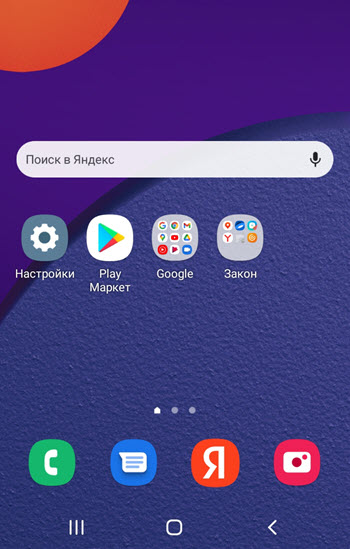- Изменение иконок приложений на Android
- Способ 1: Средства прошивки
- Xiaomi
- Samsung
- Huawei
- Android без надстроек
- Способ 2: Сторонние решения
- Вариант 1: Иконпаки
- Вариант 2: Менеджеры иконпаков
- Вариант 3: Лаунчеры
- Как добавить или удалить значки в панели уведомлений Samsung
- Как уменьшить или увеличить значки на Android телефоне Samsung
Изменение иконок приложений на Android
Способ 1: Средства прошивки
В большинстве фирменных оболочек присутствует возможность изменения иконок без использования сторонних инструментов.
Xiaomi
В прошивке MIUI, стандартной для смартфонов китайского бренда, замена значков возможна посредством приложения «Темы».
- Откройте программу, затем выберите тему, иконки которой вам понравились, и загрузите её, но не применяйте.
Здесь выберите пункт «Компоненты», где воспользуйтесь кнопкой «Значки».
Тапните по загруженной ранее теме.
Samsung
В оболочках Android-устройств от корейского гиганта поддержка рассматриваемой возможности реализована через настройки.
- Запустите приложение параметров и выберите пункт «Обои и темы».
Откроется фирменная программа GalaxyThemes. Найдите внизу окна кнопку «Значки» и нажмите на неё.
Тапните по картинке-превью понравившегося набора, после чего воспользуйтесь кнопкой «Загрузить».
Huawei
Фирменная оболочка EMUI, как и упомянутое выше решение от Xiaomi, тоже имеет предустановленное приложение для кастомизации пользовательского интерфейса.
- Откройте программу, а после загрузки её интерфейса нажмите на кнопку «Значки».
Воспользуйтесь категорией сортировки, например, «Бесплатно», и тапните по ней.
Выберите понравившийся элемент и нажмите на соответствующее ему превью.
Просмотрите особенности набора, затем тапните «Купить» или «Бесплатная загрузка».
Android без надстроек
К сожалению, в чистом Android нет никаких системных возможностей установки иконок, однако есть опция изменения формы подложки значков посредством параметров разработчика.
- Первым делом активируйте соответствующую опцию, если не сделали этого ранее.
Далее прокрутите перечень до блока «Темы» и воспользуйтесь пунктом «Форма значков».
Теперь на основном экране у значков будет отображаться выбранный фон.
Способ 2: Сторонние решения
Решить поставленную задачу можно с помощью сторонних средств – специализированных приложений – иконпаков, их менеджеров или лаунчеров.
Вариант 1: Иконпаки
Иконпаков для Android существует великое множество ‒ все они доступны для загрузки в Google Play Маркете. В качестве примера воспользуемся набором Delta Icon Pack.
Работа с такими программами невероятно простая – запустите её, а после загрузки основного меню нажмите «Применить Delta».
Другой метод активации – открыть меню (три полоски вверху) и нажать на пункт «Применить».
Вариант 2: Менеджеры иконпаков
Создатели сборников значков не всегда предоставляют средства управления ими – в такой ситуации пригодятся отдельные программы-менеджеры, одну из которых, Awesome Icons, мы и хотим предложить.
- Первым делом найдите в Плей Маркете требуемый иконпак и установите его на устройство – мы для примера воспользуемся решением H2O Free Icon Pack.
Скачать H2O Free Icon Pack из Google Play Маркета
После запуска программы откроется её основной интерфейс ‒ он представляет собой перечень установленных программ, с доступными для каждого иконками.
Awesome Icons интересна также тем, что позволяет задать в качестве значка не только предустановленные варианты, но и выбрать свои изображения ‒ например, из галереи или сделать снимок камерой.
Обратите внимание, что для этих вариантов понадобится выдать приложению соответствующие разрешения.
Для использования иконпаков вызовите меню программы нажатием на три полоски вверху влево, и выберите одноимённый пункт.
Откроется список установленных на телефоне сборников с иконками – тапните по нужному для выбора.
Если там пусто, откройте меню (три точки) и воспользуйтесь опцией «Refresh».
После подгрузки иконпака откроется перечень установленного софта – если в сборнике найден подходящий значок, он будет применён автоматически.
Таким образом, благодаря приложению Awesome Icons можно задать совершенно произвольное изображение в качестве иконки для софта на вашем устройстве.
Вариант 3: Лаунчеры
Множество сторонних лаунчеров имеет в своём составе функцию кастомизации внешнего вида. Одно из таких решений – популярный у пользователей Nova Launcher.
- Перейдя в оболочку, сделайте долгий тап по пустому месту на рабочем столе – должен появится интерфейс изменения, нажмите в нём «Настройки».
Далее воспользуйтесь опцией «Внешний вид».
Тапните по пункту «Стиль иконок».
В этом окне можно настроить отображение иконок – например, реализован доступ к опции включения адаптивного варианта.
Помимо этой статьи, на сайте еще 12473 инструкций.
Добавьте сайт Lumpics.ru в закладки (CTRL+D) и мы точно еще пригодимся вам.
Отблагодарите автора, поделитесь статьей в социальных сетях.
Источник
Как добавить или удалить значки в панели уведомлений Samsung
Для более быстрого доступа к важным функциям, на Андроид смартфоне Самсунг, в панели уведомлений размещены специальные иконки.
С их помощью, мы можем включить фонарик, активировать функцию nfc, блютуз, режим чтения и многое, многое другое.
По умолчанию, каждая иконка находится строго на своём месте, но при необходимости, мы можем поменять их местами, либо убрать из панели, и держать в запасе.
Делается это, прежде всего для поддержания порядка. Приведу простой пример, я ни когда не летал на самолёте, и не пользуюсь функцией «Авиа-режим», зачем мне эта кнопка? Да ещё в первом окне, я просто удалю её от туда, а на её место, перенесу более полезную.
Ниже в статье, я наглядно покажу как производить настройки в данной панели.
Как настроить значки в шторке уведомлений телефона Самсунг
1. Опускаем шторку свайпом вниз, для полного открытия, сделать это нужно два раза.
2. Далее необходимо нажать на кнопку меню «Три вертикальные точки».
3. В открывшемся окне, жмём на пункт «Изменить кнопки».
4. Теперь мы можем менять их местами.
5. Удалять в папку «Доступные».
6. Либо наоборот, добавлять новые.
7. По окончании сохраняем изменения, нажав на кнопку «Готово». Либо сбрасываем всё в первоначальный вариант.
8. Не забывайте что имеется второе окно с кнопками, его тоже можно изменить.
Источник
Как уменьшить или увеличить значки на Android телефоне Samsung
После первоначальной настройки телефона и установки на него всех необходимых приложений и игр, у меня получилось пять рабочих столов, со всевозможными иконками. Что крайне затрудняло навигацию.
Проблема частично решилась, после создания нескольких папок, и формирования в них похожих программ, но всё равно, места крайне не хватало.
Покопавшись в настройках смартфона, я обнаружил что можно менять размеры значков на экране, сделать их больше или наоборот меньше, кому как нравится.
Для себя я выбрал самый минимальный вариант, чтобы больше вместилось, если у вас мало приложений, наоборот можно сделать значки крупнее.
Ниже в статье, я наглядно покажу как это делается.
Как сделать больше или меньше иконки на экране телефона Самсунг
1. Нажимаем на свободную часть дисплея и удерживаем некоторое время, две три секунды.
2. В правом нижнем углу, появилась шестерёнка, жмём на неё.
3. На открывшейся странице, жмём на пункт «Сетка главного экрана». Обратите внимание, что так-же можно поменять сетку папок и меню приложений.
4. Выставляем нужное значение, чем больше точек на сетке, тем меньше размер иконок.
5. Сохраняем выбранный результат.
6. Выполнив эти простые действия, я получил дополнительное место на экране.
Надеюсь данная статья была полезной, у меня на этом всё, желаю успехов.
Источник