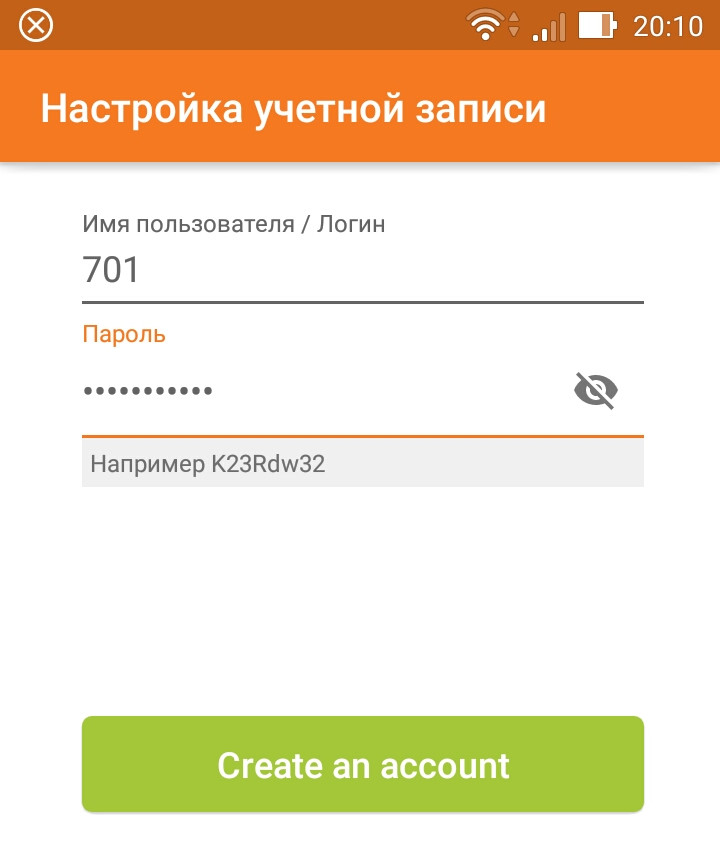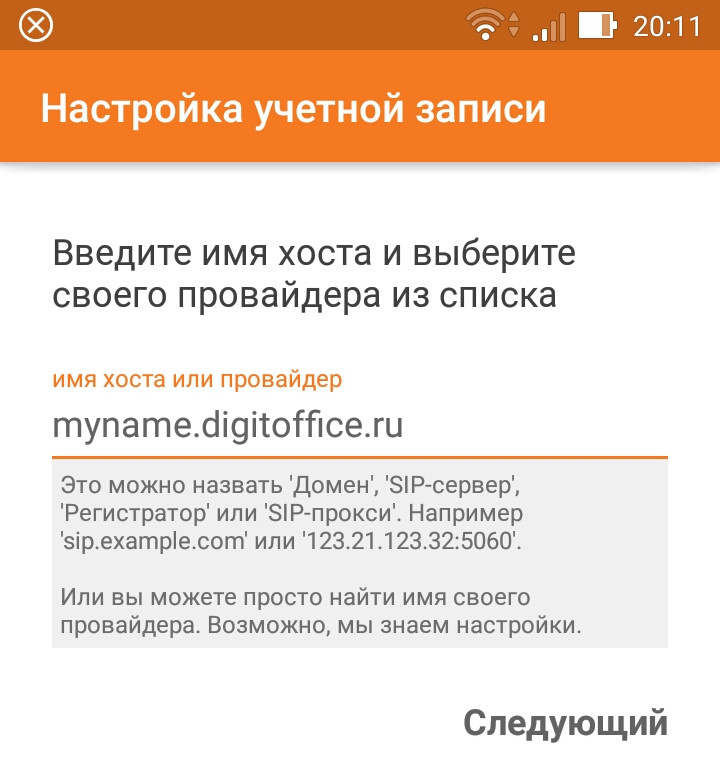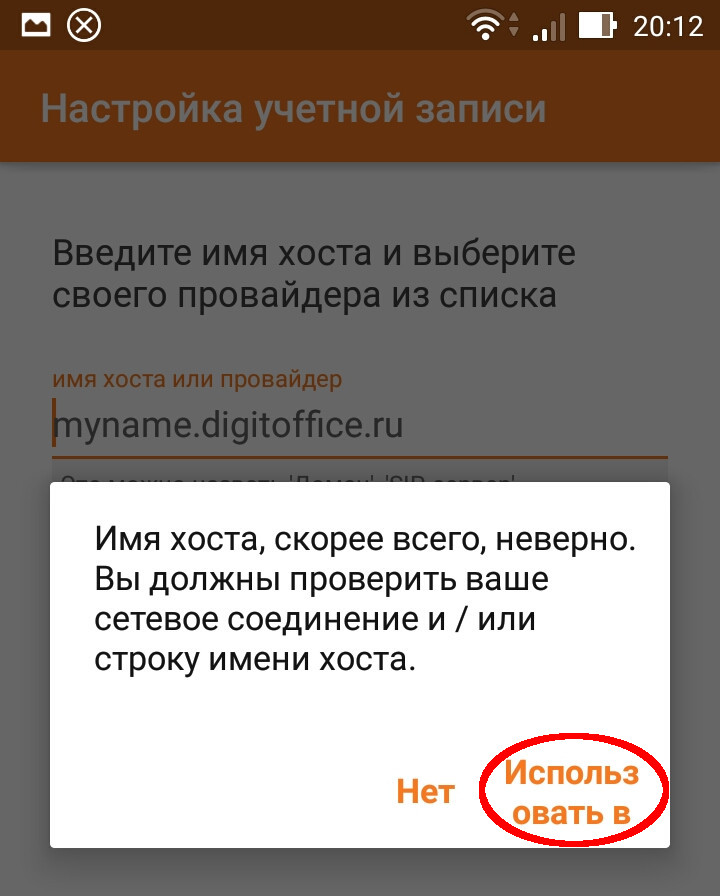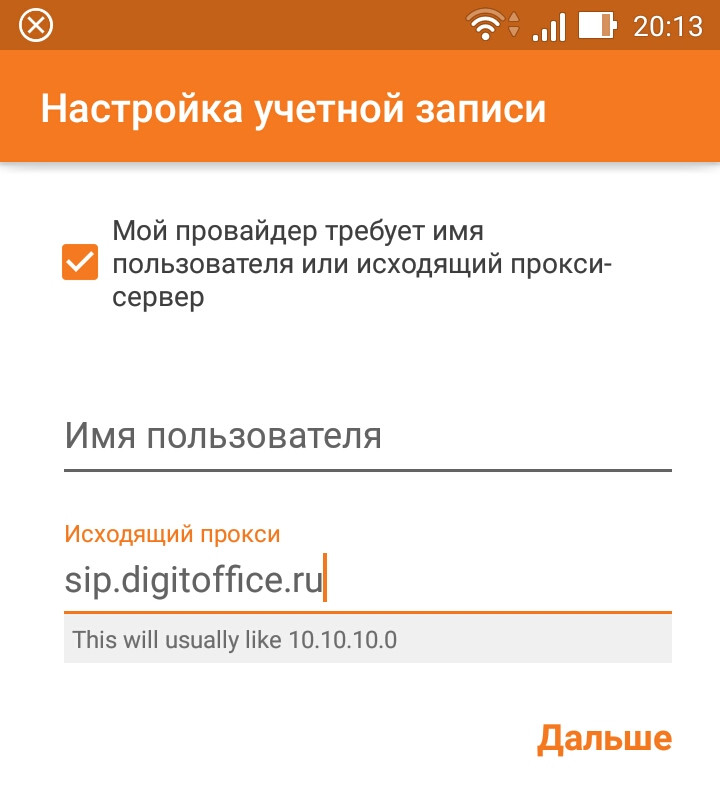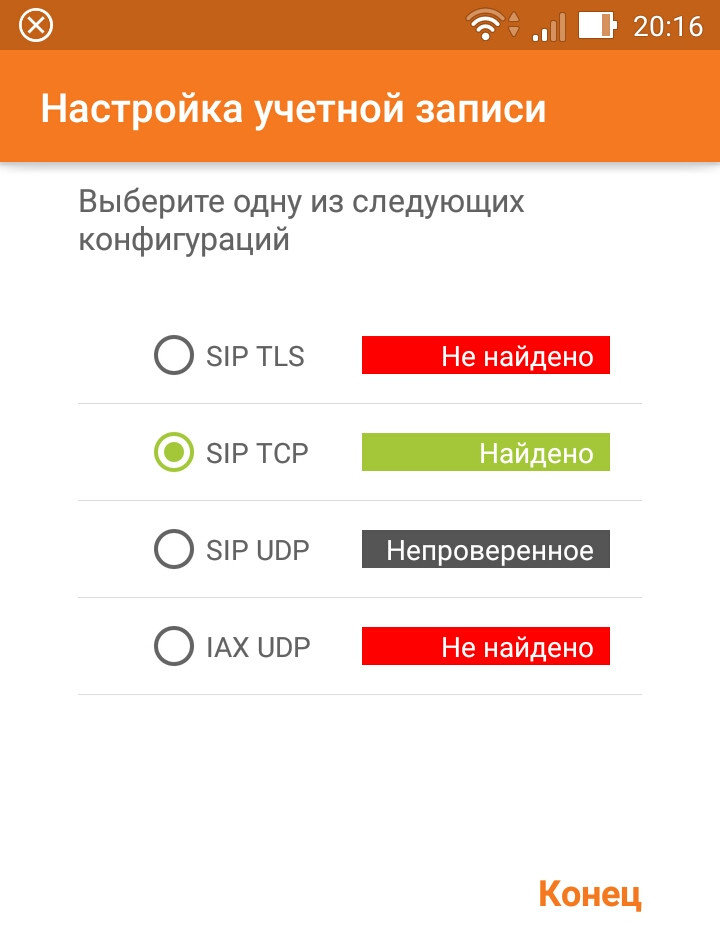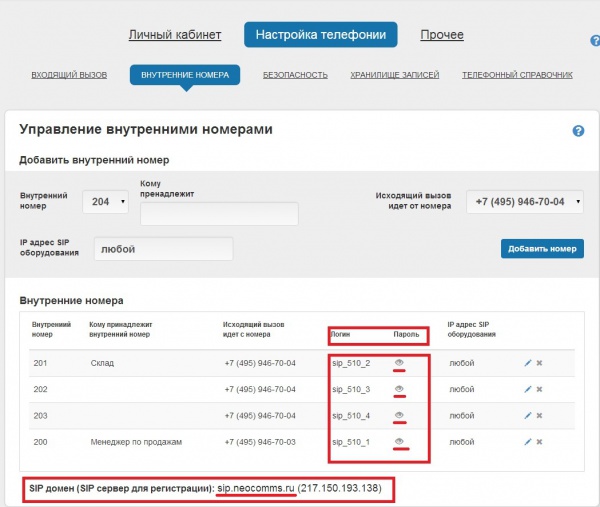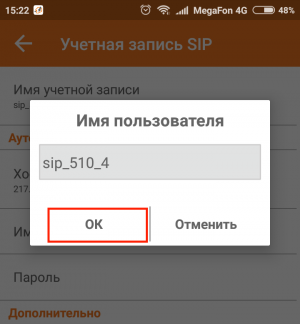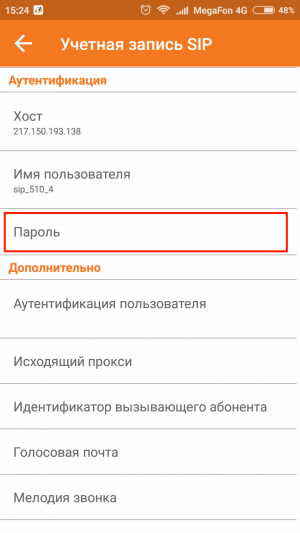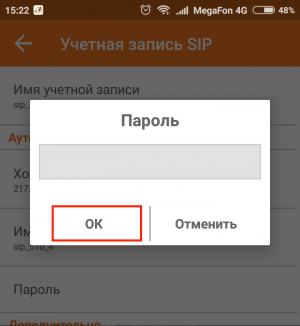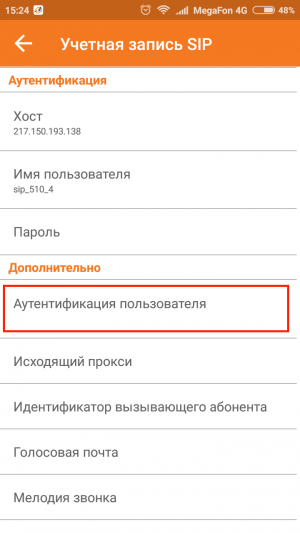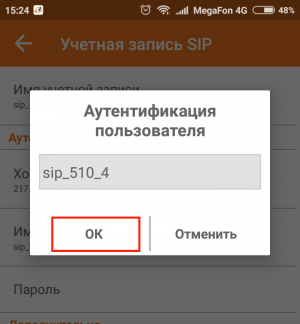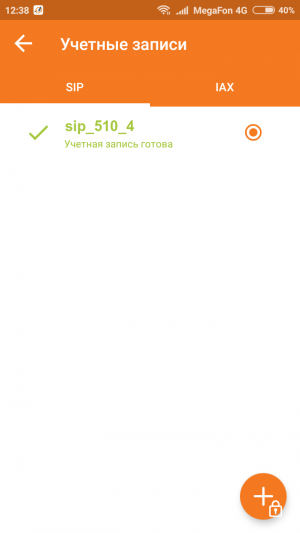Инструкция по настройке Zoiper клиента для Android
Скачиваем Zoiper c Google Play. Открываем приложение. Сразу появляется мастер настройки.
Вводим следующие данные и нажимаем Create an account:
- Имя пользователя / Логин: 701
- Пароль: пароль (Берется в разделе пользователи для соответствующего номера)
Далее:
- Имя хоста: mydomain.com (название вашей учетной записи)
Иногда может потребоваться подтверждение, что имя хоста введено верно. Подтверждаем.
Далее:
- Исходящий прокси: sip.digitoffice.ru
Начинается тестирование соединения, которое должно завершиться успешно в SIP TCP или SIP UDP.
После успешного добавления учетной записи, вверху появляется галочка о том, что соединение установлено. После завершения операции снова открывается диалог добавления другой записи. Его можно закрыть.
Открываем Zoiper и нажимаем на панель ввода номера.
Источник
Настройка софтфона Zoiper SIP на Android
Главная → sip-телефония → Настройка софтфона Zoiper SIP на Android
Настройка софтфона Zoiper SIP на Android
1. Заходим в Play Маркет, в строке поиска сверху пишем zoiper или сразу переходим по ссылке на приложение Zoiper в магазине приложений Play Market, нажимаем установить:
После установки нажимаем открыть (так же это можно сделать с рабочего стола или меню смартфона):
2. После открытия Zoiper предложит согласиться с лицензионным соглашением и создать учётную запись. Временно создаем пустую учётную запись, следуя по пунктам 1-5 выделенным красным цветом:




В следующем окне вводим любые логин и пароль в поля «Username» и «Password» (например логин: 1 и пароль:1) далее жмем «ОК»:
3. После приложение запросит доступ к разным ресурсам смартфона, обязательно разрешаете доступ к контактам, приложению телефон, разрешаете работать приложению в фоновом режиме. Если необходимо записывать разговоры во внутреннюю память смартфона, то разрешаете запись аудио. Доступ к фото мультимедиа и файлам, а так же видеосъемку запрещаете. Запросы разрешений приложения на снимках ниже:





В конце приложение запросит доступ к режиму не беспокоить (Do not disturb). Нажимаете «ОК», затем откроется окно настроек приложений Android, в нём необходимо передвинуть ползунок во включенное состояние напротив «ZoiPer», затем в появившемся окне нажать «Разрешить», ползунок должен перевестись во включенное состояние:



Если ползунок в конце настроек находится во включенном состоянии, нажимаем кнопку назад на смартфоне, тем самым возвращаемся в программу Zoiper для дальнейшей настройки (если не получилось то просто откройте Zoiper с рабочего стола или из меню).
4. Нажимаем кнопку меню в верхнем левом углу программы, далее нажимаем «Настройки», на данном этапе не обращаем внимания на надпись «Регистрация не удалась»:

В открывшемся окне выбираем «Учётные записи». Затем нажимаем на крестик напротив учётной записи «SipOut.Net», крестик сменится на галочку, рядом будет написано «Не зарегистрирован». Нажимаем на учётку SipOut.Net:


В открывшемся окне необходимо внести настройки для подключения нашей учётной записи к АТС. В поля «Имя учётной записи» «Имя пользователя» вводим номер внутреннего абонента АТС, в поле «Пароль» вводим пароль от этого внутреннего номера, в поле «Хост» вводим IP адрес сервера и через двоеточие порт (порт указывается через двоеточие только если он не равен 5060, вводим как на втором изображении ниже, если используется порт 5060, то вводим как на первом изображении ниже):
5. Далее поочередно открываем дополнительные настройки учётной записи (выделены и очередность прописана по номерам красным):

Вносим изменений в соответствии со снимками ниже:
5.1 – Аутентификация пользователя: вводим номер внутреннего абонента АТС:
5.2 – Исходящий прокси: вводим IP адрес АТС:
5.3 – Идентификатор вызывающего абонента: вводим номер внутреннего абонента АТС:
5.4 – Включать при запуске – ставим галочку.
5.5 – Настройка аудио кодеков: оставить включенными только «aLaw» и «uLaw», зажав стрелки напротив кодека, переместить кодеки — «aLaw» сделать первым сверху, «uLaw» сделать вторым сверху:
5.6 – Настройка видео кодеков: проверить что все видеокодеки отключены:
5.7 – Подпишитесь для регистрации: ставим галочку.
5.8 – Включить видео FMTP: снять галочку.
5.9 – Настройка сети: в поле «Время истечения срока регистрации» ставим 60, проверяем «Тип транспорта» — TCP, «Использовать STUN» — нет:
5.10 – Свойства: проверяем «Стиль тонального набора» RFC-2833:
После выполнения всех настроек учётной записи нажимаем стрелку назад:
6. В следующем окне проверяем, что слева от учётной записи стоит зелёная галочка и написано «Учётная запись готова»:
Если эта галочка серая, то жмем по ней, она должна стать зеленой. Если она стала красной, а рядом с учётной записью есть красное сообщение об ошибке, проверяем свои действия по всем пунктам выше. Если галочка стала зеленая, то жмем на стрелку назад:
7. Выполняем общие настройки программы Zoiper (выделены и очередность прописана по номерам красным):
7.1 – Подключение: ставим галочки напротив «Поддерживать соединение с Wi-Fi» и «Работать в фоновом режиме»:
7.2 – Дополнительно: ставим галочку напротив «Начни с Android», затем открыть раздел «Поддерживаемые сети» и в нём проверить, что стоят галочки напротив всех строк («Wifi» «2G» «3G» и «4G»):

Далее выходим из настроек, нажимая на стрелку назад, и в следующем окне тоже нажимая стрелку назад:

8. Мы попадаем в основное рабочее окно программы Zoiper:
Вы можете совершать вызовы:
1 – Из Избранных, если добавите туда необходимые вам номера
2 – Из Истории вызовов
3 – Из Контактов вашего смартфона
4 – Используя наборную клавиатуру программы Zoiper.
Индивидуальные настройки для отдельных моделей смартфонов:
Для того чтобы телефон не закрывал Zoiper, когда производится очистка озу и последних открытых приложений нужно:
Пример для смартфонов фирмы Xiaomi:
Открыть последние открытые приложения:
Находим среди приложений Zoiper, зажимаем его и нажимаем на замок:

Готово, теперь телефон будет принудительно держать Zoiper в фоне и не давать закрыть при очистке ОЗУ.
Пример для смартфонов фирмы Huawei:
Заходим в настройки телефона, затем пункт Батарея, затем Запуск приложений:

В поиске вводим Zoiper:
Убираем галочку автоматического управления и нам открывается окно ручных настроек. В этом окне включаем все пункты:

Готово, теперь телефон будет принудительно держать Zoiper в фоне и не давать закрыть при очистке ОЗУ.
На этом настройка программы Zoiper завершена.
Источник
Настройка софтофона Zoiper
Программа ZoiPer предназначена для организации аудио и видео-вызовов, а также обмена текстовыми сообщениями посредством Интернета.
Официальный сайт Zoiper
Загрузка через GooglePlay
Настройки программного телефона вынесены в меню настроек самого телефона. В нашем случае настройка приведена для учетной записи sip_510_4.
Учетные данные вашего короткого номера («Логин» и «Пароль») вы можете посмотреть в вашем личном кабинете в разделе «Настройка телефонии» -> «Внутренние номера». Для просмотра пароля нажмите на значок глаза.
Запускаем Zoiper на смартфоне, и нажимаем Логин:
На вопрос отвечаем «Да».
Появится вопрос снова, соглашаемся «Да».
Далее, вводим IP адрес сервера «217.150.193.138» и нажимаем «Следующий».
Нажимаем «Пропустить».
Выбираем «SIP UDP» и нажимаем «Конец».
Далее соглашаемся работать приложению в фоновом режиме «Да».
Нажмите кнопку «Меню».
В меню нажмите «Настройки».
Далее «Учетные записи».
Нажимаем по нашей учетной записи.
Изменим имя учетной записи.
В поле «Имя учетной записи» указываем логин из личного кабинета (в разделе «Настройка телефонии» -> «Внутренние номера»)
По окончании ввода логина, нажимаем «ОК».
Жмём на «Имя пользователя»
Вводим Имя пользователя аналогично логину, в нашем случаи это тот же «sip_510_4» и нажимаем «ОК».
Далее нажимаем «Пароль».
В поле «Пароль» указываем пароль из личного кабинета (в разделе «Настройка телефонии» -> «Внутренние номера») нажимаем на иконку глаза чтобы увидеть пароль
По окончании ввода пароля, нажимаем «ОК».
Нажимаем «Аутентификация пользователя».
Вводим Аутентификация пользователя аналогично логину, в нашем случаи это тот же «sip_510_4» и нажимаем «ОК».
Нажимаем на смартфоне «Назад» и видим успешную регистрацию «Учетная запись готова».
Готово! Теперь можно совершать и принимать звонки.
Источник