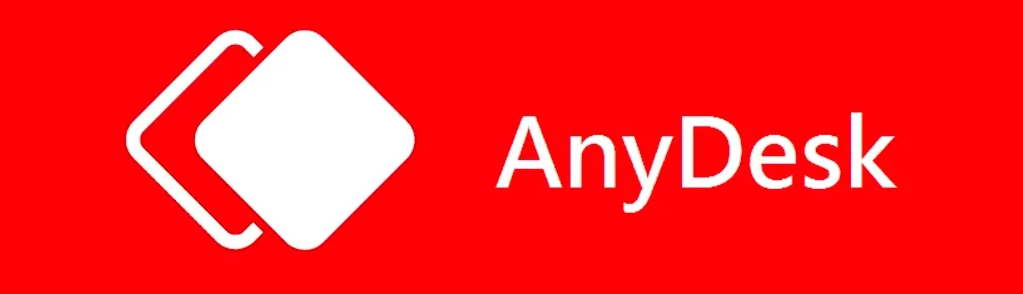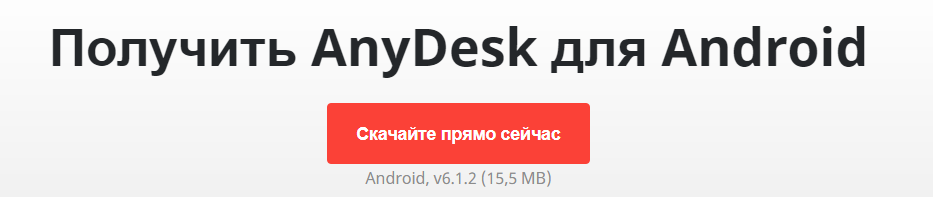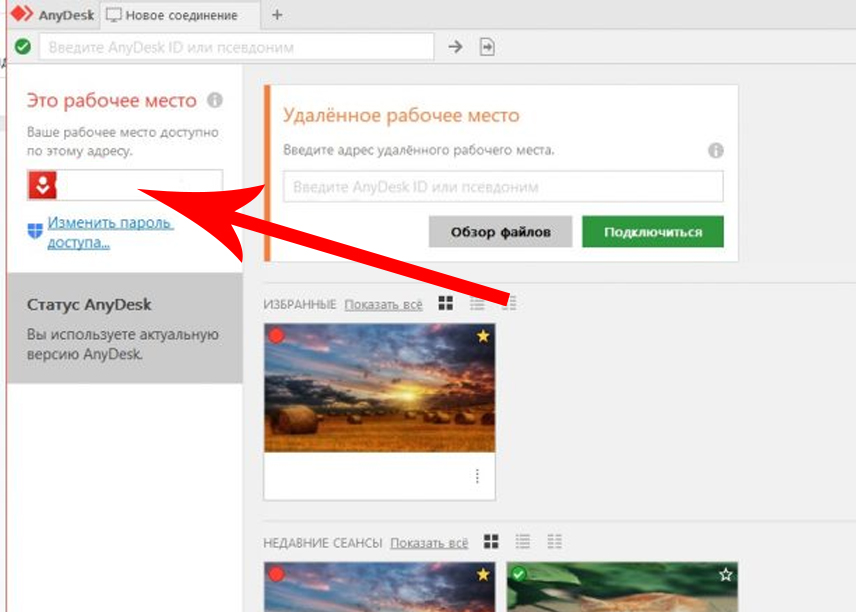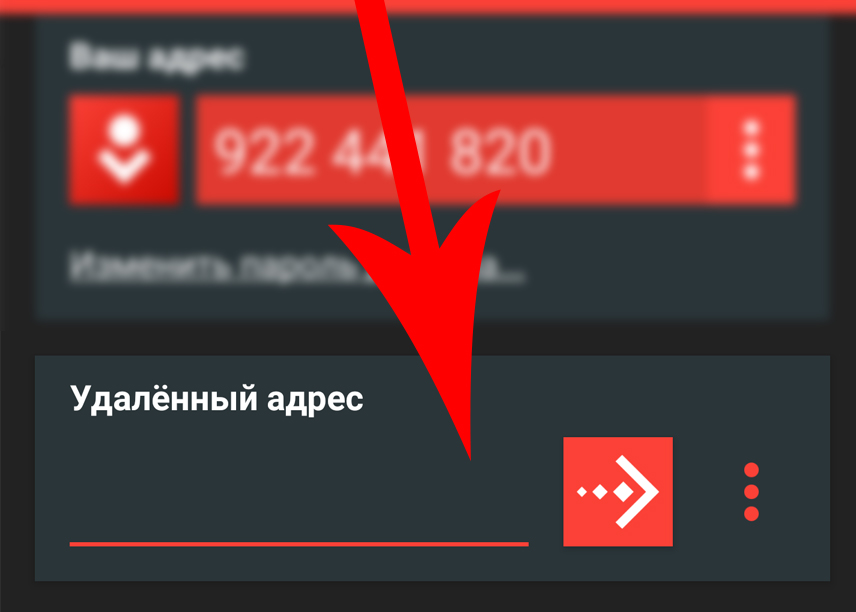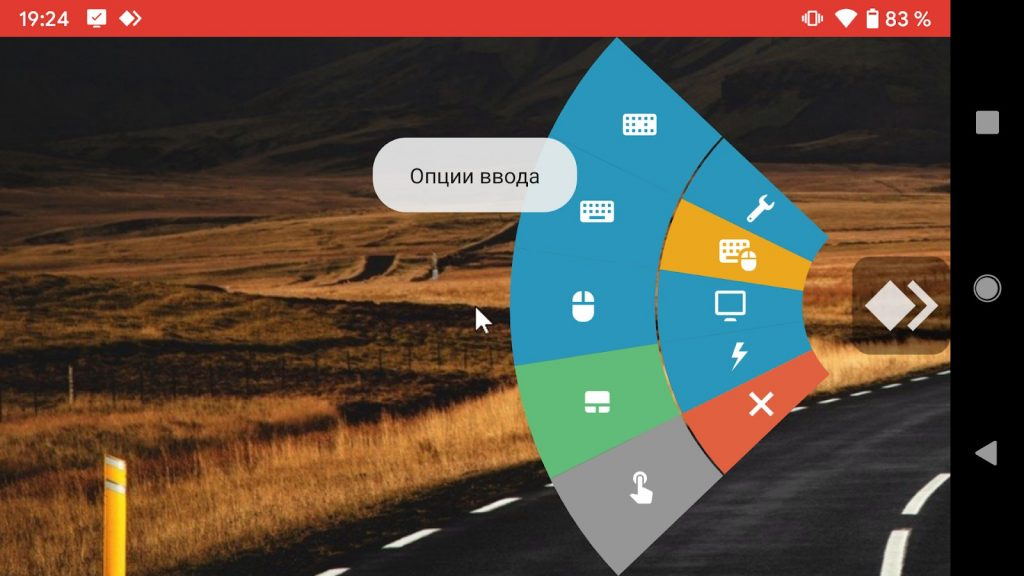- Настройки anydesk доступа андроид
- AnyDesk для Android Скачать Бесплатно на Русском
- Возможности программы
- Как скачать и установить AnyDesk на телефон
- Как подключить ЭниДеск на Андроид
- Как использовать AnyDesk на Android
- Вывод
- Настройка подключения без подтверждения в AnyDesk
- Настройка неконтролируемого доступа
- Что делать, если не получается в AnyDesk отключить запрос на подключение?
- Как отключить неконтролируемый доступ?
Настройки anydesk доступа андроид
Краткое описание:
Удаленный доступ и дистанционное обслуживание PC/Mac.
Управляйте своим компьютером удаленно с помощью смартфона, планшета или ноутбука c максимальной скоростью и качеством. На сайте anydesk.com Вы найдете информацию, касающуюся VNC, удаленного доступа и обслуживания для всех платформЖ Windows, macOS, Linux, Android и iOS.
Преимущества:
Быстрое: AnyDesk быстрее всех прочих аналогичных приложений. Это позволяет работать с удаленным доступом на совершенно ином уровне: видеомонтаж, обработка изображений, администрирование компьютера, командная работа онлайн.
Надежное: Удаленное управление с помощью AnyDesk имеет настолько же совершенную защиту, что и онлайн-банкинг, с помощью системы шифрования TLS 1.2, алгоритма обмена ключами 2048-Bit RSA и технологии Erlang.
Честное: AnyDesk — бесплатная для личного пользования. Для коммерческого использования AnyDesk обеспечивает прозрачные модели лицензирования, без скрытых платежей, при этом все обновления включены.
1. Установите приложение на смартфоне или планшете.
2. Запустите AnyDesk на удаленном компьютере. Для этого загрузите программный файл с нашего веб-сайта anydesk.com на компьютер, и запустите его с помощью двойного клика. При этом Вы увидите AnyDesk-идентификатор компьютера.
3. Откройте приложение на смартфоне или планшете и введите в нем данный AnyDesk-идентификатор.
Что такое AnyDesk?
Конкуренты лишь утверждают о своих продуктах, что они обеспечивают плавную передачу изображения. И только AnyDesk, особо быстрое приложение, держит данное обещание.
Стильная независимость
AnyDesk первым из приложений для удаленного доступа обладает производительностью достаточной для того, чтобы обеспечить длительную плавную и не утомительную работу на удаленном компьютере. Все программы, файлы и настройки домашнего или офисного компьютера являются легкодоступными для Вас в любой момент и без утомительной конфигурации сети. А все Ваши данные остаются там, где они и должны находиться: на Вашем собственном ПК.
Простое взаимодействие
AnyDesk также великолепно подходит для совместной работы в интернете. Опциональное отображение двух курсоров мыши позволяет совместно работать над текстами, изображениями или прочими документами. Очень просто, быстро и без необходимости доверять файлы онлайн-службам.
Удаленное обслуживание без напряжения
Помощь доставляет удовольствие, когда она оказывается в комфортных условиях. AnyDesk способна на большее, нежели просто удаленное администрирование и поддержка. С помощью плавного управления процессы наладки принтера коллеги или установки нового инструмента CRM на компьютерах отделах сбыта происходят будто автоматически.
Частота регенерации изображений
Приложение AnyDesk способно передавать в локальной сети, а также через многие интернет-соединения 60 изображений в секунду, что значительно превышает показатели других приложений удаленного рабочего стола. Благодаря этому любые движения, передаваемые через AnyDesk, отображаются на экране максимально плавно, так как кадровая частота почти всех компьютерных экранов также составляет 60 кадров в секунду. Таким образом, приложение AnyDesk обеспечивает ровную и без лагов работу на компьютере.
Задержки
Очень важно, чтобы задержки при работе с удаленным рабочим столом были максимально низкими. — Так как интернет-соединения всегда требуют определенного времени для передачи данных с одного компьютера на другой, очень важно, чтобы само приложение AnyDesk, по возможности, не создавало дополнительных задержек. В локальной сети задержка AnyDesk составляет менее 16 мc и поэтому она неощутима.
Объем данных
При использовании инструмента удаленного рабочего стола через интернет решающее значение приобретает максимально эффективное использование пропускной способности интернет-соединения. Это особенно важно при работе через мобильные интернет-соединения типа UMTS. AnyDesk позволяет эффективно использовать пропускную способность и обеспечивает плавную работу ПК уже при скорости 100 Кбит/сек.
Требуется Android: 4.4 и выше
Русский интерфейс: Да
Версия: 6.1.2 GP (senya555)
Версия: 6.0.4 с маркета (pokpok)
Версия: 6.0.2 AnyDesk (fixsss)
Версия: 6.0.0 AnyDesk (fixsss)
Версия: 5.5.6 от 24.06.2020 (pokpok)
Версия: 5.5.4 от 07.06.2020 (pokpok)
Версия: 5.5.2 AnyDesk for Android (podolsk26)
Версия: 5.5.0 от 16.04.2020 (pokpok)
Версия: 5.4.0 AnyDesk for Android (podolsk26)
Версия: 5.3.6 Обновление (podolsk26)
Версия: 5.1.6 GP (•Лeший•)
Версия: 5.1.2 от 27/06/2019 (iMiKED)
версия: 4.0.4 Сообщение №13, автор LewanDOS
версия: 4.0.0 AnyDesk remote PC/Mac control (Пост uzeerpc #72248311)
версия: 3.7.2 Сообщение №12, автор uzeerpc
версия: 3.7.0 Сообщение №9, автор uzeerpc
версия: 3.2.1 AnyDesk remote PC/Mac control (Пост uzeerpc #61681521)
версия: 2.7.2 
Источник
AnyDesk для Android Скачать Бесплатно на Русском
AnyDesk для Андроид – это приложение для удаленного управления устройством. Анидеск на телефон позволяет полноценно управлять чужим устройством как своим, для соединения достаточно иметь стабильное интернет соединение.
Возможности программы
Управление осуществляется через интернет на любом расстоянии, не обязательно иметь локальную сеть. Удаленный доступ возможно подключить как со смартфона, так и с компьютера. Поддерживается полноценная работа между Android и Windows.
Основные преимущества программы:
- Стабильное подключение с высоким откликом;
- Поддержка передачи сигнала в 60 FPS;
- Возможность управлять мышкой, клавиатурой, принтером и другими дополнительными приборами, подключенными к стационарному ПК;
- Небольшие требования к скорости сети для базового подключения (15 FPS), начиная от 100 Кбит/сек.
Управление телефоном с компьютера имеет опциональную функцию нескольких курсоров мыши на одном устройстве. Это позволяет управлять удаленно сразу нескольким пользователям. А так же вместе работать с документами или настройками ПК.
Как скачать и установить AnyDesk на телефон
Скачать приложение на Android можно с официального магазина приложений под названием Google Play по следующей ссылке:
Также для работы понадобится плагин, он устанавливается отдельно из того же магазина и работает в фоне, открывать его не нужно.
Скачать дополнение на Android плагин:
После установки необходимо открыть приложение AnyDesk и предоставить необходимые разрешения. А именно AnyDesk Control Service AD1 в «Специальные возможности» и право на использование уведомлений в «Доступ к уведомлениям». После запуска программы, она сама предложит выдать необходимые разрешения, с чем нужно согласиться и поставить соответствующие галочки в открывшихся окнах настроек.
Как подключить ЭниДеск на Андроид
Вот и разобрались, как Анидеск скачать бесплатно на телефон. Теперь нужно активировать код и запустить удаленное управление компьютером.
Это делается следующим образом:
- Открыть официальный сайт программы на компьютере по следующей ссылке: anydesk-ru.ru и скачать версию для ПК;
- Открыть скачанный файл и нажать «Установить» несколько раз до тех пор, пока программа не начнет инсталляцию;
- После этого открыть утилиту на компьютере и вверху слева найти адрес удаленного доступа, написанный под «Это рабочее место»;
- Открыть приложение на смартфоне;
- Скопировать код с компьютера и вставить его в поле «Удалённый адрес» на смартфоне;
- Нажать на стрелочку напротив только что введенного кода и дождаться подключения.
Эти действия приведут к запуску нового окна на смартфоне, где будет рабочий стол компьютера. Так можно им управлять удаленно.
Важная информация! По этому коду любой желающий может подключиться к компьютеру, поэтому нельзя его отправлять в публичный доступ.
Чтобы обезопасить компьютер от злоумышленников, нужно поставить пароль к удаленному доступу. Для этого нужно:
- Открыть программу;
- Под кодом нажать «Изменить пароль доступа»;
- Указать пароль, по которому будет производится подключение;
- По желанию установить галочку напротив «Разрешить неконтролируемый доступ» чтобы можно было подключаться в любое время по этому паролю, а не только один раз.
Эти действия приведут к тому, что при попытке удаленно подключиться к устройству, будет запрашиваться пароль.
Важно! Пароль нужно ставить на том устройстве, к которому будет происходить подключение. Если хочется управлять компьютером со смартфона, то пароль должен стоять на компьютере.
Как использовать AnyDesk на Android
После того, как программа установлена, появляется следующее рабочее пространство как на картинке ниже. Здесь помимо рабочего стола компьютера имеется плавающий интерфейс с функционалом. По нему можно:
- Выбрать способ ввода: клавиатура, мышка, трекпад в кнопках слева;
- Открыть детальные настройки подключения по шестеренке;
- Настроить взаимную работу мышки и клавиатуры по иконке с гаджетами;
- Указать монитор для работы (если к компьютеру их подключено несколько) по кнопке с экраном;
- По серой кнопке справа скрыть плавящий интерфейс.
К сожалению, управлять устройством с другого Андроида не получится. Также, как и с компьютера на Андроид, доступен только захват экрана.
Вывод
Управление андроидом с компьютера работает отлично. Если правильно настроить соединение и иметь стабильное подключение к сети как на смартфоне, так и компьютере. Для того, чтобы подключаться к компьютеру, когда угодно, утилита должна запускаться вместе с Виндовс. Для этого активировать его в автозагрузке (по умолчанию само включается). Скорость работы неплохая, в игры конечно поиграть не получится, но для офисных задач или передачи файлов подходит отлично.
Источник
Настройка подключения без подтверждения в AnyDesk
Чтобы настроить неконтролируемый доступ в AnyDesk, нужно сначала установить программу. После того, как ЭниДеск скачан, нужно запустить программу и нажать на кнопку установки, так как подключение без подтверждения может работать, если программа установлена.
Теперь можно перейти к настройке подключения без подтверждения, то есть неконтролируемого доступа.
Настройка неконтролируемого доступа
Ниже представлена инструкция как в AnyDesk подключаться без подтверждения.
Откройте “Настройки”, для этого нажмите на кнопку с названием “Общие”, там выберите пункт “Настройки”.

Затем перейдите в меню “Безопасность”.

Нажимаем на красную кнопку “Разблокировать настройки безопасности”. Без этого в AnyDesk настроить постоянный доступ не получится, так как по умолчанию программа запускается без прав администратора.
Откроется системное окно с запросом на разрешение внесения изменений.

Нажимаем на кнопку “Да”.
Этот разблокирует пункт “Разрешить неконтролируемый доступ”.

Затем нажимаете на чекбокс или текст, чтобы активировать функцию.
Перед тем, как активируется постоянный доступ, будет предложено установить пароль. Это обязательное действие, устанавливайте сложный пароль и запомните его.

По сути этот всё, что нужно знать, чтобы понять как настроить неконтролируемый доступ в AnyDesk.
После этого на другом компьютере, с которого будет происходить удалённое подключение, вводится ID либо псевдоним компьютера, на котором производилась настройка неконтролируемого доступа, и нажимаете кнопку “Подключиться”.

Откроется окно авторизации, в нём вводится пароль и ставится галочка “Входить автоматически”.

После этого подключение будет автоматическим, остаётся только ввести ID либо псевдоним удалённого ПК, на котором настроен в AnyDesk подключение без подтверждения, нажать кнопку “Подключиться”. Подключение будет происходить сразу же, без окна с запросом на подключение и никто не должен будет нажимать кнопку “Принять”. Это всё по вопросу как настроить AnyDesk чтобы подключаться без подтверждения.
Что делать, если не получается в AnyDesk отключить запрос на подключение?
Закройте AnyDesk, если программа запущена, затем нажмите на иконке ЭниДеск правой кнопкой мыши, в открывшемся контекстном меню нажмите на “Запустить от имени администратора”.
Далее выполните все действия, описанные выше. Проследите, что пароль вводится латинскими буквами.
Раз AnyDesk запущен от имени администратора, то в меню “Безопасность” не будет пункта “Разблокировать настройки безопасности”. После чего должно активироваться в AnyDesk автоматическое подключение.
Как отключить неконтролируемый доступ?
Чтобы отключить неконтролируемый доступ, нужно удалить токены авторизации, которые сохраняются после первого удачного подключения с автоматическим доступом.
Откройте настройки и перейдите в меню “Безопасность”. Нажмите на кнопку “Удалить токены авторизации”.

После этого, все подключения, которые были сохранены, будут удалены.
Далее нужно изменить пароль. Так как если оставить прежний, то можно будет вновь подключиться, токен будет сохранён и активируется неконтролируемый доступ.
Как только измените пароль, при попытке подключения к удалённому компьютеру, на нём будет отображено окно с запросом на подключение.
Источник