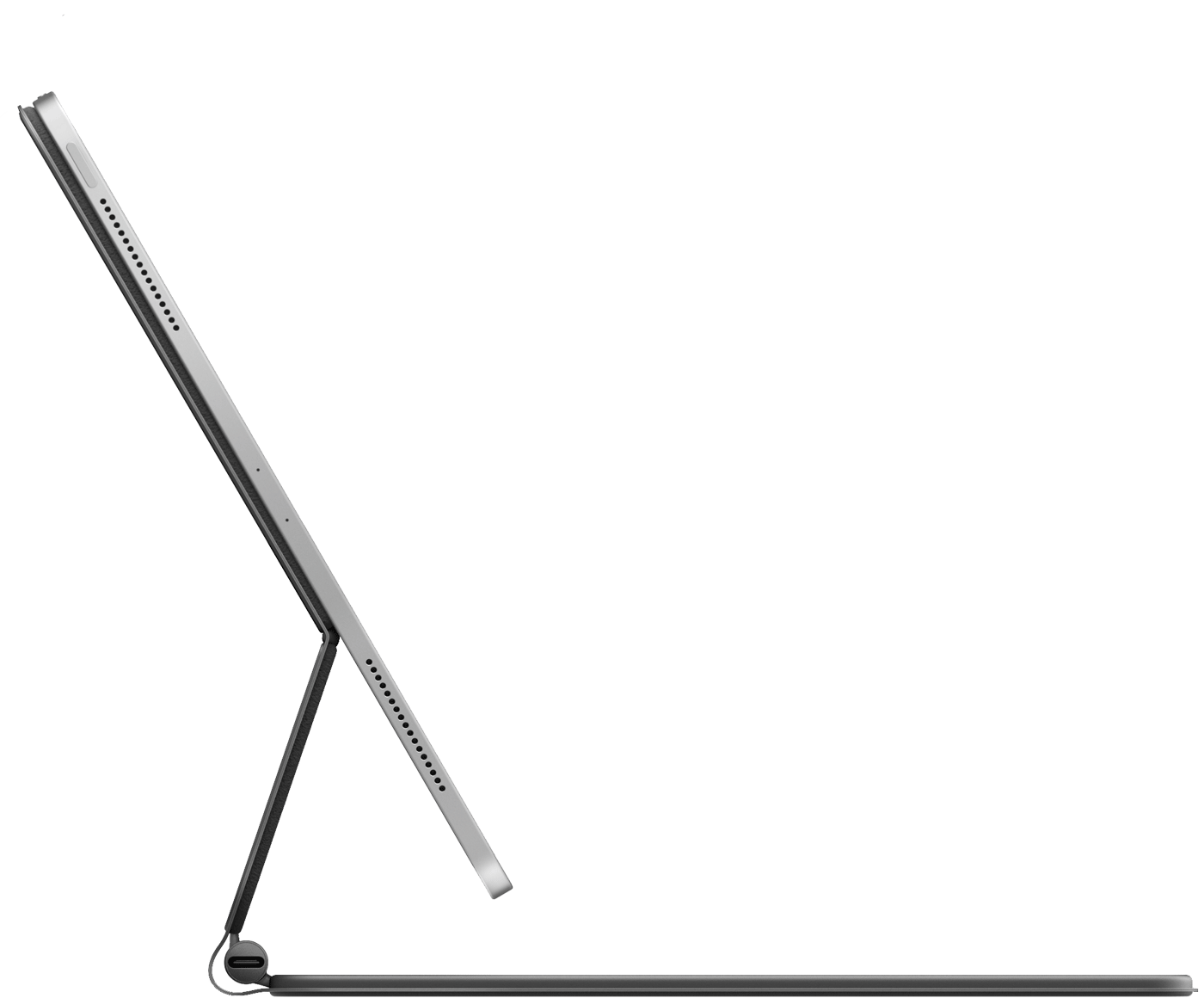- Настройка клавиатуры Magic Keyboard, мыши Magic Mouse или трекпада Magic Trackpad для работы с компьютером Mac
- Настройка беспроводного устройства
- Если устройство не подключается
- Настройка беспроводных устройств Apple более ранних моделей
- Как использовать сочетания клавиш Magic Keyboard на iPad
- Использование распространенных сочетаний клавиш
- Как использовать трекпад Magic Keyboard
- Еще несколько полезных советов
- Настройка и использование клавиатуры Magic Keyboard для iPad
- Что вам понадобится
- Подключение клавиатуры Magic Keyboard к iPad
- Использование клавиатуры Magic Keyboard
- Откройте клавиатуру Magic Keyboard с подсоединенным iPad
- Выведите iPad из режима сна с помощью клавиатуры Magic Keyboard
- Изменение угла обзора
- Изменение настроек трекпада и яркости клавиатуры
- Зарядка iPad
- Переключение на экранную клавиатуру
- Дополнительная информация
Настройка клавиатуры Magic Keyboard, мыши Magic Mouse или трекпада Magic Trackpad для работы с компьютером Mac
Если с новым компьютером iMac поставляются беспроводные устройства Apple, включите их перед началом использования. Если устройства куплены отдельно или требуется их повторное сопряжение с компьютером Mac, выполните следующие действия.
После объединения в пару и включения клавиатура Magic Keyboard, мышь Magic Mouse и трекпад Magic Trackpad работают с компьютером Mac через Bluetooth.
Устройства, входящие в комплект поставки нового компьютера iMac, уже сопряжены с ним. Просто включите их при первом запуске компьютера Mac. Чтобы убедиться, что устройство включено, проверьте его выключатель питания. Если видна зеленая метка, устройство включено.
Если устройства куплены отдельно или пара с компьютером Mac была разорвана, выполните следующие действия для их сопряжения.
Настройка беспроводного устройства
Чтобы настроить клавиатуру Magic Keyboard, мышь Magic Mouse или трекпад Magic Trackpad, выполните следующие действия.
- Подключите кабель Lightning-USB 1 или кабель USB-C/Lightning к порту Lightning на устройстве 2 , а другой конец кабеля подсоедините к компьютеру Mac.
- Убедитесь, что выключатель питания устройства находится в положении включения (когда устройство включено, под переключателем видна зеленая метка).
- Перейдите в меню Apple > «Системные настройки», затем выберите Bluetooth, чтобы открыть окно настроек Bluetooth. После сопряжения с компьютером Mac устройство отображается в списке устройств.
- Проверьте уровень заряда аккумулятора устройства в окне настроек Bluetooth. Если устройство заряжается, чтобы использовать его для беспроводной связи, отключите его от источника питания.
1. Если устройство Bluetooth входило в комплект поставки компьютера iMac, кабель Lightning-USB также был включен в комплект поставки.
2. Мышь Magic Mouse нельзя использовать с подключенным кабелем.
Если устройство не подключается
Узнайте, что делать, если не удается подключить устройство.
Настройка беспроводных устройств Apple более ранних моделей
Если беспроводное устройство Apple не оснащено портом Lightning, воспользуйтесь проводной мышью или трекпадом (либо встроенным трекпадом на ноутбуке Mac), чтобы выполнить настройку беспроводных устройств Apple более ранних моделей (таких как клавиатура Apple Wireless Keyboard, мышь Magic Mouse или трекпад Magic Trackpad).
- Включите устройство.
- Дождитесь, пока светодиодный индикатор устройства начнет мигать: это означает, что устройство находится в режиме обнаружения. (Если светодиодный индикатор горит, но не мигает, значит устройство уже сопряжено с другим хостом. Чтобы разорвать пару, выберите меню Apple > «Системные настройки» и щелкните Bluetooth. Наведите указатель на устройство, которое требуется удалить, затем нажмите кнопку , которая отображается рядом с названием устройства. Выключите устройство, затем снова начните с шага 1.)
- Перейдите в меню Apple > «Системные настройки», а затем щелкните значок Bluetooth.
- Дождитесь, пока компьютер Mac обнаружит устройство. Когда устройство появится в окне настроек Bluetooth, щелкните «Создать пару» 1 .
1. Для клавиатуры Apple Wireless Keyboard необходимо ввести пароль, отображаемый на компьютере Mac. Введите 8-значный пароль с клавиатуры и нажмите клавишу «Ввод». Более ранние модели Apple Wireless Mouse или Apple Magic Trackpad подключаются автоматически или для них выводится диалоговое окно. В случае вывода диалогового окна щелкните «Создать пару» или нажмите клавишу «Ввод».
Источник
Как использовать сочетания клавиш Magic Keyboard на iPad
Одна из лучших особенностей iPad — это возможность добавлять к нему аксессуары, включая собственную клавиатуру Magic Keyboard от Apple. Клавиатура Magic Keyboard для iPad Air (4-го поколения), iPad Pro 12,9 дюйма (3-го или 4-го поколения) и iPad Pro 11 дюймов (1-го или 2-го поколения) дает пользователю возможность просто наслаждаться лучшими возможностями iPadOS. с очень знакомыми ярлыками из macOS.
Вы знаете каждого из них? Перейдите ниже, чтобы найти самые полезные сочетания клавиш Magic Keyboard для вашего iPad.
Использование распространенных сочетаний клавиш
Неважно, используете ли вы клавиатуру Smart Folio или Magic Keyboard. У любого из них есть несколько уловок при нажатии клавиши Command, как на Mac. Если вы человек типа ПК, клавиша Command выполняет то же действие, что и клавиша Control на обычном компьютере.
Вот несколько распространенных сочетаний клавиш:
- Command-H: Перейти на главный экран;
- Command-пробел: Показать или скрыть поле поиска;
- Command-Tab: Переключиться на приложение, которое использовалось последним из числа открытых.
- Command-Shift-3: Сделать снимок экрана;
- Command-Shift-4: Сделайте снимок экрана и сразу же откройте разметку, чтобы просмотреть или отредактировать его;
- Command-Option-D: Показать или скрыть док-станцию;
Есть также некоторые другие распространенные сочетания клавиш, которые вы можете использовать в определенных приложениях, таких как Заметки, Почта и Календарь.
Например, в приложении Notes:
- Command-B: Смелый;
- Command-I: Курсив;
- Command-U: Подчеркнуть;
- Command-Shift-H: Заголовок;
- Command-N: Новая заметка;
- Command-Return: Конец редактирования.
В приложении Почта:
- Command-R: Отвечать;
- Command-Shift-R: Ответить всем;
- Command-Shift-F: Вперед;
- Command-Option-F: Поиск в почтовом ящике;
- Command-стрелка вверх: Просмотреть предыдущее письмо;
- Command-стрелка вниз: Посмотреть следующее электронное письмо.
- Command-1: Перейти к просмотру дня;
- Command-2: Перейти к просмотру недели:
- Command-3: Перейти к просмотру месяца;
- Command-4: Перейти к просмотру года;
- Command-T: Показать сегодня;
- Command-R: Обновите календари.
Вы также можете настроить сочетания клавиш на Magic Keyboard:
- Откройте «Настройки», затем нажмите «Специальные возможности»;
- Коснитесь Клавиатуры;
- Нажмите Полный доступ с клавиатуры и включите его;
- Коснитесь «Команды»;
- Коснитесь команды, затем нажмите произвольную комбинацию клавиш, чтобы назначить ей;
- Коснитесь Готово.
Если вы ищете клавишу Escape, есть два способа включить ее:
- Нажмите Command-период, чтобы вызвать Escape на клавиатуре Magic Keyboard для iPad;
- Откройте «Настройки», «Общие», «Клавиатура», затем выберите «Аппаратная клавиатура» и выберите «Клавиши-модификаторы», чтобы использовать клавишу Escape вместо другой команды.
Как использовать трекпад Magic Keyboard
В отличие от клавиатуры Smart Folio Keyboard Magic Keyboard для iPad имеет встроенный трекпад, на котором вы можете использовать несколько жестов, которые помогут вам в повседневных делах:
Кончик 1 пальца
- Открыть Центр управления: переместите курсор в верхний правый угол;
- Открыть Центр уведомлений: переместите курсор в верхний левый угол;
- Найдите док: переместите курсор в нижнюю часть дисплея;
- Выберите тесты: нажмите и удерживайте при редактировании теста, чтобы выбрать.
Кончики двух пальцев
- Вызов Spotlight: проведите двумя пальцами вниз;
- Увеличение и уменьшение масштаба: используйте щипковые жесты;
- Прокрутка веб-страниц: в Safari проведите двумя пальцами по трекпаду;
- Вырезать, скопировать или вставить: коснитесь выделенного текста двумя пальцами.
Кончики 3-х пальцев
- Домашний экран: проведите вниз тремя пальцами;
- Режим многозадачности: проведите вверх тремя пальцами;
- Просмотр приложения: проведите тремя пальцами вверх и удерживайте;
- Переключение между открытыми приложениями: проведите тремя пальцами влево или вправо.
Еще несколько полезных советов
Нажмите, чтобы щелкнуть
Если вы хотите использовать касание для щелчка и вторичный щелчок, вы найдете элементы управления для обоих из них в настройках, общих и трекпаде.
- Нажмите, чтобы щелкнуть: каждое нажатие — это щелчок, поэтому вам не нужно нажимать немного сильнее, чтобы сделать щелчок;
- Щелчок двумя пальцами: работает как долгое нажатие на сенсорный экран iPad. Этот щелчок включает контекстное меню для выбранного приложения на главном экране.
Отрегулируйте яркость Magic Keyboard
Если вам не нравится собственная настройка автоматической яркости Apple на Magic Keyboard, вы всегда можете изменить ее.
- Откройте «Настройки», затем «Общие»;
- Выберите «Клавиатура», затем коснитесь «Аппаратная клавиатура»;
- Используйте ползунок яркости клавиатуры.
Потерял? Вот что делать
С Magic Keyboard можно использовать множество сочетаний клавиш, но не волнуйтесь. Если вы когда-нибудь забудете ярлык, просто нажмите и удерживайте «Command», и появится меню со всеми ярлыками, доступными в этом приложении.
Хотите узнать больше о главных функциях Magic Keyboard? Мы вас здесь прикрыли.
Источник
Настройка и использование клавиатуры Magic Keyboard для iPad
Узнайте, как настраивать и использовать клавиатуру Magic Keyboard с iPad Pro.
Что вам понадобится
- iPad Air (4-го поколения), iPad Pro 12,9 дюйма (3-го, 4-го или 5-го поколения) или iPad Pro 11 дюймов (1-го, 2-го или 3-го поколения)
- iPadOS 14.5 или более поздней версии
Клавиатура Magic Keyboard 1-го поколения (A1998) функционально совместима с новым iPad Pro 12,9 дюйма (5-го поколения) с дисплеем Liquid Retina XDR. Из-за того, что новый iPad Pro немного толще, клавиатура Magic Keyboard может не полностью прилегать в закрытом состоянии, особенно при использовании защитных пленок для экрана.
Подключение клавиатуры Magic Keyboard к iPad
- Расположите клавиатуру Magic Keyboard на ровной поверхности так, чтобы шарнир был с противоположной от вас стороны, а логотип Apple — сверху.
- Откройте крышку. Верхняя часть крышки отклонится в противоположном от вас направлении.
- Продолжайте наклонять ее, пока она не достигнет нужного угла или прекратит поддаваться.
- Положите iPad на клавиатуру Magic Keyboard. Объективы на задней панели необходимо расположить в левом верхнем углу таким образом, чтобы они вошли в выемку Magic Keyboard.
Использование клавиатуры Magic Keyboard
После подсоединения iPad к клавиатуре Magic Keyboard включать/заряжать ее или выполнять с ней сопряжение не требуется. Открывать и использовать клавиатуру Magic Keyboard нужно следующим образом.
Откройте клавиатуру Magic Keyboard с подсоединенным iPad
- Расположите клавиатуру Magic Keyboard на ровной поверхности так, чтобы шарнир был с противоположной от вас стороны, а логотип Apple — сверху.
- Открывайте крышку, пока не достигнете подходящего угла или пока она не прекратит поддаваться.
Выведите iPad из режима сна с помощью клавиатуры Magic Keyboard
Чтобы вывести iPad из режима сна, нажмите любую клавишу на клавиатуре Magic Keyboard. При следующем нажатии клавиши отобразится экран блокировки. Разблокируйте iPad с помощью функции Face ID или Touch ID либо введите код-пароль с Magic Keyboard или с помощью обычных нажатий на экран.
Изменение угла обзора
Вы можете менять угол наклона iPad, чтобы подобрать идеальное положение для себя.
Изменение настроек трекпада и яркости клавиатуры
Чтобы изменить настройки трекпада, перейдите в меню «Настройки» > «Основные» > «Трекпад». Вы можете изменить скорость перемещения (скорость, с которой перемещается указатель), а также направление прокрутки. Вы также можете включить или выключить параметры «Касание для имитации нажатия» и «Касание двумя пальцами для имитации правой кнопки мыши».
Как и на iPad, яркость Magic Keyboard автоматически регулируется в зависимости от уровня окружающего освещения. Чтобы вручную изменить яркость клавиш на Magic Keyboard, перейдите в меню «Настройки» > «Основные» > «Клавиатура» > «Физическая клавиатура».
Зарядка iPad
Вы можете заряжать iPad как обычно, подсоединив кабель USB-C к порту USB-C на iPad. Или вы можете подсоединить кабель USB-C к порту USB-C на Magic Keyboard. Клавиатуру Magic Keyboard не требуется заряжать.
Порт USB-C на клавиатуре Magic Keyboard обеспечивает питание, но не передает данные. Это значит, что его нельзя использовать с устройствами ввода, такими как мышь USB-C. Не подсоединяйте один конец кабеля USB-C к порту USB-C на iPad, а другой — к порту USB-C на клавиатуре Magic Keyboard.
Переключение на экранную клавиатуру
Вместо клавиатуры Magic Keyboard может потребоваться открыть экранную клавиатуру, например для ввода символов с диакритическими знаками или использования функции диктовки.
Чтобы отобразить экранную клавиатуру, коснитесь текстового поля, после чего нажмите и удерживайте в правом нижнем углу экрана iPad, пока не появится экранная клавиатура. Чтобы снова скрыть клавиатуру, нажмите на экране вашего iPad.
Дополнительная информация
- Узнайте, какие сочетания клавиш можно использовать с клавиатурой Magic Keyboard.
- Узнайте, как пользоваться трекпадом с Magic Keyboard.
- Узнайте, как чистить Magic Keyboard.
Клавиатура Magic Keyboard оснащена магнитами, которые надежно фиксируют iPad. Не кладите карты, которые хранят информацию на магнитной полоске (например, кредитные карты или ключ-карты отелей), на внутреннюю сторону клавиатуры Magic Keyboard или между iPad и клавиатурой Magic Keyboard. При контакте с ними карта может размагнититься.
Источник