- Настройка iPhone, iPad или iPod touch
- Переход на новое устройство
- Настройка первого устройства iOS
- Включение устройства
- Настройка с использованием функции «Быстрое начало» на другом устройстве
- Активация устройства
- Настройка Face ID или Touch ID и создание пароля
- Восстановление или перенос информации и данных
- Выполнение входа с помощью идентификатора Apple ID
- Включение автоматических обновлений и настройка других функций
- Настройка Siri и других служб
- Настройка функции «Экранное время» и другие параметры дисплея
- Завершение
- Активация iPhone 4 с SIM-картой и без нее
- Как активировать iPhone 4 /4s при наличии сим карты
- Активация Айфона 4/4s без sim-карты
- Как активировать iPhone с помощью iTunes
- Как активировать Айфон через Айтюнс?
Настройка iPhone, iPad или iPod touch
Узнайте, как настроить iPhone, iPad или iPod touch.
Переход на новое устройство
Если вы хотите перенести на новый iPhone, iPad или iPod touch данные с другого устройства, выполните следующие действия.
Убедитесь, что вы создали резервную копию предыдущего устройства iOS. Это необходимо для переноса содержимого на новое устройство.
Настройка первого устройства iOS
Если новое устройство уже настроено, но вы хотите начать с чистого листа, см. инструкции по стиранию данных на iPhone, iPad или iPod touch.
В противном случае выполните следующие действия.
Включение устройства
Нажмите и удерживайте боковую кнопку, пока не отобразится логотип Apple. Отобразится приветствие на нескольких языках. Следуйте инструкциям на экране. Для пользователей с нарушениями зрения предусмотрена возможность включить функцию VoiceOver или «Увеличение» прямо на экране приветствия.
Когда появится соответствующий запрос, выберите язык. Затем выберите страну или регион. От этого выбора зависит, как на устройстве будут отображаться сведения (дата, время, контакты и многое другое). На этом этапе можно нажать синюю кнопку универсального доступа, чтобы настроить соответствующие параметры, которые помогут вам в настройке и использовании нового устройства.
Настройка с использованием функции «Быстрое начало» на другом устройстве
Новое устройство можно настроить автоматически при помощи функции «Быстрое начало» на другом устройстве. Разместите два устройства рядом друг с другом, а затем следуйте инструкциям в этой статье.
Если у вас нет другого устройства, нажмите «Настроить вручную», чтобы продолжить.
Активация устройства
Для активации и продолжения настройки устройства необходимо подключиться к сети Wi-Fi, сотовой сети или к iTunes.
Нажмите название нужной сети Wi-Fi или выберите другой вариант. Если вы настраиваете iPhone или iPad (Wi-Fi + Cellular), сначала может потребоваться SIM-карта для iPhone или SIM-карта для iPad.
Настройка Face ID или Touch ID и создание пароля
На некоторых устройствах можно настроить функцию Face ID или Touch ID. С помощью этих функций можно использовать распознавание лица или отпечатка пальца, чтобы разблокировать устройство и совершать покупки. Нажмите «Дальше» и следуйте инструкциям на экране или нажмите «Настроить позже в Настройках».
Затем задайте шестизначный пароль, чтобы защитить данные. Пароль необходим для использования таких функций, как Face ID, Touch ID и Apple Pay. Если вы хотите установить пароль из четырех цифр или пользовательский пароль либо если не хотите устанавливать его вовсе, нажмите «Параметры код‑пароля».
Восстановление или перенос информации и данных
Если у вас есть резервная копия iCloud или резервная копия, созданная с помощью компьютера, либо устройство Android, вы можете восстановить или перенести данные с прежнего устройства на новое.
Если у вас нет резервной копии или другого устройства, выберите «Не переносить приложения и данные».
Выполнение входа с помощью идентификатора Apple ID
Введите свои идентификатор Apple ID и пароль или нажмите «Забыли пароль или нет Apple ID?» На этом этапе можно восстановить идентификатор Apple ID или пароль, создать Apple ID или настроить его позже. Если у вас несколько идентификаторов Apple ID, нажмите «Использовать разные Apple ID для iCloud и iTunes?»
При входе с использованием идентификатором Apple ID возможен запрос кода проверки с предыдущего устройства.
Включение автоматических обновлений и настройка других функций
Далее вы можете решить, делиться ли сведениями с разработчиками приложений и разрешить ли iOS автоматически устанавливать обновления.
Настройка Siri и других служб
Далее появится запрос на настройку или включение различных служб и функций, например Siri. На некоторых устройствах появится запрос проговорить несколько фраз, чтобы функция Siri запомнила ваш голос.
Если вы вошли в систему с использованием идентификатора Apple ID, выполните инструкции по настройке Apple Pay и функции «Связка ключей iCloud».
Настройка функции «Экранное время» и другие параметры дисплея
С помощью функции Экранное время можно отслеживать, сколько времени вы и ваши дети используете устройство. Кроме того, можно установить ограничения на использование приложений в течение дня. Настроив «Экранное время», можно включить функцию True Tone, если она поддерживается, и менять размер значков и текста на экране «Домой» с помощью функции «Увеличение».
Если у вас iPhone X или более поздняя модель, узнайте подробнее о навигации с помощью жестов. Если у вас iPhone с кнопкой «Домой», вы можете настроить нажатие кнопки «Домой».
Завершение
Нажмите «Начать работу», чтобы приступить к использованию устройства. Сохраните копию своих данных, выполнив резервное копирование, и почитайте о других функциях в руководстве пользователя iPhone, iPad или iPod touch.
Информация о продуктах, произведенных не компанией Apple, или о независимых веб-сайтах, неподконтрольных и не тестируемых компанией Apple, не носит рекомендательного или одобрительного характера. Компания Apple не несет никакой ответственности за выбор, функциональность и использование веб-сайтов или продукции сторонних производителей. Компания Apple также не несет ответственности за точность или достоверность данных, размещенных на веб-сайтах сторонних производителей. Обратитесь к поставщику за дополнительной информацией.
Источник
Активация iPhone 4 с SIM-картой и без нее
Итак, вы купили себе новенький iPhone, принесли его домой и распаковали. Теперь смартфон нужно будет активировать. Это обязательное требование американской корпорации Apple, т.к. они ценят, чтобы и Айфон 4, и 4S, который вы приобретаете в любом магазине, был оригинальным.
Процедура не очень сложная и, при наличии минимальных навыков работы с сенсорными гаджетами, человек справится с ней за несколько минут. Особенно, если у него уже был Айфон и он просто поменял 4 на 4S (не обязателен именно такой порядок). Активация пришла на устройства Apple с появлением iOS 5, раньше ее не было. Связано это с активным появлением множества китайских подделок, которые внешне практически не отличаются от iPhone 4S или 4.
Но если при первом запуске с сим картой или без нее телефон не сможет зарегистрировать себя, это самая главная причина для претензий поставщику. В остальных же случаях вам предстоит активация, которая зависит, опять-таки, от наличия сим карты.
Как активировать iPhone 4 /4s при наличии сим карты
Когда вы распаковали гаджет, первым же делом нужно поместить в него свою сим карту. В Айфонах 4 и 4S используется micro-сим, которая вставляется в соответствующий слот. Вы берете скрепку, открываете карман и размещаете там сим, после чего закрываете карман (не заприте его при неправильном расположении симки!). Если карта расположена неправильно — вы это обязательно заметите в будущем.
Когда все готово, нужно включить Айфон, подержав для этого несколько секунд кнопку питания. Начнется процесс, в ходе которого вы сможете зарегистрировать iPhone для дальнейшей плодотворной работы.
Сначала Меню предложит вам выбрать язык работы и страну проживания. После чего предстоит определиться, нужна ли вам служба «Активация геолокации» на Айфоне, которая обычно отвечает за работу навигации и использование карт. Эта настройка не обязательно должна выставляться именно сейчас: активировать службу можно и позже.
Активация через Wi-Fi
Теперь начинается сам процесс: вам нужно выбрать сеть, через которую будете активировать iPhone 4 или 4S. Это может быть мобильный интернет или точка доступа wi-fi, но тут есть один нюанс: через интернет, который раздается с другого iPhone, зарегистрировать гаджет не получится. Если вы выбрали нормальную точку доступа — смартфон быстро активируется.
В процессе вам будет предложен выбор статуса Айфона. Варианта всего три:
- Использовать 4S (или 4) как новый смартфон;
- Восстановить его данные из iCloud;
- Восстановить его данные из iTunes.
В нашем случае нужно активировать новый iPhone 4S. Для этого стоит выбрать первый пункт меню и приступить к дальнейшим шагам. Сначала, вы создаете и активируете свой Apple ID — уникальный идентификатор каждого владельца устройства от Apple. Затем принимаете условия лицензионного соглашения по использованию Айфона 4S или 4.
На этом активация будет практически завершена. Останется настроить работу сервисов, в том числе «Найти свой iPhone», который отвечает за поиск пропавших гаджетов. Этот пункт вы можете пропустить и тогда ваш Айфон 4 или 4S активируется.
Активация Айфона 4/4s без sim-карты
Если же вы получили гаджет в подарок из Китая, то он, вероятно, неофициальный. В таком случае активировать Айфон будет не так просто, но реально. Для этого придется сделать джейлбрейк соответствующей версии iOS и установить на iPhone Cydia. В ней есть специальный твик — Subscriber Artificial Module, который позволяет «активировать» гаджет для системы Apple.
В противном случае, он просто не активируется: такая судьба ждет все китайские смартфоны Apple. Механизм предельно прост: ставится джейлбрейк, потом совершается экстренный вызов (сразу же сбрасывается). После этого сдвигается зеленая полоска сверху, смартфон подключается к wi-fi и активируется через Cydia. Для этого добавляется репозиторий repo.bingner.com, куда, чтобы активировать, устанавливается тот самый твик SAM и SAMPrefs. После этого устройство можно спокойно перезагрузить и оно активируется обычным образом через iTunes.
На эту тему снято очень много видеороликов, которые детально объясняют процесс активации:
Не забывайте читать комментарии, там тоже много полезной информации. Если на ваш вопрос нет ответа, а на более поздние комментарии есть ответ, значит ответ на ваш вопрос содержится в статье, уважайте чужое время.
Источник
Как активировать iPhone с помощью iTunes
Активация через iTunes, то есть с помощью компьютера с установленной на него данной программой, выполняется пользователем в том случае, если устройство нет возможности подключить к сети Wi-Fi или использовать сотовую связь для доступа в интернет. Ниже мы подробнее рассмотрим процедуру активации яблочного устройства с помощью популярного медиакомбайна iTunes.
Как активировать Айфон через Айтюнс?
1. Вставьте сим-карту в свой смартфон, а затем включите его. Если у вас используется iPod или iPad сразу выполните запуск устройства. Если у вас iPhone, то без сим-карты активировать гаджет не получится, поэтому обязательно учтите данный момент.
2. Проведите пальцем для продолжения. Вам потребуется установить язык и страну.
3. Вам будет предложено подключиться к Wi-Fi сети или использовать сотовую сеть для активации устройства. В данном случае нам ни то, ни то не подходит, поэтому мы сразу запускаем на компьютере iTunes и подключаем устройство к компьютеру с помощью USB-кабеля (очень важно, чтобы кабель был оригинальным).
4. Когда iTunes определит устройство, в верхней левой области окна щелкните по его миниатюрной иконке, чтобы перейти к меню управления.
5. Следом на экране может развиваться два варианта сценария. Если устройство привязано к своей учетной записи Apple ID, то для его активации потребуется ввести адрес электронной почты и пароль от привязанного к смартфону идентификатора. Если же вы настраиваете новый iPhone, то данного сообщения не может быть, а значит, сразу переходите к следующему шагу.
6. iTunes спросит, что необходимо сделать с iPhone`ом: настроить как новый или восстановить из резервной копии. Если у вас на компьютере или в iCloud уже имеется подходящая резервная копия, выберите ее и щелкните по кнопке «Продолжить», чтобы iTunes перешел к активации устройства и восстановлению информации.
7. На экране iTunes будет отражен ход выполнения процесса активации и восстановления из резервной копии. Дождитесь окончания данной процедуры и ни в коем случаен не Отключайте устройство от компьютера.
8. Как только активация и восстановление из резервной копии будут завершены, iPhone уйдет в перезагрузку, а после перезапуска устройство будет готово к заключительной настойке, которая включает в себя настройку геолокации, включение Touch ID, настройка цифрового пароля и так далее.
В целом на этом этапе активацию iPhone через iTunes можно считать завершенной, а значит спокойно отключайте свое устройство от компьютера и приступайте к использованию.
Помимо этой статьи, на сайте еще 12489 инструкций.
Добавьте сайт Lumpics.ru в закладки (CTRL+D) и мы точно еще пригодимся вам.
Отблагодарите автора, поделитесь статьей в социальных сетях.
Источник











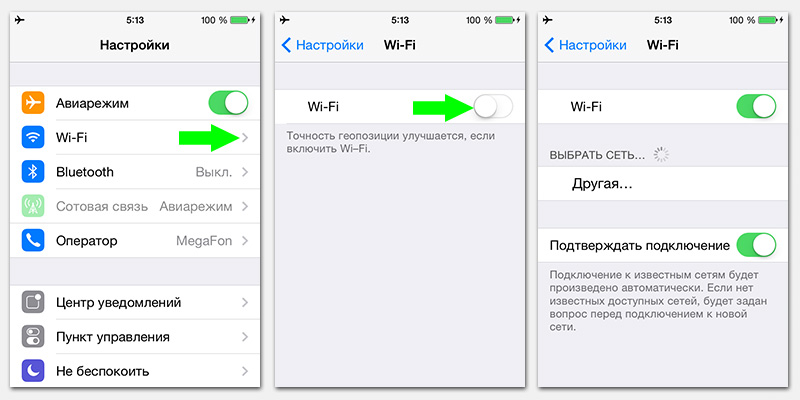
 Если же вы получили гаджет в подарок из Китая, то он, вероятно, неофициальный. В таком случае активировать Айфон будет не так просто, но реально. Для этого придется сделать джейлбрейк соответствующей версии iOS и установить на iPhone Cydia. В ней есть специальный твик — Subscriber Artificial Module, который позволяет «активировать» гаджет для системы Apple.
Если же вы получили гаджет в подарок из Китая, то он, вероятно, неофициальный. В таком случае активировать Айфон будет не так просто, но реально. Для этого придется сделать джейлбрейк соответствующей версии iOS и установить на iPhone Cydia. В ней есть специальный твик — Subscriber Artificial Module, который позволяет «активировать» гаджет для системы Apple.







