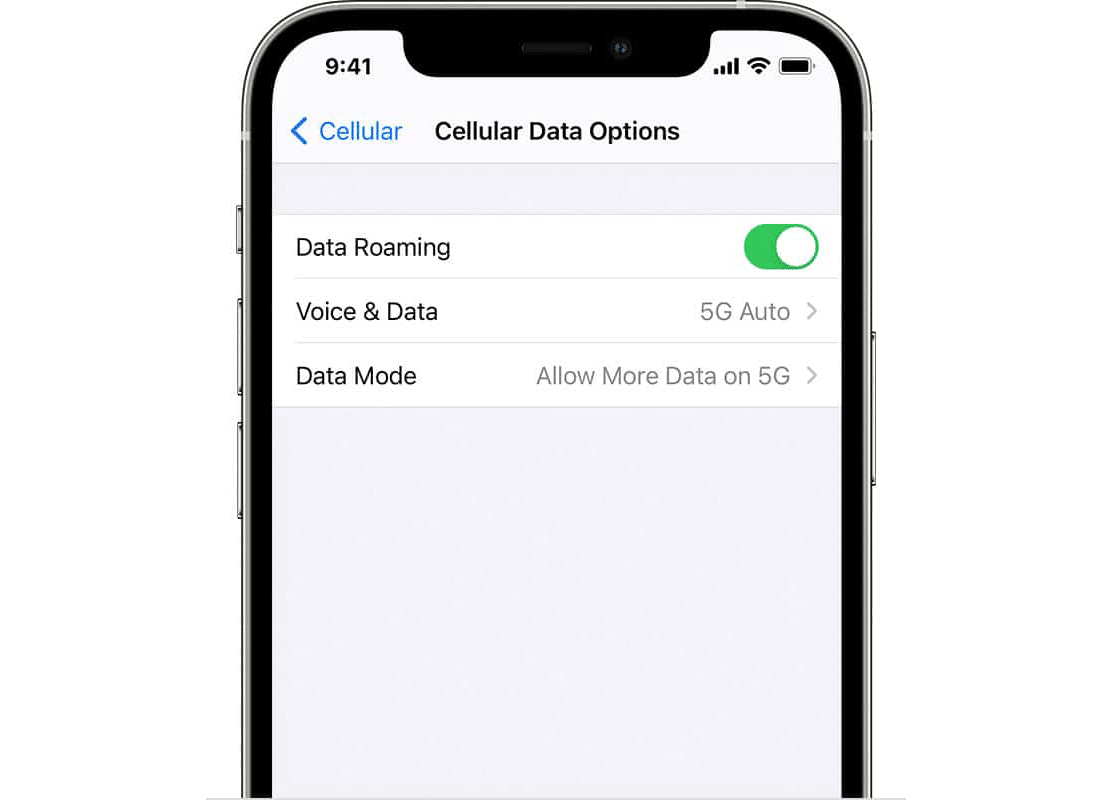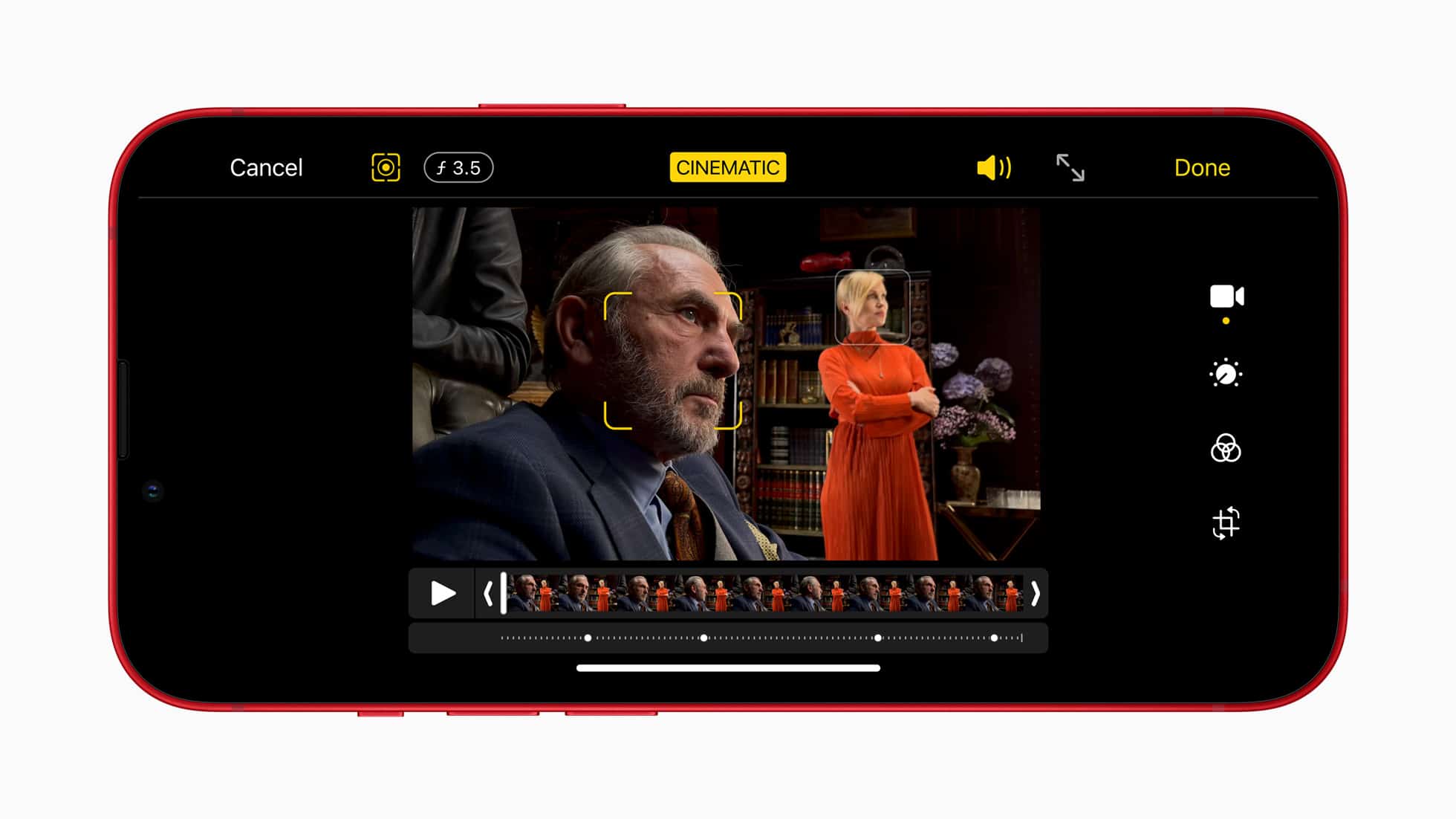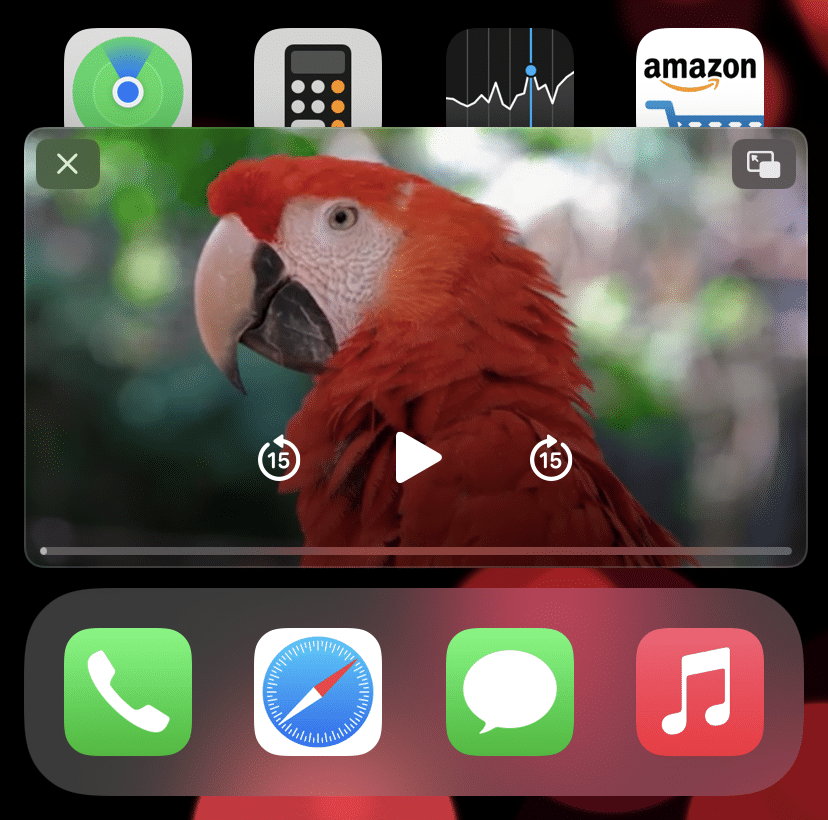- Проверка хранилища на iPhone, iPad и iPod touch
- Оптимизация хранилища iOS и iPadOS
- Проверка хранилища с помощью устройства
- Категории содержимого
- Выполнение рекомендаций по оптимизации хранилища
- Оценка объема памяти на устройстве iOS с помощью Finder или iTunes
- Сведения о кэшированных файлах в категории «Другое»
- Если фактический объем хранилища на устройстве отличается от указанного в iTunes или Finder
- Если требуется удалить кэшированные файлы с устройства
- Дополнительная информация
- Фишки и советы для пользователей iPhone 13 и iPhone 13 Pro
- 1. Перенос данных со старого iPhone
- 2. Значение иконок 5G
- 3. Режим «Smart Data»
- 4. Ограничение 5G
- 5. 20 Вт USB-C адаптер питания
- 6. Зарядка MagSafe
- 7. Установка обновлений iOS через 5G
- 8. Звонки FaceTime HD
- 9. Зрительный контакт в FaceTime
- 10. Ночная съёмка на всех камерах
- 11. Данные EXIF
- 12. Частный узел iCloud
- 13. Перетягивание контента
- 14. Видео Dolby Vision
- 16. Отключение Ночной съёмки
- 17. Макросъёмка
- 18. Макро-видео
- 19. Киноэффект
- 20. AirPlay для контента в 4K HDR
- 21. Видео Quick Take
- 22. Apple ProRAW
- 23. Бумажник MagSafe с поддержкой Локатора
- 24. Режим «картинка в картинке»
- 25. Браузер по умолчанию
- 26. Отслеживание выключенного iPhone
Проверка хранилища на iPhone, iPad и iPod touch
iOS и iPadOS анализируют, сколько места задействует каждая программа, и таким образом определяют, как используется хранилище устройства. Это можно также узнать в меню «Настройки» или программе iTunes на устройстве либо в программе Finder на компьютере.
Оптимизация хранилища iOS и iPadOS
Если на устройстве осталось мало свободного места, система автоматически освобождает его при установке программ, обновлении iOS или iPadOS, загрузке музыки, записи видео и т. д.
Чтобы увеличить объем хранилища, система может удалять некоторые элементы, например потоковую музыку и видео, файлы в iCloud Drive, а также ненужные элементы программ. Кроме того, удаляются временные файлы и очищается кэш устройства. Но удаляются только элементы, которые больше не нужны или могут быть загружены повторно.
Проверка хранилища с помощью устройства
Перейдите в меню «Настройки» > «Основные» > «Хранилище [устройство]». Может отобразиться список рекомендаций по оптимизации хранилища устройства, под которым будут перечислены установленные программы и указан объем памяти, используемый каждой из них. Нажмите название приложения, чтобы посмотреть, сколько памяти оно занимает. Память кэшированных и временных данных не учитывается.
При просмотре подробных результатов можно сделать следующее.
- Выгрузить приложение, что позволит освободить занимаемое им пространство, но при этом останутся документы и данные этого приложения.
- Удалить приложение и связанные с ним данные.
- В зависимости от приложения может потребоваться удалить также некоторые связанные документы и данные.
Если память устройства почти заполнена и не удается освободить место, может появиться предупреждение «Места почти нет». В таком случае следует проверить рекомендации по оптимизации хранилища или удалить редко используемое содержимое, например видеозаписи и программы.
Категории содержимого
Все содержимое на устройстве поделено на категории.
- Программы: установленные программы и их содержимое, содержимое папки «На iPhone», «На iPad» или «На моем iPod touch» в программе «Файлы», а также загрузки Safari.
- Фотографии: фотографии и видеозаписи, которые хранятся в программе «Фото».
- Медиафайлы: музыка, видеозаписи, подкасты, рингтоны, обложки альбомов и голосовые записи.
- Почта: сообщения электронной почты и их вложения.
- Книги Apple: книги и PDF-файлы в программе Apple Books.
- Сообщения: сообщения и их вложения.
- iCloud Drive: содержимое iCloud Drive, загруженное на устройство. Перечисленное содержимое автоматически удаляться не будет.
- Другое: неудаляемые мобильные ресурсы, например голоса Siri, шрифты, словари, неудаляемые журналы и кэш, индексация Spotlight, а также системные данные, например данные служб «Связка ключей» и CloudKit. Кэшированные файлы нельзя удалить из системы.
- Система: место, занимаемое операционной системой. Оно варьируется в зависимости от устройства и модели.
Выполнение рекомендаций по оптимизации хранилища
Рекомендации по оптимизации хранилища устройства могут быть указаны в меню «Настройки» > «Хранилище». Нажмите «Показать все», чтобы просмотреть все рекомендации для устройства.
Ознакомьтесь с описанием каждой рекомендации, затем нажмите «Включить», чтобы использовать ее. Или же коснитесь рекомендации, чтобы просмотреть содержимое, которое можно удалить.
Оценка объема памяти на устройстве iOS с помощью Finder или iTunes
- На Mac с macOS Catalina 10.15 или более поздней версии откройте Finder. На Mac с macOS Mojave 10.14 или более ранних версий либо на компьютере с Windows откройте iTunes.
- Подключите устройство к компьютеру.
- Выберите устройство в Finder или iTunes. Будет отображена полоса, с помощью которой можно оценить объем памяти устройства, занятый определенным типом содержимого.
- Наведите мышь на полосу, чтобы увидеть, какой объем занимает каждый тип содержимого.
Ниже указано, что входит в каждый тип содержимого.
- Аудио: композиции, аудиоподкасты, аудиокниги, голосовые заметки и рингтоны.
- Видео: фильмы, видео и телешоу.
- Фотографии: содержимое программы «Медиатека», альбомы «Фотопленка» и «Фотопоток».
- Программы: установленные программы. Содержимое программ перечислено в разделе «Документы и данные».
- Книги: книги iBooks, аудиокниги и PDF-файлы.
- Документы и данные: автономный список для чтения Safari, файлы установленных программ и содержимое программ, например контакты, календари, сообщения и электронная почта (включая вложения).
- Другое: настройки, голоса Siri, данные о системе и кэшированные файлы.
Сведения о кэшированных файлах в категории «Другое»
Finder и iTunes относят кэшированную музыку, видео и фотографии к категории «Другое», а не добавляют их в соответствующие папки. Кэшированные файлы создаются при потоковой передаче или просмотре музыки, видео и фотографий. При потоковой передаче музыки или видео содержимое хранится в виде кэшированных файлов, чтобы к нему можно было быстро получить доступ повторно.
Когда требуется больше места, устройство автоматически удаляет кэшированные и временные файлы.
Если фактический объем хранилища на устройстве отличается от указанного в iTunes или Finder
Поскольку Finder и iTunes относят кэшированные файлы к категории «Другое», данные о размере папок «Музыка» и «Видео» могут быть другими. Чтобы просмотреть данные об использованной памяти устройства, перейдите в меню «Настройки» > «Основные» > «Хранилище [устройство]».
Если требуется удалить кэшированные файлы с устройства
Кэшированные и временные файлы удаляются автоматически, когда необходимо увеличить объем хранилища. Их не нужно удалять самостоятельно.
Дополнительная информация
- Чтобы уменьшить размер медиатеки, включите параметр «Медиатека iCloud» и оптимизируйте хранилище устройства.
- Оптимизируйте хранение музыки и видео в меню «Настройки» > «Музыка» > «Оптимизация хранилища».
- Узнайте, как отображается объем хранилища в iOS, iPadOS и macOS.
Информация о продуктах, произведенных не компанией Apple, или о независимых веб-сайтах, неподконтрольных и не тестируемых компанией Apple, не носит рекомендательного или одобрительного характера. Компания Apple не несет никакой ответственности за выбор, функциональность и использование веб-сайтов или продукции сторонних производителей. Компания Apple также не несет ответственности за точность или достоверность данных, размещенных на веб-сайтах сторонних производителей. Обратитесь к поставщику за дополнительной информацией.
Источник
Фишки и советы для пользователей iPhone 13 и iPhone 13 Pro
Купили или планируете покупать себе новенький iPhone 13 или iPhone 13 Pro? Вы получите улучшенные камеры, более длительный срок работы и более яркие дисплеи. iPhone 13 и iPhone 13 Pro – одни из лучших смартфонов на рынке. Ниже мы поделимся полезными советами по использованию этих смартфонов.
Может iPhone 13 и выглядит как iPhone 12, но у него есть немало новых функций и улучшений. Если вы переходите с более старой модели, то для вас откроется целый мир новых возможностей.
1. Перенос данных со старого iPhone
Вы можете не настраивать свой iPhone 13 с нуля, ведь есть несколько разных способов быстро и удобно перенести свои данные со старого iPhone на новый.
Все способы мы описали в этой статье.
2. Значение иконок 5G
Линейка iPhone 13 поддерживает улучшенную технологию 5G. Она обеспечивает очень высокую скорость мобильного интернета – до 4 Гбит/с и 200 Мбит/с. Есть четыре разных значка в статус-баре: 5G, 5G+, 5GUW и 5G UC.
5G — доступна обычная сеть 5G
5G+ / 5GUW / 5G UC — доступна сеть 5G с высокой скоростью
3. Режим «Smart Data»
Связь 5G очень быстрая, но она сильно расходует зарядку. Чтобы решить эту проблему, Apple добавила на iPhone 13 и iPhone 13 Pro режим «Smart Data», который отключает связь 5G, когда она не нужна.
К примеру, связь 5G не нужна при пролистывании ленты в Twitter или ВКонтакте. В таких случаях режим будет автоматически переключаться на 4G. Однако, если вы решите скачать фильм, то смартфон переключится на более быструю связь 5G.
Режимом можно управлять через Настройки > Сотовая связь > Голос и данные. Выберите 5G Auto, чтобы включить режим «Smart Data» или 5G On, чтобы его отключить. Во втором случае сеть 5G будет использоваться всегда, когда доступна, и смартфон будет разряжаться быстрее.
4. Ограничение 5G
Вы также можете запретить своему смартфону использовать сеть 5G (не считая просмотра видео онлайн), включив режим энергосбережения. Он включается через Пункт управления или через настройки аккумулятора.
5. 20 Вт USB-C адаптер питания
В комплекте с iPhone 13 нет адаптера питания для зарядки, но есть кабель Lightning/USB-C для быстрой зарядки. К нему стоит прикупить 20 Вт адаптер питания. Он поможет заряжать смартфон с нуля до 50% всего за полчаса.
6. Зарядка MagSafe
В вашем новом iPhone есть коннектор MagSafe. Это набор магнитов в задней панели, к которым крепится новая зарядка и разные аксессуары. Купить аксессуары MagSafe можно в отдельной секции Apple Store. Зарядки MagSafe заряжают iPhone 13 со скоростью до 15 Вт, что в два раза быстрее обычной беспроводной зарядки.
7. Установка обновлений iOS через 5G
Благодаря поддержке 5G обновления iOS теперь можно скачивать через мобильный интернет. Для этого зайдите в настройки сотовой связи и выберите опцию «Allow More Data on 5G».
8. Звонки FaceTime HD
Благодаря 5G видеозвонки по FaceTime поддерживают 1080p HD. Зайдите в настройки сотовой связи и включите опцию «Allow More Data on 5G», чтобы использовать FaceTime в HD по связи 5G. По Wi-Fi звонки тоже работают.
9. Зрительный контакт в FaceTime
На iPhone 13 и iPhone 13 Pro есть функция «Зрительный контакт». Когда вы её включите, вашему собеседнику будет казаться, что вы смотрите прямо на него, а не в свою камеру. Включается функция через Настройки > FaceTime.
10. Ночная съёмка на всех камерах
Все камеры iPhone 13 теперь поддерживают Ночной режим съёмки. Теперь вы можете делать фото в темноте на телеобъектив и даже на сверхширокоугольную камеру.
11. Данные EXIF
Apple также позволила просматривать данные EXIF фотографий прямо на iPhone. Откройте любую фотографию в приложении Фото и нажмите значок «i», чтобы просмотреть данные о её размере, локации, дате, времени, разрешении и т.п.
12. Частный узел iCloud
К сожалению, в России эта функция больше не работает, но почитать о ней вы можете в этой статье.
13. Перетягивание контента
На iPhone 13 и iPhone 13 Pro можно зажать любое изображение/видео/файл в одном приложении и перетянуть его в другое приложение. Одной рукой держите файл, а другой откройте второе приложение.
Функция работает во всех приложениях Apple. К примеру, вы можете выбрать фотографию из Фото и перетянуть её в чат в Сообщениях.
14. Видео Dolby Vision
iPhone 12 был первым смартфоном, который мог снимать видео Dolby Vision. Модели «не Pro» были ограничены 4K30fps. В этом году такого ограничения нет. Даже если у вас iPhone 13 mini или iPhone 13, вы можете снимать видео Dolby Vision 4k60fps.
Вы также можете редактировать такие видео на самом iPhone прямо в приложении Фото.
16. Отключение Ночной съёмки
iPhone 13 автоматически активирует Ночную съёмку, когда темно. Однако в некоторых случаях лучше обойтись без неё. К счастью, это возможно. Зайдите в Настройки > Камера > Сохранение настроек.
17. Макросъёмка
Если у вас iPhone 13 Pro или iPhone 13 Pro Max, вам доступна макросъёмка на сверхширокоугольную камеру. Просто поднесите смартфон поближе к объекту, и она активируется автоматически.
18. Макро-видео
Да, можно делать не только макро-фотографии, но и видео. Также поддерживается макросъёмка в замедленном режиме и для таймлапса.
19. Киноэффект
iPhone 13 и iPhone 13 Pro могут записывать видео с Киноэффектом. Функция размывает фон на видео, как портретный режим.
20. AirPlay для контента в 4K HDR
Если у вас есть Apple TV 2-го поколения или смарт-телевизор с поддержкой AirPlay 2, то вы можете транслировать контент 4K HDR со своего iPhone 13 или iPhone 13 Pro. Это можно будет делать и с Mac, когда выйдет macOS Monterey.
21. Видео Quick Take
Функция Quick Take есть и на других iPhone, но мы не могли её не упомянуть. Вместо того, чтобы в камере переключаться на режим съёмки видео, просто зажмите кнопку фото, чтобы начать записывать видео. Потяните палец вправо, чтобы полностью переключиться на режим съёмки.
22. Apple ProRAW
Хотите использовать камеру своего iPhone 13 Pro в полную мощь? Тогда делайте фото в формате ProRAW.
Это вариант формата RAW/DNG от Apple. Функция эксклюзивна для iPhone 13 Pro и iPhone 13 Pro Max.
23. Бумажник MagSafe с поддержкой Локатора
Если вы часто теряете свой iPhone, вам нужен новый чехол-бумажник MagSafe с поддержкой сети Локатора. Вы сможете отследить бумажник через приложение Локатор в случае потери. Это очень удобно, если вы не сможете отследить свой iPhone напрямую.
24. Режим «картинка в картинке»
На iPhone 13 можно смотреть видео в режиме «картинка в картинке». Когда видео открыто на весь экран, сделайте свайп вверх, и оно появится в небольшой окне на экране. Режим работает в приложениях Apple TV, Hulu и Netflix. Также можно смотреть YouTube-видео в режиме «картинка в картинке».
25. Браузер по умолчанию
Ещё в iOS 14 добавили возможность менять браузер и почтовый клиент по умолчанию. Теперь вы можете использовать по умолчанию и сторонние приложения.
Подробнее об этой функции читайте здесь.
26. Отслеживание выключенного iPhone
Благодаря улучшениям iOS 15 вы сможете отследить свой iPhone 13 или iPhone 13 Pro даже после того, как его выключат.
Источник