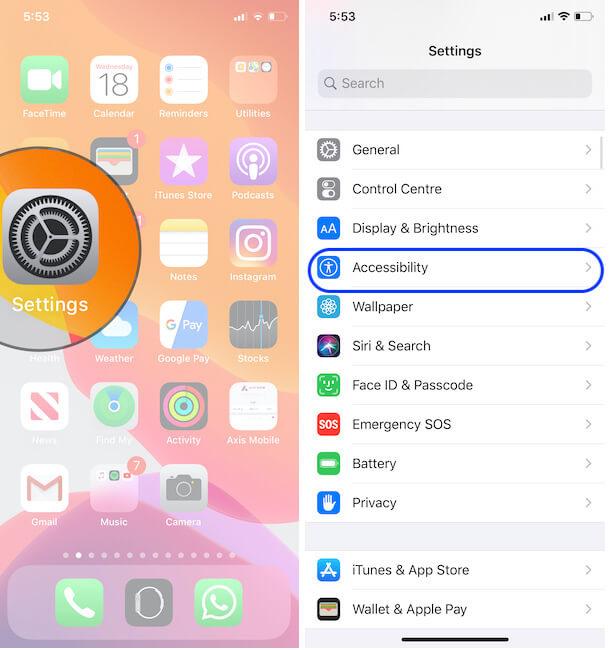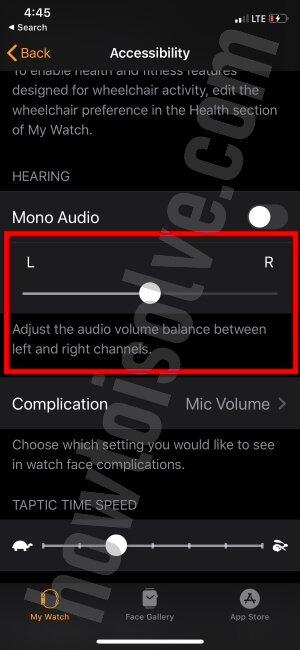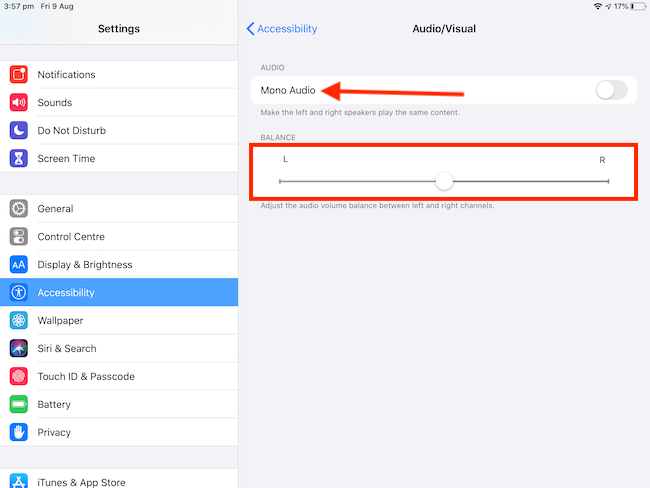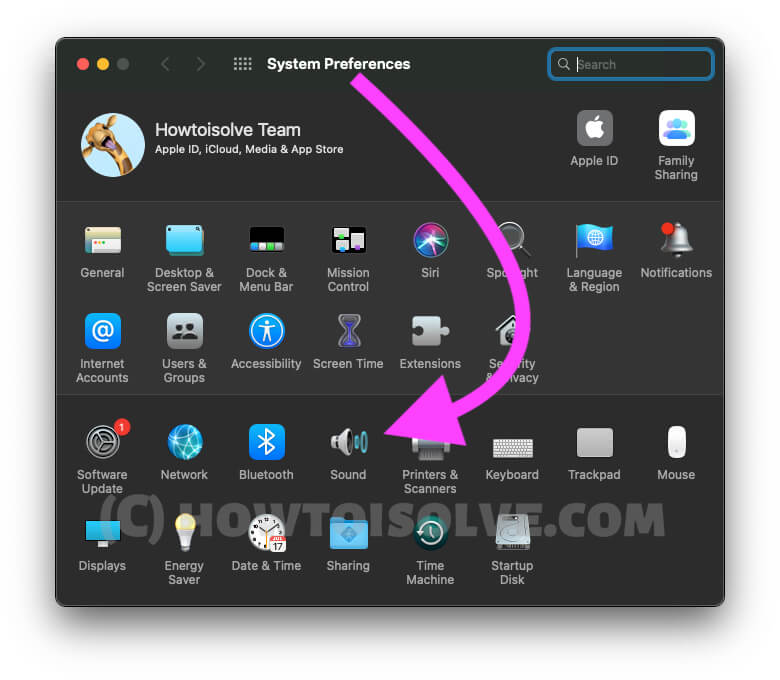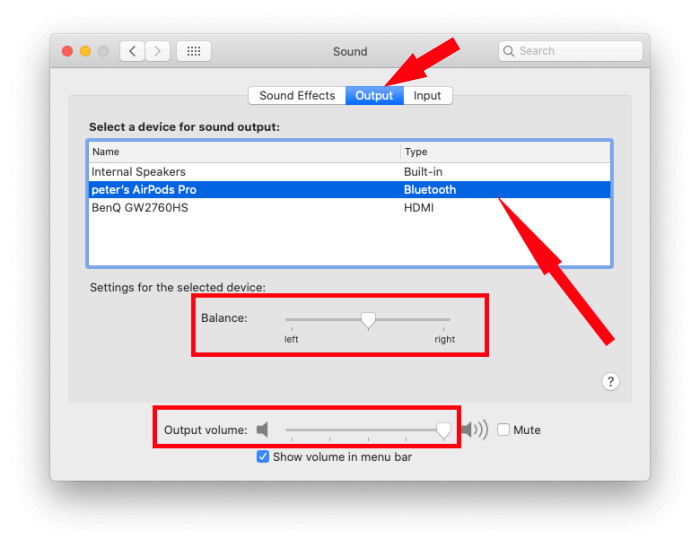- Настройки баланса звука левого и правого AirPods на iPhone / iPad / часах и Mac
- Шаг, который регулирует баланс громкости звука между левым и правым каналами для iPhone и iPadOS
- Из Apple Watch измените баланс звука,
- С iPhone Изменить баланс звука для Apple Watch,
- Что означает монофонический звук на iPad? Как включить на iOS и iPadOS
- Баланс звука наушников или AirPods на Mac: любая MacOS
- Настройте уровень звука в наушниках на iPhone или iPad
- Настройка звука с помощью функции «Адаптация наушников»
- Использование пользовательской настройки звука
- Использование аудиограммы из приложения «Здоровье»
- Ручная настройка звука
- Настройте функцию «Прозрачный режим» на AirPods Pro
- Использование режима «Общение» на AirPods Pro
- «Тонкая» настройка наушников в iOS 14
- Как настроить звук в наушниках iPhone в iOS 14
Настройки баланса звука левого и правого AirPods на iPhone / iPad / часах и Mac
Ознакомьтесь с настройками баланса звука для левого и правого каналов на iPhone, iPad или Mac. Эти настройки изменяют уровень звука в левом или правом наушнике, наушниках Airpods или наушниках Bluetooth. Кроме того, устраните проблемы, когда один наушник громче, чем другой, когда вы подключаете внешний динамик или звуковую систему, или слушаете через динамик iPhone / iPad. были покрыты, поскольку Apple удалила специальные возможности из общих настроек. Регулировка баланса звука влево / вправо помогает наслаждаться музыкой по нашему выбору. У нас есть привилегия выбирать, на каком динамике должна воспроизводиться песня. Кроме того, когда одна сторона AirPods или наушников перестает работать, в это время вы можете перетащить ползунок в сторону рабочей стороны. Разве это не круто? Я был поражен, узнав, что Apple предоставляет пользователям такую гибкость.
Еще одно преимущество в том, что мы привыкли смотреть фильмы в ночное время на iPhone, и, к сожалению, динамик iPhone был закрыт. Вот где возникает проблема, и в конечном итоге мы не можем смотреть фильмы с комфортом. Чтобы решить эту проблему, вы должны предпочесть установить сбалансированный стереозвук в iOS 13 на iPhone. После изменения настроек стерео iPhone определит его положение, и в соответствии с этим один из динамиков зазвучит. В конце концов, iPhone X / iPhone XR / iPhone XS / iPhone XS Max, iPhone 12 (Pro Max, Mini) или более поздние модели имеют два динамика, один внизу рядом с портом зарядки, а другой — в верхней части экрана. Вы будете удивлены и очень полезны при просмотре видео в ландшафтном режиме. Включайте передний динамик только во время просмотра для получения чистого звука вместо нижнего динамика.
После обновления iOS 13, iOS 14 или новее вы не сможете найти настройки баланса динамика слева и справа на вашем устройстве iOS. Также моно-звук переместился в раздел «Аудио / видео».
Шаг, который регулирует баланс громкости звука между левым и правым каналами для iPhone и iPadOS
Новый iPadOS 13 и новее, также имеет те же настройки для изменения баланса звука влево / вправо для выходного звука.
Шаг №1: Откройте приложение «Настройки» на вашем iDevice.
Шаг № 2: Проведите пальцем вверх и коснитесь «Доступность».
Настройки специальных возможностей на iPhone и iPad
- Примечание. В iOS 13 или более поздних версиях специальные возможности удалены из общих настроек.
Шаг № 3: Спуститесь вниз и выберите «Аудио / видео».
Баланс громкости звука на iPhone после обновления в iOS 13
Шаг № 4: В разделе «Баланс» вы можете сбалансировать настройки стерео влево, вправо или по центру по своему усмотрению.
Благодаря этому вы можете настроить баланс громкости звука между левым и правым каналами. Похоже, что изменение настроек стерео на iPhone также влияет на Apple Watch. Это произойдет только в том случае, если к вашим Apple Watch будут подключены наушники с Bluetooth. К счастью, такая же функция доступна и в Apple Watch. Читайте дальше, как настроить баланс звука в watchOS 6,
Из Apple Watch измените баланс звука,
Шаг №1: перейдите в приложение «Настройки» на watchOS 6.
Шаг № 2: Нажмите «Доступность».
Шаг № 3: В разделе Mono Audio вы можете перетащить ползунок, чтобы установить левый и правый стереоканалы в watchOS 6.
С iPhone Изменить баланс звука для Apple Watch,
Шаг №1: Запустите «Приложение для часов» на iPhone, которое сопряжено с Apple Watch.
Шаг № 2: На вкладке «Мои часы» откройте «Специальные возможности».
Шаг № 3: Проведите пальцем вверх и установите «Моно звук».
Настройки баланса звука Apple Watch в WatchOS после обновления
Такой эффект у парных наушников bluetooth от Apple Watch.
Что означает монофонический звук на iPad? Как включить на iOS и iPadOS
Монофонический звук — это функция доступности для глухих или слабослышащих. Используя эти настройки, мы можем слышать более четко при включенной гарнитуре. Стереозвук воспринимается обоими ушами по-разному.
На iPadOS перейдите в Приложение «Настройки»> «Специальные возможности» в iOS 13 или новее. [iOS 12 users can find this option under General].
Аудиовизуальные средства на iPadOS
Теперь на правой стороне, Прокрутите до Audio / Visual > Первый вариант — переключение моно аудио. и второй Баланс звука влево вправо на iPadOS.
Аудиобаланс на iPadOS
Баланс звука наушников или AirPods на Mac: любая MacOS
Как и другие устройства Apple, пользователи Mac также могут управлять уровнем звука левого и правого динамиков в системных настройках Mac. Вот настройки, которые влияют на аудиовыход, когда вы слушаете музыку через наушники USB, наушники Bluetooth, каналы динамиков или любые другие аксессуары для аудиовыхода.
- Перейдите к логотипу Apple в верхнем меню Mac. и нажмите на «Системные настройки».
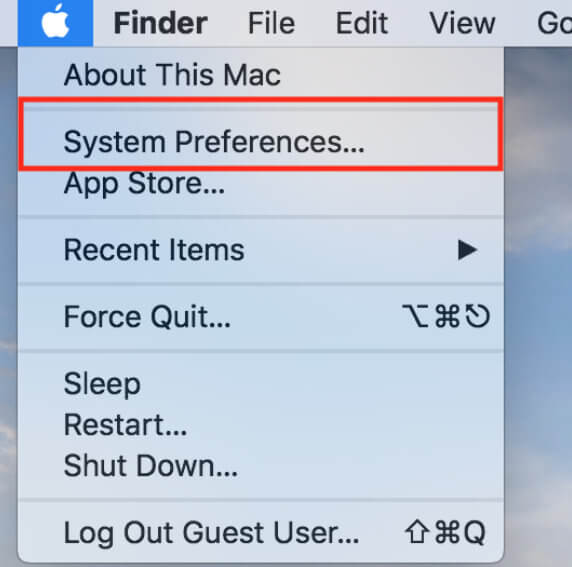
Системные настройки на Mac
Теперь подключите наушники к Mac, затем нажмите «Звуки».
Параметр звука в системных настройках на Mac
Вот вкладка раздела «Вывод» аудио, выберите и управляйте балансом звука между левым или правым наушником или AirPods 1/2 / Pro или Max. [Keep it center on the audio level slider to get equal volume on both left/Right speaker]. Если левый или правый динамик наушников работают, вы получите желаемый результат от этих настроек. в противном случае у ваших наушников возникнут проблемы с оборудованием.
Баланс звука AirPods
Ознакомьтесь с другими статьями, чтобы узнать о скрытых функциях и советах для вашего iPhone, iPad, Apple Watch, Mac. Также поделитесь своими проблемами в поле для комментариев.
Источник
Настройте уровень звука в наушниках на iPhone или iPad
Функция «Адаптация наушников» в iOS и iPadOS 14 и более поздних версий позволяет усиливать тихие звуки и регулировать уровень громкости отдельных звуковых частот в соответствии с особенностями слуха пользователя.
Функция «Адаптация наушников» доступна для следующих наушников:
- AirPods (3-го поколения)
- AirPods Max
- Apple EarPods (с разъемом 3,5 мм или Lightning)
- AirPods (2-го поколения)
- AirPods Pro
- Powerbeats
- Powerbeats Pro
- Beats Solo Pro
- Beats Fit Pro
Если включена функция автоматического переключения наушников AirPods между iPhone, iPad и Apple Watch (с watchOS 7), на всех этих устройствах будут использоваться пользовательские настройки звука. Исключение составляет переключение наушников на компьютер Mac.
Настройка звука с помощью функции «Адаптация наушников»
- Убедитесь, что у вас установлена последняя версия iOS или iPadOS.
- Перейдите в меню «Настройки» > «Универсальный доступ» > «Аудиовизуальный элемент» > «Адаптация наушников». Включите параметр «Адаптация наушников».
- Выберите подходящий вариант применения пользовательских настроек звука.
- Включите параметр «Телефон», чтобы применить эти настройки для телефонных звонков, вызовов FaceTime и видеозвонков в сторонних приложениях.
- Включите параметр «Медиа», чтобы применить эти настройки для воспроизведения музыки, фильмов, подкастов, аудиокниг, Siri, голосовой почты и Live-прослушивания.
- Измените настройки звука наушников:
- Использование пользовательских настроек звука. Вам будет предложено прослушать несколько аудиофрагментов и выбрать те, что вы слышите лучше. После прохождения теста вы сможете использовать пользовательские настройки, которые были подобраны на основе ваших ответов.
- Использование аудиограммы.
- Ручная настройка звука.
Использование пользовательской настройки звука
- Сбросьте все текущие конфигурации звука, чтобы восстановить настройки по умолчанию.
- Перейдите в меню «Настройки» > «Музыка» > «Эквалайзер», затем нажмите «Выкл.», чтобы выключить эквалайзер музыки.
- Перейдите в меню «Настройки» > «Универсальный доступ» > «Аудиовизуальный элемент», затем настройте баланс с помощью бегунка. Переместите бегунок громкости на середину.
- Подключите наушники. Убедитесь, что вокруг нет посторонних звуков.
- Перейдите в меню «Настройки» > «Универсальный доступ» > «Аудиовизуальный элемент» > «Адаптация наушников». Выберите параметр «Пользовательская настройка звука».
- Следуйте инструкциям на экране. После прохождения теста нажмите «Использовать пользовательские настройки звука», чтобы применить пользовательские настройки, подобранные на основе ваших ответов. Вы можете восстановить прежние настройки в любое время.
Использование аудиограммы из приложения «Здоровье»
Нажмите «Пользовательская настройка звука», затем «Использовать аудиограмму», чтобы использовать аудиограмму из приложения «Здоровье» для настройки звука в наушниках.
Если ваша аудиограмма практически симметричная, технология «Адаптация наушников» определит настройки левого и правого каналов исходя из средних значений для обоих ушей. Если ваша аудиограмма асимметричная, левый и правый каналы будут настроены в соответствии со значениями для уха, которое слышит лучше.
Ручная настройка звука
На экране настроек наушников можно вручную изменять параметры тембра и усиления тихих звуков. Нажмите «Воспроизвести образец звука», чтобы прослушать образец звука с текущими настройками. Во время воспроизведения образца звука вы можете менять настройки и сравнивать результаты.
Настройка баланса громкости между левым и правым каналами.
- Перейдите в меню «Настройки» > «Универсальный доступ» > «Аудиовизуальный элемент».
- Отрегулируйте баланс громкости с помощью бегунка.
Настройте функцию «Прозрачный режим» на AirPods Pro
В меню «Адаптация наушников» можно включить функцию «Прозрачный режим» для AirPods Pro, чтобы усилить звучание голоса собеседника и настроить громкость внешних шумов в соответствии с особенностями вашего слуха. Узнайте больше о функции «Прозрачный режим» и о том, как его включить.
Когда функция «Прозрачный режим» включена, текущие настройки адаптации наушников могут повлиять на восприятие вашего голоса или повысить громкость внешних шумов. Для комфортного использования наушников необходимо настроить эти параметры. Установите бегунок на среднее значение тембра или усиления звука. Затем постепенно начните перетаскивать бегунок вверх до тех пор, пока не настроите оптимальную громкость голосов находящихся рядом людей или других внешних шумов.
Изменение настроек Прозрачного режима.
- Убедитесь, что у вас установлена последняя версия iOS или iPadOS.
- Вставьте AirPods Pro в уши и подключите их к iPhone или iPad.
- Перейдите в меню «Настройки» > «Универсальный доступ» > «Аудиовизуальный элемент» > «Адаптация наушников» > «Режим прозрачности».
- Выберите параметр «Режим настройки прозрачности» и включите его.
Чтобы настроить баланс громкости между левым и правым каналами, переместите бегунок баланса прозрачности. Можно также изменить настройки режима прозрачности, нажав на кнопку «Слух» в Пункте управления.
Использование режима «Общение» на AirPods Pro
В режиме «Общение» наушники AirPods Pro фокусируются на звуках речи человека, находящегося перед вами. Это помогает при общении лицом к лицу.
Чтобы включить режим «Общение», выполните следующие действия.
- Убедитесь, что у вас установлена последняя версия iOS или iPadOS.
- Вставьте AirPods Pro в уши и подключите их к iPhone или iPad.
- Перейдите в меню «Настройки» > «Универсальный доступ»> «Аудиовизуальный элемент» > «Адаптация наушников» > «Режим прозрачности».
- Нажмите «Режим “Общение”».
Вы также можете включить режим «Общение», нажав кнопку «Слух» в Пункте управления.
Источник
«Тонкая» настройка наушников в iOS 14
Важным дополнением iOS 14 является возможность запуска теста для точной настройки вывода звука на наушники. Сегодня мы поговорим о том, как настроить звук в наушниках iPhone с помощью поддерживаемого оборудования Apple, такого как AirPods и Beats.
Хотя эта функция находится в настройках специальных возможностей, многие пользователи (даже без проблем со слухом) скорее всего её оценят.После настройки звук поменяется в музыкальных приложениях, фильмах и телефонных разговорах.
На данный момент индивидуальный звук для iPhone и iPad работает только с наушниками Apple и Beats (AirPods Pro , Beats Studio 3 и Beats Solo Pro)
Как настроить звук в наушниках iPhone в iOS 14
- Перейдите в приложение Настройки
- Проведите вниз и нажмите Универсальный доступ
- Снова проведите пальцем вниз и выберите Аудиовизуальный элемент
- Вверху нажмите Условия для наушников и включите их
- Выберите пользовательскую настройку звука
- Следуйте инструкциям, чтобы получить рекомендуемый пользовательский профиль звука для музыки, фильмов и телефонных звонков.
Вот как выглядят эти шаги:
Теперь вы можете запустить тест Custom Audio Setup или вручную настроить доступные параметры.
Убедитесь, что ваши наушники подключены к вашему устройству, иначе вы увидите предупреждение с надписью «Наушники не поддерживаются».
Вот как выглядит пользовательский аудиотест:
Когда вы закончите настройки звука, вы можете прослушать стандартный звук в сравнении с вашим пользовательским профилем и выбрать, какой из них использовать.
Внизу страницы настроек вы можете выбрать, хотите ли вы, чтобы пользовательский звуковой профиль применялся только к телефону или мультимедиа или применился к обоим вариантам (по умолчанию используется для обоих).
Таким образом вы можете максимально точно подстроить звук своего устройства под ваши личные предпочтения и особенности.
Источник