- Синхронизация iPhone с ПК через Wi-Fi
- Процедура настройки подключения
- Процесс Синхронизации
- Пара-тройка хитростей
- Проблемы подключения: устройства не видят друг друга
- LiNX – решения от профессионалов
- Синхронизация iPhone — часть 2 — используем Wi-Fi
- Синхронизация iPhone по Wi-Fi
- Настройка синхронизации iPhone по Wi-Fi
- Полезные заметки по синхронизации iPhone
- Как синхронизировать ваш iPhone с iTunes без проводов
- Шаг 2 из 6: подключите телефон и начните беспроводную синхронизацию
- Шаг 3 из 6: Подключение к Wi-Fi
- Шаг 4 из 6: Беспроводная синхронизация
- Шаг 5 из 6: Синхронизация приложений
- Шаг 6 из 6: Синхронизация музыки
Синхронизация iPhone с ПК через Wi-Fi
В первые годы после появления iPhone, его синхронизация предвидела несомненное подсоединение к компьютеру или ноутбуку. Но с введением iOS 5 стало возможным и вовсе не беспокоиться о кабелях и проводах.
Если вы используете iOS 5 или выше (а сейчас это касается практически каждого современного яблочного гаджета), вы можете синхронизировать ваш айфон посредством Wi-Fi. Для этого достаточно меть под рукой:
- iPhone под началом системы iOS 5 или выше;
- iTunes версии 10.6 или выше на вашем ПК;
- ваш телефон и ПК, подсоединенные к одной и той же сети Wi-Fi.
Процедура настройки подключения
- Верите или нет, но синхронизацию iPhone по беспроводной сети придется начать через кабель. А все потому, что для включения беспроводного подключения нужно будет изменить настройки в iTunes. Итак, для начала подключите айфон к компьютеру через USB традиционным для синхронизации способом.
- На экране управления телефона, который появится как часть этого стандартного процесса, в нижней части разместится поле «Опции» (может называться «Параметры»). В этом окне выберите поле «Синхронизировать с этим iPhone по Wi-Fi». После, щелкните кнопку «Применить» в правом нижнем углу для изменения этой настройки.
- Отсоедините айфон от компьютера, нажав на стрелку рядом со значком гаджета в левом верхнем углу окна iTunes.
Настройка опции в iTunes
После изменения настроек ваш телефон больше не обязан быть подключен к ПК. Теперь вы готовы синхронизировать информацию по беспроводной сети. Для того чтобы осуществить это, девайсы должны быть присоединены к одной сети (например, не существует никакой возможности для того чтобы подсоединиться к Вай-Фай на работе и синхронизироваться с домашним ноутбуком).
Процесс Синхронизации
- Подключите iPhone к Wi-Fi и когда это будет сделано, нажмите приложение «Настройки» на домашнем экране телефона и кликнете на вкладку «Основные».
- Прокрутите экран вниз и нажмите «Синхронизация с iTunes по Wi-Fi». Здесь вы увидите информацию о том, какие именно компьютеры, можно синхронизировать с айфоном и когда эта процедура проводилась в последний раз
- Для старта процесса нажмите большую кнопку «Синхронизировать сейчас»
Процедура включения Wi-Fi синхронизации

Пара-тройка хитростей
- Синхронизация iPhone по Вай-Фай происходит медленнее, чем с помощью USB, так что если речь идет о тоннах контента, лучше использовать традиционный метод.
- Через Wi-Fi Sync вы можете соединить телефон более чем с одним компьютером в одно и то же время (при условии, что эти девайсы авторизованы под одинаковым идентификатором Apple ID).
- Не смотря на то, что экран айтюнс утверждает, что во время синхронизации вы должны быть подключены к источнику питания, технически это не совсем верно. Вы можете продолжать синхронизацию, используя исключительно батарею вашего гаджета. Однако если аккумулятор разряжен (скажем, заряд показывает менее чем 20%), однозначно стоит подключиться к источнику питания для предотвращения преждевременного отключения батареи во время передачи файлов.
Проблемы подключения: устройства не видят друг друга
Не исключено, что вы можете столкнуться с проблемой, когда айфон не видит айтюнс при подключении посредством Вай-Фай. Причины этого могут быть самые разные: от неисправности систем Wi-Fi до неполадок в чем-то другом. В случае если ваш мобильный девайс не захочет работать через Wi-Fi, существует некий набор шагов, которые, вероятней всего, содержат ключ к решению вашей проблемы:
- Иногда при неудаче помогает отмена, а затем повтор синхронизационных процессов. В большинстве случаев такой шаг дает положительный результат.
- Окончательно убедитесь, что устройства принадлежат к одной сети. В противном случае мобильный гаджет не видит ПК и они не могут обмениваться между собой файлами.
- Возможно, нужная вам сеть, неисправна. Тогда более разумно будет переключиться на другую сеть.
- Перезагрузите яблочный гаджет или ваш ПК.
- Таки используйте USB кабель.
Не забывайте читать комментарии, там тоже много полезной информации. Если на ваш вопрос нет ответа, а на более поздние комментарии есть ответ, значит ответ на ваш вопрос содержится в статье, уважайте чужое время.
Источник
LiNX – решения от профессионалов
Синхронизация iPhone — часть 2 — используем Wi-Fi
Ни для кого не секрет что наша компания просто помешана на удобстве использования того или иного девайса, а также всевозможных аксессуаров. Мы знаем насколько тот или иной девайс удобен, как он поможет вам сэкономит время и нервы и насколько он прост в эксплуатации. А в этой статье мы откроем еще один секрет который поможет облегчить вам жизнь — Wi-Fi синхронизация iPhone. Итак, приступим:
Мы искренне считаем — если для комфортного использования телефона надо долго думать, или потратить более 10 минут на включение той или иной функции, это замечательное устройство можно отправить в мусорную корзину. Девайсы должны работать на нас и облегчать нам жизнь, а не на оборот. Ну конечно если вы не системный администратор который перекомпилирует ядро FreeBSD (фряхи) и в течении рабочего дня правит таблицу маршрутизации на Mac OS Server. Для таких людей, к примеру как наши специалисты тех. поддержки, компьютер это не просто устройство, а набор процессов, идентификаторов, прав доступа и сертификатов. Но для этих «избранных» есть специализированные ресурсы, а мы пишем для наших клиентов — обычных земных людей. Поэтому легко предположить что если статья написана на нашем сайте, и состоит из одной части то настроить синхронизацию iPhone по Wi-Fi должно быть ну уж как-то очень просто… Но мы что-то отклонились от темы, давайте вернемся к беспроводным сетям, iTunes, и данным.
Синхронизация iPhone по Wi-Fi
О понятии синхронизации в наше время и сказано, и написано достаточно много, как на зарубежных ресурсах, так и в отечественных, ну и в том числе и на нашем сайте. На самом деле это чуть ли не первая тема с которой начинаю всеразличные блогеры. Почему? Потому что после выхода на потребительский рынок первых iPhone, каждый его пользователь, без сомнения, смог полностью ощутить все преимущества этого процесса, а точнее его результата. И мы более чем уверенны, что вы давно для себя поняли cуть процесса синхронизации, который означает дублирование абсолютно всех данных с телефона на компьютер. Точнее даже не дублирование, а внесение изменений между устройствами. Давайте еще чуть отойдем от темы и проясним пару моментов, что же делает синхронизация.
Итак, синхронизация — процесс который позволяет обмениваться измененными данными между устройствами. Давайте покажем на примере контактов. У вас есть адресная книга на телефоне и на компьютере и вы работаете с ней на обоих устройствах. Естественно, с течением времени, карточки новых людей добавляются, а уже существующие изменяются и хорошо бы иметь одинаковые данные на всех устройствах, на так ли? Поэтому процесс синхронизации сверяет контакты по изменениям и добавляет/удаляет/изменяет те или иные данные.
Раньше этот весь процесс осуществлялся просто- засунули USB кабель в компьютер и байты побежали. Что может быть еще проще… Но Apple упростило и это — теперь не надо даже кабель всовывать. С выходом в мир операционной системы iOS пятой версии ,то есть когда ваше устройство поддерживает 5 версию, вы можете отказаться от USB кабеля и синхронизировать все данные через Wi-Fi сеть. И, в принципе, это одна из лучших новых фукнций внедренных разработчиками в iOS 5 поскольку благодаря ей вы можете синхронизировать приложения, музыку, книги, контакты, календари, фильмы, фото, да все что угодно, но самое главное — через Wi-Fi сеть, не используя кабели, а все, как говорится, «по воздуху».
И хоть мы и начали с синхронизации iPhone через Wi-Fi, но стоит указать, что не любое устройство, которое у вас есть поддерживает 5 версию iOS. Пятую прошивку поддерживают: iPhone 3Gs, 4S, 5 и iPad, iPad 2, iPad 3, iPad 4 ну и плеера iPod touch 3-го и 4-го и 5-го поколения. Именно эти устройства, ну или более новые конечно, могут синхронизироваться с iTunes по Wi-Fi, а предыдущие модели, к сожалению, нет.
Итак, думаю мы уже достаточно разобрались с процессами, преимуществами и поддерживаемыми устройствами и пришла пора перейти собственно к самой настройке синхронизации.
Настройка синхронизации iPhone по Wi-Fi
Фундаментом для всех последующих действий — будет, естественно, наличие самого iPhone, поддерживающего iOS 5 и программы iTunes, версии, как минимум, 10. 5 или позднее. Немаловажно еще и то, что и iPhone, и компьютер должны быть подключены к одной и той же Wi-Fi сети. А то знаете, бывали разные ситуации: iPhone подключен к одной Wi-Fi сети, компьютер к другой, а потом люди удивляются, почему процесс не идет. Итак, убедились что все девайсы в одной сети, или как бы сказали наши вышеупомянутые «заумные» специалисты, в одной подсети.
- Начнем с того, что вам нужен USB кабель для того, чтобы изначально сменить установки и запустить процесс Wi-Fi синхронизации. И так, мы сначала подсоединяем кабель к iPhone, а затем к компьютеру. То есть так, как вы делали это при обычной синхронизации. Если чуть углубиться в подробности это нужно чтобы привязать телефон к компьютеру, чтобы устройство знало какой компьютер его.
- После этого, в iTunes, в окне управления iPhone (которое появляется как стандартная часть синхронизации) появятся опция, где вы сможете увидеть галочку – Синхронизация с компьютером через Wi-Fi. Кликните на ней, чтобы сохранить отметку для смены установок. И нажмите «Применить» чтобы изменения вступили в силу.
- Далее кликните на кнопку изьять (стрелочка, что находится вверху возле иконки Устройства) напротив iPhone в левой колонке iTunes. И отсоедините USB кабель от телефона и компьютера.
- И так: вы сменили установки и отсоединили iPhone от компьютера, теперь можете приступить к синхронизации через Wi-Fi сеть. Для того, чтобы начать процесс, как мы писали ранее, телефон должен быть подсоединен к той же Wi-Fi сети, что и компьютер.
- Чтобы сделать плановую синхронизацию зайдите в настройки iPhone->Основные->Синхр. с iTunes по Wi-Fi и нажмите «Синхронизировать сейчас»
Этот способ подойдет для плановой синхронизации, а именно для обмена данными которые ранее были синхронизированы. Т.е. контакты, календари, данные по проигранным песням будут переданы. Но если вы хотите записать новый плейлист, или фильм у вас это не получиться. Но вы можете воспользоваться вторым способом.
- По второму способу беспроводной синхронизации у вас не должно возникнуть вопросов. Вы ведь уже и так догадались, верно? Второй способ записать любые данные с помощью iTunes, ведь когда вы отсоединили кабель от компьютера телефон из iTunes не пропал. т.е. вы можете делать все те действия с телефоном по Wi-Fi так же само как и по кабелю. Ну кроме зарядки конечно.
Итак, от синхронизации по кабелю мы отказались, теперь осталось дождаться когда можно выбросить lightning кабель и 30 pin USB кабель и заряжаться по воздуху. Как думаете когда Apple нам еще облегчит жизнь, ведь Nokia уже смогла это сделать, хоть и не очень удобно?
Полезные заметки по синхронизации iPhone
1) Синхронизация iPhone через Wi-Fi сеть занимает немного больше времени чем при использовании USB кабеля. Поэтому, мы советуем, если у вас много объемных данных, то лучше использовать традиционный метод синхронизации.
2) В процессе синхронизации , на экране в программе iTunes, может появится уведомление о том, что вы должны подключится к сети –на подзарядку. Технически это не так, так как вам будет достаточно заряда батареи, чтобы провести процесс синхронизации через Wi-Fi сеть. К сети вам нужно будет подключиться, только в том случае, если уровень заряда батареи будет составлять ниже 20 %.
Источник
Как синхронизировать ваш iPhone с iTunes без проводов
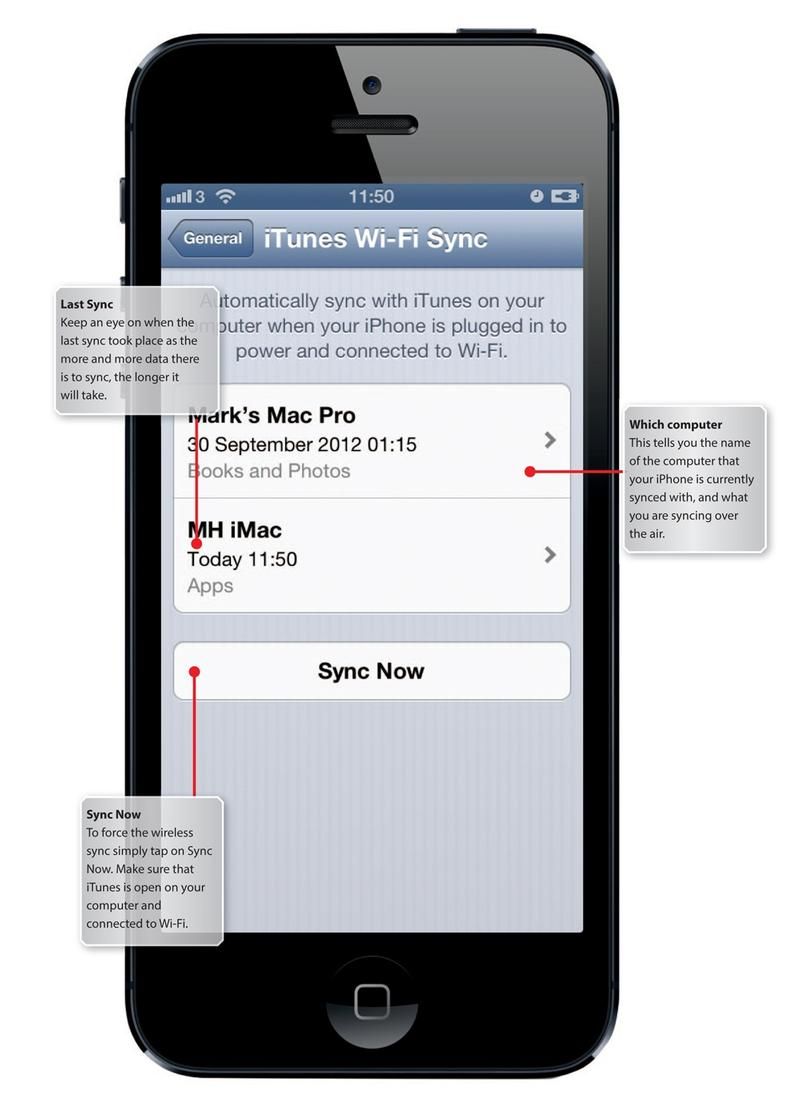
Синхронизация iPhone и iTunes раньше означала, что вам нужно было подключить iPhone к компьютеру Mac или ПК и либо сидеть и наблюдать за индикатором выполнения, либо оставлять его и возвращаться, когда вы думаете, что он может быть готов. К счастью, теперь есть лучшее решение для синхронизации вашего iPhone.
Теперь вы можете полностью настроить беспроводную связь своей учетной записи iPhone и iTunes на ПК или Mac. Нет больше охоты вокруг этого белого кабеля. Вам больше никогда не придется ковыряться под столом, чтобы попытаться подключить USB-кабель к компьютеру. Смотрите: 10 удивительных советов и приемов по использованию iTunes на Mac
Читать больше обзоров iPhone
Беспроводная синхронизация работает, когда ваш iPhone и компьютер подключены к одной беспроводной сети и когда ваш iPhone подключен к источнику питания. Вам также придется держать компьютер включенным и запускать iTunes. Это означает, что вы можете оставить свой iPhone заряжающимся на ночь и проснуться, чтобы полностью синхронизировать iPhone и iTunes.
Чем больше контента вы приобрели, тем дольше это займет, но беспроводная синхронизация охватывает все: приложения, музыку, закладки, книги, календари контактов, фильмы, фотографии, заметки, документы и мелодии звонков — все они синхронизируются по беспроводной сети через вашу сеть.
Когда ваш iPhone подключен к источнику питания и в сети Wi-Fi он отображается так же, как если бы он был подключен к компьютеру через кабель USB. Это означает, что вы также можете изменять настройки и другие параметры без проводов.
По иронии судьбы, вам нужно подключить iPhone к компьютеру, чтобы включить беспроводную синхронизацию, но после этого все это бесплатно.
Реклама
следующий
Предыдущая
Синхронизация iPhone и iTunes раньше означала, что вам нужно было подключить iPhone к компьютеру Mac или ПК и либо сидеть и наблюдать за индикатором выполнения, либо оставлять его и возвращаться, когда вы думаете, что он может быть готов. К счастью, теперь есть лучшее решение для синхронизации вашего iPhone.
Теперь вы можете полностью настроить беспроводную связь своей учетной записи iPhone и iTunes на ПК или Mac. Нет больше охоты вокруг этого белого кабеля. Вам больше никогда не придется ковыряться под столом, чтобы попытаться подключить USB-кабель к компьютеру. Смотрите: 10 удивительных советов и приемов по использованию iTunes на Mac
Читать больше обзоров iPhone
Беспроводная синхронизация работает, когда ваш iPhone и компьютер подключены к одной беспроводной сети и когда ваш iPhone подключен к источнику питания. Вам также придется держать компьютер включенным и запускать iTunes. Это означает, что вы можете оставить свой iPhone заряжающимся на ночь и проснуться, чтобы полностью синхронизировать iPhone и iTunes.
Чем больше контента вы приобрели, тем дольше это займет, но беспроводная синхронизация охватывает все: приложения, музыку, закладки, книги, календари контактов, фильмы, фотографии, заметки, документы и мелодии звонков — все они синхронизируются по беспроводной сети через вашу сеть.
Когда ваш iPhone подключен к источнику питания и в сети Wi-Fi он отображается так же, как если бы он был подключен к компьютеру через кабель USB. Это означает, что вы также можете изменять настройки и другие параметры без проводов.
По иронии судьбы, вам нужно подключить iPhone к компьютеру, чтобы включить беспроводную синхронизацию, но после этого все это бесплатно.
Шаг 2 из 6: подключите телефон и начните беспроводную синхронизацию
Первый шаг настройки беспроводной синхронизации — подключить iPhone к компьютеру и открыть iTunes. После запуска iTunes нажмите на свой iPhone.
В iTunes перейдите на вкладку «Сводка» и в разделе «Параметры» установите флажок «Синхронизировать с этим телефоном через Wi-Fi». Теперь нажмите «Применить» в окне iTunes. Читайте: Как создавать плейлисты на вашем iPhone или iPad
Шаг 3 из 6: Подключение к Wi-Fi
Отключите iPhone от компьютера и подключитесь к беспроводной сети. Зайдите в Настройки, Сеть, затем Wi-Fi. Выберите вашу беспроводную сеть и введите пароль.
Шаг 4 из 6: Беспроводная синхронизация
Чтобы убедиться, что беспроводная синхронизация настроена правильно, подключите iPhone к источнику питания. Откройте приложение «Настройки» и нажмите «iTunes Wi-Fi Sync».
Шаг 5 из 6: Синхронизация приложений
IPhone теперь будет отображаться в iTunes, перейдите на вкладку «Приложения». Здесь вы можете выбрать, какие приложения синхронизировать с вашим iPhone. Вы можете сортировать их по виду, имени, категории, дате и размеру.
Если вы хотите, чтобы все новые приложения, которые вы покупаете, автоматически синхронизировались с вашим устройством, просто установите флажок «Автоматически синхронизировать новые приложения».
Шаг 6 из 6: Синхронизация музыки
Если у вас большая музыкальная коллекция, вы можете обнаружить, что ваш iPhone заполняется довольно быстро. Нажмите на вкладку Музыка, чтобы выбрать, какие плейлисты добавить. Вам также следует подумать о добавлении сервиса iTunes Match.
Стоит отметить, что на скорость вашей синхронизации может влиять другой трафик в сети. Поэтому, если вы можете, не запускайте синхронизацию при работе в Интернете.
Вы можете прочитать больше учебников по iTunes в нашей тематической зоне iTunes, в том числе:
- Как авторизовать ваш компьютер в iTunes
- Как записать CD на Mac с помощью iTunes
- Советы по синхронизации iTunes для пользователей iPhone
- Уберите iTunes, удалив дубликаты песен
- Как добавить текст песни в iTunes
- Как синхронизировать iPhone с iTunes, не стирая содержимое
- Очистите свою медиатеку iTunes
Источник





 Этот способ подойдет для плановой синхронизации, а именно для обмена данными которые ранее были синхронизированы. Т.е. контакты, календари, данные по проигранным песням будут переданы. Но если вы хотите записать новый плейлист, или фильм у вас это не получиться. Но вы можете воспользоваться вторым способом.
Этот способ подойдет для плановой синхронизации, а именно для обмена данными которые ранее были синхронизированы. Т.е. контакты, календари, данные по проигранным песням будут переданы. Но если вы хотите записать новый плейлист, или фильм у вас это не получиться. Но вы можете воспользоваться вторым способом.


