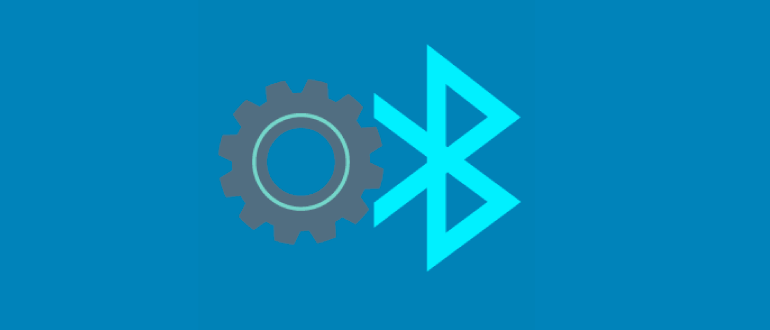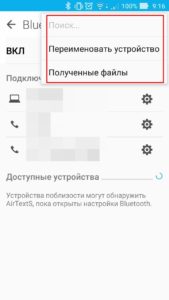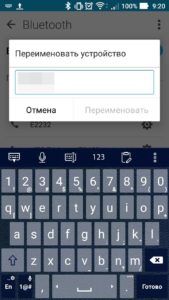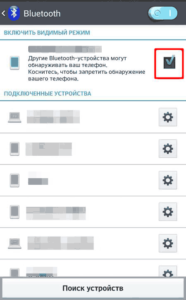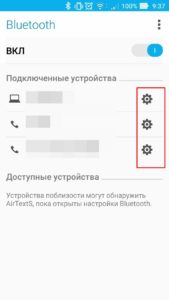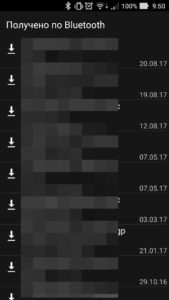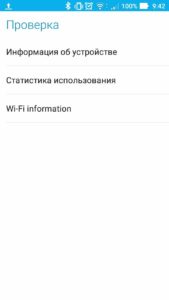- Настройки Bluetooth на смартфоне Андроид
- Общие настройки Bluetooth
- Bluetooth
- Трансляция
- Печать
- Полученные файлы
- Chromebook
- Настройки Bluetooth в режиме разработчика
- Настройка параметров Bluetooth на Android
- Возможности технологии Bluetooth на Android
- Настройка Bluetooth на Android-устройствах
- Включение модуля Bluetooth
- Переименование устройства
- Видимость устройства
- Настройка сопряженных девайсов
- Просмотр полученных данных
- Использование инженерного меню для настройки Bluetooth-модуля
- Обновление Bluetooth-модуля на Android
- Все о функциях разработчика в вашем телефоне
- Константин Иванов
- «Разблокируем» функции разработчика в телефоне
- Настройки
Настройки Bluetooth на смартфоне Андроид
Привет. Используя настройки блютуз на Андроид, вы можете синхронизировать со своим смартфоном многие гаджеты: беспроводную гарнитуру (наушники), компьютер, мышь, клавиатуру, принтер, фотоаппарат, джойстик, автосканер, другой смартфон или планшет, все, что имеет поддержку связи по Bluetooth.
На устройствах Андроид, настройка блютуз имеет специальный раздел, перейдя в который вы можете ознакомиться с немногочисленными настройками.
Информация по настройкам собрана по ОС Андроид 9. Они незначительно отличаются от старых версий
Общие настройки Bluetooth
Для начала синхронизации двух и более устройств (количество подключенных точек зависит от вашего смартфона) вам необходимо активировать связь Bluetooth. Это можно сделать через верхнюю шторку смартфона или непосредственно через основные настройки. Второе устройство (гарнитура) также, должно быть включено.
Запускайте обнаружение доступных устройств.
После поиска вам будет предложено выбрать и добавить его.
В разделе “Доступные устройства” появиться активное соединение.
Для отключения вы можете прервать соединение Bluetooth, отключить гарнитуру или отключить устройство через настройки.
В разделе “Ранее подключенные устройства” будут сохраняться все, которые ранее синхронизировались со смартфоном.
Последний раздел “Настройки подключения” поможет подключить различное оборудование.
Bluetooth
Этот пункт ведет к обычной синхронизации двух и более устройств. Его рассмотрели выше.
Трансляция
После подключения к смартфону компьютера или телевизора по блутуз, вы сможете транслировать экран смартфона на любое из этих устройств. Достаточно выбрать из списка.
 Печать
Печать
Используя этот раздел есть возможность настроить печать данных со смартфона на вашем принтере.
Через Службу печати добавляете найденный принтер с поддержкой беспроводной связи или выбираете службу самостоятельно, которая поможет синхронизировать два устройства.
Полученные файлы
Здесь вы увидите все скачанные файлы посредством Bluetooth связи
Chromebook
Эта последняя функция для связи смартфона с устройством Chromebook. На мой взгляд, эта функция не популярна и не будем останавливаться на ней.
Настройки Bluetooth в режиме разработчика
В этом режиме находится несколько функций, которые могут быть полезны.
1. Показывать блютуз-устройства без названий. Эта функция говорит сама за себя. Если отключим названия устройств, то будем видеть только их MAC адреса.
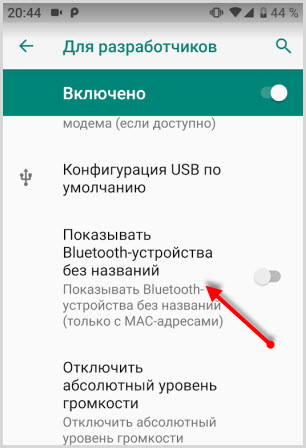
2. Версия блютуз AVRCP – управление различными устройствами (телевизор дом.кинотеатр и другие). Эта функция позволяет выбрать версию от 1.3 до 1.6.
3. Запуск аудиокодека через блютуз. Позволяет выбрать определенный аудиокодек из списка.
4. Выбор частоты дискретизации для передачи по блютуз.
5. Выбрать глубину кодирования звука.
6. Режим аудиоканала (моно или стерео)
7. Выбор качества воспроизведения
8. Максимально количество подключенных устройств.
Вот столько смартфон имеет настроек блютуз на Андроиде. Возможно, они будут дополняться и меняться с дальнейшими версиями ОС.
Источник
Настройка параметров Bluetooth на Android
Технологию Bluetooth сегодня использует каждый второй владелец смартфона для сопряжения с другими устройствами. Но только единицами пользователей проводится специальная настройка Bluetooth на Android, которая помогает на порядок быстрее находить стабильную связь с устройствами. В этой статье рассматриваются главные настройки Bluetooth-соединения и его оптимизации для дальнейшего комфортного использования.
Возможности технологии Bluetooth на Android
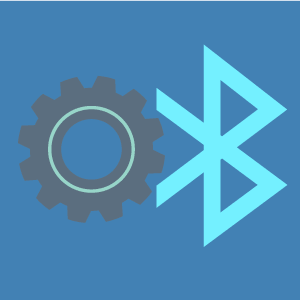
Первые образцы Bluetooth-модулей передавали файлы со скоростью до 721 Кб/с, современные – большими порциями до 24 Мб/с.
Для сопряжения устройств через Bluetooth не используется интернет-трафик, необходимо просто наличие двух устройств с исправными модулями.
С появлением и развитием Wi-Fi популярность технологии Bluetooth не уменьшилась, потому что она использует на порядок меньше энергоресурсов. По этой причине создаются беспроводные наушники, спортивные браслеты, умные часы и другие Bluetooth-устройства.
Настройка Bluetooth на Android-устройствах
При правильной настройке Bluetooth-модуля можно получить максимальный уровень комфорта от использования: быстрое сопряжение с другими аксессуарами, высокую скорость передачи данных. Пользователь, который знает, как настроить на Android Bluetooth, получает ускорение и стабилизацию процесса передачи любых файлов начиная от рабочих документов и заканчивая отснятыми видеоматериалами.
Включение модуля Bluetooth
Наладка любого оборудования, работающего под управлением операционной системы Android, начинается непосредственно с его активации, то есть нужно включить Bluetooth на планшете Android. Для этого следует открыть меню настроек, найти раздел Bluetooth и передвинуть ползунок вправо.
Некоторые настройки модуля станут доступными только после того, как вы активируете передатчик.
Переименование устройства
При выборе пункта меню «Переименование устройства», можно изменить стандартное название гаджета на более узнаваемое, которое будет отображаться на других девайсах в процессе сопряжения или в момент передачи данных.
В качестве стандартного имени зачастую производители используют наименование модели гаджета с номенклатурой. Пользователь может использовать в имени любые знаки. Если вам решили отправить информацию, оппоненту необходимо знать наименование вашего устройства.
Видимость устройства
В целях безопасности все Android-устройства изначально находятся в невидимом положении. Данная настройка изменяется только на время, достаточное для поиска и сопряжения двух устройств. В ранних версиях операционной системы Android данную функцию пользователю приходилось включать вручную.
В настоящий момент можно просто зайти в настройки Bluetooth, устройство автоматически перейдет в видимый режим. Далее дождаться, пока гаджет оппонента отсканирует сеть на наличие доступных устройств.
Настройка сопряженных девайсов
При первом подключении к любому устройству система Android предлагает наладить сопряжение. Стоит согласиться, так как впоследствии больше не придется сканировать систему и заставлять оппонента переходить в видимый режим для соединения.
Сопряженные устройства могут передавать данные друг другу, даже находясь в невидимом режиме. При этом для удобства в настройках сопряженных устройств можно изменить имя того или иного гаджета.
Другие настройки сопряжения остаются недоступными даже для пользователей с рутированными устройствами (с полными правами на использование).
Просмотр полученных данных
Полезной настройкой модуля Bluetooth является пункт «Полученные файлы». Данная настройка переносит пользователя в папку, куда сохраняются все файлы с других устройств, полученных через Bluetooth.
Эта директория создается по умолчанию на внутреннем накопителе устройства. При желании все файлы из этой директории можно переместить в другие разделы, например, на внешний накопитель.
Удобство данной функции заключается в получении доступа к данным без затрат времени на поиски диспетчером файлов. При ее выборе открывается полный перечень ранее полученной информации.
Использование инженерного меню для настройки Bluetooth-модуля
Инженерное меню – это инструмент, который используют разработчики программного обеспечения в финальных корректировках перед выпуском системы. Настройка Bluetooth в инженерном меню Android должна остаться без изменений, если вы не обладаете надлежащими знаниями и опытом.
Для входа в этот пункт меню достаточно при наборе номера на телефоне или планшете ввести одну из трех цифро-знаковых комбинаций: *#*#3646633#*#*, *#*#4636#*#* или *#15963#*.
В разделе информации об устройстве найдите установки Bluetooth-модуля. Запустите повторное сканирование и измените параметры поиска. Но лучше отказаться от столь опрометчивых шагов, так как любые изменения могут привести к серьезным ошибкам.
Обновление Bluetooth-модуля на Android
Обновление Bluetooth-модуля может быть программным и аппаратным. В первом случае все модернизации зачастую вносятся разработчиками программного обеспечения и заливаются на гаджет вместе с обновлениями системы.
Во втором – преобладает механическое вмешательство. Владелец устройства может заменить старый модуль на новый или установить новую антенну, встроенную в карту памяти.
Источник
Все о функциях разработчика в вашем телефоне
Константин Иванов
Настройки, которые используются для отладки и для разработки приложений, спрятаны в вашем телефоне – спрятаны в прямом смысле слова. Многие из нас идут в соответствующий раздел меню, чтобы запустить отладку USB или переключиться к рабочему модулю ART, но кроме этого, здесь имеется целый список настроек. Большая часть никогда вам не понадобится, но разве не интересно узнать, что скрывается в недрах вашего устройства?
«Разблокируем» функции разработчика в телефоне
Как говорилось выше, эти функции изначально скрыты. Это имеет смысл, поскольку найти их просто, а большинству людей они попросту не нужны. Для того, чтобы добраться до них, идем в раздел «Об устройстве» и ищем там пункт «Номер сборки». После пяти быстрых тапов появляется диалоговое окно – теперь устройство считает вас разработчиком. Только попробуйте ничего не испортить, ладно? Ну, или делайте что хотите – тоже вариант. Так или иначе, возможность заставить ваш телефон перестать работать всегда имеется.
А теперь посмотрим на предложенные функции повнимательнее.
Настройки
- Создать отчет об ошибках. Тапаете здесь, чтобы отправить соответствующее сообщение туда, куда вы хотите. Устройство готовит нужные файлы для отправки, что занимает пару минут, после чего вы видите уведомление. Если смахнуть его, процесс остановится, а если тапнуть, сообщение отправится.
- Пароль резервного копирования. Позволяет использовать ADB для создания бэкапа и восстановления приложений и связанных с ними данных на вашем компьютере. Резервное копирование данных требует введения пароля, и без него данные не могут быть восстановлены.
- Активный режим. Выбор этого пункта позволяет вам держать экран работающим постоянно при подключении телефона кабелем к зарядному устройству или к компьютеру по USB. Не стоит использовать этот пункт без надобности, поскольку это верный способ выжечь экран.
- Выбор рабочего модуля. Именно здесь вы можете выбрать между Dalvik и ART. Последний по-прежнему находится в тестовом режиме – это явно не то, что мы увидим в Android L. С некоторыми телефонами у него настоящий антагонизм, поэтому стоит уточнить на соответствующем форуме насчет вашей модели устройства.
- Включить журнал трансляции операций HCI Bluetooth. Иногда разработчику или специалисту по безопасности требуется перехватить и проанализировать пакеты Bluetooth HCI. Включение этого пункта помещает их в файл, который находится во встроенной памяти устройства (/sdcard/btsnoop_hci.log) для восстановления. После этого их можно проанализировать программой типа Wireshark.
- Статистика процессов. Все, что вам может понадобиться узнать о запущенных на вашем устройстве процессах. Тапаете здесь, а потом на одном из пунктов. Для обычного пользователя это просто набор цифр, но для разработчика может быть весьма полезным.
- Отладка USB. То, что позволяет вашему телефону связываться с компьютером, используя Android Debug Bridge (ADB). Это требуется для использования DDMS или команд ADB.
- Отозвать авторизацию отладки USB. Когда отладка при помощи компьютера происходит в первый раз, вам нужно авторизовать его и установить пару ключей. Эта настройка отменяет данное действие и предлагает повторить его снова.
- Отчеты об ошибках. Включает опцию, которая становится видимой, когда вы зажимаете кнопку питания для сбора и отправки отчета об ошибках. Очень удобно, если вы что-то тестируете.
- Фиктивные местоположения. Эта настройка позволяет вам вручную задавать информацию о местоположении, заставляя ваш телефон думать, что он там, где его в действительности нет. Кроме читов для Forsquare, это полезно для приложений, которые используют информацию о местоположении.
- Приложение для отладки. Эта настройка позволяет вам выбрать приложение для отладки. Вам не требуется действительно подключаться к отладчику, но если вы включите его, то не будете получать сообщений об ошибках, когда останавливаетесь на точке останова. Если вы не понимаете, что это значит, тогда эта настройка вам никогда не требовалась и не понадобится. Она создана для работы со средствами разработчика, позволяющими убедиться в том, что приложение работает корректно.
- Подождите, пока отладчик. Этот пункт остается неактивным, пока вы не выберет приложение для отладки. Когда оно установлено и выбрано, то настройка просто не позволяет выбранному приложению запуститься до тех пор, пока не включится отладчик. Еще один пункт, который нужен разработчикам, но бесполезен для большинства пользователей.
- Проверять для USB. Позволяет Google сканировать приложения, которые вы поставили через ADB, на предмет вредоносного поведения. Хорошая вещь.
- Показывать касания. Выбирая этот пункт, вы будете видеть визуальный эффект, подтверждающий регистрацию касания экрана.
- Местоположение указателя. Эта настройка размещает в верхней части экрана строку, в которой выводятся координаты точки экрана, которой коснулись последней.
- Показать обновления экрана. Заставляет край «окна» вспыхивать, когда происходит обновление контекста. Раздражает безумно.
- Показывать границы макета. Отмечает края элементов в окне диалога для того, чтобы вы знали, куда нужно нажать, чтобы активировать его. Попробуйте – и немедленно выключайте.
- Написание справа налево. Изменяет ориентацию экрана для поддержки языков с правосторонним написанием
- Анимация окна: масштаб. Устанавливает скорость воспроизведения анимации окна. Чем меньше число, тем быстрее.
- Анимация перехода: масштаб. Устанавливает скорость воспроизведения анимации при переходе. Опять же, чем меньше, тем быстрее.
- Эмуляция дополнительных дисплеев. Эта настройка позволяет разработчикам имитировать различные размеры экрана. Не самая надежная вещь.
- Рендеринг принудительно. Заставляет приложения использовать аппаратный двухмерный рендеринг, если они были написаны так, чтобы не использовать его по умолчанию. Иногда творит чудеса. Иногда отправляет все к чертям. Будьте бдительны.
- Показать обновления окна. С этой настройкой любая отрисовка, производимая графической подсистемой, получает красную подсветку.
- Показывать аппаратные обновления. Выделяет аппаратные уровни зеленым при обновлении. Зачем это нужно — можете почитать здесь http://www.curious-creature.org/2013/09/13/optimizing-hardware-layers/ (на английском).
- Отладка наложения. Наложение происходит каждый раз, когда приложение запрашивает систему на отрисовку чего-либо поверх чего-то иного. Эта настройка позволяет вам видеть, когда и где это происходит, чтобы видеть, в чем проблема.
- Включить 4х MSAA. Эта настройка принудительно включает множественную выборку сглаживания (MSAA). Как и с любым другим графическим ускорителем, чем больше сглаживания, тем лучше все смотрится. Но скорость работы при этом падает.
- Строгий режим. Эта настройка заставляет экран мигать, когда приложение использует главный поток для выполнения длительной и интенсивной операции.
- Выводить использование ЦП. Размещает в правом верхнем углу небольшое окно с информацией о центральном процессоре и его использовании. Забавная игрушка.
- Профиль обработки GPU. Эта настройка может либо рисовать график на экране, либо писать его в файл. График — визуальное отображение загрузки работы графического адаптера. Еще одна вещь, на которую интересно посмотреть.
- Включить трассеровку OpenGL. Настройка, позволяющая следить за ошибками OpenGL и помещающая их в специальный файл лога по вашему выбору. Ничего такого, что стоило бы трогать большинству пользователей.
- Не сохранять операции. Эта настройка уничтожает любое приложение, как только вы закрываете его окно. Ничего хорошего из этого не выйдет, что бы там на форумах ни писали.
- Фоновые процессы. Позволяет задавать в настройках количество процессов, которые могут одновременно работать в фоне. Еще одна вещь, которую большинству из нас не стоит трогать слишком часто. Если вообще стоит.
- Показать все ANR. Эта настройка заставляет все процессы показать сообщение «Приложение не отвечает», если приложение зависло, включает фоновые процессы, которые не запускаются пользователем. Полезно, если одно приложение мешает нормально работать другому.
Понятно, что большинству пользователей все эти настройки ни на что не сдались. Кроме того, лезть туда и нажимать на пункты меню ради самого процесса — не лучшая идея. Но всегда стоит знать, что вообще можно сделать, хотя бы и просто для того, чтобы не делать этого никогда.
Надеемся, что наш рассказ просветил вас немного по вопросу этих настроек и опций, записанных непонятными словами. Кстати, в зависимости от выбранного языка системы, производителя и версии ОС Android, набор пунктов может несколько отличаться разделами и их названиями.
Источник









 Печать
Печать