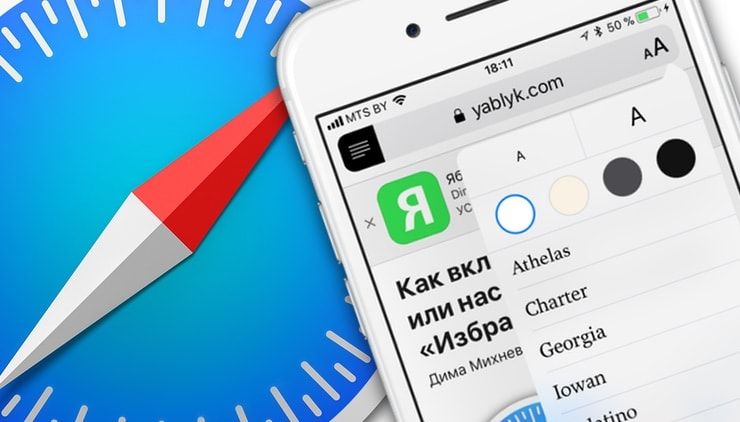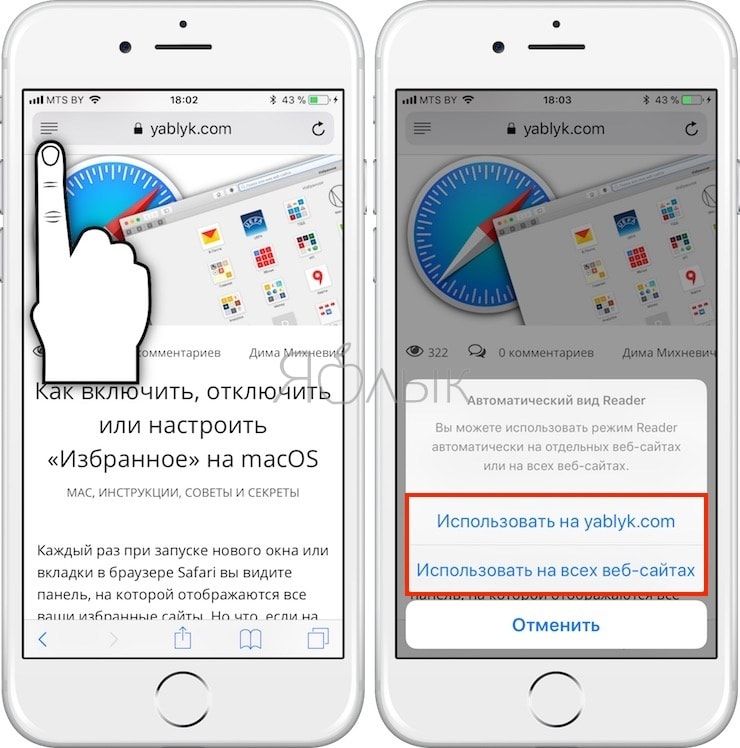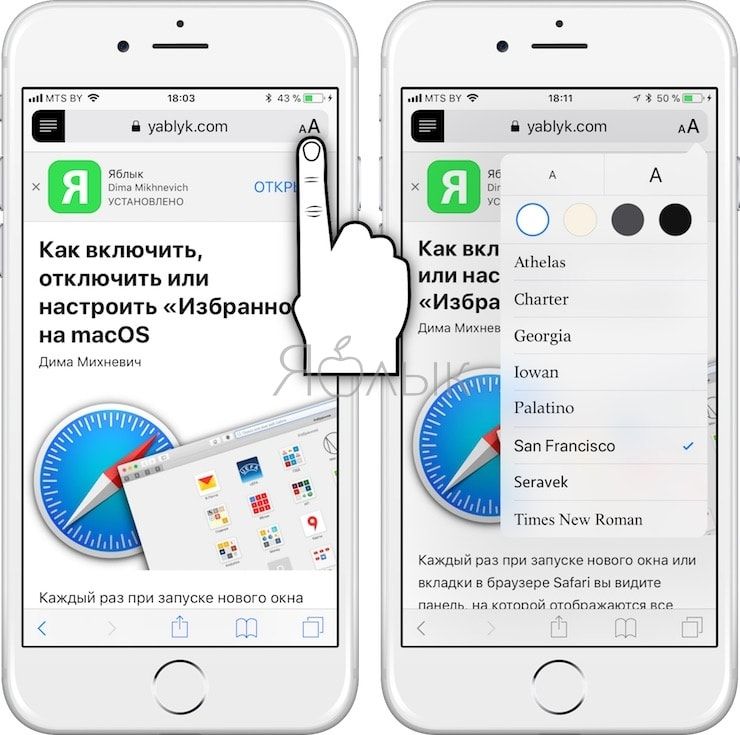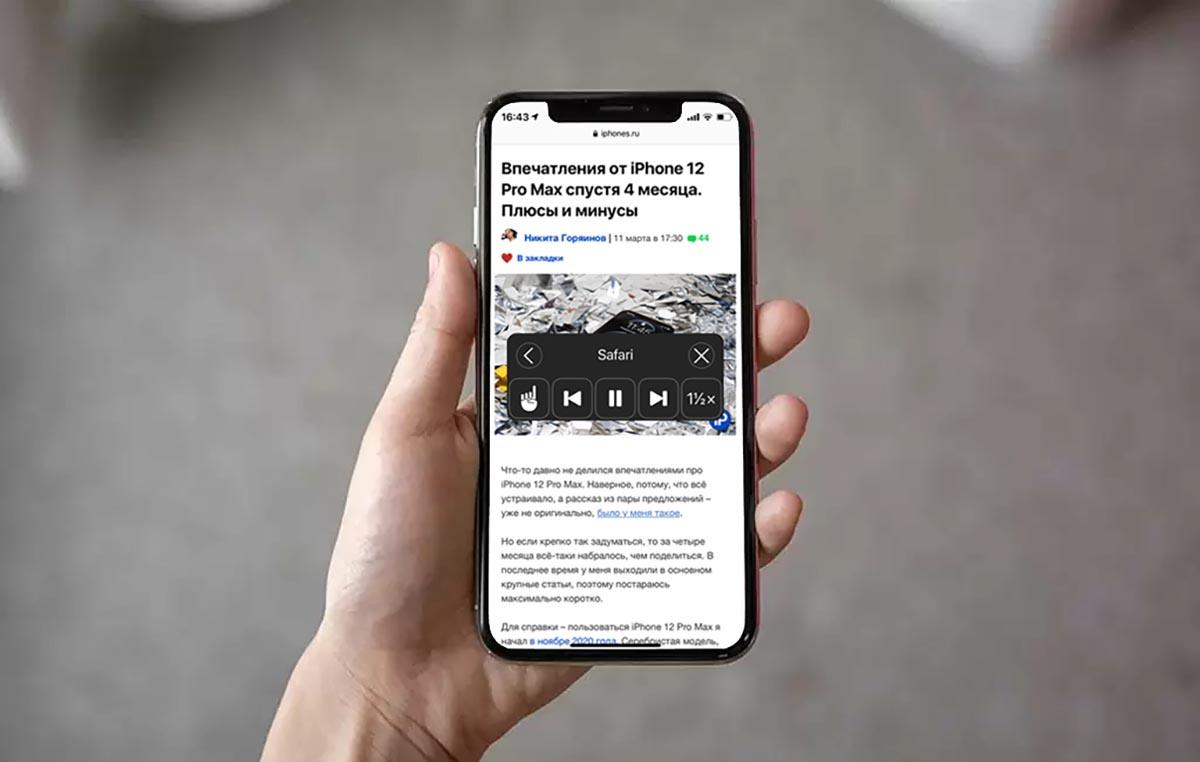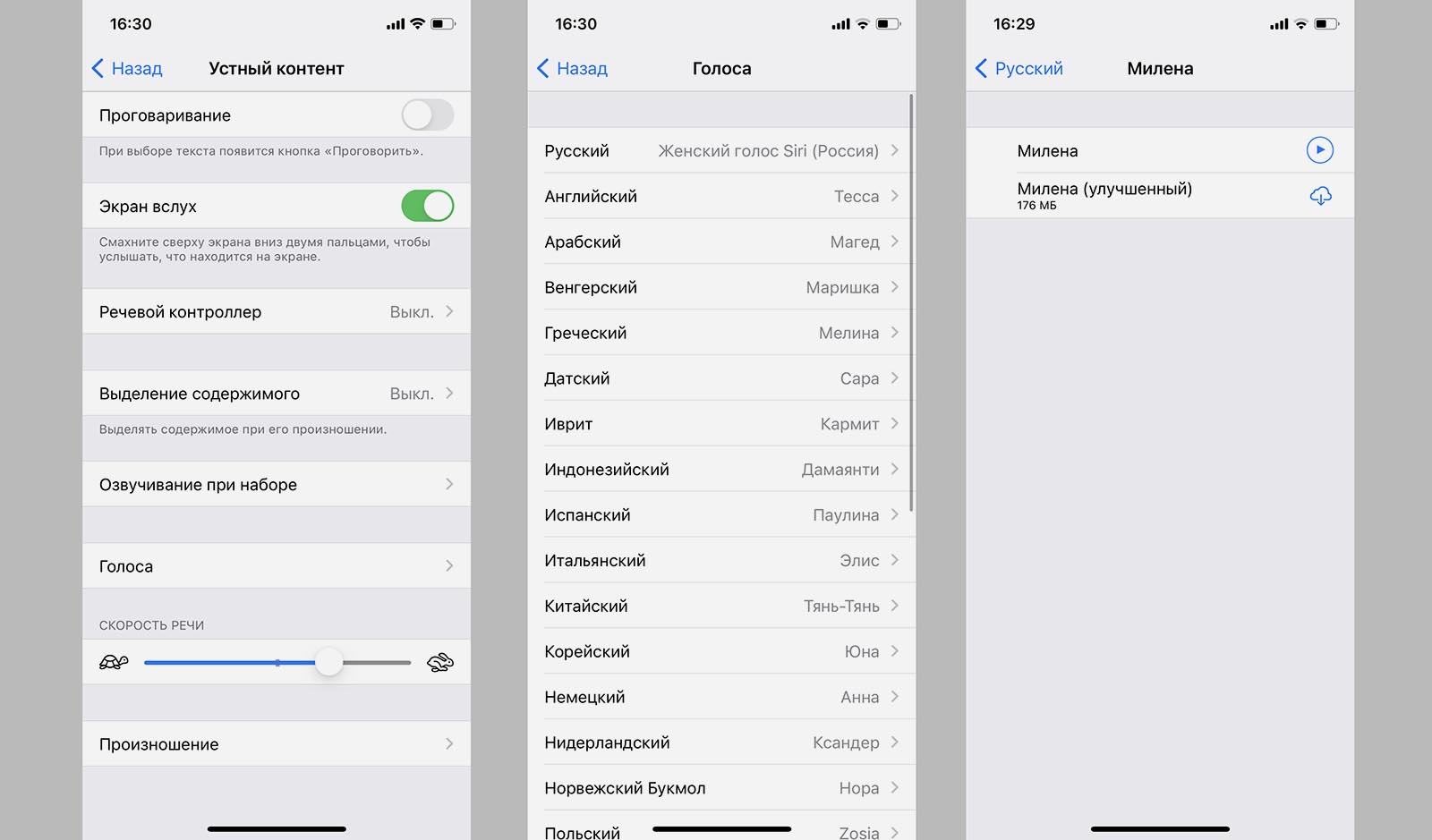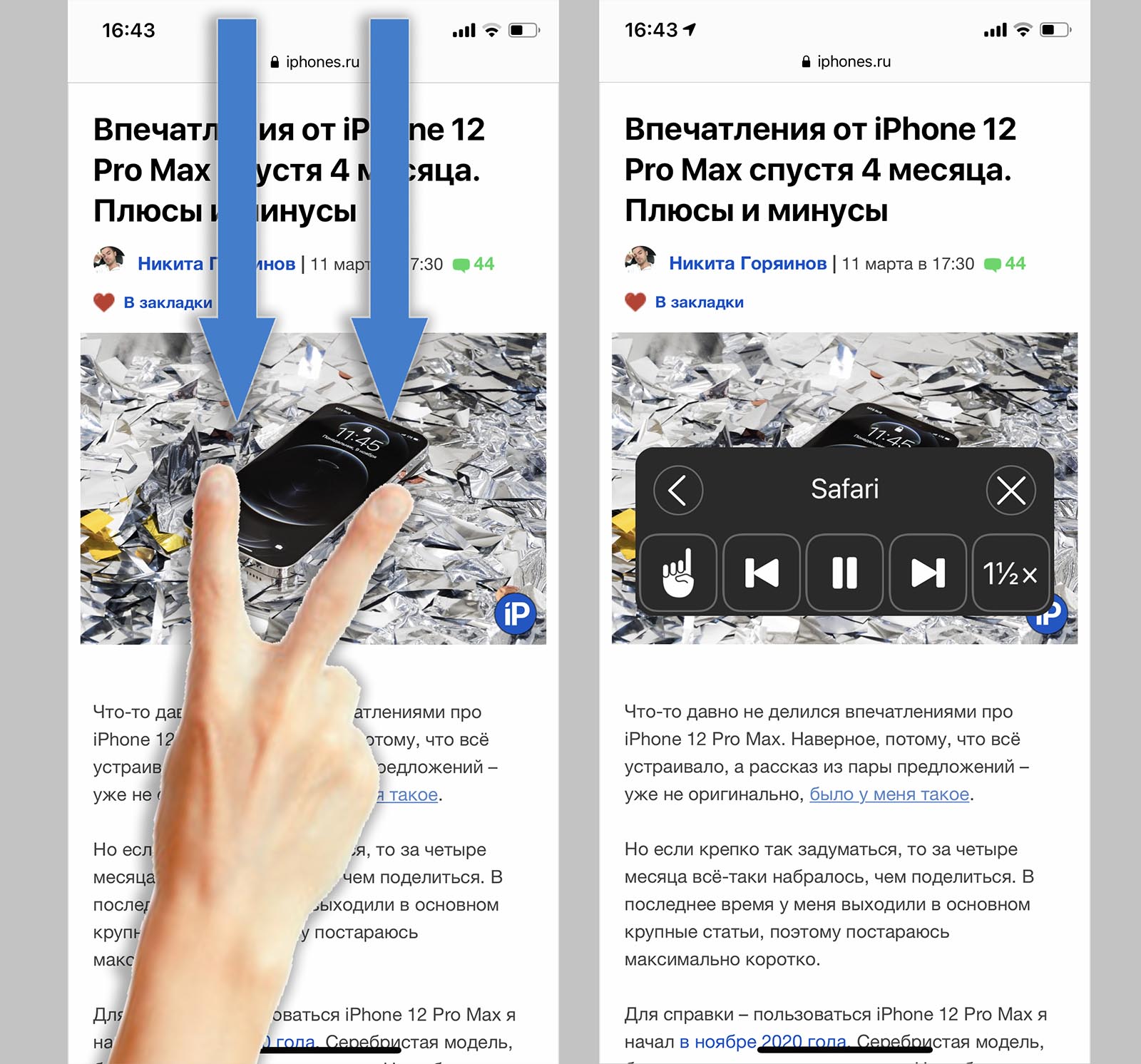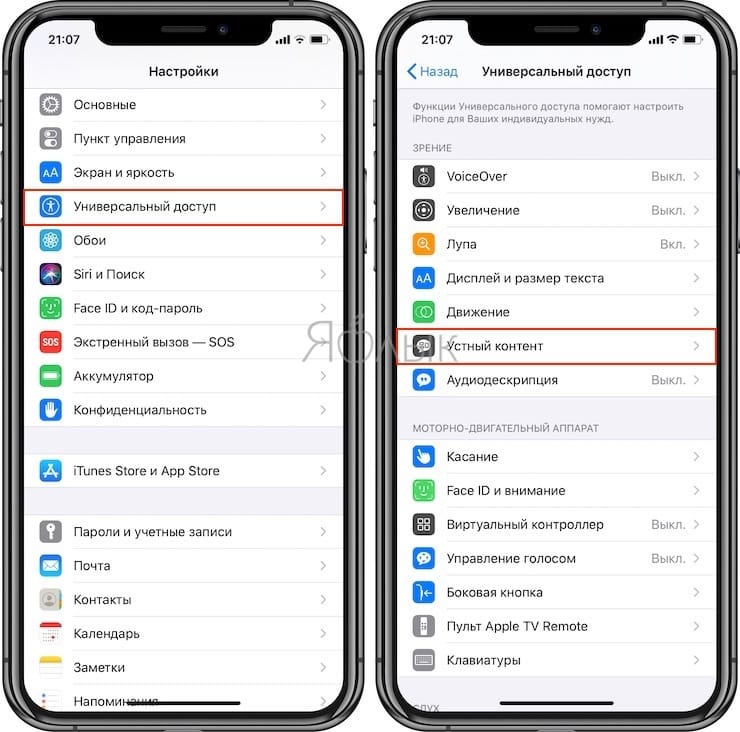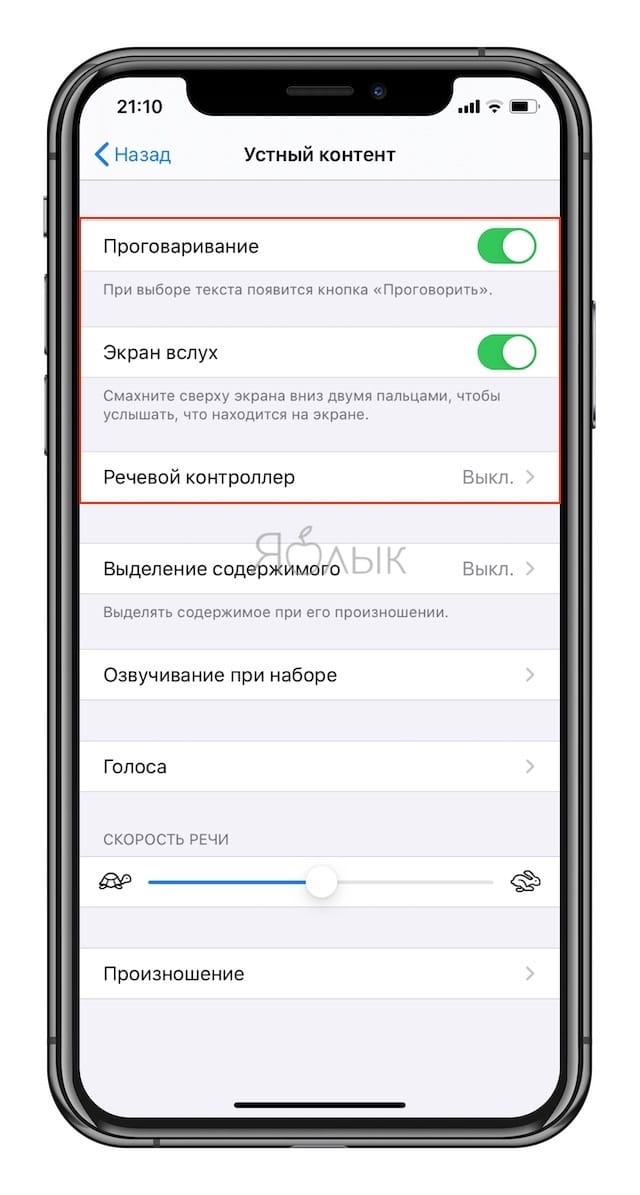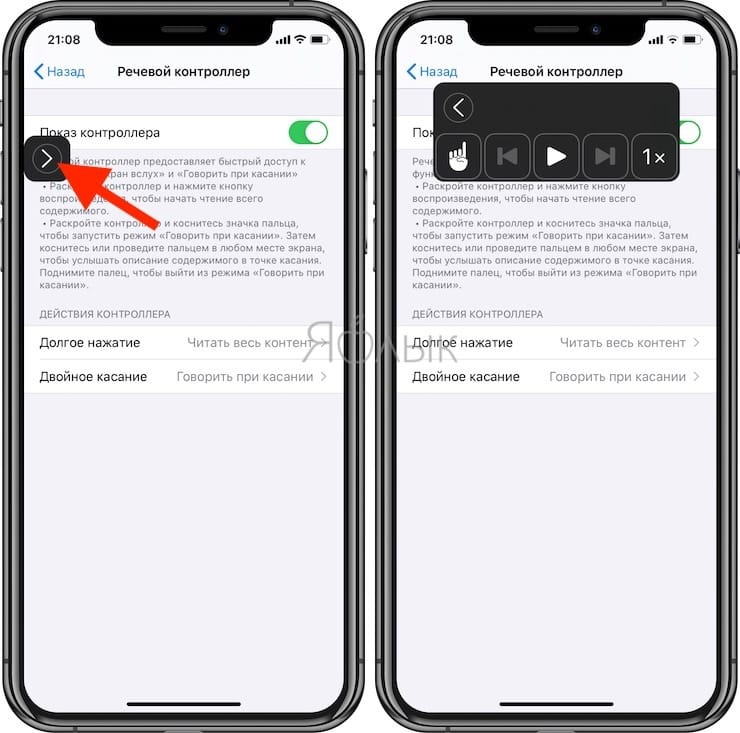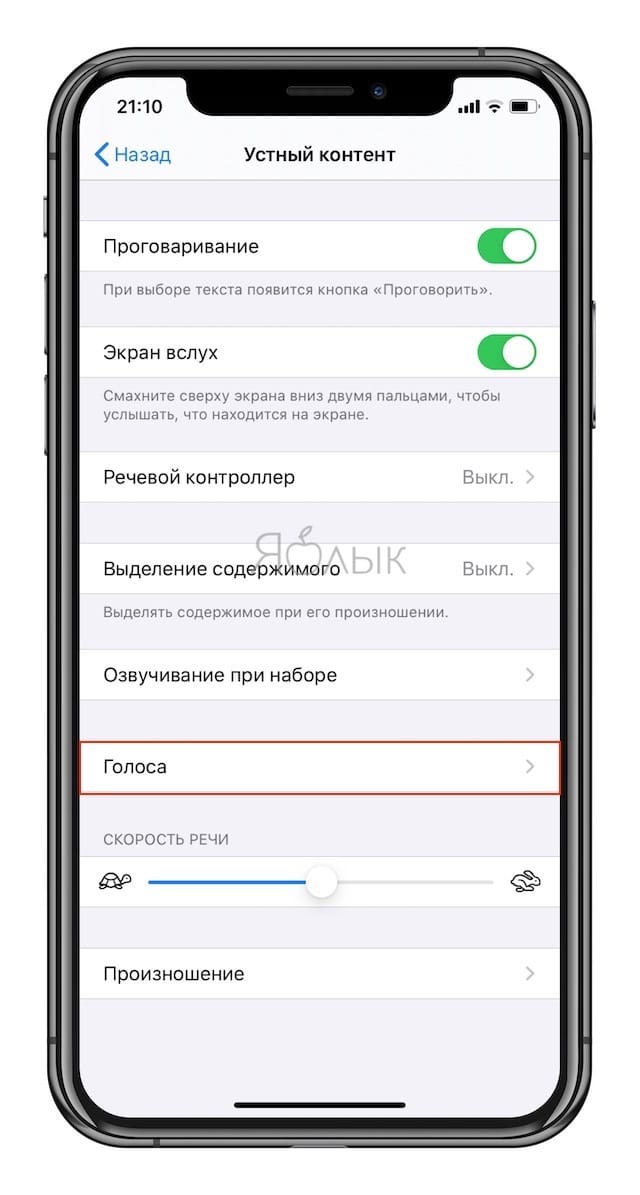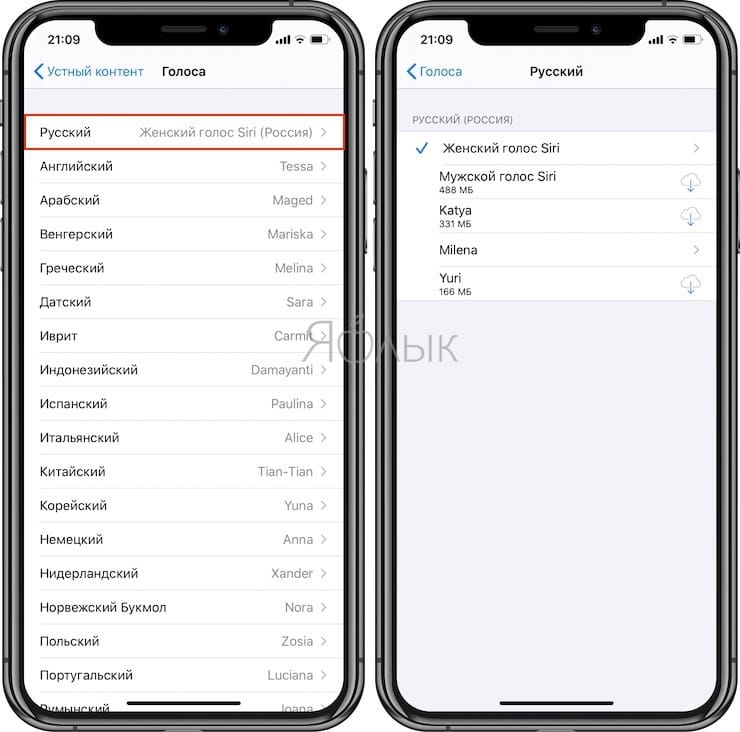- Как правильно читать книги на iPhone и iPad перед сном
- Как правильно читать книги на iPhone и iPad перед сном
- Как настроить яркость iPhone для комфортного чтения
- Настройка яркости для комфортного чтения
- Режим чтения, или как автоматически отключать рекламу на любимых сайтах на iPhone и iPad
- Как активировать «Автоматический режим чтения» в iOS 11 на iPhone или iPad
- Как настроить «Режим чтения» в iOS 11 на iPhone или iPad
- Как исключить сайты из «Автоматического режима чтения» в iOS 11 на iPhone или iPad
- iPhone умеет читать голосом любые статьи на сайтах. Как это настроить
- Как настроить Экран вслух
- Как активировать чтение контента голосом на iPhone
- Как включить проговаривание (чтение вслух) текста на iPhone и iPad
- Как включить проговаривание (чтение вслух) текста на iPhone и iPad
Как правильно читать книги на iPhone и iPad перед сном
Огромное количество пользователей iPhone и iPad перед сном любят читать на своих устройствах книги. Однако далеко не все знают, что существует ряд настроек, которые помогают сделать вечернее и ночное чтение гораздо приятнее и полезнее. О каких настройках идет речь расскажем в этой инструкции.
Важно! Обращаем внимание, что даже с этими настройками чтение книг с iPhone и iPad перед сном не является полностью безопасным. Специалисты рекомендуют за два часа до сна откладывать подальше все устройства с яркими экранами.
Как правильно читать книги на iPhone и iPad перед сном
Шаг 1. Перейдите в меню «Настройки» → «Основные» → «Универсальный доступ».
Шаг 2. Выберите раздел «Адаптация дисплея» и активируйте переключатель «Понижение точки белого». Этот параметр уменьшает интенсивность ярких цветов, которые во время чтения вечером и ночью очень сильно давят на глаза. Установить понижение рекомендуется максимальное — 100%.
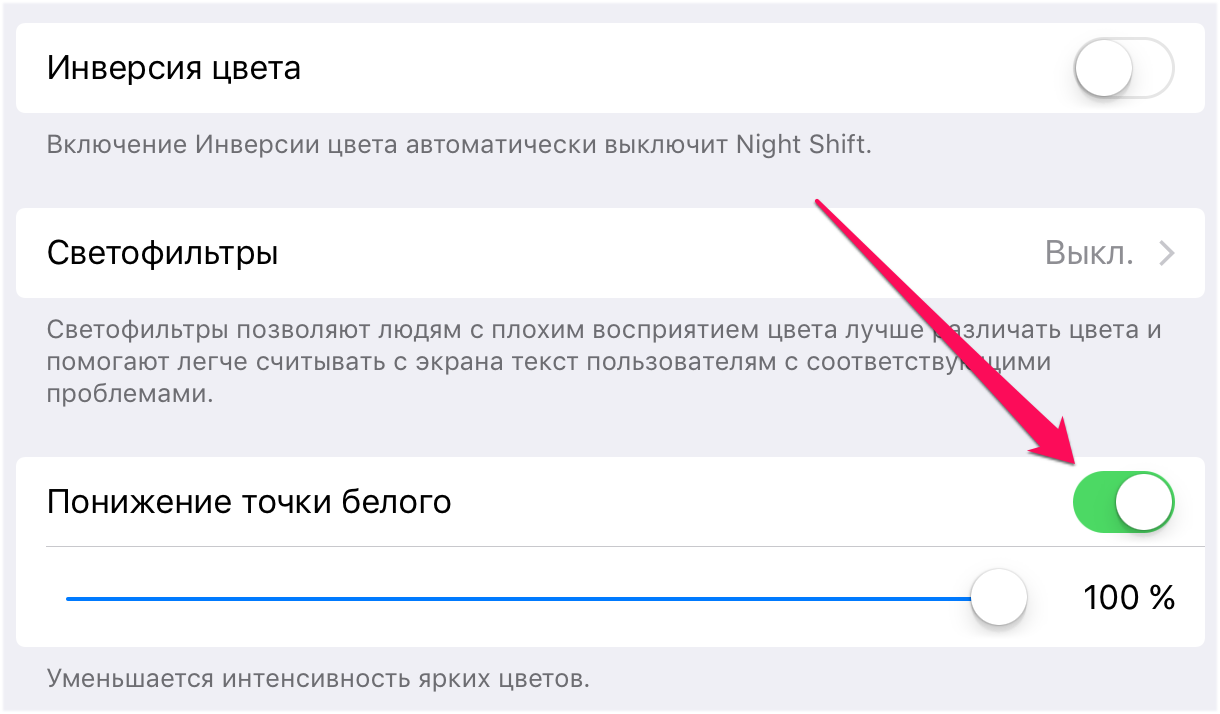
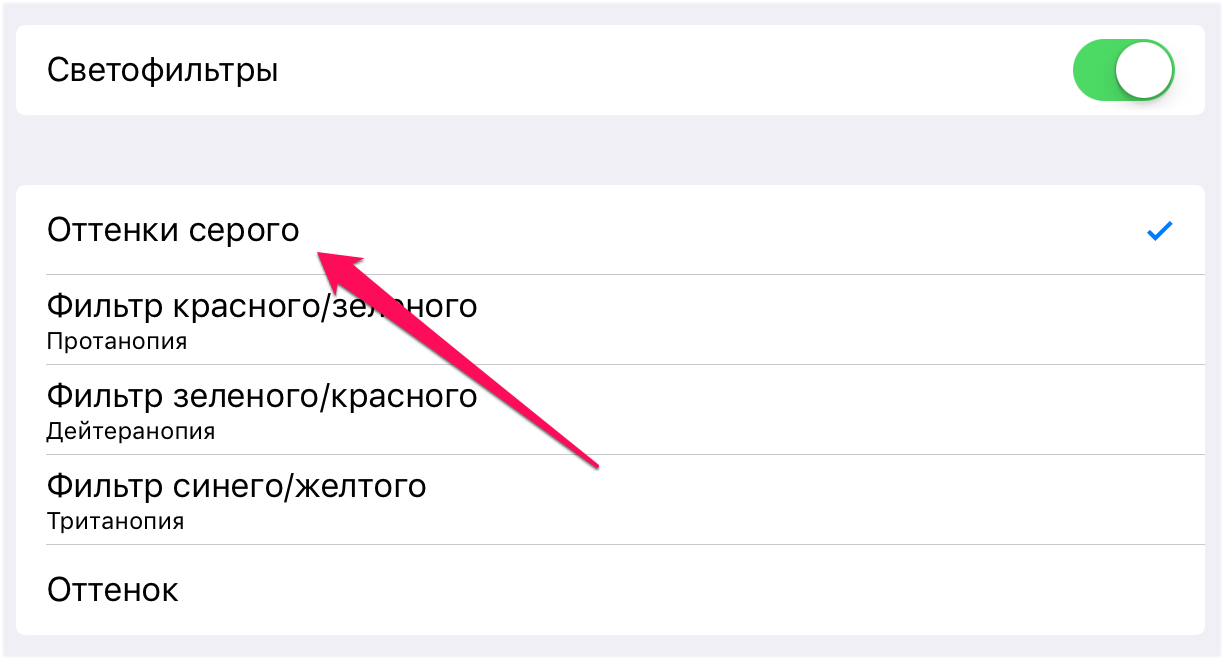
Шаг 5. Установите более теплую температуру цвета. Здесь так же рекомендуется выбрать максимальное значение.
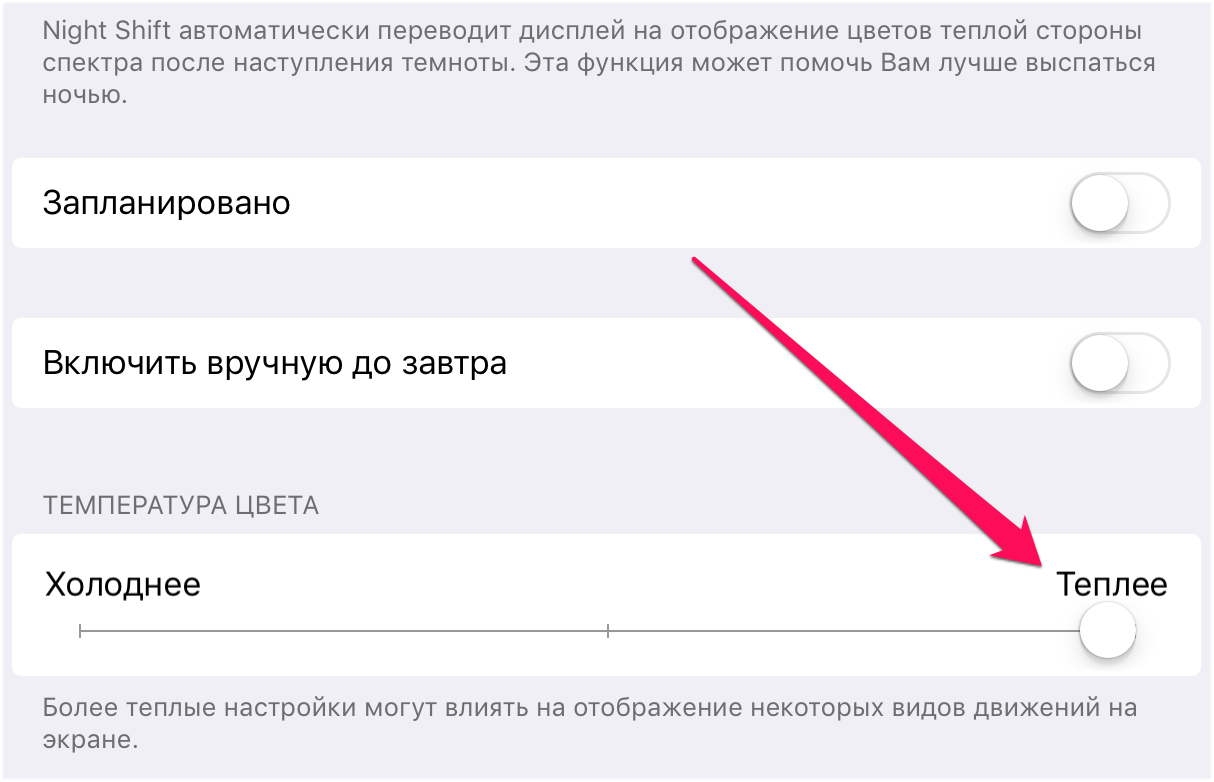

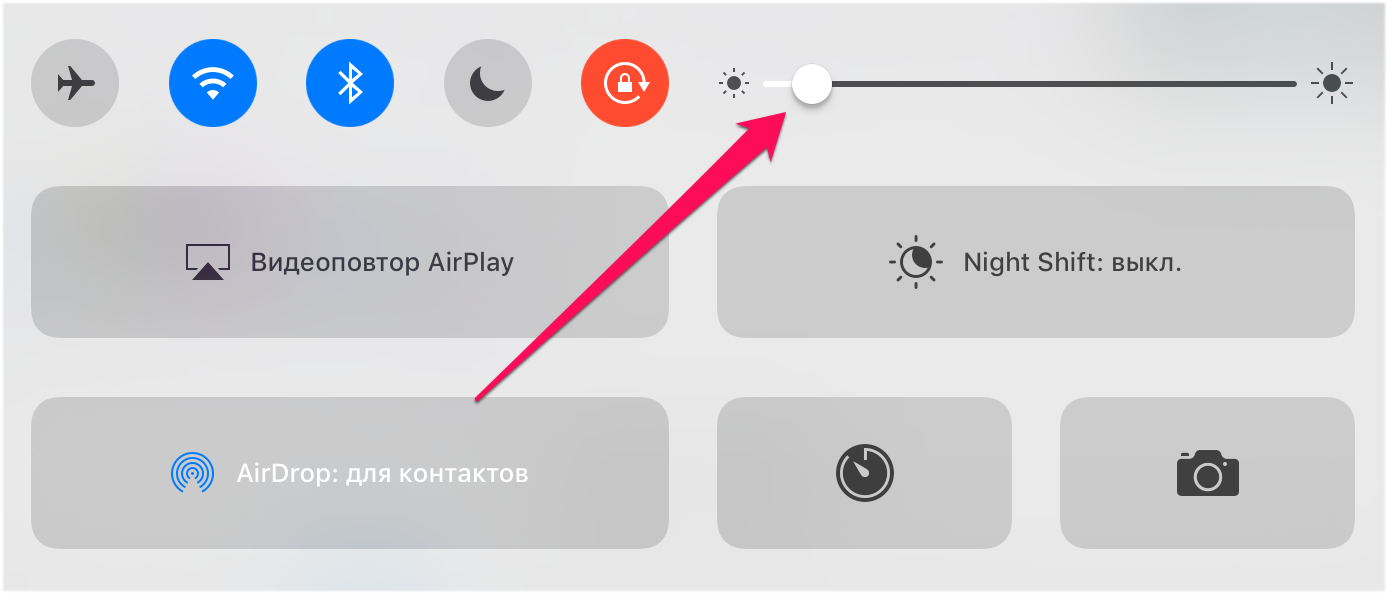
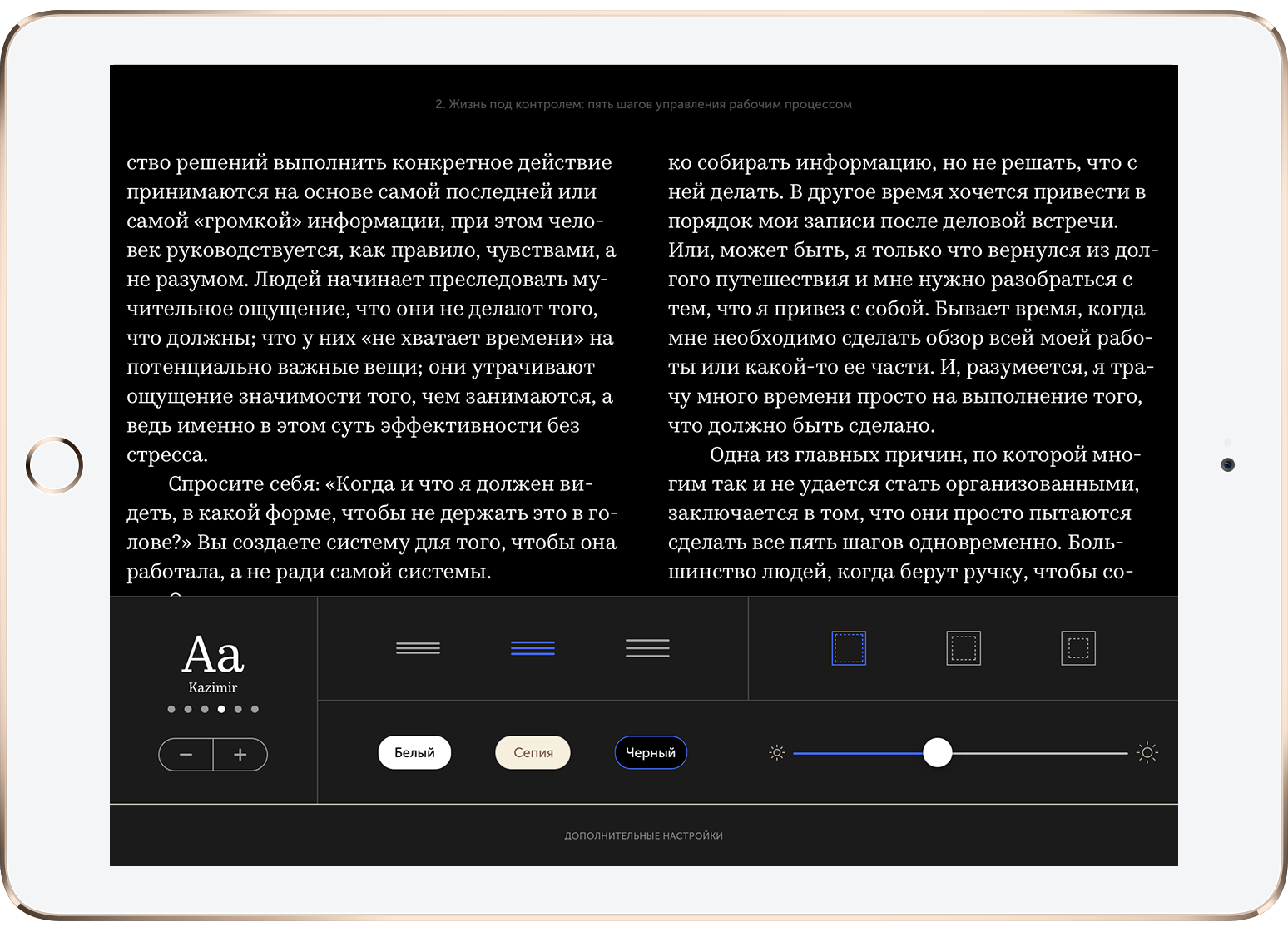
Источник
Как настроить яркость iPhone для комфортного чтения
Сенсорные экраны смартфонов iPhone обладают довольно большим запасом яркости. При обычном использовании данный показатель легко настраивается и регулируется. Даже на солнце дисплей ведет себя уверенно. Но для чтения любимых книжек, журналов и сайтов даже минимальная яркость способна вызвать серьезный дискомфорт глазам. Как раз для таких случаев существует действенный и проверенный метод, который обманывает гаджет, делая уровень яркости ниже минимальных значений.
 Ремонт iPhone |  Ремонт iPad |  Ремонт iPod |  Ремонт MacBook |
Настройка яркости для комфортного чтения
Сразу стоит отметить, что данный процесс является достаточно простым, а также не займет много времени пользователя. Вот что нужно сделать:
- Необходимо перейти в Настройки ->Основные ->Универсальный доступ ->Увеличение.
В пункте Увеличение требуется включить как его самого, так и Показ контроллера. Появится маленький джойстик, на который нужно нажать. Далее отобразится окно диалогов.
Требуется нажать на вкладку Выбрать фильтр. Затем нужно активировать режим Слабый свет. После этого пользователь попадает в главное диалоговое окно, где необходимо отрегулировать ползунок в нижней части экрана в левую сторону до самого предела. Далее надо отключить функцию Показ контроллера.
Вновь заходим в Настройки ->Основные ->Универсальный доступ ->Увеличение. Там нужно выбрать Область увеличения. Далее нажать Экран.
Теперь экран стал заметно темнее, поэтому требуется настроить тройное касание по клавише Home для включения данной функции: Универсальный доступ ->Сочетание клавиш ->Увеличение.
Вот такой нехитрый способ позволяет Вашему iPhone активизировать при необходимости специальную функцию, которая делает яркость дисплея намного ниже, нежели это предусмотрено заводскими настройками. Это дает возможность сохранить зрение во время чтения в абсолютно темноте, а также не напрягать глаза.
Источник
Режим чтения, или как автоматически отключать рекламу на любимых сайтах на iPhone и iPad
Если вы любите читать онлайн непосредственно в браузере, удобнее всего воспользоваться встроенной в Safari функцией «Режим чтения». Подобно расширению Pocket, она очищает сайт от всего ненужного, оставляя лишь текст и картинки. В iOS 11 «Режим чтения» стал еще удобнее, а на iPad Pro со шрифтом San Francisco текст выглядит просто потрясающе.
«Режим чтения» всегда был наилучшим способом отделить зерна от плевел, когда шла речь о чтении в браузере. Однако до недавнего времени его каждый раз приходилось активировать вручную. В iOS 11 появился «Автоматический режим чтения», способный автоматически отображать соответствующие веб-страницы в удобном для чтения режиме.
Как активировать «Автоматический режим чтения» в iOS 11 на iPhone или iPad
Вы можете включить «Автоматический режим чтения» как для всех сайтов, так и только для тех, которые вы регулярно посещаете.
1. Откройте в Safari веб-страницу на сайте, который вы часто посещаете (например, на сайте местных новостей) и хотели бы просматривать в удобном для чтения режиме.
2. Открыв статью, в левой части адресной строки вы увидите значок «Режим чтения».
3. Нажмите и удерживайте значок. Откроется всплывающее меню.
4. Для того чтобы активировать «Автоматический режим чтения» для каждого посещаемого сайта, выберите опцию «Использовать на всех веб-сайтах». Если вы хотите включить режим только для определенного сайта, выберите опцию «Использовать на «название сайта»». Учтите, что на некоторых ресурсах реализована защита от режима чтения, и сайты в любом случае будут отображаться стандартно.
Как настроить «Режим чтения» в iOS 11 на iPhone или iPad
Для настройки параметров «Режима чтения», нажмите на появившуюся иконку «aA» в адресной строке.
Здесь можно изменить тему оформления «Режима чтения», а именно цвет, размер и наименование шрифта.
Как исключить сайты из «Автоматического режима чтения» в iOS 11 на iPhone или iPad
Если вы активировали режим для всех сайтов, вы непременно столкнетесь с тем, что далеко не все ресурсы хорошо отображаются. В таких случаях нужно настроить исключения.
1. Нажмите и удерживайте значок «Режим чтения» (даже если страница уже загрузилась в этом режиме).
2. Выберите опцию «Не использовать на «название сайта»».
3. Если вы хотите деактивировать режим для всех сайтов, выберите опцию «Не использовать на всех сайтах».
Источник
iPhone умеет читать голосом любые статьи на сайтах. Как это настроить
Очень часто не хватает времени прочесть все интересующие статьи или материалы на любимом сайте в сети. Одна из фишек iOS, которая изначально ориентирована на пользователей с ограниченными возможностями, поможет быстрее и удобнее потреблять контент на смартфоне.
Опция под названием Экран вслух умеет зачитывать контент с iPhone и сможет прочесть любой текст на экране. Так можно собираться на работу, готовить завтрак или делать зарядку параллельно прослушивая какой-то текст.
📌 Спасибо re:Store за полезную информацию. 👌
Как настроить Экран вслух
1. Переходим по пути Настройки – Универсальный доступ – Устный контент.
2. Активируем переключатель Экран вслух.
3. Ниже в разделе Голоса выбираем подходящие стили озвучивания для русского, английского и других языков при необходимости.
Обратите внимание, что для некоторых голосов доступны улучшенные варианты звучания. Нужно лишь загрузить дополнительный объем данных.
4. Ползунком Скорость речи устанавливаем комфортную скорость чтения текста.
Теперь фишка включена и настроена.
Как активировать чтение контента голосом на iPhone
Теперь, когда понадобится прочитать текст в Safari или любом другом приложении, достаточно сделать свайп двумя пальцами от верхней границы экрана вниз. Жест довольно странный и с первого раза может не получится. Вместо этого может открыться центр уведомлений или пункт управления.
Если фишка активировалась верно, увидите специальное меню. В нем можно включать или приостанавливать чтение, менять скорость речи, переходить на следующее или предыдущее приложение.
Теперь можно включить чтение статей с любимого ресурса, а самому заниматься другими делами. Данная фишка будет работать в Safari, большинстве стандартных и сторонних приложений, где имеется текст или данные для прочтения.
Источник
Как включить проговаривание (чтение вслух) текста на iPhone и iPad
Далеко не все знают что в iOS на iPhone и iPad есть встроенная функция проговаривания текста. Она будет полезна не только людям с ограниченными возможностями, но и для банального прослушивания обычных книг в приложение Книги, словно вы используете аудиокнигу. Только вот эта опция запрятана довольно глубоко. В этом материале мы расскажем как её активировать.
Как включить проговаривание (чтение вслух) текста на iPhone и iPad
Для того чтобы задействовать функцию проговаривания текста на iPhone и iPad выполните следующие действия:
1. Откройте «Настройки» → «Универсальный доступ» → «Устный контент».
2. Активируйте переключатели напротив пунктов «Проговаривание» и «Экран вслух».
При желании включите Речевой контроллер – кнопки управления проговариванием.
Голос озвучки можно изменить там же в разделе Устный контент в меню Голоса.
После того как вы выполнили эти действия, достаточно выделить любой текст и во всплывающем контекстном меню появится новая опция – «Произнести».
Но это ещё не всё. Функция «Проговаривание» способна читать вслух целые экраны и даже перелистывать страницы в приложении Книги, позволяя полноценно превратить любой текст в аудиокнигу. Для этого на iPhone или iPad сделайте свайп двумя пальцами с верхней части экрана вниз. Появится специальное меню проговаривания текста, где вы можете указать дополнительные параметры воспроизведения (озвучки).
Источник