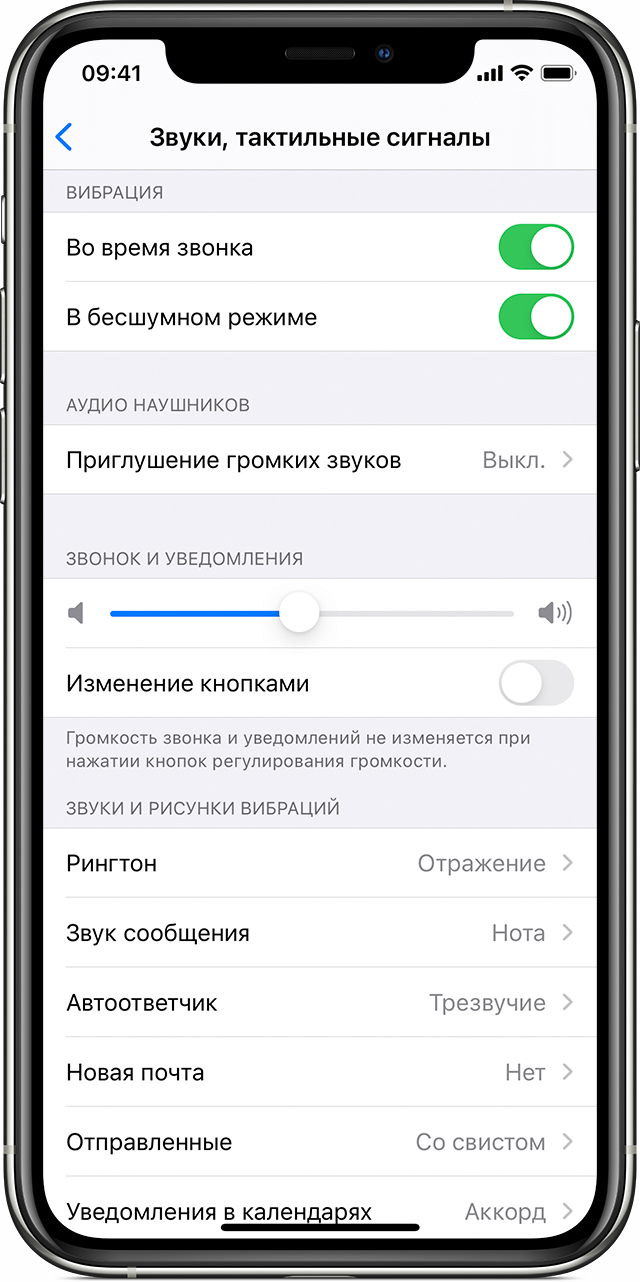- Перевод устройства iPhone в режим вибрации, звонка или в бесшумный режим
- Переключение режимов «Звонок» и «Бесшумно» на iPhone
- Режим «Звонок»
- Режим «Бесшумно»
- Изменение рингтонов, звуков и режима вибрации
- Изменение громкости рингтонов и предупреждений с помощью кнопок
- Осуществление и прием вызовов на Mac, iPad или iPod touch
- Настройка функции «iPhone (сотовые вызовы)»
- Осуществление и прием телефонных вызовов
- Осуществление вызова на компьютере Mac
- Осуществление вызова на iPad или iPod touch
- Принятие вызова
- Не удается совершать звонки и отвечать на них на устройстве iPhone
- Не удается совершать звонки и отвечать на них на устройстве iPhone
- Обращение к оператору связи
- Обновление программного обеспечения
- Проверка настроек iPhone
- Проверка настроек сети
- Обращение в службу поддержки Apple
- Совершение вызова с использованием функции «Вызовы по Wi-Fi»
- Совершение вызовов по Wi-Fi на iPhone
- Добавление устройства
- Совершение и прием вызовов по Wi-Fi на другом устройстве
- Совершение вызова на iPad, iPod touch или компьютере Mac
- Совершение вызова на Apple Watch
- Удаление устройства
- Получение помощи
Перевод устройства iPhone в режим вибрации, звонка или в бесшумный режим
Переключатель «Звонок/Бесшумно» находится на iPhone слева. С его помощью можно управлять звуками, воспроизводимыми через динамик iPhone.
Переключение режимов «Звонок» и «Бесшумно» на iPhone
В режиме «Звонок» включены рингтоны и предупреждения. В режиме «Бесшумно» рингтоны и предупреждения отключены, но iPhone может воспроизводить звуки, например при проигрывании музыки или видео.
Режим «Звонок»
Чтобы перевести устройство iPhone в режим «Звонок», сдвиньте переключатель в положение, при котором не видна оранжевая метка.
Режим «Бесшумно»
Чтобы перевести устройство iPhone в режим «Бесшумно», сдвиньте переключатель в положение, при котором видна оранжевая метка.
Изменение рингтонов, звуков и режима вибрации
- На iPhone 7 и более поздних моделях перейдите в меню «Настройки» > «Звуки, тактильные сигналы». На более ранних моделях iPhone необходимо перейти в меню «Настройки» > «Звуки».
- Выберите нужный параметр, например «Рингтон» или «Новая почта».
- Коснитесь выбранного звука предупреждения. Если необходимо настроить вибрацию, нажмите «Вибрация», а затем выберите нужный рисунок или создайте пользовательский рисунок вибрации.
Изменение громкости рингтонов и предупреждений с помощью кнопок
Чтобы управлять громкостью рингтонов и предупреждений отдельно от других приложений, отключите функцию «Изменение кнопками». Затем необходимо вручную настроить громкость рингтонов и предупреждений в меню «Настройки» > «Звуки, тактильные сигналы» или «Настройки» > «Звуки».
Источник
Осуществление и прием вызовов на Mac, iPad или iPod touch
Функция «iPhone (сотовые вызовы)» позволяет осуществлять и принимать телефонные вызовы с помощью устройств Mac, iPad и iPod touch, когда эти устройства подключены к той же сети, что iPhone.
Настройка функции «iPhone (сотовые вызовы)»
Функцию «iPhone (сотовые вызовы)» можно использовать на любом компьютере Mac, устройстве iPhone, iPad или iPod touch, отвечающем системным требованиям для использования функции «Непрерывность. Функция работает, когда устройства находятся близко друг к другу и настроены следующим образом:
- На каждом устройстве выполнен вход в iCloud с использованием одного и того же идентификатора Apple ID.
- На каждом устройстве выполнен вход в FaceTime с использованием одного и того же идентификатора Apple ID.
- На каждом устройстве включена связь Wi-Fi.
- Каждое устройство подключено к одной и той же сети с использованием Wi-Fi или Ethernet.
- На устройстве iPhone выберите «Настройки» > «Телефон» > «Вызовы на другие устройства», затем включите параметр «Разрешить вызовы».
- На iPad или iPod touch выберите «Настройки» > FaceTime, затем включите параметр «Вызовы с iPhone».
- На компьютере Mac откройте программу FaceTime, затем выберите FaceTime > «Настройки». Щелкните «Настройки», затем выберите «Вызовы с iPhone».
Если оператор поддерживает вызовы по сети Wi-Fi на другие устройства, можно настроить близко расположенные устройства для отправки и приема вызовов, даже когда телефон не включен и не находится в непосредственной близости iPhone. Подробнее о вызовах по сети Wi-Fi.
Осуществление и прием телефонных вызовов
Узнайте, как осуществлять и принимать телефонные вызовы на Mac, iPad и iPod touch.
Осуществление вызова на компьютере Mac
- Наведите указатель мыши на любой номер телефона в программе «Контакты», «Календарь», Safari или в другой программе, которая автоматически определяет подобные данные. Щелкните стрелку в рамке вокруг номера телефона, затем выберите «Позвонить на номер [телефонный номер] с iPhone.
- Также можно открыть программу FaceTime, ввести номер телефона в поле поиска и нажать кнопку « Аудио».
Осуществление вызова на iPad или iPod touch
- Нажмите номер телефона в программе «Контакты», «Календарь», Safari или в другой программе, которая автоматически обнаруживает такие данные.
- Также можно открыть программу FaceTime, нажать , enter the phone number in the search field, then tap Audio.
Принятие вызова
- Когда кто-либо звонит вам на iPhone, на компьютере Mac выводится уведомление. Вы можете принять вызов, отправить его на автоответчик или отправить сообщение вызывающему абоненту.
- На iPad или iPod touch сдвиньте ползунок, чтобы принять вызов.
Чтобы прекратить прием вызовов на одном из устройств, просто отключите на нем параметр «Вызовы с iPhone». Подробнее см. в разделе настройки выше.
Источник
Не удается совершать звонки и отвечать на них на устройстве iPhone
Причиной того, что вам не удается совершать звонки и отвечать на них на устройстве iPhone, могут быть некоторые настройки, устаревшая версия ПО или проблема с сетью.
Не удается совершать звонки и отвечать на них на устройстве iPhone
Узнайте, что нужно делать, если вы видите сообщение «Нет сети» или «Поиск» в строке состояния. Если с вашего iPhone невозможно принять или отправить вызов, выполните следующие действия. После выполнения каждого шага проверяйте, удалось ли решить проблему.
Обращение к оператору связи
- Ваша учетная запись настроена для использования iPhone.
- Отсутствуют локальные перебои в предоставлении услуг.
- Ваш счет не заблокирован по финансовым причинам.
- В системе оператора не отображались ошибки по вашим звонкам.
Обновление программного обеспечения
- Проверьте наличие обновления настроек оператора.
- Проверьте наличие обновления программного обеспечения ОС iOS. Для установки некоторых обновлений может потребоваться подключение к сети Wi-Fi.
Проверка настроек iPhone
- Включите и выключите авиарежим. Перейдите в меню «Настройки» и включите авиарежим, подождите пять секунд, а затем отключите его.
- Отметьте флажком «Не беспокоить». Перейдите в меню «Настройки» > «Фокусирование» > «Не беспокоить» и убедитесь, что эта функция отключена.
- Проверьте наличие заблокированных номеров телефонов. Перейдите в меню «Настройки» > «Телефон» > «Заблокированные контакты».
- Проверьте, включена ли функция «Переадресация». Перейдите в меню «Настройки» > «Телефон» > «Переадресация» и убедитесь, что эта функция отключена.
- Проверьте, установлен ли переключатель Заглушение неизвестных. Если этот параметр включен, вам смогут дозвониться только абоненты из вашего списка контактов или раздела «Недавние», а также абоненты, которые оправили вам свой номер в программе «Почта» или написали вам сообщение с этого номера. Добавьте в список контактов номера абонентов, от которых вы хотите принимать звонки. Вызовы через некоторые сторонние программы могут не проходить.
Проверка настроек сети
- Выполните сброс настроек сети. Перейдите в меню «Настройки» > «Основные» > «Перенос или сброс iPhone» > «Сброс» > «Сбросить настройки сети». Это удалит все текущие сохраненные настройки, включая пароли к сетям Wi-Fi, предпочитаемые сети и настройки VPN.
- Попробуйте осуществить или принять звонок в другом месте.
Обращение в службу поддержки Apple
Если вы по-прежнему не можете совершать или принимать вызовы, обратитесь в службу поддержки Apple, затем следуйте инструкциям для завершения запроса.
Источник
Совершение вызова с использованием функции «Вызовы по Wi-Fi»
С помощью функции «Вызовы по Wi-Fi» и при наличии подключения к сети Wi-Fi можно совершать и принимать телефонные вызовы на территориях, где покрытие сети сотовой связи минимально или отсутствует. В этой статье рассматривается, как совершить голосовой вызов с помощью функции «Вызовы по Wi-Fi».
Для использования функции «Вызовы по Wi-Fi» требуется iPhone 5c или более поздней модели, подключенный к сети поддерживаемого оператора связи.
Совершение вызовов по Wi-Fi на iPhone
Включите поддержку вызовов по сети Wi-Fi, перейдя в меню «Настройки» > «Телефон» > «Вызовы по Wi-Fi». Для вызова служб экстренной помощи может потребоваться указать или подтвердить свой адрес.*
Если функция «Вызовы по Wi-Fi» доступна, в строке состояния после названия оператора связи отобразится надпись «Wi-Fi». После этого вызовы будут передаваться по сети Wi-Fi.
* Если сотовая сеть доступна, для вызова служб экстренной помощи iPhone будет использовать ее. Если включена функция «Вызовы по Wi-Fi» и сотовая сеть недоступна, вызовы служб экстренной помощи могут передаваться по сети Wi-Fi. При вызове служб экстренной помощи данные о местоположении вашего устройства могут быть раскрыты, чтобы ускорить оказание помощи, даже если службы геолокации отключены.
Добавление устройства
Убедитесь, что на устройстве, которое требуется добавить, установлена последняя версия программного обеспечения. Затем выполните указанные действия.
- На iPhone перейдите в меню «Настройки» > «Телефон» > «Вызовы по Wi-Fi».
- Включите параметр «Добавить вызовы по Wi‑Fi, др. устройства».
- Вернитесь на предыдущий экран и нажмите «На других устройствах».
- Если параметр «Разрешить вызовы» не включен, включите его. Список правомочных устройств отображается в разделе «Разрешить вызовы на устройствах».
- Включите каждое устройство, для которого необходимо использовать функцию «Вызовы по Wi-Fi».
Далее убедитесь, что другие устройства будут принимать вызовы с iPhone.
- На iPad или iPod touch перейдите в меню «Настройки» > FaceTime и включите параметр «Вызовы с iPhone».
- На компьютере Mac откройте FaceTime и выберите FaceTime > «Настройки». Затем включите параметр «Вызовы с iPhone».
При включении параметра «Разрешить вызовы» функция «Вызовы по Wi-Fi» на Apple Watch включается автоматически.
Если не удается добавить устройство, проверьте следующее.
- Убедитесь, что функция «Вызовы по Wi-Fi» и параметр «Разрешить вызовы» на iPhone включены и используемое устройство отображается в разделе «Разрешить вызовы на устройствах».
- Убедитесь, что вход в учетные записи FaceTime и iCloud на iPhone и другом устройстве выполнен с использованием одного и того же идентификатора Apple ID.
Совершение и прием вызовов по Wi-Fi на другом устройстве
Убедитесь, что вход в iCloud и FaceTime выполнен с тем же идентификатором Apple ID, что и на iPhone. Помимо этого, проверьте, на всех ли устройствах установлена последняя версия программного обеспечения.
Чтобы совершить вызов по Wi-Fi с iPad, iPod touch, Apple Watch или компьютера Mac, выполните следующие действия.
Совершение вызова на iPad, iPod touch или компьютере Mac
- Если вы еще не добавили устройство, на котором можно использовать функцию «Вызовы по Wi-Fi», добавьте его.
- Откройте FaceTime.
- Введите контакт или номер телефона, затем нажмите на контакт или номер телефона.
- Нажмите значок кнопки аудиовызова .
Кроме того, можно совершить вызов, нажав номер телефона в приложении «Контакты», «Почта», «Сообщения», Safari или другой.
Совершение вызова на Apple Watch
- Откройте приложение «Телефон».
- Выберите контакт.
- Нажмите кнопку телефона ( ).
- Выберите номер или адрес для вызова.
Удаление устройства
Если на одном из устройств не требуется использовать функцию «Вызовы по Wi-Fi», его можно удалить.
- На iPhone перейдите в меню «Настройки» > «Телефон» > «На других устройствах».
- В списке устройств выключите функцию «Вызовы по Wi-Fi» для устройства, которое требуется удалить.
Получение помощи
Если вам не удается включить функцию «Вызовы по Wi-Fi» или воспользоваться этой функцией, убедитесь, что ваш оператор связи поддерживает ее и что на вашем устройстве установлена последняя версия программного обеспечения. Затем, если не удается включить функцию «Вызовы по Wi-Fi» или совершить вызов по сети Wi-Fi, выполните следующие действия. Перед каждым следующим шагом подождите две минуты.
- Перейдите в меню «Настройки» > «Телефон» > «Вызовы по Wi-Fi» и убедитесь, что функция «Вызовы по Wi-Fi» включена.
- Перезапустите iPhone.
- Подключитесь к другой сети Wi-Fi. Функция «Вызовы по Wi-Fi» доступна не во всех сетях Wi-Fi.
- Отключите и снова включите функцию «Вызовы по Wi-Fi».
- Перейдите в меню «Настройки» > «Основные» > «Перенос или сброс iPhone» > «Сброс» и нажмите «Сбросить настройки сети».
Приложение FaceTime доступно не во всех странах и регионах.
Информация о продуктах, произведенных не компанией Apple, или о независимых веб-сайтах, неподконтрольных и не тестируемых компанией Apple, не носит рекомендательного или одобрительного характера. Компания Apple не несет никакой ответственности за выбор, функциональность и использование веб-сайтов или продукции сторонних производителей. Компания Apple также не несет ответственности за точность или достоверность данных, размещенных на веб-сайтах сторонних производителей. Обратитесь к поставщику за дополнительной информацией.
Источник