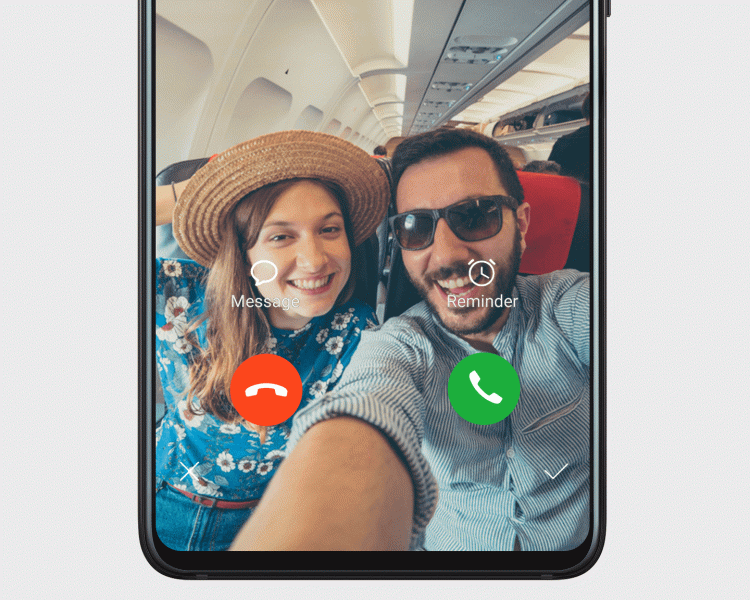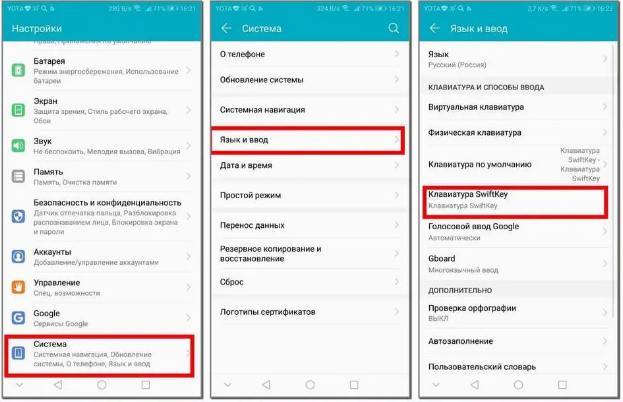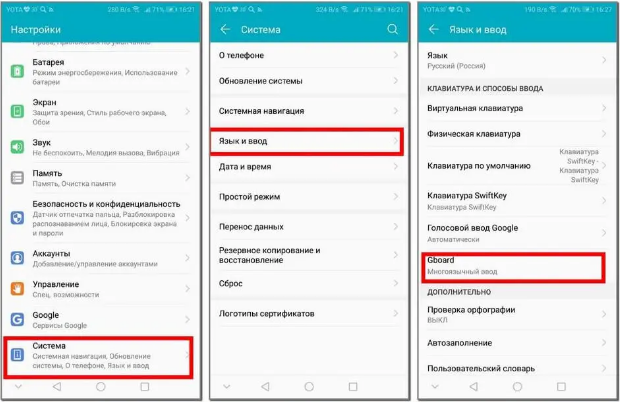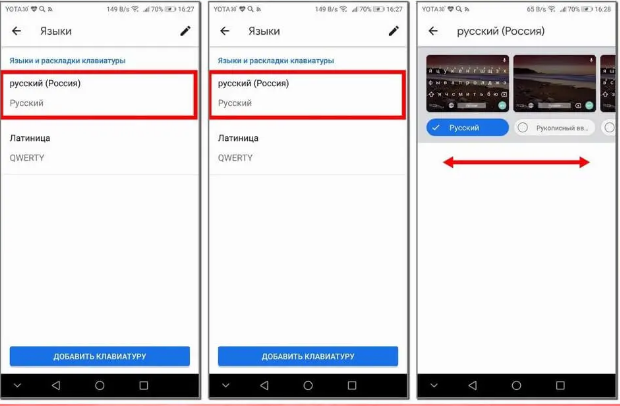- 10 настроек и функций оболочки EMUI на смартфонах Honor, которые делают жизнь проще
- Настройте размер текста и интерфейса
- Подключите клавиатуру к социальным аккаунтам
- Разделите экран на две части
- Научите смартфон чувствовать, что вы рядом
- Пользуйтесь телефоном одной рукой
- Используйте «клоны» приложений для разных аккаунтов
- Создайте секретное пространство
- Разблокируйте телефон, просто подняв его
- Используйте темы
- Не оставайтесь без заряда
- Поставьте видео в качестве рингтона
- Настройка клавиатуры на Honor и Huawei — подробная инструкция
- Какие есть раскладки клавиатуры на телефоне Хонор
- Как изменить раскладку в SwiftKey
- Как изменить раскладку в Gboard
- Другие настройки клавиатуры
- Как поменять язык
- Изменение темы оформления
- Как поменять режим ввода текста
- Изменение отклика при нажатии
- Переключение режима ввода текста и раскладки клавиатуры на Huawei Honor
- Huawei Honor — как поменять раскладку клавиатуры
- Видео: Как поменять раскладку клавиатуры на смартфоне
- Huawei Honor — как изменить режим ввода текста
- Видео: Быстрый набор текста на Android
10 настроек и функций оболочки EMUI на смартфонах Honor, которые делают жизнь проще
12 августа 2019 Г.
EMUI — это оболочка для операционной системы, которая используется на всех смартфонах Honor. Она проще и удобнее стандартного интерфейса Android, многие вещи позволяет делать быстрее и добавляет несколько интересных и уникальных фич. Honor продолжает выпускать обновления даже для моделей, вышедших несколько лет назад, и сейчас на аппараты бренда приходит EMUI версий 9.0 и 9.1.
В статье мы расскажем о полезных настройках и фичах EMUI, о которых знают далеко не все (и зря!).
Настройте размер текста и интерфейса
Этот маленький тюнинг может осчастливить глаза многих пользователей смартфонов. Если плохо видно — не нужно мучиться, просто сделайте покрупнее. На аппаратах Honor это делается в настройках экрана. Отдельно устанавливаются размеры текста и элементов интерфейса.


Подключите клавиатуру к социальным аккаунтам
В смартфонах Honor по умолчанию включена экранная клавиатура Swype, которая поддерживает в том числе ввод без отрыва пальца — достаточно начертить линию от одной буквы к другой и так до конца. И чем лучше клавиатура знает ваш словарный запас, тем лучше она угадывает слова и тем реже вам приходится её поправлять.
Неплохой способ разом познакомить Swype с вашими лингвистическими особенностями — дать ей почитать ваши посты в соцсетях. Если, конечно, их пишет не ваш SMM-щик или пресс-секретарь.
Делается это в настройках клавиатуры:
Разделите экран на две части
Если у смартфона большой экран, то можно работать одновременно сразу с двумя приложениями: например, смотреть видеоролик и сверяться с картой или переписываться в чате. В EMUI достаточно провести костяшкой пальца по середине экрана, и программа «сожмётся» (если она поддерживает такую функцию), а в оставшемся пространстве можно будет запустить другую. Граница между этими окнами легко перетягивается, а если довести её до верхнего или нижнего края, то одно из приложений свернётся совсем.


Научите смартфон чувствовать, что вы рядом
Разблокировка по отпечатку пальца или лицу работает сейчас очень быстро, но можно обойтись и вовсе без этого. В EMUI есть функция разблокировки по Bluetooth-устройству — например, по браслету. Если он находится рядом и подключен, смартфон будет считать, что находится в ваших руках, и для разблокировки будет достаточно провести пальцем по экрану.


Пользуйтесь телефоном одной рукой
Смартфоны становятся больше, и бывает, что на ходу не очень удобно набирать текст на экранной клавиатуре. На этот случай в смартфонах Honor есть просто приёмчик, причём даже не нужно лезть в настройки: достаточно провести пальцем от центральной экранной кнопки влево или вправо — и изображение уменьшится (если кнопки отключены — смахните от угла к центру). Вернуться легко — просто нажать на свободное поле на экране.
Используйте «клоны» приложений для разных аккаунтов
Некоторые клиенты социальных сетей, например, Instagram, позволяют заводить прямо в приложении несколько аккаунтов и легко переключаться между ними. А вот Facebook и Messenger такого не умеют. Для них в EMUI есть специальная фича: в меню настроек есть пункт «Приложение-клон». Включаете — и на рабочем столе появляется «двойник» со своей учётной записью.
Создайте секретное пространство
Очень полезная функция оболочки EMUI — создание «секретного пространства». По сути, в смартфоне можно сделать вторую учётную запись, со своими приложениями (имеет смысл спрятать туда банковские программы), заметками, аккаунтами почты и социальных сетей, галереей фотографий, а также со своим оформлением. И ничто не будет указывать на то, что она вообще существует.
Причём реализовано это предельно удобно: заводится второй PIN-код и/или записывается еще один отпечаток пальца — пусть это будет, скажем, мизинец — чтобы никто не догадался. Вводите этот ПИН (прикладываете «секретный» палец) — и вы уже в закрытом пространстве.
Другое применение этой фичи — учётная запись для ребенка. Можно обустроить отпрыску свой мирок в смартфоне с набором игр и обучалок, но без доступа в вашим «взрослым» приложениям и данным.


Разблокируйте телефон, просто подняв его
Современные смартфоны Honor поддерживают разблокировку по лицу — с помощью фронтальной камеры. В паре с этой функцией удобно также использовать «пробуждение» аппарат по поднятию. А ещё стоит настроить разблокировку с переходом сразу на рабочий стол, чтобы не нужно было проводить пальцем по экрану. Получается так: поднимаете смартфон, он вас узнает — и уже готов к работе.


Используйте темы
В EMUI едва ли не с первых версий есть приложение (ищите его на рабочем столе, а не в настройках) «Темы». Это большой каталог тем оформления, которые включают в себя не только обои, но и цвета, шрифты и т. д. На отдельной вкладке — стили текста. Некоторые из них платные, но каталог бесплатных тем и стилей огромен.


Не оставайтесь без заряда
В смартфонах Honor есть сразу два режима экономии энергии. Один — щадящий. В нём сильно ограничивается фоновая работа приложений, отключается автоматическая синхронизация почты, приглушаются звуки и упрощается анимация интерфейса. На самом деле, этот режим можно использовать для концентрации на работе, если нельзя включить «Не беспокоить».
Если батарейка близка к нулю, и вы понимаете, что до розетки еще далеко, значит, настало время режима «Ультра». Смартфон становится фактически просто телефоном: по нему можно звонить, с него можно отправлять SMS — и, в общем-то, всё. Зато в таком виде он протянет еще много часов.


Поставьте видео в качестве рингтона
В оболочке EMUI 9 появилась интересная фича: рингтоном на входящие звонки можно устанавливать не только мелодии, но и видео. Это настраивается и для всех звонков сразу, и для отдельных контактов.
На многие модели Honor уже пришла прошивка с обновленной версией EMUI, на некоторые придёт в ближайшее время:
Источник
Настройка клавиатуры на Honor и Huawei — подробная инструкция
Смартфон — это сложное устройство и порой чтобы воспользоваться простейшей функцией, изменением языка ввода например, нужно сначала найти инструкцию на просторах Интернета. В этой статье пойдет речь о том, как настроить клавиатуру на телефоне “Хонор” и “Хуавей” на “Андроид”.
Какие есть раскладки клавиатуры на телефоне Хонор
В смартфоне Honor для ввода текстов по умолчанию используется приложение Honor Swiftkey. Оно поддерживает 4 раскладки клавиатуры:
Каждая раскладка получила свое название за расположение букв в 3 третьем ряду программных клавиш. Наибольшей популярностью у русскоязычных пользователей пользуются раскладки QWERTY и ЙЦУКЕН.
Если по каким-то причинам Swiftkey не подходит для ввода текста, то его можно заменить на стороннее приложение-клавиатуру. Gboard от Google, например. Скачать его можно тут.
Как изменить раскладку в SwiftKey
Порядок действий следующий:
- Открыть настройки устройства и перейти в раздел “Система”.
- Нажать “Язык и ввод” и “Клавиатура Swiftkey”.
- Нажать в блоке “Клавиатура” кнопку “Многоязычная”.
- Выбрать «Английский (США)/English (US)» или “Русский”.
- Пролистать горизонтальный список вариантов и выбрать подходящий.
- Подтвердить выбор, нажав на зеленый круг в центре клавиатуры.
Как изменить раскладку в Gboard
Порядок действий следующий:
- Установить Gboard как клавиатуру по умолчанию:
Открыть “Настройки” => “Система” => “Язык и ввод” => “Клавиатура по умолчанию”.
Выбрать в открывшемся списке “Gboard”.
- Вернуться в меню “Язык и ввод” и выбрать “Gboard” => “Языки”.
- Нажать на язык раскладки: русский или латиница.
- Выбрать любой из доступных вариантов раскладки, пролистывая список свайпами влево и вправо.
- Подтвердить выбор, нажав на название раскладки.
Другие настройки клавиатуры
Помимо изменения раскладки, можно настроить клавиатуру на “Хоноре” и по другим параметрам: сменить язык, тема оформления, режим ввода, вибрация при нажатиях.
Как поменять язык
В зависимости от установленной клавиатуры и настроек поменять язык ввода сделать 3 способами:
- Способ № 1. Провести пальцем по пробелу влево или вправо. Этот метод работает на клавиатурах, у которых на пробеле написан текущий язык ввода.
- Способ № 2. Нажать кнопку с изображением сетчатого шара. Обычно она находится слева от пробела.
- Способ № 3. Нажать на кнопку с надписью EN или RU.
Изменение темы оформления
Порядок действий SwiftKey и Gboard следующий:
- Запустить клавиатуру, открыв какое-нибудь приложение с полем для ввода и поставив в него курсор.
- Нажать на кнопку с изображением палитры красок.
- Нажать “Посмотреть больше тем”.
- Выбрать понравившийся вариант оформления и нажать “Загрузить”.
Скачанная тема применится автоматически.
Как поменять режим ввода текста
Клавиатура SwiftKey поддерживает ввод текста посредством жестов вместо нажатий кнопок. Чтобы включить этот режим нужно:
- Открыть “Настройки” => “Система” => “Язык и ввод” => “Клавиатура SwiftKey”.
- Нажать “Ввод” и выбрать “Ввод и автоисправление”.
- Нажать “Ввод жестами” и выбрать режим “Flow”.
- Сдвинуть вправо ползунок “Показывать прогнозы после Flow”. Эта опция нужна для отображения предположений программы о введенных словах.
После этого можно проверить функциональность нового режима ввода в любом подходящем приложении.
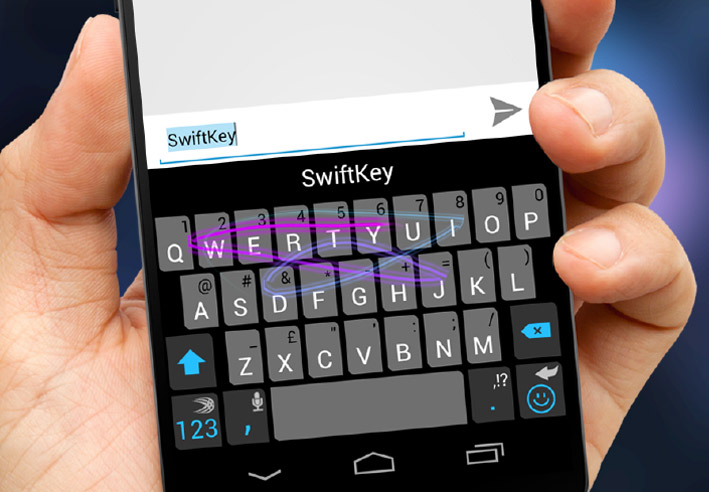
Изменение отклика при нажатии
Порядок настройки для SwiftKey следующий:
- Открыть настройки клавиатуры, выполнить шаг № 1 из предыдущего способа.
- Нажать “Ввод” и “Звук и вибрация”.
- Отрегулировать громкость нажатий с помощью бегунка в пункте “Громкость звука нажатия клавиш”. Воспроизводимый звук можно изменить в разделе “Профиль звука нажатия клавиш”.
- Включить/отключить вибрацию с помощью пунктов «Использовать вибрацию Android по умолчанию» или «Вибрация при нажатии клавиш».
Последний пункт настроек позволяет изменять длительность вибрации в миллисекундах.
Смена раскладки, языка ввода, настройка внешнего вида виртуальной клавиатуры на смартфонах Huawei и Honor это простая для выполнения операция, с которой сможет справиться даже начинающий пользователь.
Источник
Переключение режима ввода текста и раскладки клавиатуры на Huawei Honor
Современные смартфоны имеют очень лаконичный вид – это тоненькая плоская коробочка, которая в лучшем случае имеет две-три клавиши с боку корпуса. А всё это потому, что главное место у современных телефонов занимает экран. Теперь привычные клавиши перешли в разряд виртуальных и их называют «экранной клавиатурой». И первый вопрос, который возникает у человека, который взял в руки современный «девайс» — а где здесь клавиатура?
Разработчиками было предусмотрено, что экранная клавиатура появляется автоматически сама: чтобы начать ввод текста заметки или СМС-сообщения, достаточно ткнуть пальцем в экран – она и появится.
На новых смартфонах HUAWEI с операционной системой Android изначально для ввода текста с помощью экранной клавиатуры установлена «Клавиатура Swiftkey», а для голосового ввода текста – приложение «Голосовой ввод Google». Поэтому перед началом набора текста нужно определиться со способом ввода: текст будет набираться на клавиатуре или вводиться голосовым способом.
Многие владельцы смартфонов, в соответствии со своими предпочтениями, устанавливают дополнительные программы для ввода текста. В нашем случае нами на смартфон была установлена программа “Gboard” (Google Клавиатура), которая имеет опцию голосового ввода с распознаванием слов на разных языках.
Huawei Honor — как поменять раскладку клавиатуры
В разных моделях экранных клавиатур, чтобы переключить язык ввода с русского на английский или обратно, нужно сделать следующее:
- На клавиатуре «Gboard» — нажать на кнопку с глобусом (на других моделях это может быть кнопка с надписью En/Ru);
- На клавиатуре Swiftkey — свайпом провести по клавише «пробел» слева направо или справа налево.

Видео: Как поменять раскладку клавиатуры на смартфоне
Huawei Honor — как изменить режим ввода текста
Это делается очень просто:
При вводе текста в нижней строке экрана справа на Панели навигации появляется дополнительный значок в виде клавиатуры – значок «Выбор способа ввода» . Нажмите на него и вам будет представлен список всех способов ввода, установленных на вашем телефоне. Выбрав один из них, вы его включаете.
В нашем случае на экране три вида способов ввода:
- «Gboard» — для ввода текста на клавиатуре Gboard с возможностью голосового ввода;
- «Голосовой ввод Google» – для голосового ввода текста;
- «Клавиатура Swiftkey» — для ввода текста на клавиатуре Swiftkey.
Для того чтобы в дальнейшем, не терять время на переключение между клавиатурами, рекомендуется в настройках смартфона определить «Клавиатуру по умолчанию».
Это делается следующим образом:
1. Запускаем приложение «Настройки» смартфона.
2. На первой странице Настроек смартфона найдите пункт «Система» и нажмите на него.
3. На следующей странице выберите пункт «Язык и ввод» и нажмите на него.
4. Теперь нажмите на пункт «Клавиатура по умолчанию» .
5. Выберите способ ввода текста на клавиатуре по умолчанию. (В нашем случае этим устройством является клавиатура «Gboard».
Видео: Быстрый набор текста на Android
Источник