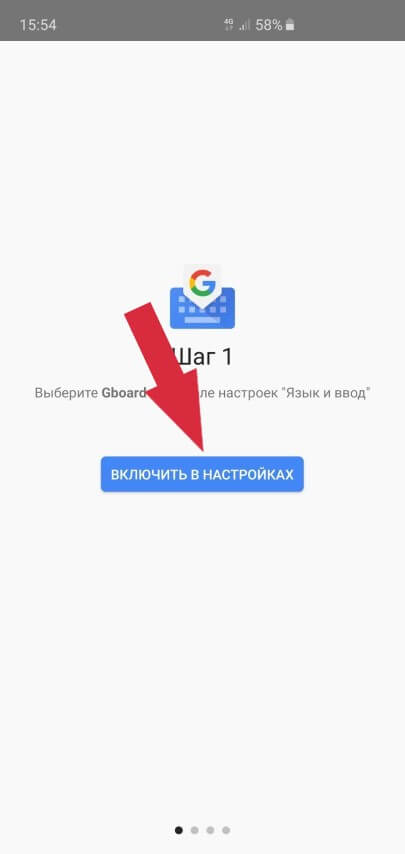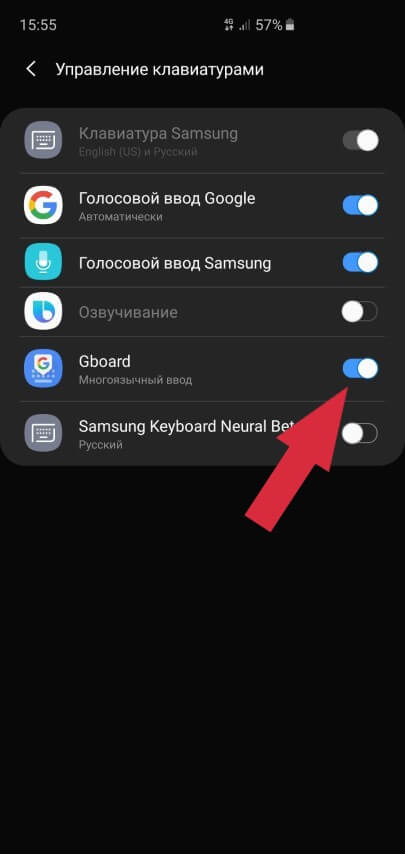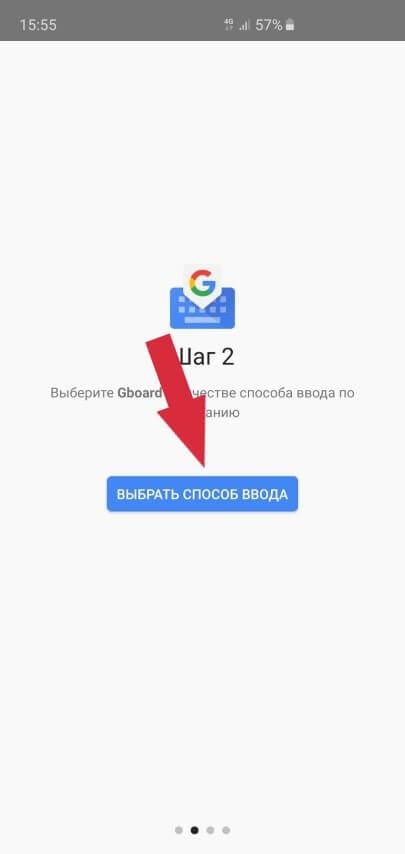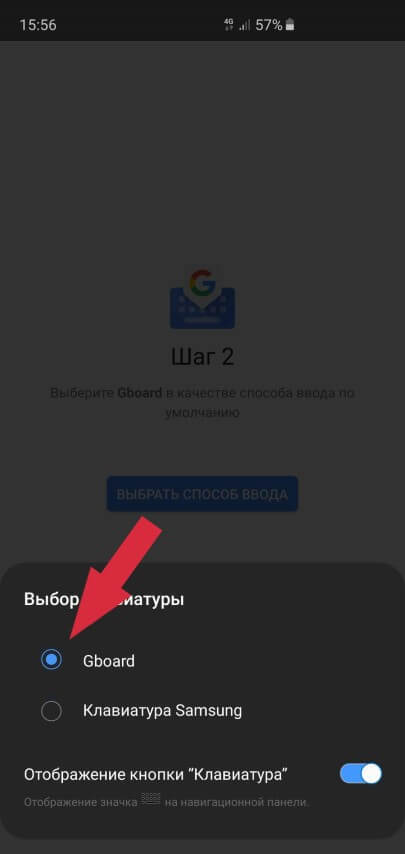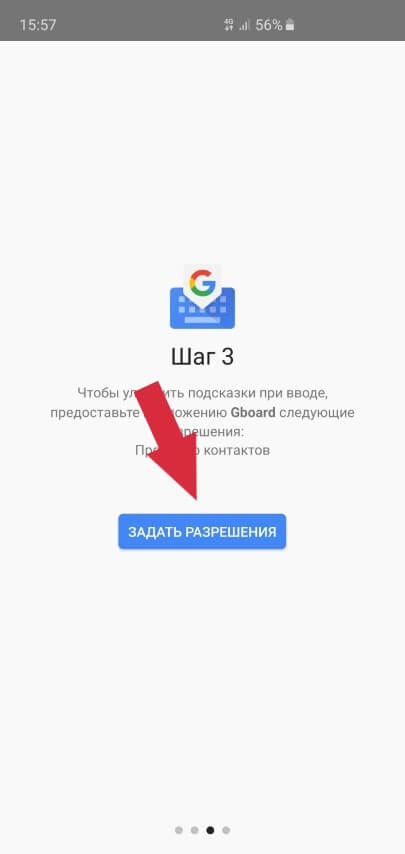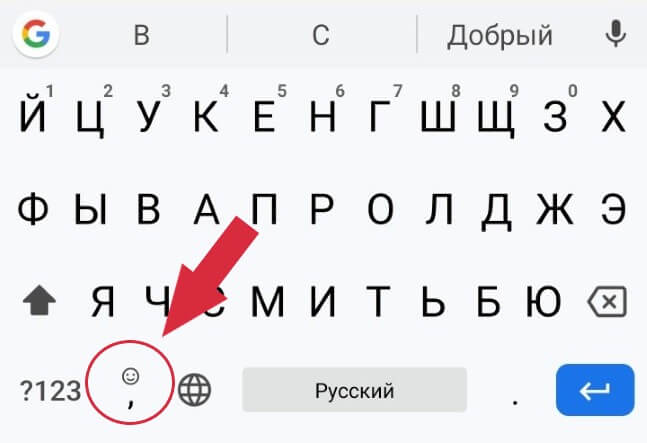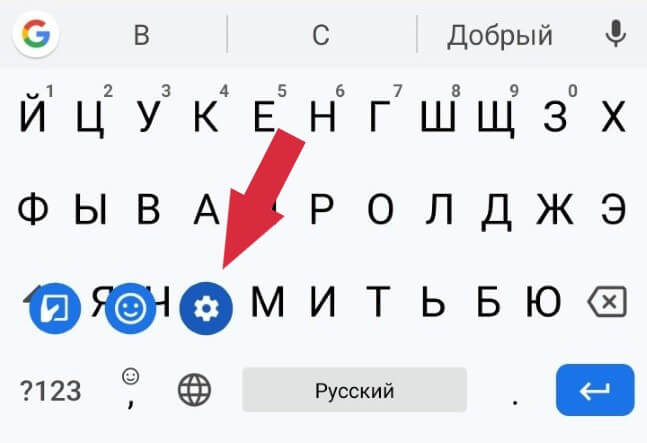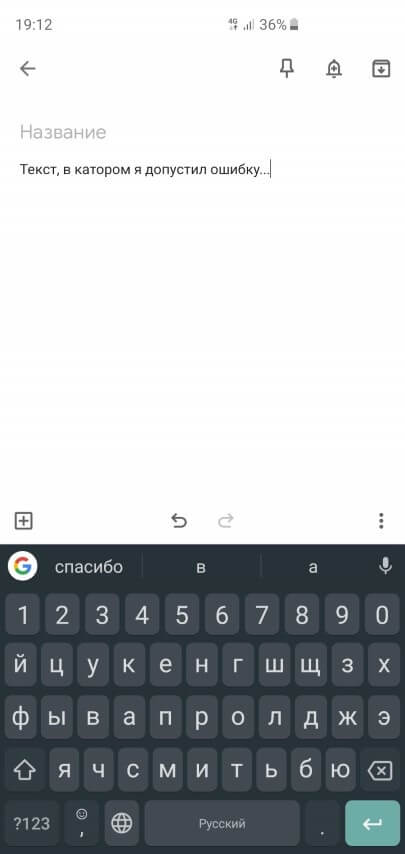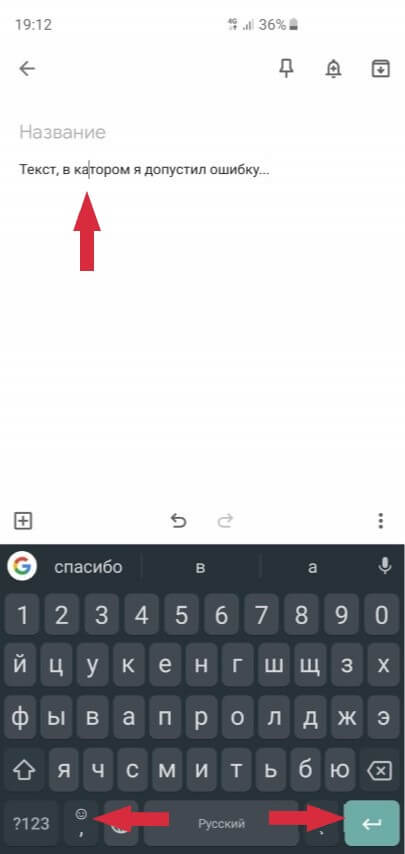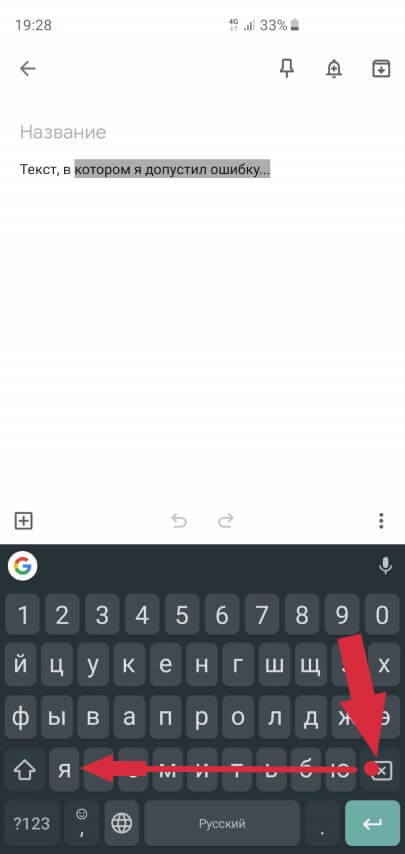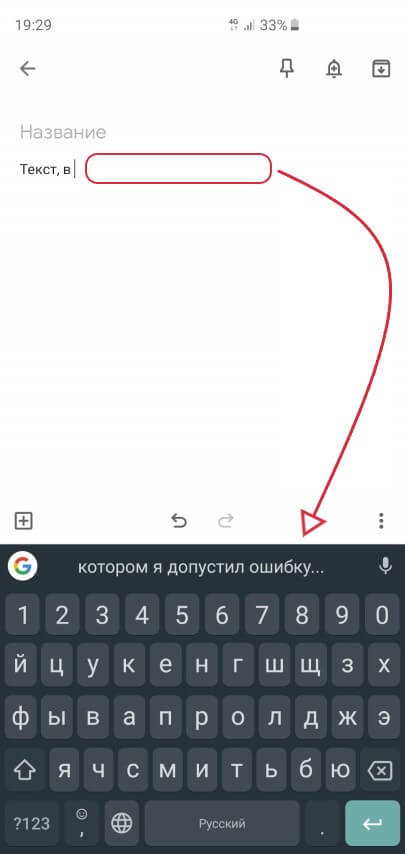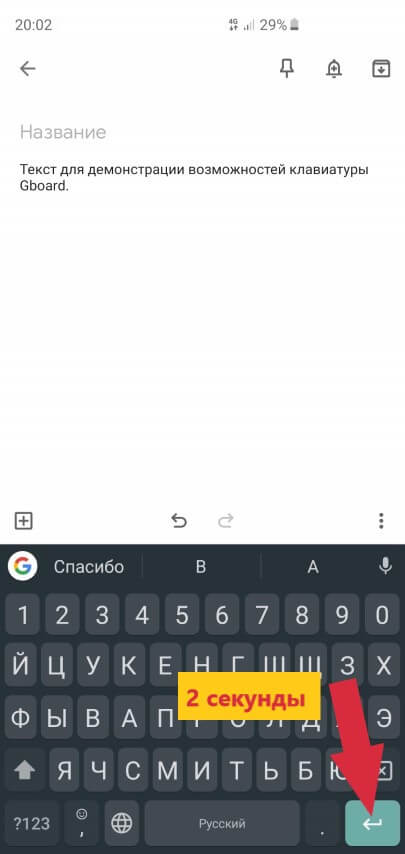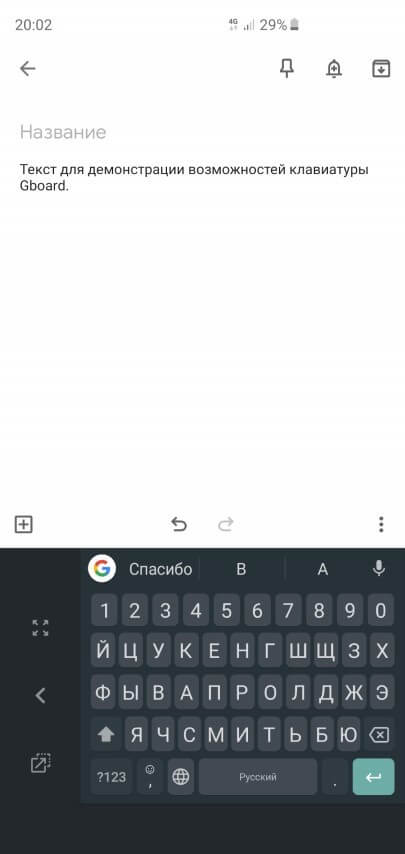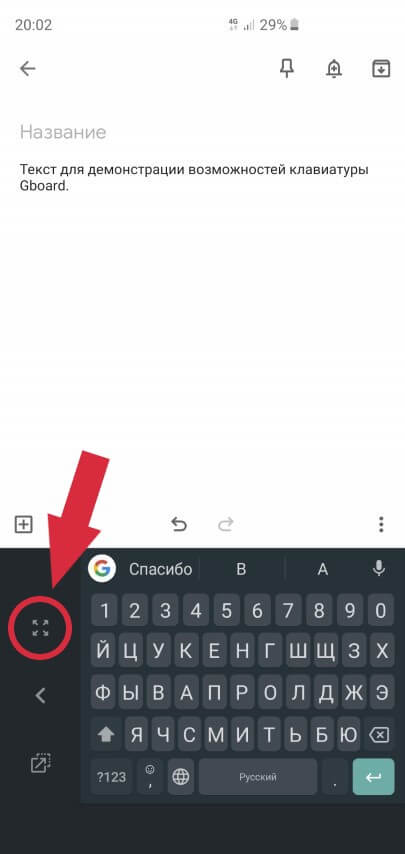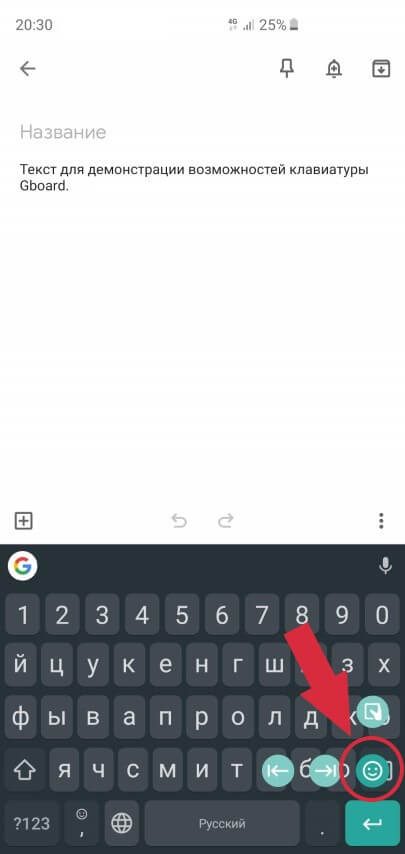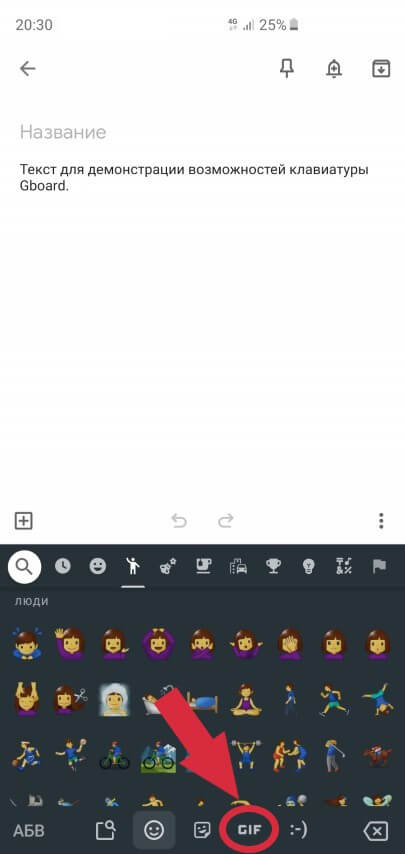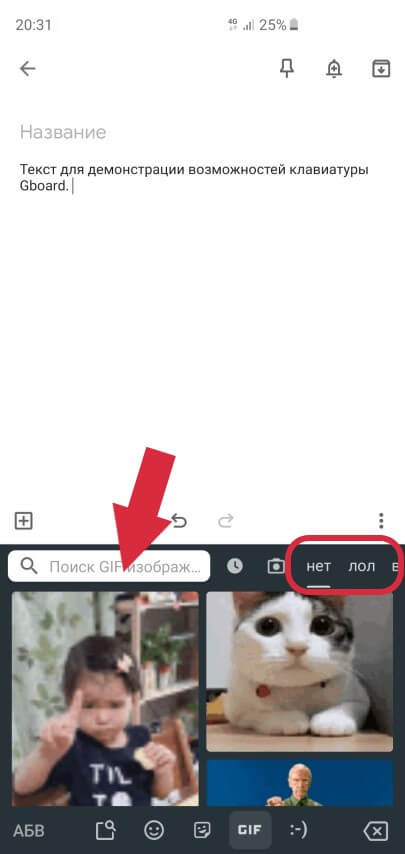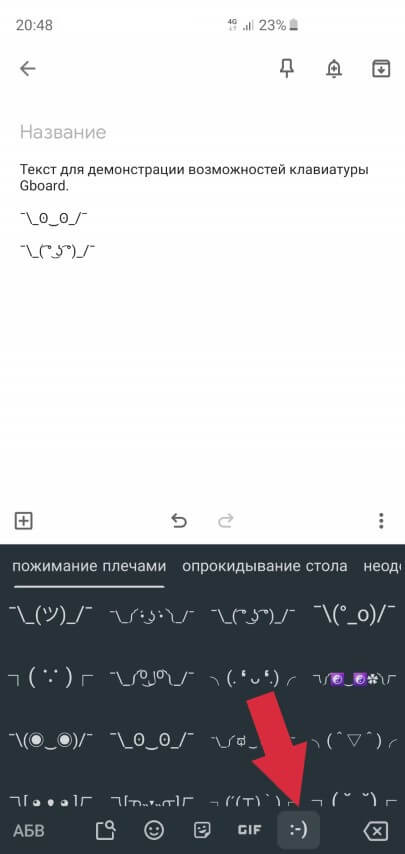- 7 удивительных возможностей клавиатуры Gboard от Google для вашего смартфона
- Как установить клавиатуру Gboard?
- Как настроить клавиатуру Gboard?
- 1. Трекпад
- 2. Удаление текста одним движением
- 3. Одноручный ввод
- 4. Отправка GIF-анимаций
- 5. Общение на иностранном языке в реальном времени
- Настройка стандартной клавиатуры в устройстве на Android
- Настройка виртуальной клавиатуры на Андроид
- Настройка языка
- Настройки
- Исправление текста
- Непрерывный ввод
- Словарь
- Поиск и голосовой ввод
- Как поменять клавиатуру
7 удивительных возможностей клавиатуры Gboard от Google для вашего смартфона
Около 65 миллиардов сообщений ежедневно набирают пользователи одного только Whatsapp на экране своего мобильного телефона! Добавьте сюда другие мессенджеры, переписку по e-mail, общение в соцсетях, создание заметок или работу с документами «на ходу», и окажется, что экранная клавиатура — один из самых популярных в мире инструментов для набора текста!
И то, насколько удобной и быстрой будет работа с текстом на смартфоне напрямую зависит от его клавиатуры! В этой статье мы расскажем о самых интересных и неочевидных возможностях одной из лучших клавиатур для Android под названием Gboard от компании Google.
Как установить клавиатуру Gboard?
Сделать это очень просто. Для начала необходимо скачать приложение Gboard из Play Маркета. После чего открываем его и следуем короткой инструкции:
Шаг 1. Включаем клавиатуру в настройках смартфона
Шаг 2. Выбираем Gboard в качестве основной клавиатуры
Шаг 3. Здесь можно задать разрешение на доступ к контактам, чтобы клавиатура смогла подсказывать имена и прочую информацию из вашей контактной книги при наборе теста. Делать это необязательно.
Вот и все! Но прежде чем мы перейдем непосредственно к рассмотрению самых интересных возможностей этого приложения, давайте немного настроим саму клавиатуру.
Как настроить клавиатуру Gboard?
Проще всего можно попасть в настройки непосредственно с помощью самой клавиатуры. Для этого открываем любое поле для ввода текста, чтобы появилась клавиатура, после чего зажимаем клавишу Запятая и выбираем появившуюся иконку Настройки:
Кратко пробежимся по самим настройкам Gboard:
- Языки. Здесь можно добавить нужные раскладки клавиатуры (или, проще говоря, новые языки)
- Настройки. Различные параметры клавиатуры (звуки, размеры, клавиши). О самом интересном будет сказано дальше в статье.
- Тема. Можно выбрать внешний вид клавиатуры (светлая\темная тема или установить картинку в качестве обоев). Важным параметром является возможность включить Контуры клавиш после того, как выбрали тему.
- Исправление текста. Есть возможность включить автозамену, подсказку слов, автоматический ввод заглавных букв или знаков препинания.
- Непрерывный ввод. Здесь включается и настраивается функция ввода текста жестами.
- Голосовой ввод. Можно добавить языки распознавания голоса, включить фильтр нецензурных слов или скачать языковой пакет для распознавания голоса без подключения к интернет
- Словарь. Личный словарь автозамены. Рассмотрим эту функцию ниже
- Поиск. Можно отключить кнопку Поиска, чего делать не стоит (дальше узнаете, почему)
- Дополнительно. Настройка дополнительных параметров. Здесь можно отключить автоматическую отправку статистики в Google для улучшения Gboard
А теперь перейдем к самому интересному!
1. Трекпад
Одним из самых больших неудобств при работе с текстом на экране смартфона является управление курсором. Установить пальцем курсор в нужную позицию, чтобы исправить ошибку — задача не из легких. Но в клавиатуре Gboard клавиша Пробел является одновременно и трекпадом!
Если провести пальцем по этой клавише влево или вправо — автоматически перемещается и курсор. Обратите внимание на ошибку в слове «катором«. Чтобы ее исправить необходимо просто провести пальцем влево по клавише Пробел, пока курсор не переместится к букве а, затем исправить ее на букву о и провести пальцем вправо, чтобы вернуть курсор в конец строки:
Больше не нужно пытаться попасть пальцем в нужное место на экране, чтобы исправить опечатку.
2. Удаление текста одним движением
Иногда нужно удалить не просто одну букву или слово, а целую строку. Что делать в таком случае? Множество раз подряд нажимать клавишу Удалить, пока не сотрем нужный текст или лучше зажать эту клавишу, надеясь вовремя отпустить, чтобы не потерять пол текста?
В Gboard для этого есть специальный жест:
- Нажимаем клавишу Удалить
- Не отпуская палец, медленно проводим влево от клавиши Удалить
- Как только текст начинает выделяться по словам серым цветом — можем водить пальцем влево или вправо, чтобы выбрать нужный фрагмент
- Отпускаем палец и выделенный серым цветом фрагмент текста автоматически удаляется
Даже если вы случайно удалили лишний текст — не проблема! Вся удаленная строка сразу же отображается в окошке Подсказок:
Нажав в эту область, удаленный текст вернется на свое место. Теперь можно заново удалить ненужный фрагмент.
3. Одноручный ввод
Набирать текст одной рукой, особенно во время движения, на современных смартфонах с огромными экранами, мягко говоря, неудобно. Решить эту проблему в клавиатуре Gboard можно всего одним простым действием:
- Нажимаем кнопку Ввод и не отпускаем палец, пока не появится дополнительное меню
- Движением пальца выбираем иконку Одноручного ввода
Для того чтобы вернуться к обычному режиму достаточно нажать следующую кнопку:
Кроме того, можно легко прижимать клавиатуру к левому или правому краю экрана (в зависимости от того, какой рукой набираете текст), нажимая соответственно кнопки .
4. Отправка GIF-анимаций
Когда-то очень давно, еще во времена Windows XP и Dial-UP интернета, был очень популярен формат GIF-анимаций. Использовался он, зачастую, для оформления сайтов и создания рекламных баннеров в интернете. Но, как известно, «нет ничего нового под солнцем» и вот, спустя много лет, GIF-анимации снова в моде! Правда, уже в качестве замены классических смайликов.
Многие мессенджеры позволяют отправлять подобные короткие ролики собеседнику:
Теперь это можно делать прямо из клавиатуры, без привязки к какому-либо приложению! Для этого достаточно:
- Зажать кнопку Ввод, пока не появится дополнительное меню
- Выбрать иконку со смайликом
- Выбрать вкладку GIF
- В поле для поиска можно ввести любой текст или выбрать нужный раздел справа от этого окошка
Нажав на любую анимацию, она будет добавлена к тексту (будь-то электронное сообщение, соцсеть или мессенджер).
А если вы настоящий любитель «старой школы», тогда вкладка с текстовым изображением смайлика откроет для вас сотни «картинок» из символов:
На других вкладках присутствуют как обычные смайлики, так и популярные в разных мессенджерах «наклейки».
5. Общение на иностранном языке в реальном времени
Еще одной удивительной возможностью Gboard является интеграция Google-переводчика с клавиатурой! Если вы общаетесь с человеком на иностранном языке, достаточно включить режим перевода и продолжать набирать текст на своем родном языке, а клавиатура будет сразу же отображать перевод.
Для активации переводчика необходимо сделать следующее:
- Нажимаем кнопку с логотипом Google-поиска G
- В появившемся меню нажимаем иконку Google-переводчика
- Выбираем язык для перевода, после чего вводим на своем языке нужный текст
- Перевод в режиме реального времени отображается в основном окне (мессенджера, блокнота или любого другого приложения)
Источник
Настройка стандартной клавиатуры в устройстве на Android
Настройка виртуальной клавиатуры на Андроид
Клавиатурой телефонов на OS Android обычно можно пользоваться без дополнительных настроек. Тем не менее некоторые полезные функции в ней обычно отключены, а активные опции могут оказаться лишними. Рассмотрим, как сделать процесс набора текста более удобным на примере приложения Gboard от Google, которое по умолчанию установлено в большинстве мобильных Андроид-устройств.
- Приложение автоматически включается в момент написания текста. Чтобы открыть его «Настройки», нажимаем значок в виде шестеренки.
Настройка языка
В разделе «Языки» по умолчанию уже установлены «Русский» и «Латиница», но при необходимости можно добавить новую раскладку.
- Тапаем «Добавить клавиатуру» и в списке выбираем нужный язык.
Первая в списке раскладка является основной. Чтобы назначить другую, зажимаем иконку в виде четырех полосок справа от нее и перетаскиваем наверх.
Настройки
В этом разделе есть несколько секций. В блоке «Клавиши» можно включить или отключить отдельный «Ряд цифр» над раскладкой.
Клавишу переключения языка можно заменить переключателем эмодзи. В этом случае язык раскладки будет меняться долгим нажатием на «Пробел».
Есть возможность над клавишами с символами добавить строку подсказок с эмодзи, которые использовались недавно.
В блоке «Макет» можно немного изменить положение клавиатуры путем закрепления ее на экране справа или слева.
С помощью бокового меню потом можно отменить закрепление, поменять сторону или поднять поле Джиборд выше в пределах ограниченной зоны.
Опция «Высота клавиатуры» позволяет менять размер клавиш.
Есть функция, благодаря которой при выборе эмодзи приложение будет предлагать похожие стикеры.
В Gboard можно включить звук клавиш или виброотклик, а затем изменить громкость звука и силу вибрации.
При активации соответствующей опции во время долгого нажатия на клавишу будет показываться поле с дополнительными символами. Длительность нажатия при этом можно менять.
В разделе «Темы» есть возможность изменить дизайн приложения. Например, поменять цвет интерфейса, а также сделать фоновым изображением фотографию или любую картинку из галереи смартфона.
- Жмем на знак плюс в блоке «Мои темы», находим подходящее изображение и тапаем по нему.
Размещаем картинку в выделенной области и жмем «Далее».
На экране предпросмотра настраиваем яркость и тапаем «Готово».
Включаем или отключаем контуры клавиш и нажимаем «Применить».
На этом же экране можно перейти к редактированию темы или удалить ее.
Чтобы сделать Джиборд ярче можно воспользоваться предустановленными цветами.
Применить одно из доступных фоновых изображений.
Есть также градиентные расцветки – светлые или темные.
Исправление текста
Сюда включены рекомендованные приложением опции, предназначенные для упрощения ввода текста. Например, можно включить или отключить эмодзи, строку подсказок во время набора, запретить Джиборд предлагать нецензурные слова, а также разрешить делать подсказки, основываясь на предыдущих словах.
В блоке «Исправления» есть опции, благодаря которым Gboard будет автоматически исправлять ошибки, отмечать слова с опечатками, начинать новые предложения с заглавной буквы, а после двойного тапа на клавишу «Пробел» автоматически расставлять после слов точки с пробелом.
Непрерывный ввод
Если активна функция «Непрерывный ввод», печатать можно, не отрывая пальцев от клавиатуры. При включенной опции «Рисовать линию» на клавишах будет оставаться след движения пальца.
Функция «Включить удаление жестом» позволяет стирать слова движением пальца влево по клавише удаления. Чем длиннее свайп, тем больше слов будет удалено.
Перемещать курсор, например, при редактировании слов можно движением пальца вправо и влево по клавише «Пробел». Для этого должна быть активирована соответствующая опция.
Словарь
Составлять словарь можно на разных языках. В него могут входить слишком длинные, часто употребляемые слова, а также те, которые приложение постоянно исправляет или подчеркивает.
- В настройках выбираем «Словарь» и переходим в «Личный словарь».
На следующем экране выбираем язык и тапаем плюс, чтобы добавить новое слово.
В верхней графе пишем слово полностью, а ниже его сокращение из нескольких букв, после которых приложение даст подсказку.
Чтобы убрать слово из словаря, выбираем его и нажимаем иконку «Удалить».
Поиск и голосовой ввод
В разделе «Поиск» по умолчанию включены «Подсказки при поиске контента». Если во время ввода текста понадобится анимированная картинка, эмодзи или стикер, они будут на языке ввода.
Приложение поддерживает функцию голосового набора. Чтобы ее активировать, необходимо нажать кнопку с изображением микрофона.
Джиборд распознает речь на разных языках в режиме офлайн, но для этого придется скачать соответствующий языковой пакет.
Как поменять клавиатуру
Gboard считается одной из самых популярных клавиатур, но есть не менее удобные приложения от других разработчиков. Чтобы использовать стороннее ПО или, наоборот, вместо него установить стандартную клавиатуру, необходимо поменять их в параметрах мобильного устройства.
- Открываем «Настройки» телефона. Находим меню «Язык и ввод», так как там хранятся все приложения для ввода. Оно всегда называется одинаково, но в зависимости от устройства может находится в разных разделах – «Общие настройки», «Расширенные настройки», «Личные данные», «Система» и др.
Нажимаем «Клавиатура по умолчанию» и выбираем приложение.
Если оно отсутствует в списке, его придется добавить. В блоке «Клавиатуры» тапаем «Экранная клавиатура».
Затем жмем «Управление клавиатурами».
Находим и включаем нужное ПО. Теперь его можно установить по умолчанию.

В более ранних версиях Android принцип смены клавиатуры немного отличается. Об этом подробно написано в отдельной статье.
Помимо этой статьи, на сайте еще 12476 инструкций.
Добавьте сайт Lumpics.ru в закладки (CTRL+D) и мы точно еще пригодимся вам.
Отблагодарите автора, поделитесь статьей в социальных сетях.
Источник