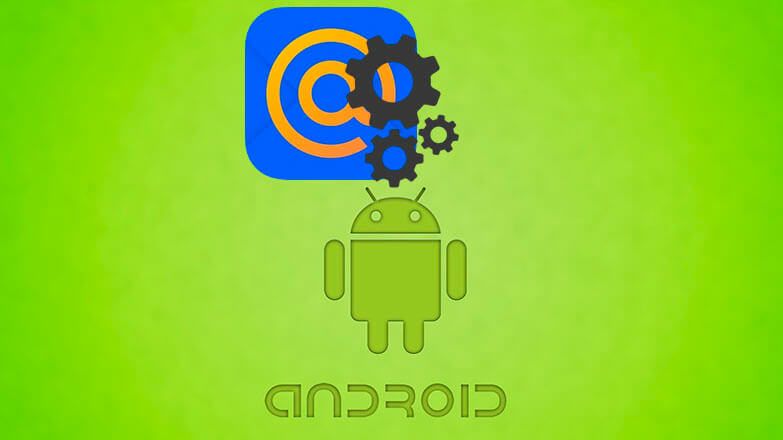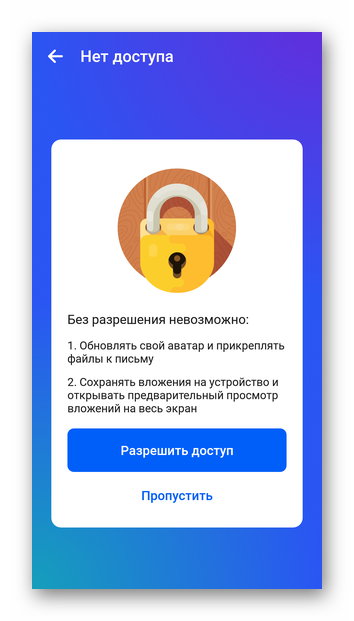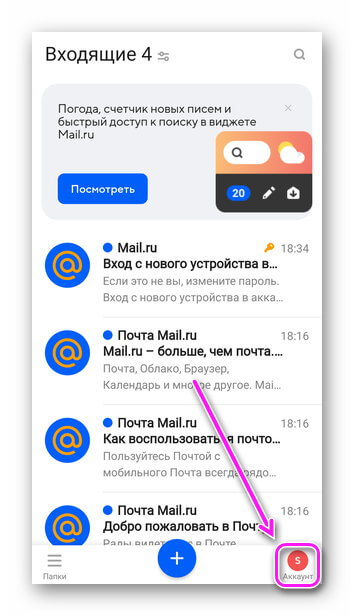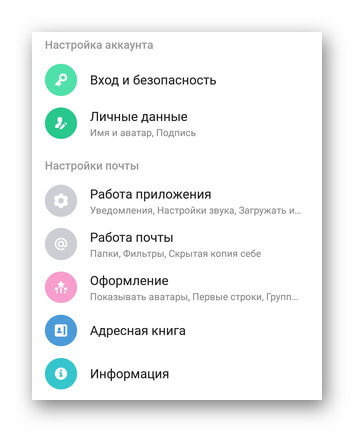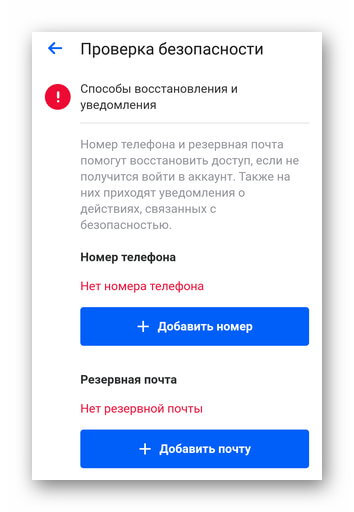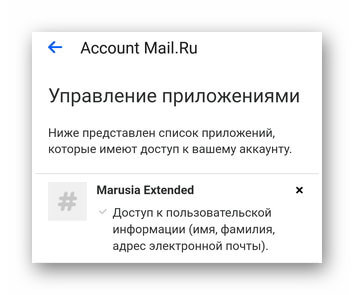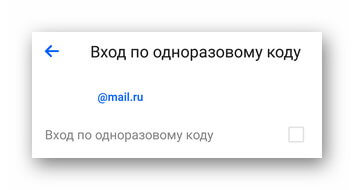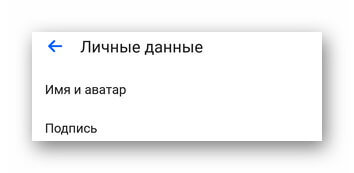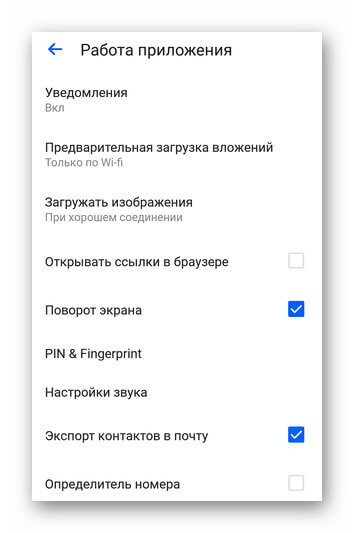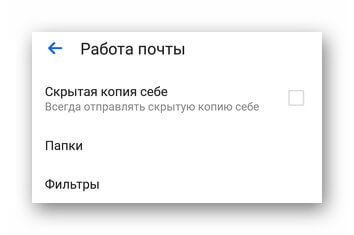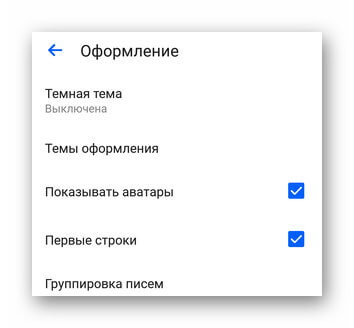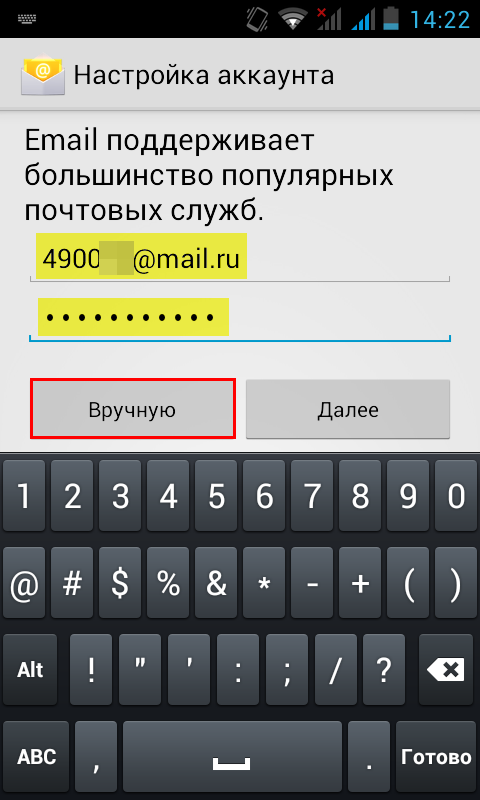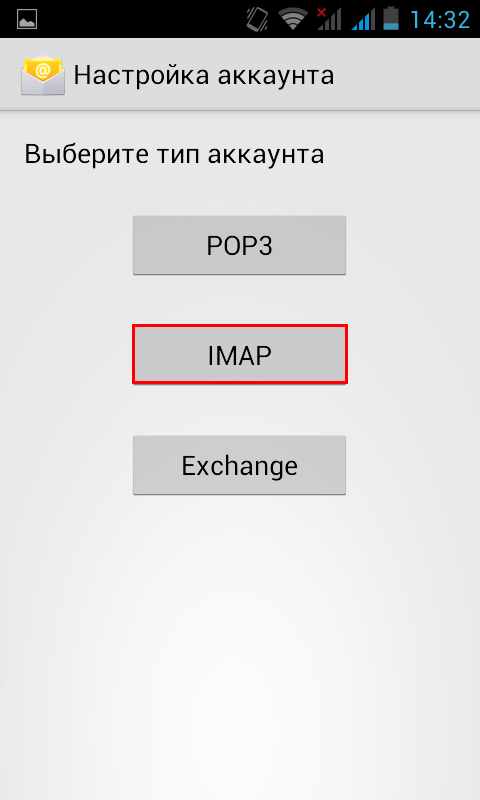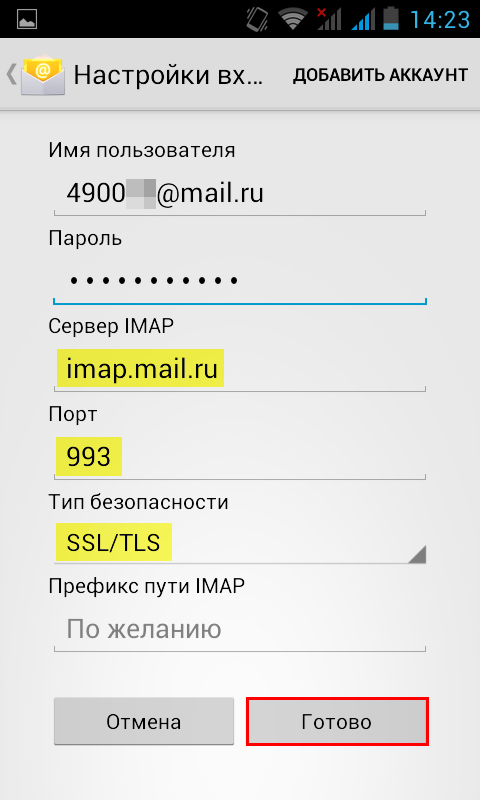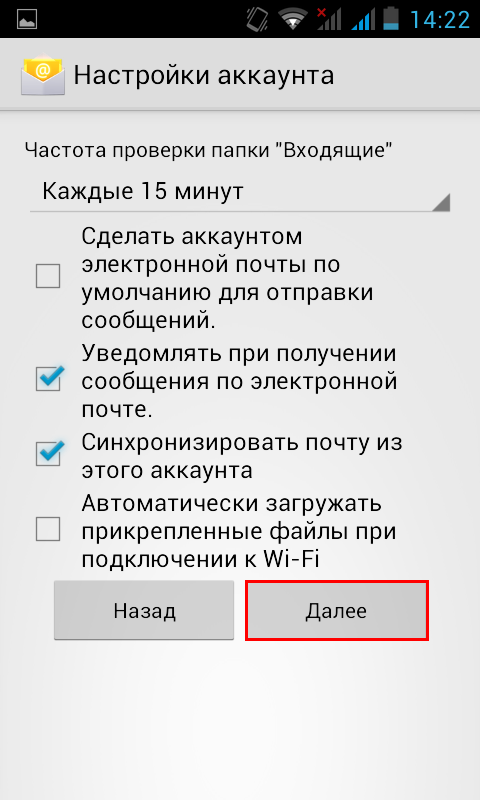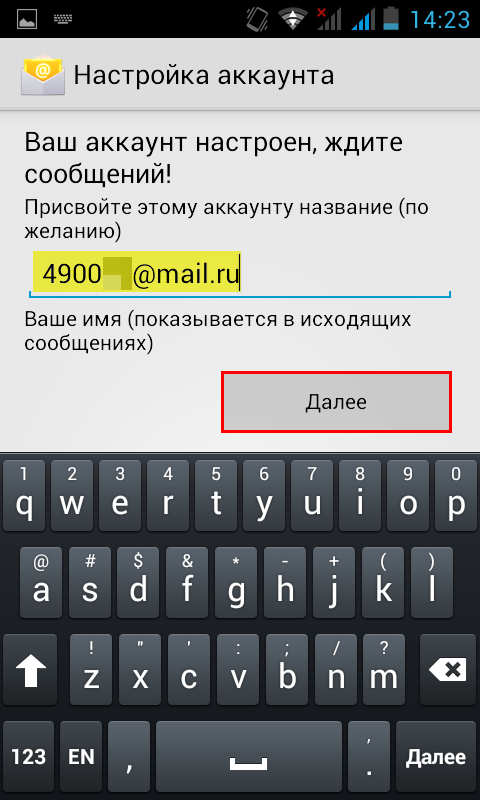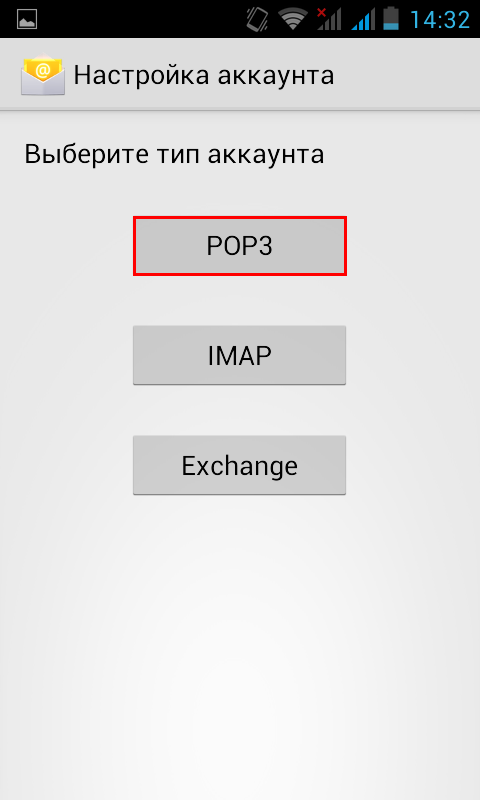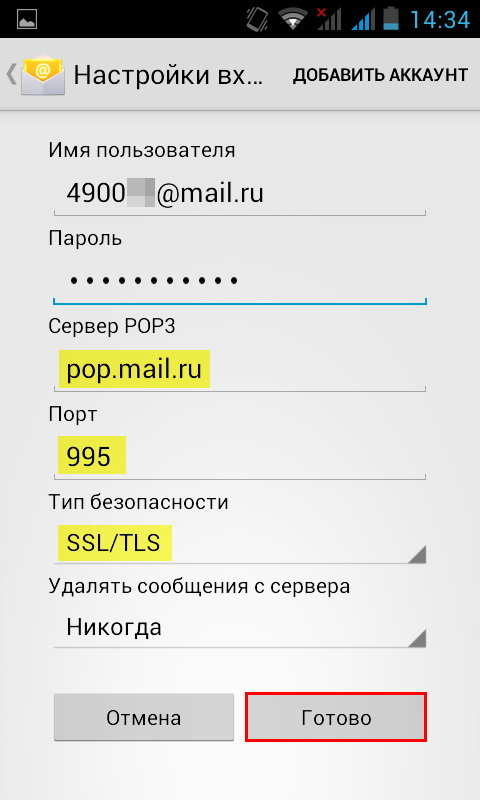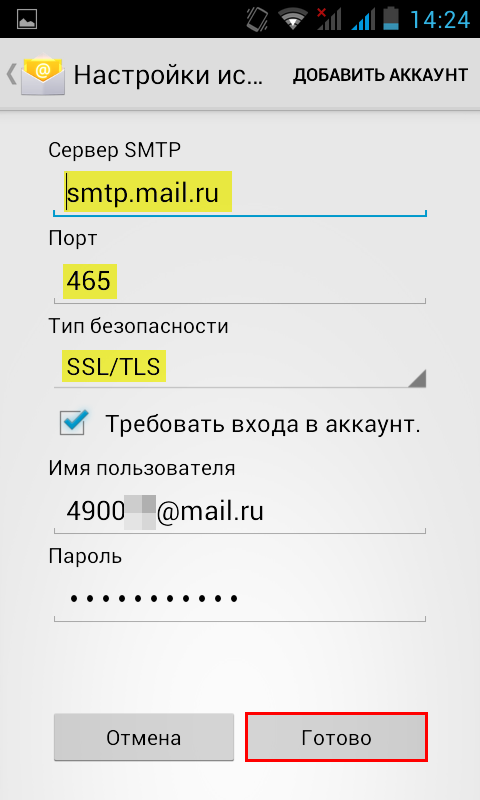- Настройка Mail.ru почты на Android
- Официальное приложение
- Универсальный клиент
- Настройки мэйл ру почты для андроида
- Настройка почты Mail.Ru на Андроиде: полезные советы
- Как настроить почту Mail.Ru на Андроиде
- Настройка почты Mail.Ru на Андроиде: Видео
- Возможные проблемы при настройке почтового сервиса
- Почтовый клиент для системы Андроид: Видео
- Настройка почты Mail.ru для Android
- Настраиваем почту Mail.ru на Android
- Общие
- Аккаунты
- Оформление
Настройка Mail.ru почты на Android
Настройка почты Mail ru на Андроид происходит через официальное приложение или универсальный клиент. Независимо от выбранного варианта, это занимает 5-10 минут.
Официальное приложение
После загрузки ПО с магазина Play Маркет:
- Запустите софт. Выберите в списке почтовый ящик от Мейл.ру, введите логин и нажмите «Продолжить».
- В следующем окне заполните строку с паролем и тапните по «Войти».
- Предоставьте приложению доступ к памяти устройства — без этого невозможно сменить аватар, дополнять письма файлами или сохранять присланные вложения.
- Разрешение использовать телефонную книгу ускоряет поиск адресатов.
Без вышеупомянутых разрешений, софт будет работать с ограничениями.
Следом, пользователь оказывается на главной странице в папке «Входящие». Чтобы заняться персонализацией программы:
- Откройте «Аккаунт».
- Сделайте свайп снизу-вверх, чтобы развернуть окно на весь экран. Пролистайте страницу вниз до разделов «Настройка аккаунта/почты».
Теперь о том, как настроить Mail почту на Андроиде под каждого пользователя. Раздел «Настройка аккаунта» разбит на 2 вкладки. В первой «Вход и безопасность» находятся следующие параметры :
- «Способы восстановления и уведомления» — добавьте сюда номер телефона и резервную почту для экстренного восстановления ящика.
- «Устройства и приложения» — собирают информацию о посещении аккаунта с разных устройств. Помогает выявить взлом или выйти с учетной записи на других девайсах.
- «OAuth-авторизация» — отображает расширения с доступом к личной информации юзера.
- «Вход по одноразовому коду» — активирует обязательную авторизацию с использованием кода, пересланного на указанный номер.
Следующая вкладка позволяет изменить «Личные данные». В ней устанавливают:
- имя и аватар;
- подпись, которая отображается в конце отправленных писем.
Раздел «Настройка почты» обширнее и разбита на 3 основных подраздела. Первый «Работа приложения» позволяет :
- включить/отключить всплывающие уведомления;
- разрешить/запретить предварительную загрузку вложений (только по Wi-Fi или любым способом);
- загружать изображения вручную, при хорошем соединении или всегда;
- открывать пересланные ссылки в указанном браузере;
- автоматически переворачивать экран;
- установить PIN-код или скан отпечатка пальцев при запуске ПО;
- настроить звук уведомлений;
- экспортировать контакты на почту и определять номера отправителей писем.
Вторая сосредоточена вокруг «Работы почты», что вк лючает :
- отправку скрытых копий писем обратно на ящик;
- добавление/удаление папок с посланиями;
- настройку фильтров на каждый ящик, приславший сообщение — куда отправить письмо, отметить его прочитанным и прочее.
Третья отвечает за «Оформление», куда входит :
- активация/деактивация темной темы;
- выбор стиля интерфейса;
- отображение аватаров пользователей, первых строк писем;
- умная группировка писем.
Способы, как настроить email на планшете, аналогичны таковым на смартфоне.
Универсальный клиент
О том, как происходит настройка аккаунта email на Андроид через IMAP и POP3 мы писали в:
- тематической статье — здесь собраны параметры для работы почты;
- упоминали в материалах о настройке Gmail и Яндекс Почты.
Перед привязкой почтового ящика к универсальному клиенту, не нужно давать разрешение на использование дополнительных протоколов.
Источник
Настройки мэйл ру почты для андроида
Щоб налаштувати програму Пошта для Android за протоколом IMAP:
- Запустіть додаток Ел.пошта;
Введіть логін і пароль;
Якщо в додатку вже є налаштовані раніше облікові записи, перейдіть в налаштування додатку й виберіть «Додати акаунт».
- Сервер IMAP — imap.mail.ru;
- Тип захисту — SSL/TLS;
- Порт — 993
- Сервер SMTP — smtp.mail.ru;
- Тип захисту — SSL/TLS;
- Порт — 465
Вкажіть, як часто потрібно синхронізувати пошту, а також вкажіть, чи хочете ви отримувати сповіщення при отримунні листів, а також налаштувати автоматичне завантаження вкладених у листи файлів при підключенні до Wi-Fi;
Після того, як всі налаштування задано, натисніть «Далі».
Вкажіть будь-яке ім’я для облікового запису, а також введіть ім’я, що відображатиметься у полі «Від:» для всіх надісланих повідомлень.
Щоб налаштувати клієнт для телефонів Samsung на базі Android за протоколом POP3:
- Запустіть додаток Пошта;
Введіть логін і пароль;
Якщо в додатку вже є налаштовані раніше облікові записи, перейдіть у налаштування додатку й виберіть «Додати акаунт».
- Сервер POP3 — pop.mail.ru;
- Тип захисту — SSL/TLS;
- Порт — 995
- Сервер SMTP — smtp.mail.ru;
- Тип защиты — SSL/TLS;
- Порт — 465
Вкажіть, як часто потрібно синхронізувати пошту, також вкажіть, чи хочете ви отримувати сповіщення при отриманні листів, а також увімкнути автоматичне завантаження вкладених у листи файлів при підключенні до Wi-Fi;
Коли всі налаштування задано, натисніть «Далі».
Вкажіть будь-яке ім’я для облікового запису, а також введіть ім’я, що відображатиметься в полі «Від:» для всіх надісланих повідомлень.
Источник
Настройка почты Mail.Ru на Андроиде: полезные советы
Mail.Ru является одним из самых популярных почтовых сервисов в интернете. С появлением смартфонов стало возможно использовать почту прямо на телефоне. Однако на том же Андроиде настройка доступа к ящику имеет некоторые особенности. В этой статье мы подробно рассмотрим, как происходит настройка почты Mail.Ru на Android.
Как настроить почту Mail.Ru на Андроиде
Для начала нужно найти утилиту «Почта», которая стандартно предустановлена на Android. Зайти в нее, перейти на пункт «E-mail» и нажать иконку «Меню» и далее «Настройка». В верхнем левом углу там будет кнопка «Добавить аккаунт». После этого появится окно «E-mail поддерживает большинство популярных служб». Там будет две строчки, их необходимо заполнить. Первая строчка – «Имя». Его надо вписать полностью по типу имя@mail.ru и пароль от почтового ящика.
Следующее окно предложит выбрать тип аккаунта. Там будет 3 варианта: POP3, IMAP, Exchange.
Для лучшей плавности и быстроты работы лучше выбирать второй вариант. Рассмотрим случай, когда был выбран POP3.
Здесь появится еще одно окно, где надо будет заполнить поля «Сервер POP3». Тут нужно ввести pop.mail.ru. Далее «Порт» – вводим 995, «Тип безопасности» – SSL/TLS, а в последней графе «Удаления сообщений с сервера» нужно выбрать «Никогда».
Настройка IMAP происходит подобным образом. Только в графе «Порт» надо ввести 993, «Сервер IMAP» – соответственно imap.mail.ru, «Тип безопасности» такой же, как и в POP3. Все остальное оставляем без изменений.
После установки протокола появится последнее окно, где необходимо заполнить пункт «Сервер SMTP», нужно ввести smtp.mail.ru, «Тип безопасности» – SSL/TLS, а в пункте «Требовать вход в аккаунт» уже должна стоять галочка. Все остальное уже заполнено.
После этого остается только нажать кнопку «Далее» и наслаждаться всеми преимуществами электронного ящика. Тут было подробно описано, как настроить почту Mail.Ru на вашем устройстве. Если возникнет необходимость добавить еще один аккаунт, надо будет проделать все вышеописанное, только изменить данные в графах «Пароль» и «Имя пользователя».
Настройка почты Mail.Ru на Андроиде: Видео
Возможные проблемы при настройке почтового сервиса
Система Android не является совершенной. Иногда во время работы с почтой на Android возникает ошибка сети. В такой ситуации первое, что стоит сделать, – проверить правильность ввода всех данных. Далее посмотреть – не пропал ли интернет. Если все нормально, надо перезагрузить устройство и попробовать ввести все заново. В большинстве случаев после таких манипуляций все начинает работать нормально.
Почтовый клиент для системы Андроид: Видео
Источник
Настройка почты Mail.ru для Android
Электронная почта от Mail.ru на сегодняшний день является одной из ведущих в интернет-пространстве. Для пользователей, работа которых связана с обменом информацией в данном почтовом сервисе, одноименной компанией было выпущено приложение для мобильных устройств на Android. Далее вы узнаете, как настроить его для комфортного пользования.
Настраиваем почту Mail.ru на Android
Почтовый клиент от Маил.Ру для Андроид предоставляет практически те же возможности и функции, что и его настольная версия. Здесь вы сможете переслать изображения, видео, документы различных форматов, музыку и многое другое. Теперь перейдем непосредственно к настройке приложения.
Общие
- Чтобы попасть в панель настроек, сделайте свайп вправо, либо нажмите на три горизонтальные полоски в левом верхнем углу экрана, тем самым вызвав меню приложения. Следом тапните по кнопке в виде шестеренки.
Во вкладке «Уведомления» переместите ползунок в активное положение, выберите отличную от других сигналов мелодию и установите время, когда приложение не будет оповещать вас о новых письмах. Здесь же можно включить несколько фильтров и выбрать электронные адреса, входящие письма с которых не будут сопровождаться звуковым сигналом.
Следующая вкладка «Папки» позволяет создать еще одну папку, помимо предустановленных. Очень удобная функция для хранения важных писем. Для ее создания нажмите на кнопку в виде плюса.
В пункте «Фильтры» можно добавить адреса, которые будут проходить автоматическую обработку и поступать в указанную папку или отмечаться прочитанными. Для этого на первой странице нажмите на кнопку в виде плюса, после чего добавьте требуемый электронный адрес в строке ввода и ниже выберите действие, которое будет применяться к нему.
Следующие два параметра «Предварительная загрузка вложений» и «Загружать изображения» относятся к загрузке присланных вам файлов. В первой вкладке выберите, в каких случаях почтовый клиент будет загружать вложения, во второй – укажите, как будет происходить загрузка изображений: вручную или же автоматически при хорошем соединении.

Во вкладке «Настройка звука» выберите действие, которое будет сопровождаться определенным сигналом.

Аккаунты
В следующих двух подпунктах вы можете установить фото профиля и прописать текст подписи.
- Откройте пункт «Подпись», чтобы вписать заключительный текст письма.
- Зайдите во вкладку «Имя и аватар» и отредактируйте необходимые данные.
Оформление
В данной группе настроек представлены параметры для регулирования вида списка писем.
- Для отображения фотографии адресатов поставьте галочку напротив «Аватары отправителей». Пункт «Первые строки» поможет быстрее ориентироваться в списке, так как рядом с темой письма будет отображаться первая строка сообщения. «Группировка писем» объединит письма с одной темой в цепочки.
- Активируйте пункт «Адресная книга», чтобы включить синхронизацию контактов устройства и почтового ящика. Таким образом, при написании письма вы можете выбрать получателя как из адресной книги приложения, так и из контактов.
Это была последняя позиция в настройках почтового клиента от Mail.Ru.
Подробно разобрав и применив все подпункты настроек, вам будет приятно работать с электронной почтой в приложении Почта Mail.Ru.
Помимо этой статьи, на сайте еще 12473 инструкций.
Добавьте сайт Lumpics.ru в закладки (CTRL+D) и мы точно еще пригодимся вам.
Отблагодарите автора, поделитесь статьей в социальных сетях.
Источник