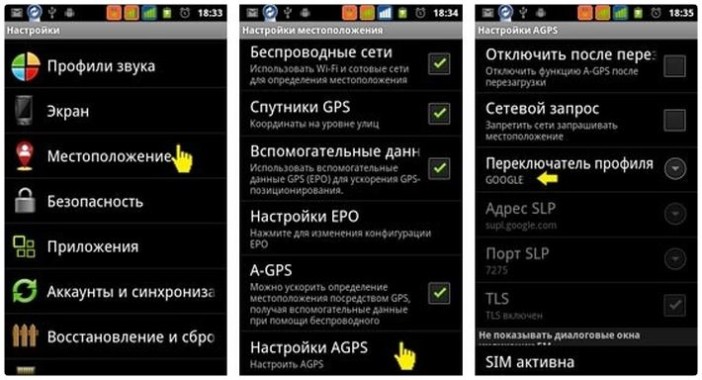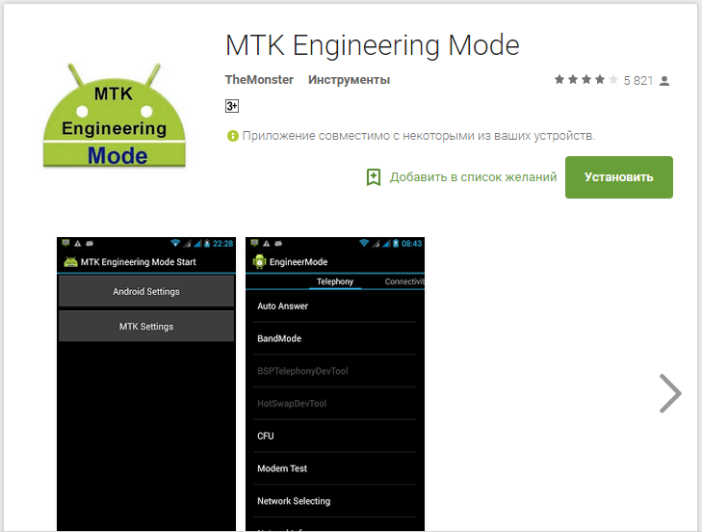- Включение и настройка GPS на Андроиде. Как проверить работу GPS и сделать калибровку
- Что такое GPS простыми словами
- Как включить и настроить GPS на Андроиде
- Активация геолокации в меню настроек
- Активация GPS на панели быстрого доступа
- Как настроить GPS на Андроид
- Почему не работает GPS или плохо держит связь
- GPS не активирован в параметрах
- Заводской брак
- Механическая поломка модуля GPS
- Калибровка GPS на Андроид
- Как настроить GPS на Андроиде — пошаговая инструкция и решение проблем
- Вспомогательные сервисы
- Когда настройка необходима: курьёз Mediatek
- Как настроить и пользоваться Яндекс.Навигатором на Android
- Обзор функций и интерфейса приложения
- Функции
- Интерфейс
- Инструкция по работе с навигатором
- Первый запуск
- Выбор карты
- Построение маршрута
- Движение по маршруту
- Использование дополнительных функций
Включение и настройка GPS на Андроиде. Как проверить работу GPS и сделать калибровку
Почти на любом смартфоне есть модуль определения местоположения GPS. Из-за этого никаких проблем с тем, как включить GPS на Андроиде, нет.
Этот материал как раз посвящен GPS. В нем можно узнать, что это такое, как подключить и настроить GPS, а также что делать в ситуациях, когда данный модуль не работает или плохо держит связь.
Что такое GPS простыми словами
GPS — это глобальная система позиционирования, являющаяся спутниковой системой навигации. Благодаря ей можно измерять расстояние, вычислять время, определять местоположение при любой погоде и расположении в любой точке Земли.
GPS навигатор берет данные со спутников на околоземной орбите. Использование этой функции абсолютно бесплатно и работает мгновенно. Скорость работы зависит от мобильного устройства и режимов. На тех же Айфонах и топовых Андроидах радар включается молниеносно.
Как включить и настроить GPS на Андроиде
Чтобы пользоваться GPS на любом аппарате под управлением операционной системы Android, необходимо сначала включить его, и при надобности, настроить.
Активировать функцию можно несколькими способами, два из которых есть в каждом смартфоне на Андроиде. Настройка везде осуществляется одинаково.
Активация геолокации в меню настроек
Стандартный способ включения геолокации — использование настроек на Android. В параметрах всегда есть эта возможность.
- Перейти в Настройки.
- Открыть раздел “Местоположение” или “Геоданные” (он может называться иначе или находиться в подпункте в зависимости от модели устройства).
- Тапнуть на вкладку “Режим”.
- Из появившегося перечня необходимо выбрать “По всем источникам”. Если система запросит подтверждение, надо его дать.
Если необязательно наличие точного определения местоположения, можно выбрать пункт “По спутникам GPS”. В таком случае будут использоваться исключительно показания со спутников, поэтому они будут лишь примерные.
А при активном пункте “По всем источникам” будут использоваться данные, полученные с мобильной сети и интернета.
Активация GPS на панели быстрого доступа
Самый простой и быстрый метод активировать геолокацию — использовать панель быстрого доступа, которая так же называется верхней шторкой.
Чаще всего в них есть пункт со спутником GPS с соответствующей подписью и иконкой. Достаточно лишь тапнуть на данный значок, после чего он подсветится и включится.
Если в панели быстрого доступа нет пункта со спутником, то его можно туда добавить.
Для этого нужно:
- Раскрыть шторку уведомлений.
- Удерживать палец на любом пункте в панели быстрого доступа.
- Запустится окно выбора пунктов, которые будут в шторке уведомлений. Необходимо найти вариант с GPS и поставить напротив него галочку, либо переместить в панель быстрого доступа.
Как настроить GPS на Андроид
Выше, описывая сигнал GPS, я уже упомянул о типах работы геолокации. Они и считаются основными настройками по определению местоположения через спутники.
Разобравшись в параметрах, можно не только научиться проверять качество сигнала, но и хотя бы примерно понимать, что делать, когда плохо работает GPS.
Обычно существует 3 режима навигации на мобильных устройствах под управлением операционной системы Android.
Краткое описание каждого из них:
- По всем источникам.
Это режим высокой точности, для работы которого применяется модуль A-GPS. Данный тип имеется исключительно на современных аппаратах или на старых девайсах из премиального сегмента. В таком случае смартфон всегда будет мониторить окружающее пространство на наличие соответствующего сигнала. При этом не имеет значения, в помещении, под землей или на открытом пространстве находится пользователь. Именно поэтому в способах для того, как проверить GPS на Андроиде, используется данный режим работы.
В режиме высокой точности гаджет почти моментально связывается с источниками сигнала. Минус этого вида связи в том, что он потребляет много энергии аккумулятора. - Экономия заряда.
Данный режим полностью деактивирует модуль GPS. Определение местоположения не включается автоматически, а при использовании приложений, требующих геопозицию, будет появляться соответствующий запрос на экране.
Тем не менее, устройство может определять местоположение пользователя. Для этого будет использоваться сигнал беспроводного интернета (Wi-Fi) или данные с вышек сотовой связи. - По датчикам устройства.
Режим определения местоположения, в котором GPS будет работать исключительно на открытой местности. Это аргументируется тем, что модуль будет воспринимать сигнал лишь со спутника. Когда сигнал принимается, позиция определяется довольно точно. Проблема в том, что он не работает в помещениях, под землей и при нахождении рядом с высокими зданиями. Поэтому метод считается устаревшим.
Если вам не надо измерять количество пройденных шагов или другую физическую активность, нужно выбрать режим “По всем источникам”. В остальных ситуациях хватит режима “Экономия заряда”.
Внимание! Водителям тоже рекомендуется пользоваться режимом высокой точности, так как на дороге это очень важно.
Почему не работает GPS или плохо держит связь
К сожалению, люди часто сталкиваются с тем, что геолокация не работает или функционирует плохо.
В связи с этим пользователи ищут:
- как перезагрузить геолокацию;
- как отключить GPS;
- как проверить работу GPS;
- как усилить Bluetooth GPS приемник;
- как подключить USB GPS Android.
Список часто встречающихся причин того, почему не работает GPS на Андроид:
- не ловят спутники;
- нет доступа к геолокации;
- возникла программная неполадка;
- ресивер (при наличии) перестал правильно функционировать;
- настройки были выставлены криво;
- сломался модуль (физически);
- сбилась калибровка детектора.
GPS не активирован в параметрах
Если карта или программа не может определить GPS модуль или не использует его, то скорее всего, навигация через спутники не активирована в настройках.
Как включить GPS:
- Перейти в Настройки.
- Открыть раздел “Местоположения” или “Геоданные” (он может называться иначе или находиться в подпункте в зависимости от модели устройства).
- Выбрать режим, и переместить ползунок включения в активное положение.
После этого смартфон рекомендуется перезагрузить и вновь попробовать воспользоваться геолокацией.
Заводской брак
В дешевых мобильных устройствах часто стоит некачественный модуль GPS, который либо не работает вовсе, либо функционирует откровенно плохо.
Я рекомендую не ремонтировать комплектующую, а заменить ее на другую. Это можно сделать в большинстве сервисных центров, так как размеры и форм-факторы таких аппаратных частей всегда идентичные.
Механическая поломка модуля GPS
Модуль GPS может сломаться так же, как и любая другая аппаратная часть смартфона. Он расположен ближе к задней части корпуса и при падениях или ударах может быть выведен из строя. Исправить такую проблему можно только заменой.
Калибровка GPS на Андроид
Калибровка GPS на Android поможет улучшить работу данного модуля. Для этого используется стороннее ПО. Например, GPS Essentials. Чтобы откалибровать GPS, программу надо запустить и воспользоваться опцией Test.
Источник
Как настроить GPS на Андроиде — пошаговая инструкция и решение проблем
В современных смартфонах навигационные модули встроены по умолчанию. В большинстве случаев они работают достаточно точно. Просто включите GPS в настройках, запустите приложение «Карты», и за считанные минуты программа определит, где вы находитесь. А если вы и не выключали GPS, то определение займёт и вовсе несколько секунд.
Но что если GPS не работает? Как тогда определить маршрут, скорость, ваше местонахождение? Не стоит спешить нести смартфон в ремонт: чаще всего это решается правильной настройкой телефона.
Вспомогательные сервисы
Кроме собственно спутникового приёмника, для определения вашего местонахождения порой очень полезны вспомогательные настройки. Как правило, они легко включаются на самом телефоне:
[su_list icon=»icon: android» icon_color=»#006905″]
- A-GPS. Этот сервис подгружает данные о вашем местоположении из Интернета, используя данные сотовых сетей, к которым вы подключены. Конечно, точность у него гораздо ниже, но он ускоряет точное спутниковое определение.
- Wi-Fi. А вы не знали, что по данным сетей Wi-Fi тоже можно определить местонахождение?
- EPO. Впрочем, о нём – ниже.[/su_list]
Когда настройка необходима: курьёз Mediatek
Сегодня компания Mediatek (известная также как MTK) – один из лидеров в производстве мобильных процессоров. Даже такие гранды, как Sony, LG или HTC, сегодня создают смартфоны на процессорах MTK. Но было время, когда процессоры этой тайваньской компании использовались только в убогих клонах iPhone или двухсимочных «звонилках».
В 2012-2014 годах Mediatek выпускала вполне достойные чипсеты, однако в них постоянно наблюдалась проблема: неверная работа GPS. Спутники с такими устройствами ведут себя согласно цитате: «меня трудно найти, легко потерять…»
Всё дело было в настройках вспомогательного сервиса EPO. Этот сервис, разработанный Mediatek, помогает заранее рассчитывать орбиты навигационных спутников. Но вот беда: предустановленные по умолчанию в китайских телефонах данные EPO просчитаны для Азии и при использовании в Европе дают сбои!
Исправляется это в современных моделях легко. Напомним, все эти инструкции подходят только для смартфонов на процессорах MTK:
[su_list icon=»icon: android» icon_color=»#006905″]
- Откройте меню настроек Android
- Зайдите в раздел «Время» и выставьте свой часовой пояс вручную. Это нужно для отказа от сетевого определения местоположения для времени.
- Зайдите в раздел «Моё местоположение», разрешите системе доступ к геоданным, поставьте галочки в пунктах «По спутникам GPS» и «По координатам сети».
- С помощью файлового менеджера зайдите в корневой каталог памяти и удалите файл GPS.log и другие файлы с сочетанием GPS в названии. Не факт, что они там есть.
- Скачайте и установите приложение MTK Engineering Mode Start, позволяющую войти в инженерное меню смартфона (https://play.google.com/store/apps/details?id=com.themonsterit.EngineerStarter&hl=ru).[/su_list]
[su_list icon=»icon: android» icon_color=»#006905″]
- Выйдите на открытое место с хорошей видимостью. Вокруг не должно быть высотных зданий или других объектов, мешающих прямому обзору неба. На смартфоне должен быть включен Интернет.
- Запустите приложение, выберите пункт MTK Settings, в нём – вкладку Location, в ней — пункт EPO. Как вы уже догадались, мы обновляем данные EPO для СВОЕГО часового пояса и времени!
- Нажмите кнопку EPO (Download). Загрузка должна произойти за считанные секунды даже при слабом соединении.
- Вернитесь в раздел Location, выберите вкладку YGPS. Во вкладке Information последовательно нажмите кнопки Cold, Warm, Hot и Full. C их помощью обновляется информация о местоположении спутников на орбите, поэтому каждый раз придётся дожидаться загрузки данных. К счастью, это дело секунд.[/su_list]
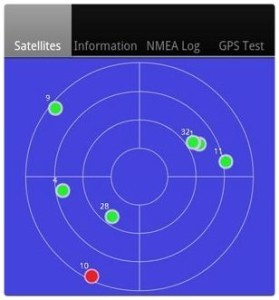
- В той же вкладке нажмите кнопку AGPS Restart. Вспомогательный сервис AGPS теперь будет учитывать уже загруженные данные и точнее определять положение спутников.
- Перейдите в соседнюю вкладку NMEA LOG и нажмите кнопку Start. После этого перейдите во вкладку Satellites. Вы увидите, как система обнаруживает спутники. Этот процесс должен занять 15-20 минут, в его ходе значки спутников будут из красных становиться зелёными. Следите, чтобы дисплей в это время не отключался, а лучше отключите спящий режим вообще. Когда все (или большинство) спутники «позеленеют», вернитесь во вкладку NMEA Log и нажмите Stop.
- Перезагрузите смартфон.[/su_list]
Да, это далеко не самая простая процедура. В зависимости от версии процессора MTK (мы описали действия для платформы MT6592) процедура может несколько отличаться, но по сути остаётся той же. Но после этих действий GPS на смартфоне будет работать замечательно.
Источник
Как настроить и пользоваться Яндекс.Навигатором на Android
Вам бывает сложно проложить оптимальный автомобильный маршрут даже в своем городе? Приложение Яндекс.Навигатор сделает это за вас. Оно определит кратчайший путь за секунды и автоматически скорректирует маршрут при изменениях дорожных условий.
Обзор функций и интерфейса приложения
Яндекс.Навигатор – бесплатное приложение, предназначенное для построения автомобильных маршрутов. В памяти программы сохранены карты всех стран мира, но упор сделан на СНГ.
Данные о текущих дорожных условиях появляются в приложении благодаря совместным усилиям искусственного интеллекта, сотрудников ООО «Яндекс» и пользователей. Любой человек может добавить информацию о ДТП, ремонтных работах, камерах контроля скорости и засадах ГИБДД.
Функции
Основные функции приложения:
- Построение оптимальных маршрутов. Если навигатор обнаружит несколько равнозначных вариантов, то укажет все, а итоговый выберете вы.
- Сопровождение водителя в пути. Благодаря голосовым оповещениям вы не пропустите нужный поворот и успеете снизить скорость перед камерой ГИБДД. Время оповещения подбирается так, чтобы вы спокойно завершили маневр. Озвучиванием приложения занимались Дмитрий Нагиев, Вера Брежнева, Федор Бондарчук и другие известные личности.
- Оценка дорожной обстановки. Даже если вы хорошо знаете маршрут, изучите информацию о пробках на нужных улицах перед выездом.
Чтобы облегчить поездку, Яндекс.Навигатор предлагает несколько дополнительных функций:
- Голосовое управление. Достаточно произнести: «Слушай, Алиса», – или нажать на кнопку в виде микрофона, чтобы Яндекс.Навигатор воспринимал голосовые команды.
- Автокорректировка маршрута. Если дорожная обстановка изменится по ходу езды, программа среагирует и найдет другой путь.
- В программу добавлена информация о парковках в крупных городах стран СНГ и ближнего зарубежья.
Интерфейс
Первое, что вы увидите при запуске Яндекс.Навигатора – карту местности с панелью инструментов внизу. На ней обозначено ваше текущее положение, загруженность улиц и информация о дорожных событиях.
Если не можете найти себя на карте, нажмите на кнопку внизу экрана – и система переведет вас в нужную область.
Яндекс.Навигатор отмечает загруженность улиц тремя цветами:
- зелёным – дорога свободна;
- желтым – движение частично затруднено;
- красным – пробки на маршруте.
Приложение также оценивает среднюю плотность движения на дорожном участке по шкале от 0 до 10, где 0 – свободно, а 10 – многочасовые пробки. Значение отображается в верхнем правом углу экрана на кнопке включения/выключения анализа загруженности дорог.
Дорожные происшествия отмечены значками в красной оправе. Например, на скриншоте ниже под №1 указана камера ГИБДД, №2 – ДТП, №3 – ремонтные работы, №4 – движение перекрыто. Если нажать на значок, система укажет дополнительную информацию, например, данные о количестве полос, перекрытых из-за ДТП.
Если вы запустили движение по маршруту, дополнительно в верхней части экрана появится информация о ближайшем маневре (1), значения текущей (2) и максимально допустимой скорости (3).
Инструкция по работе с навигатором
Чтобы установить приложение, зайдите на его страницу в Play Market.
Первый запуск
После включения приложения:
- Прочитайте Лицензионное соглашение программы и нажмите «Далее».
- Выберите «Далее» еще 2 раза и разрешите Яндекс.Навигатору доступ к данным о местоположении устройства, чтобы не вводить свой адрес каждый раз вручную.
- Отметьте пункт «Далее» в том же месте и разрешите приложению запись аудио, чтобы пользоваться голосовым управлением навигатора.
Выбор карты
Чтобы изменять внешний вид и функции Яндекс.Навигатора, зайдите в раздел «Настройки». Для этого:
- Нажмите на кнопку меню в нижнем правом углу экрана.
- Откройте раздел «Настройки».
- Нажмите «Вид карты».
- Для наиболее удобного ориентирования выберите один из 2 видов карт – спутник или схема.
Чтобы пользоваться картой без интернета:
- Откройте меню.
- Нажмите «Загрузка карт».
- Выберите необходимую карту из перечня или воспользуйтесь поиском.
- Для скачивания нажмите на кнопку в виде вертикальной стрелки в круге.
Карта скачается, даже если вы перейдете на другую страницу навигатора. Её вес – 110-170 МБ для средних по площади областей.
Построение маршрута
Для построения маршрута выберите начальную, конечную и промежуточные точки. При включенной функции геолокации на смартфоне ваше текущее местоположение автоматически устанавливается как пункт отправления.
Внести любую точку в маршрут можно 3 способами: с помощью поиска, карты или голосового управления.
С помощью поиска:
- Нажмите на кнопку в виде лупы.
- Введите адрес в текстовое поле.
- Выберите подходящий вариант в появившемся списке.
- Если выбираете пункт назначения, нажмите «Поехали».
- Если хотите указать промежуточный пункт, выберите «Заехать».
- Чтобы отметить пункт отправления, коснитесь синего значка и выберите «Отсюда».
С помощью карты:
- Найдите необходимое место на карте. Для изменения масштаба нажимайте на кнопки «+» и «-».
- Чтобы поставить точку в нужном месте, задержите на нем палец в течение 1 секунды.
- Выберите тип маршрутного пункта из списка:
- сюда – конечный пункт назначения;
- через – промежуточный пункт;
- отсюда – пункт отправления.

С помощью голосового управления:
- Нажмите на кнопку в виде микрофона или произнесите: «Слушай, Алиса».
- Произнесите команду. Например, «Маршрут до Ленина, 3А».
Установка промежуточных точек маршрута доступна только после определения местоположения старта и финиша.
После выбора всех точек:
- Выберите маршрут из предложенных приложением. Для этого нажимайте на вкладки со временем в пути. Они находятся в верхней части экрана. Выбранный вариант на карте обозначен красным, желтым и зеленым цветами, альтернативные пути – синим.
- Нажмите «Поехали».
Чтобы построить маршрут в обход платных дорог:
- Откройте раздел «Настройки», как мы описывали выше.
- Выберите пункт «Избегать платных дорог». При этом переключатель напротив надписи станет синим.
Даже после перезапуска приложение вспомнит незаконченный маршрут.
Движение по маршруту
Во время передвижения Яндекс.Навигатор заранее оповещает о поворотах. Информация отображается на экране и воспроизводится вслух.
В нижней части экрана система указывает расстояние до финиша (1) и примерное время в пути (2).
Использование дополнительных функций
Как найти ближайшую парковку:
- Нажмите на значок «P» в верхнем правом углу экрана.
- Теперь коснитесь кнопки, появившейся ниже предыдущей.
- Следуйте проложенному маршруту.
Как поменять голос оповещений:
- В разделе «Настройки» нажмите на кнопку «Голос».
- Выберите озвучку из списка «Загруженные».
- Если хотите скачать вариант из блока «Доступные для загрузки», нажмите на кнопку левее названия желаемой озвучки.
Как сохранять историю поездок:
- Откройте меню кнопкой в правом нижнем углу.
- Нажмите «Мои поездки».
- Выберите «Сохранять», чтобы система начала запоминать ваши маршруты.
Теперь в этом разделе будет доступна информация о построенных маршрутах.
Как добавить информацию о происшествии на дороге:
- Найдите нужное место на карте навигатора.
- Удерживайте палец на нем пару секунд.
- Нажмите «Установить».
- Выберите тип события из списка и нажмите на него. На скриншоте ниже: 1 – неопределенное событие, 2 – ДТП, 3 – дорожные работы, 4 – камера ГИБДД, 5 – внимание, 6 – проезд закрыт.
- Введите комментарий к дорожному событию в текстовое поле.
- Нажмите «Готово».
- Выберите «Установить».
Как проверить штрафы ГИБДД:
- В меню выберите пункт «Штрафы ГИБДД».
- Укажите номера СТС и водительского удостоверения.
- Нажмите «Проверить штрафы».
Яндекс.Навигатор установили более 50 миллионов раз. Это доказывает удобство и востребованность приложения. Чтобы уже сегодня начать им пользоваться, следуйте нашим инструкциям.
Источник