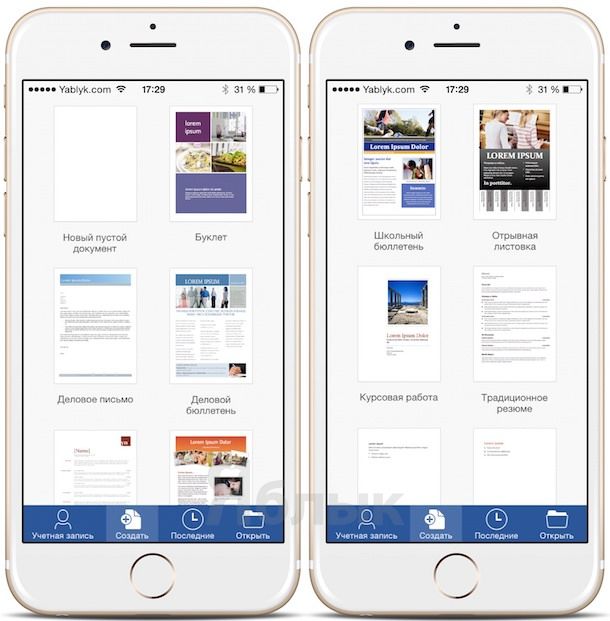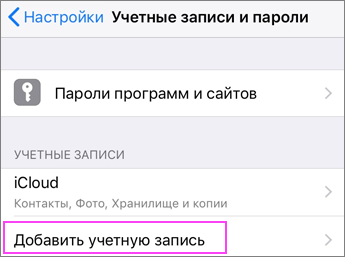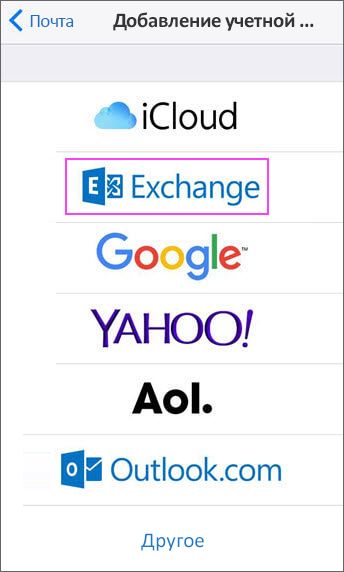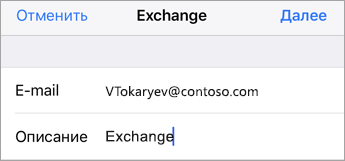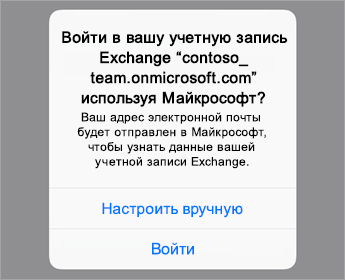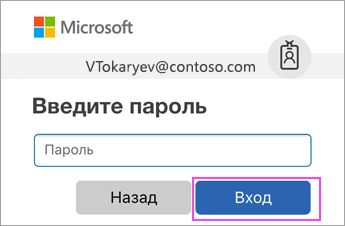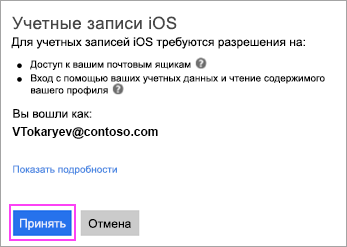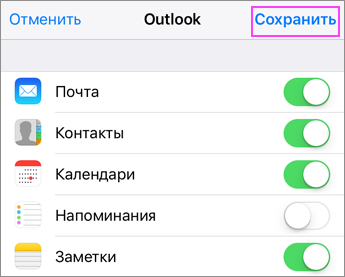- Microsoft Office (Word, Excel и PowerPoint) для iPhone. Инструкция по использованию
- Настройка Office for iPhone
- Использование Office for iPhone
- Настройка учетной записи Outlook в приложении iOS Mail
- Настройка электронной почты Microsoft 365, Exchange или Outlook.com в почтовом приложении iOS
- Возникают проблемы? Это поправимо.
- Как работать с документами Office на iPhone и iPad
- Приложение Microsoft Office для iOS
- Начало работы
- Помощь с действиями
- Дополнительная справка
- Вопросы и ответы
- Можно ли установить и использовать приложение Office, если у меня нет подписки на Office?
- Следует ли удалить отдельные приложения Office? Или можно их оставить?
- Где можно сохранять новые файлы?
- Как работает преобразование текста из изображений и какие языки поддерживаются?
- Будут ли сохранены изображения после преобразования текста из изображений?
- Where can I submit feedback about the Office app for iOS?
Microsoft Office (Word, Excel и PowerPoint) для iPhone. Инструкция по использованию
Многие пользователи iOS с удовольствием хотели бы пользоваться на своих гаджетах Microsoft Office — но как это сделать, они не знают. Во многом это вина Microsoft — Редмонд лишь недавно выпустил версии «офиса» для iPad и iPhone, и сделал это весьма своеобразно. Разобраться в том, как здесь всё работает, поможет эта статья.
В новом приложении Редмонд демонстрирует совершенно другой подход к конкурирующим платформам. Если прежняя версия для iPad была условно-бесплатной (т.е. скачать её можно в любой момент, но за пользование нужно платить каждый месяц или каждый год), то основные возможности Office for iPhone бесплатны для всех и каждого. Так компания планирует удерживать верных клиентов в своей экосистеме.
Конечно же, для начала работы необходимо приложение Office for iPhone. Если на вашем смартфоне установлен Office Mobile от Microsoft, смело его удаляйте. Увы (или к счастью — кто знает), единого приложения для «офиса» больше нет. Office для iPhone — это четыре отдельные друг от друга программы.
Загрузите из App Store или iTunes нужные приложения — Word for iPhone, Excel for iPhone, PowerPoint for iPhone и OneNote for iPhone. Понадобится хорошее Интернет-соединение, «лёгкими» программы Microsoft не назовешь при всем желании.
Второе важное условие — для работы с офисными приложениями понадобится Microsoft Account. Это — та же учетная запись, что используется для входа на Windows 8.x-компьютер, устройство с Windows Phone, Xbox One / 360, Outlook.com, Office 2013 и другие продукты и сервисы IT-гиганта из Редмонда. Вполне возможно, что-то из этого списка у вас да есть, так что можете смело использовать существующий аккаунт и для Office for iPhone. Если такого аккаунта нет, заведите его здесь или прямо в приложении.
Настройка Office for iPhone
После первого открытия приложения вы сразу же увидите небольшую инструкцию. Пролистайте её свайпом влево.
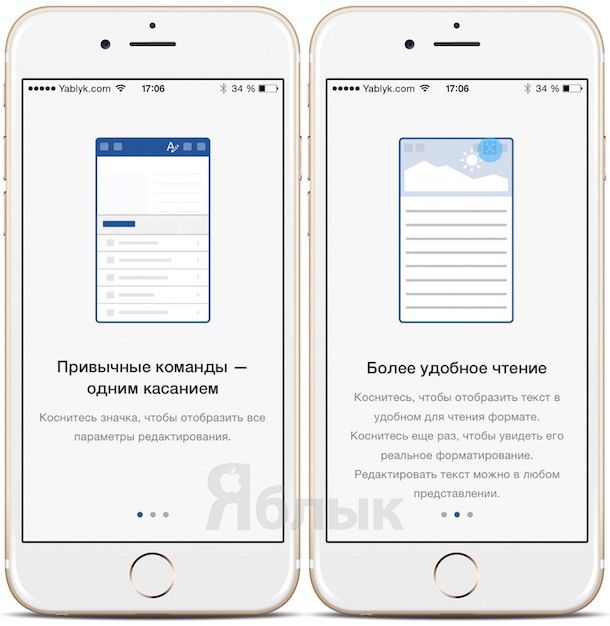
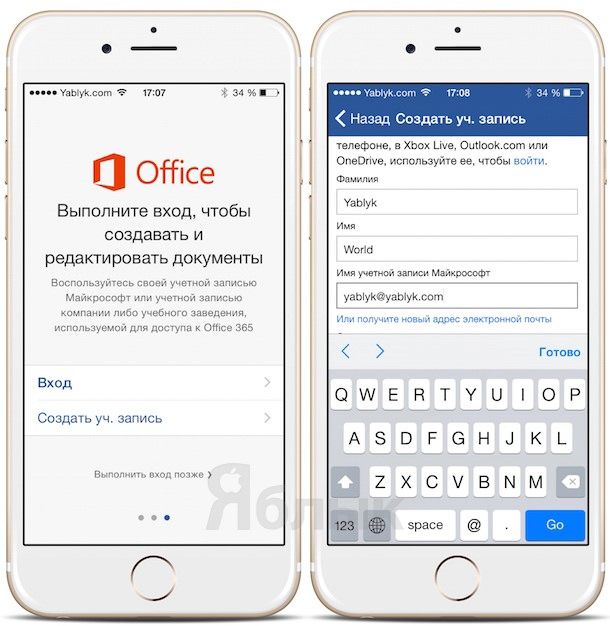
Давайте выберем Создать и редактировать бесплатно — базовый (и достаточный для большинства пользователей) бесплатный функционал.
Использование Office for iPhone
Вы увидите все документы, созданные в последних версиях Office — от Office 2013 до Office Online. Так как мы пользуемся Word, то, соответственно, видны все документы данного формата. Все организовано по дате создания и последнему открытию. Старые документы находятся в нижней части экрана, новые — в верхней.
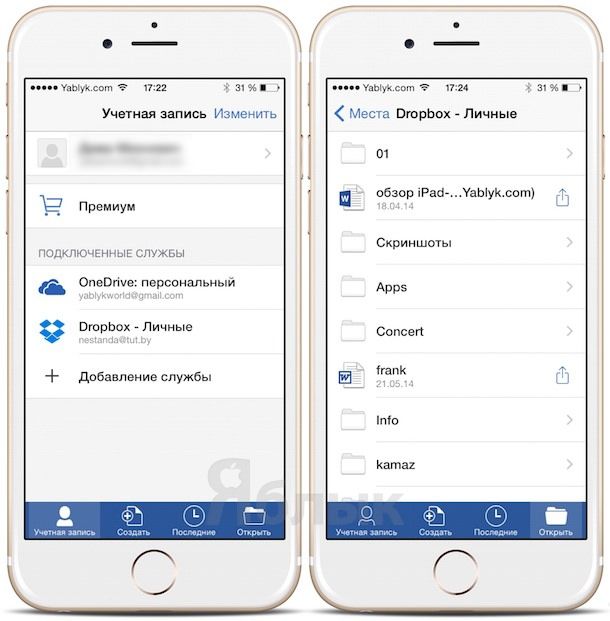
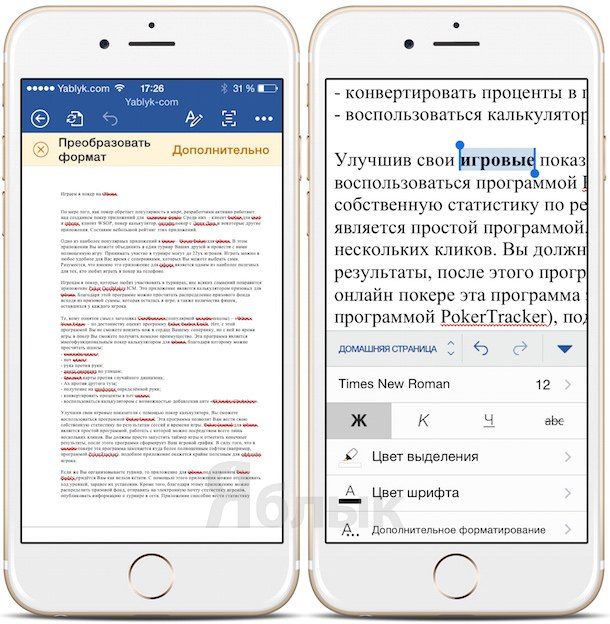
Нажатие на букву «А» в верхней части экрана вызывает настройки форматирования — можно выделить фрагмент текст жирным, курсивом, подчеркиванием и т.п.
Думается, для удачного старта этой информации вполне достаточно. Удачи вам — и успешной работы в приложениях Office, друзья!
Источник
Настройка учетной записи Outlook в приложении iOS Mail
Если вы пытаетесь войти в Office с помощью учетной записи Майкрософт, может отобразиться сообщение с запросом родительского согласия для подтверждения вашего возраста.
Дополнительные сведения о том, почему вы видите это сообщение и как решить проблему, см. в статье Согласие родителей и детские учетные записи Майкрософт.
Настройка электронной почты Microsoft 365, Exchange или Outlook.com в почтовом приложении iOS


На iPhone или iPad перейдите в раздел Настройки, прокрутите его вниз и выберите пункты Учетные записи и пароли > Добавить учетную запись.
Примечание: В iOS 10 выберите пункты Почта > Учетные записи > Добавить учетную запись.
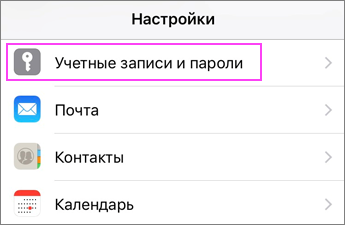


Выберите Exchange.


Введите адрес электронной почты Microsoft 365, Exchange или Outlook.com и описание своей учетной записи. Нажмите кнопку Далее.
Выберите пункт Вход.
Примечание: Нажмите кнопку Настройка вручную, чтобы ввести настройки сервера.


Введите пароль, связанный с вашей учетной записью электронной почты. Нажмите кнопку Войти или Далее.


Приложение «Почта» может запросить определенные разрешения. Нажмите кнопку Принять.


Выберите службы, которые вы хотите синхронизировать с устройством iOS, и нажмите Сохранить. Все готово!
Возникают проблемы? Это поправимо.
Если вам нужна дополнительная помощь по настройке электронной почты на устройстве с iOS, подробно изложите свой вопрос в поле комментария ниже, чтобы мы могли решить проблему в будущем.
Вы также можете обратиться в службу поддержки.
Если у вас возникли проблемы с почтовым приложением iOS, обратитесь в службу поддержки Apple.
Если у вас есть учетная запись Рабочей или учебной учетной записи Microsoft 365 на основе учетной записи Microsoft 365 для бизнеса или Exchange, обратитесь в службу технической поддержки или к своему администратору Microsoft 365.
Если у вас другая учетная запись, обратитесь в службу поддержки Microsoft.
Источник
Как работать с документами Office на iPhone и iPad
Те, кто давно пользуются iOS-устройствами, не дадут соврать, что долгое время на iPhone и iPad не было нормального приложения для работы с офисными документами. Несколько лет назад «офис» от Microsoft наконец-то пришел на устройства Apple, и для владельцев айфонов это событие было покруче, чем выход новой версии прошивки. Однако для того, чтобы пользоваться всеми возможностями «офиса», нужно оформлять недешевую подписку (про юрлиц и не говорим, там счет на лицензию вообще космический). Поэтому в App Store быстро набрали популярность сторонние редакторы документов.
Наконец-то на iOS появилась нормальная альтернатива Microsoft Office
Главный их недостаток в том, что такие приложения ориентированы в основном на работу с iPhone и iPad. И если, например, нужно отредактировать документ на компьютере, все равно приходится скачивать какой-то другой «офис», еще и озаботиться, как переместить файл со смартфона на компьютер, чтобы не слетело форматирование документа. Хорошо, когда сервис не только совместим со всеми форматами MS Office, но и также позволяет быстро переключаться в процессе работы между мобильным и десктопным решением.
Один из таких сервисов, кстати, сделали российские разработчики, и это вполне достойная альтернатива «офису» от Microsoft — Р7-Офис. В чем преимущество этого решения — с самого начала разработка велась с учетом потребностей использования на мобильных устройствах, что позволило сделать многофункциональные приложения для iOS и Android.
Приложение P7-Офис на iPhone и iPad представляет собой полноценный комбайн для работы с любыми документами. Оно обеспечивает полную совместимость с привычными форматами «офиса», при этом если попробовать открыть в приложении файл, созданный в MS Office, верстка документа останется, как в исходнике, что очень удобно. Неважно, над чем вы решите работать — документом, таблицей или презентацией, все можно сделать в одном приложении. Возможностей для редактирования довольно много — от изменения цвета шрифта и создания списков до настройки межстрочных интервалов, формирования заголовков и так далее. С такой функциональностью можно взять с собой только iPad и редактировать документы с него, без использования компьютера.
Так выглядит P7 Офис после подключения облака
Источник
Приложение Microsoft Office для iOS
Благодаря мощному приложению Office для iOS вы можете работать продуктивно на ходу.
Создавайте и редактируйте документы Word, электронные таблицы Excel и презентации PowerPoint.
Быстро записывайте свои мысли и идеи в Записках.
Быстро создавайте PDF-файлы из фотографий или существующих файлов Word, Excel и PowerPoint.
Фотографируйте доски или печатные документы, а затем обрезайте и выравнивайте их с помощью встроенных функций Microsoft Lens.
Сканируйте QR-коды, чтобы легко открывать связанные файлы или веб-сайты.
Начало работы
Чтобы загрузить и установить приложение на свой iPhone, посетите Office для iOS.
Вы можете использовать приложение Office без входа в систему для просмотра, создания и сохранения файлов на вашем iPhone или iPad. Когда вы входите в систему с помощью своей личной учетной записи Microsoft или своей рабочей или учебной учетной записи, вы также получаете возможность сохранять файлы в облачных хранилищах (OneDrive, SharePoint или предпочитаемый сторонний поставщик хранилища).
Приложение Office также поддерживает расширенные функции, доступные в соответствующей подписке на Office 365. Если у вас нет подписки, вам будет предлагаться приобрести ее при каждой попытке использования расширенных функций Дополнительные сведения см. в статье Возможности приложений Office на мобильных устройствах.
Чтобы приступить к работе, выберите одну из следующих ссылок:
Помощь с действиями
Дополнительная справка
Вопросы и ответы
Можно ли установить и использовать приложение Office, если у меня нет подписки на Office?
Вы можете использовать приложение Office без входа в систему для просмотра, создания и сохранения файлов на вашем iPhone. Когда вы входите в систему с помощью своей личной учетной записи Microsoft или своей рабочей или учебной учетной записи, вы также получаете возможность сохранять файлы в облачных хранилищах (OneDrive, SharePoint или предпочитаемый сторонний поставщик хранилища).
Приложение Office также поддерживает расширенные функции, доступные в соответствующей подписке на Office 365. Если у вас нет подписки, вам будет предлагаться приобрести ее при каждой попытке использования расширенных функций Дополнительные сведения см. в статье Возможности приложений Office на мобильных устройствах.
Следует ли удалить отдельные приложения Office? Или можно их оставить?
Приложение Office для iOS работает независимо от любых отдельных приложений Office, которые вы, возможно, уже установили на своем iPhone (например, Word, Excel или PowerPoint). Вы можете оставить отдельные приложения Office на своем iPhone или удалить их, чтобы освободить место для хранения — выбор за вами!
Настоятельно рекомендуем полностью резервировать данные устройства перед удалением приложений.
Где можно сохранять новые файлы?
Вам будет предложено сохранить свою работу при закрытии файлов. Все ваши файлы могут быть сохранены либо в вашей учетной записи OneDrive, сторонней учетной записи в облачном хранилище, либо на вашем iPhone (кроме Scan Text и Scan Table, которые сохраняются на вашем устройстве).
Как работает преобразование текста из изображений и какие языки поддерживаются?
Приложение Office для iOS использует Microsoft Lens для сканирования и захвата информации в изображениях, которую можно преобразовать в текст с помощью оптического распознавания символов (OCR). Эффективность распознавания текста зависит от качества изображения, с которым вы работаете, а также от сложности, разборчивости и объема текста, показанного на рисунке.
После преобразования текста из изображения вы можете просмотреть его, чтобы убедиться, что он был правильно распознан. Дополнительные сведения о поддерживаемых в настоящее время языках OCR см. в статье Microsoft Lens для iOS.
Будут ли сохранены изображения после преобразования текста из изображений?
Нет, захваченные изображения, из которых вы преобразовали текст, не будут сохранены в Фото на вашем iPhone.
Примечание: Если вы решите экспортировать изображения непосредственно в Word, изображения будут добавлены в документ.
Where can I submit feedback about the Office app for iOS?
Если у вас есть отзывы о приложении Office для iOS, вы хотите поделиться предложением о функциях или вам нужна помощь по технической проблеме, воспользуйтесь опцией обратной связи в приложении, чтобы связаться с нами.
На вкладке Главная в левом верхнем углу коснитесь значка мне (значок профиля), коснитесь Справка и Поддержка, а затем выберите Расскажите, что вам нравится, или Расскажите, что может быть лучше.
Источник