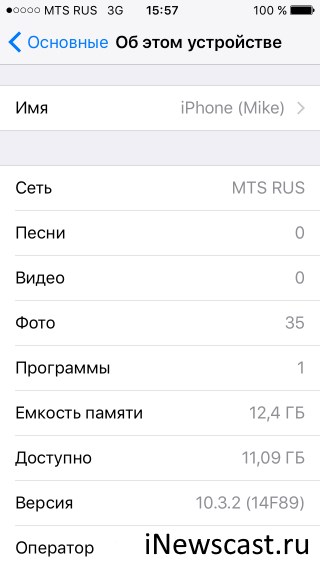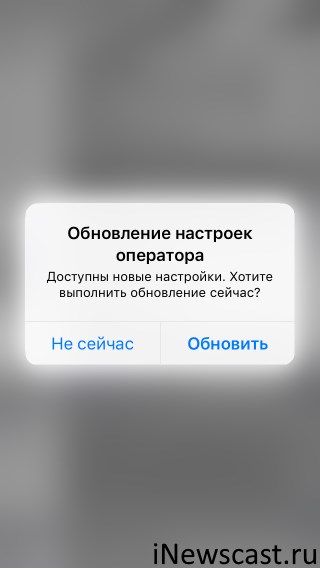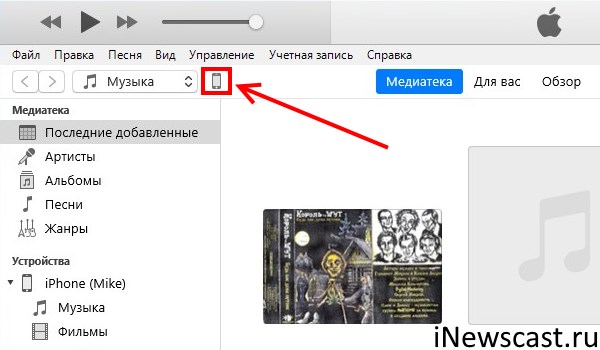- Как настроить интернет на iPhone (настройки операторов)
- Как настроить интернет на iPhone
- Настройки операторов
- Обновление настроек оператора сотовой связи на iPhone и iPad вручную
- Сообщения «Нет сети» или «Поиск» на iPhone или iPad
- Проверка зоны покрытия
- Перезапуск iPhone или iPad
- Проверка наличия обновлений настроек оператора
- Извлечение SIM-карты
- Сброс настроек сети.
- Обновление iPhone или iPad
- Обращение к оператору связи
- Дополнительная помощь
- Всё про «Обновление настроек оператора» на iPhone и iPad
- Где скачать файл настроек сотового оператора на iPhone и iPad?
- Как обновить настройки оператора при помощи iOS?
- Как обновить настройки оператора через iTunes?
- Настройки оператора не обновляются — что делать?
- Настройки оператора сети для айфона
Как настроить интернет на iPhone (настройки операторов)
Подключение к мобильному интернету любого оператора на iPhone настраивается автоматически по умолчанию. Однако вследствие сброса настроек, в том числе и настроек сети, либо случайного указания неправильных данных, интернет на смартфоне Apple перестает быть доступным. В этой инструкции рассказали как вручную настроить мобильный интернет на iPhone, а также привели настройки подключения для ведущих операторов.
Как настроить интернет на iPhone
Для настройки мобильного интернета первоначально требуется перейти в меню просмотра и изменения параметров точки доступа:
Шаг 1. Запустите приложение «Настройки».
Шаг 2. Перейдите в меню «Сотовая связь» → «Параметры данных».
Шаг 3. Выберите раздел «Сотовая сеть передачи данных».
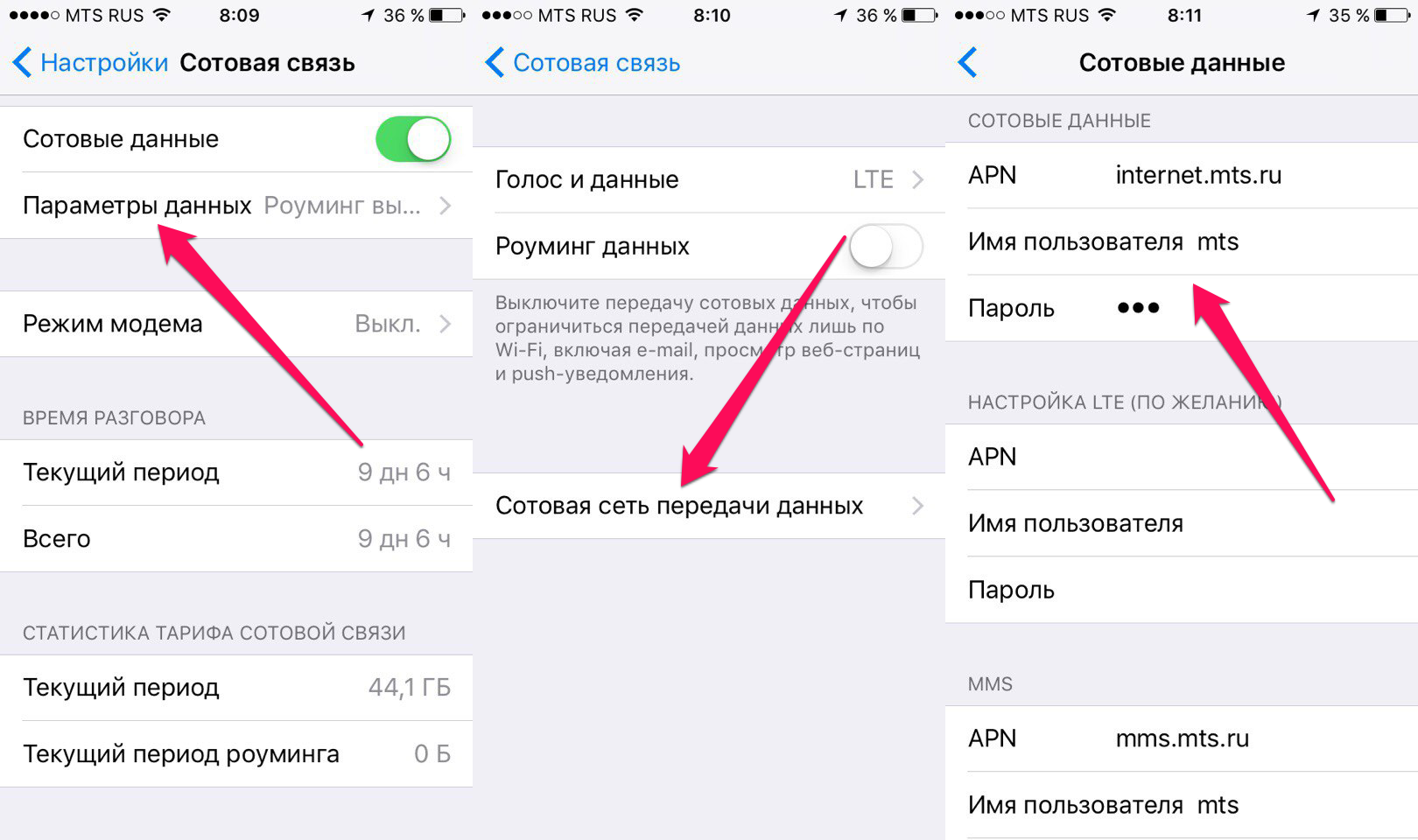
Настройки операторов
Примечание: если в полях «Имя пользователя» и «Пароль» указано «нет логина/нет пароля», значит их необходимо оставлять пустыми.
Мегафон
APN: internet
Имя пользователя: (нет логина)
Пароль: (нет пароля)
Источник
Обновление настроек оператора сотовой связи на iPhone и iPad вручную
Обновление настроек оператора сотовой связи позволяет оператору обновлять сеть и соответствующие настройки для улучшения связи и повышения производительности сотовой сети. Также обновление настроек оператора сотовой связи может добавить поддержку таких функций, как 5G или вызовы по Wi-Fi.
При появлении доступного обновления настроек оператора сотовой связи вам будет предложено выполнить его установку. Обычно установка занимает менее одной минуты, и вы можете продолжать пользоваться устройством в обычном режиме. Если оператор выпускает обязательное обновление, вместо кнопки «Обновить» вы увидите кнопку «OK», означающую, что обновление было загружено и установлено.
Если вы отклонили уведомление об установке, вы можете вручную обновить настройки оператора, выполнив следующие действия.
- Убедитесь, что устройство подключено к сети Wi-Fi или сотовой сети.
- Перейдите в меню «Настройки» > «Основные» > «Об этом устройстве».
- Следуйте инструкциям на экране, чтобы установить обновление оператора.
Если устройство iPhone или iPad будет использоваться с новой SIM-картой, необходимо загрузить настройки для нового оператора сотовой связи.
Чтобы узнать версию настроек оператора на устройстве, выберите «Настройки» > «Основные» > «Об этом устройстве» и просмотрите раздел «Оператор». Для просмотра дополнительных сведений оператора нажмите номер версии. Чтобы проверить, установлена ли последняя версия настроек оператора, обратитесь в службу поддержки оператора сотовой связи.
Информация о продуктах, произведенных не компанией Apple, или о независимых веб-сайтах, неподконтрольных и не тестируемых компанией Apple, не носит рекомендательного или одобрительного характера. Компания Apple не несет никакой ответственности за выбор, функциональность и использование веб-сайтов или продукции сторонних производителей. Компания Apple также не несет ответственности за точность или достоверность данных, размещенных на веб-сайтах сторонних производителей. Обратитесь к поставщику за дополнительной информацией.
Источник
Сообщения «Нет сети» или «Поиск» на iPhone или iPad
Если на экране iPhone или iPad (Wi-Fi + Cellular) появляется сообщение «Нет сети» или «Поиск», а также если не удается подключиться к сотовой сети, выполните следующие действия.
Проверка зоны покрытия
Убедитесь, что вы находитесь в зоне покрытия сотовой сети. Затем выполните указанные действия.
- Чтобы включить или отключить функцию передачи данных по сотовой сети, перейдите в меню «Настройки» и выберите пункт «Сотовая связь» или Mobile Data (Мобильные данные). На iPad этот раздел называется «Настройки» > «Сотовая связь».
- Если вы находитесь за рубежом, убедитесь, что на устройстве включен роуминг данных. Выберите «Настройки» > «Сотовая связь» > «Параметры данных» > «Роуминг данных».
Перезапуск iPhone или iPad
Перезапустите устройство. Если вы не уверены, как это сделать, выполните следующие действия, чтобы перезапустить iPhone или перезапустить iPad.
Проверка наличия обновлений настроек оператора
Чтобы вручную проверить наличие обновлений оператора сотовой связи и установить их, выполните следующие действия:
- Убедитесь, что устройство подключено к сети Wi-Fi или сотовой сети.
- Откройте «Настройки» > «Основные» > «Об этом устройстве». Если обновление доступно, вам будет предложено обновить настройки оператора сотовой связи.
- Чтобы узнать версию настроек оператора на устройстве, выберите «Настройки» > «Основные» > «Об этом устройстве» и просмотрите раздел «Оператор».
Если устройство iPhone или iPad будет использоваться с новой SIM-картой, необходимо загрузить настройки для нового оператора сотовой связи.
Извлечение SIM-карты
После того как вы достали SIM-карту, установите ее заново. Возможно, потребуется обратиться за помощью к оператору связи.
- Если SIM-карта повреждена или не помещается в лоток, запросите у своего оператора новую SIM-карту.
- Если вы перенесли SIM-карту с другого устройства, узнайте у своего оператора, совместима ли эта SIM-карта с вашим iPhone или iPad.
Узнайте больше об извлечении SIM-карты iPhone или SIM-карты iPad.
Сброс настроек сети.
Перейдите в меню «Настройки» > «Основные» > «Сброс» > «Сбросить настройки сети». При этом сбрасываются сети Wi-Fi и пароли, настройки сотовой сети, а также параметры VPN и APN, которые использовались ранее.
Обновление iPhone или iPad
Обновите на iPhone или iPad iOS до последней версии.
Обращение к оператору связи
Проблемы с оператором или состоянием учетной записи могут отражаться на качестве обслуживания. Обратитесь к оператору, чтобы:
- проверить активность и состояние счета;
- узнать, нет ли перебоев в работе в вашем регионе;
- проверить, не заблокированы ли службы сотовой связи для вашего устройства и правильно ли выбран тариф передачи данных.
Только оператор сотовой связи имеет доступ к данным вашей учетной записи и возможность управлять ею. Если не удается найти страницу службы поддержки оператора сотовой связи, ознакомьтесь со статьей компании Apple о поддержке операторов или воспользуйтесь любой поисковой системой в Интернете.
Дополнительная помощь
Если оператор подтверждает, что с вашей учетной записью или сетью нет проблем, но вы все равно не можете подключиться к сотовой сети, обратитесь в службу поддержки Apple.
Источник
Всё про «Обновление настроек оператора» на iPhone и iPad
Категорический привет! «Настройки сотового оператора» — это специальный файл конфигурации и настроек, который содержит различные параметры вашего сотового оператора (связь, подключение к интернету, входящие, исходящие вызовы и т.д.). В общем, всё то, что каким-то образом влияет на одну из главных функций вашего iPhone или iPad — работу с сим-картой сотового оператора.
Так. Понятно. Но что будет если обновить настройки и зачем это делать?
Обновление необходимо для того, чтобы исправить неполадки с сетью, внести дополнительные корректировки в работу и даже добавить новые функции! Да-да-да, я отлично помню, как именно благодаря «обновлению настроек оператора» на iPhone нормально заработал «режим модема» — это было очень круто!
В общем, штука полезная — надо обновлять! И начнём с самого главного…
Где скачать файл настроек сотового оператора на iPhone и iPad?
К сожалению, нигде. Конфигурационный файл хранится на серверах вашего сотового оператора — он недоступен для скачивания вручную.
Пощупать, разобрать и посмотреть файл нельзя — всё делается автоматически.
Как? Давайте разбираться!
Как обновить настройки оператора при помощи iOS?
Самый простой способ:
- Открыть «Настройки — Основные — Об этом устройстве».
- Ничего не делать и подождать около минуты (в это время устройство проверяет наличие возможности обновления настроек оператора).
- Если «свежие» настройки есть — появится специальное окно с предложением установки.
- Соглашаемся.
- Настройки обновлены.
Как обновить настройки оператора через iTunes?
Если по каким-то причинам вам не подошел предыдущий способ, то обновление настроек возможно через iTunes. Для этого:
- Подключаем iPhone к компьютеру с установленным iTunes.
- Нажимаем на значок «Устройство».
- Ждём около минуты.
- Если обновление существует, то появится специальное окошко.
- Соглашаемся.
- Получаем новые настройки.
Как видите, всё максимально просто и понятно — никаких проблем быть не должно.
Настройки оператора не обновляются — что делать?
Для начала необходимо быть уверенным, что обновление точно существует. Потому что если нового файла конфигурации нет, то и устанавливать будет нечего.
Но если обновление всё-таки есть и по каким-то причинам не хочется устанавливаться на ваш iPhone или iPad, то…
- Перезагрузить устройство (для верности — сделать жесткий перезапуск).
- Вытащить и вставить сим-карту.
- Сбросить настройки сети (Настройки — Основные — Сброс — Сбросить настройки сети).
- Поменять сим-карту (процедура бесплатная — делается за пару минут в ближайшем салоне связи).
- Если в строке оператор написано «Carrier» (что это значит?) — вручную прописать настройки оператора (как в этой инструкции).
После такого напора iPhone (iPad) должны сдаться и наконец-то обновить файл настроек сотового оператора — чего мы с вами, собственно говоря, и добивались. Победа!
Источник
Настройки оператора сети для айфона
У многих пользователей при покупке аппарата на незнакомой ОС возникает множество вопросов: «Как настроить MMSинтернет?» и так далее. Данный FAQ поможет ответить на большинство этих вопросов, дать пошаговые инструкции для настройки MMS и интернет функций на Apple iPhone.
Открываем Setting -> General- > Network -> EDGE
Для новых прошивок Setting -> General- > Network ->Celluar Data Network
Везде Image Size= 512000
UA-Prof вводить не надо
TELE2
mmsc: http://mmsc
proxy: 193.012.040.065:8080
APN: mms.tele2.ru
user: (пусто)
password: (пусто)
МТС Москва
MMSC: http://mmsc
Proxy: 192.168.192.192:8080 или 9201
APN: mms.mts.ru
Username: mts
Password: mts
Мегафон Москва
MMSC: http://mmsc:8002
Proxy: 10.10.10.10:8080
APN: mms
Username:пусто
Password: пусто
Билайн Москва
MMSC http://mms
Proxy 192.168.094.023:8080
APN mms.beeline.ru
Username beeline
Password beeline
Мегафон Северо-Запад
APN: mms
Имя пользователя: не вводится
Пароль: не вводится
MMSC: http://mmsc:8002
MMS-прокси: 10.10.10.10:8080
МТС Питер
MMSC: http://mmsc
Proxy: 192.168.192.192:9201
APN: mms.spb
Username: mts
Password: mts
Мегафон Кавказ
mmsc: http://mmsc:8002
proxy: 10.10.10.10:8080
APN: mms
Username: оставить пустым
Password: оставить пустым
МТС Кубань
MMSC: http://mmsc
Proxy: 192.168.192.168:8080
APN: mms.kuban
Username: mts
Password: mts
МТС Киров
MMSC: http://mmsc
Proxy: 192.168.192.192:9201
APN: mms.nnov
Username: mts
Password: mts
Билайн Коми
MMSC: http://mms/
Proxy: 192.168.094.023:8080
APN: mms.beeline.ru
Username: beeline
Password: beeline
МТС Дальний Восток
MMSC: http://mmsc
Proxy: 192.168.192.192:8080
APN: mms.dv
Username: mms
Password: mms
МТС Казань
MMSC: http://mmsc
Proxy: 192.168.192.192:8080
APN: mms.kazan
Username: mts
Password: mts
Мегафон Поволжье:
APN: mms
Имя пользователя: mms
пароль: mms
MMSC: http:mmsc:8002
MMS-прокси: 010.010.010.010:8080
БайкалВестКом Иркутская обл:
APN: mms.bwc.ru
Имя: пусто
Пароль: пусто
MMSC: http://mmsc/mms
MMS-прокси: 010.010.017.002:8080
Макс. размер сообщ.: пусто
URL-адрес: MMS UAProf iPhone
Сообщение отредактировал Просто-Дурачок — 26.05.13, 18:19
1. Заходим в пункт Сотовая сеть передачи данных по пути: Настройки => Основные => Сеть => Сотовая сеть передачи данных.
2. Далее заполняем поля:
APN — mms
Имя пользователя — mms
Пароль — mms
MMSC — http://mmsc:8002
MMS-прокси — 10.10.10.10:8080
Макс. размер MMS — НЕ ЗАПОЛНЯЕМ
MMS UA Prof URL — НЕ ЗАПОЛНЯЕМ
3. После настройки профиля MMS необходимо прописать в настройках номер телефона используемой SIM-карты, иначе при попытке отправить сообщение, телефон в любом случае попросит указать данный параметр.
4. Заходим в пункт Мой номер по пути: Настройки => Телефон => Мой номер.
5. Вводим свой номер.
6. Перезагружаем телефон и теперь у вас работает MMS.
1. Заходим в пункт Сотовая сеть передачи данных по пути: Настройки => Основные => Сеть => Сотовая сеть передачи данных.
2. Далее заполняем поля:
APN — mms.mts.ru
Имя пользователя — mts
Пароль — mts
MMSC — httр://mmsc
MMS-прокси — 192.168.192.192:8080
Макс. размер MMS — НЕ ЗАПОЛНЯЕМ
MMS UA Prof URL — НЕ ЗАПОЛНЯЕМ
3. После настройки профиля MMS необходимо прописать в настройках номер телефона используемой SIM-карты, иначе при попытке отправить сообщение, телефон в любом случае попросит указать данный параметр.
4. Заходим в пункт Мой номер по пути: Настройки => Телефон => Мой номер.
5. Вводим свой номер.
6. Перезагружаем телефон и теперь у вас работает MMS.
1. Заходим в пункт Сотовая сеть передачи данных по пути: Настройки => Основные => Сеть => Сотовая сеть передачи данных.
2. Далее заполняем поля:
APN — mms.beeline.ru
Имя пользователя — beeline
Пароль — beeline
MMSC — httр://mmsc/
MMS-прокси — 192.168.094.023:8080
Макс. размер MMS — НЕ ЗАПОЛНЯЕМ
MMS UA Prof URL — НЕ ЗАПОЛНЯЕМ
3. После настройки профиля MMS необходимо прописать в настройках номер телефона используемой SIM-карты, иначе при попытке отправить сообщение, телефон в любом случае попросит указать данный параметр.
4. Заходим в пункт Мой номер по пути: Настройки => Телефон => Мой номер.
5. Вводим свой номер.
6. Перезагружаем телефон и теперь у вас работает MMS.
Сообщение отредактировал freeuser — 06.08.11, 11:04
1. Заходим в : Настройки => Mail, Контакты, Календари и в пункте Учётные записи выбираем Добавить. => Другое => Добавить учётную запись.
2. Далее заполняем поля:
Имя — ЛЮБОЕ
Адрес — Целиком адрес эл. почты
Пароль — Вводим свой пароль
3. Выбираем из трех предложенных протоколов — POP
4. Далее заполняем поля:
Сервер входящей почты:
Имя сервера — pop.yandex.ru
Имя пользователя — первая часть адреса до символа @
Пароль — пароль доступа к почтовому ящику
Сервер исходящей почты:
Имя сервера — smtp.yandex.ru
Имя пользователя — первая часть адреса до символа @
Пароль — пароль доступа к почтовому ящику
5. В правом верхнем углу нажимаем на Сохранить. Телефон на некоторое время задумывается, связываясь с сервисом и проверяя настройки.
Графический вариант
Если появилась такая проблема нажмите сохранить
1. Заходим в : Настройки => Mail, Контакты, Календари и в пункте Учётные записи выбираем Добавить. => Другое => Добавить учётную запись.
2. Далее заполняем поля:
Имя — ЛЮБОЕ
Адрес — Целиком адрес эл. почты
Пароль — Вводим свой пароль
3. Выбираем из трех предложенных протоколов — POP
4. Далее заполняем поля:
Сервер входящей почты:
Имя сервера — pop.mail.ru
Имя пользователя — первая часть адреса до символа @
Пароль — пароль доступа к почтовому ящику
Сервер исходящей почты:
Имя сервера — smtp.mail.ru
Имя пользователя — первая часть адреса до символа @
Пароль — пароль доступа к почтовому ящику
5. В правом верхнем углу нажимаем на Сохранить. Телефон на некоторое время задумывается, связываясь с сервисом и проверяя настройки, после чего выдает предупреждение о том, что ему не удается настроить учетную запись по защищенному протоколу SSL.
6. Во всплывшем окне нажимаем Нет.
7. Снова нажимаем Сохранить.
После сохранения мы снова оказываемся в настройках почты, контактов и календарей, где видим нашу вновь созданную учетную запись. Выбираем ее.
8. Выбираем SMTP. Далее smtp.mail.ru.
Меняем порт сервера на 25.
Графический вариант
Если появилась такая проблема нажмите сохранить
1. Заходим в : Настройки => Mail, Контакты, Календари и в пункте Учётные записи выбираем Добавить. => Другое => Добавить учётную запись.
2. Далее заполняем поля:
Имя — ЛЮБОЕ
Адрес — Целиком адрес эл. почты
Пароль — Вводим свой пароль
3. Выбираем из трех предложенных протоколов — POP
4. Далее заполняем поля:
Сервер входящей почты:
Имя сервера — mail.rambler.ru
Имя пользователя — первая часть адреса до символа @
Пароль — пароль доступа к почтовому ящику
Сервер исходящей почты:
Имя сервера — mail.rambler.ru
Имя пользователя — первая часть адреса до символа @
Пароль — пароль доступа к почтовому ящику
5. В правом верхнем углу нажимаем на Сохранить. Телефон на некоторое время задумывается, связываясь с сервисом и проверяя настройки, после чего выдает предупреждение о том, что ему не удается настроить учетную запись по защищенному протоколу SSL.
6. Во всплывшем окне нажимаем Нет.
7. Снова нажимаем Сохранить.
После сохранения мы снова оказываемся в настройках почты, контактов и календарей, где видим нашу вновь созданную учетную запись. Выбираем ее.
8. Выбираем SMTP. mail.rambler.ru .
Меняем порт сервера на 25.
Графический вариант
Если появилась такая проблема нажмите сохранить
Сообщение отредактировал freeuser — 06.08.11, 10:59
4. Internet Tethering.
2. Ищем в списке своего оператора, если его не окажется, то выбираем Manual (Custom Carrier), заполняем все поля APN GPRS:
МТС – internet.mts.ru, mts, mts
Beeline – internet.beeline.ru, beeline, beeline
Megafon – internet, gdata, gdata
3. Вводим код подтверждения и жмем Download
4. Всплывет окошко установка профайла и предупреждение, что он неподписанный, далее везде, где спрашивают, жмем ОК, а потом Install.
5. Internet Tethering enabled.
Сообщение отредактировал Jleo|-| — 26.10.09, 21:12
1. На ПК заходим в управление беспроводными сетями.
2. Жмем кнопку Добавить, выбираем соединение компьютер+компьютер.
3. Задаем имя и прописываем ключ для шифрования (5 символов) (WEP).
4. На следуюшей страничке НЕ нажимаем на кнопку Включить общий доступ!
5. Идем в Сетевые подключения и выбираем свойства Вашего подключения к Интернет, в доступе ставим обе галочки.
6. При первом соединении выбераем тип подключения Дома.
7. Включаем WiFi в iPhone , выбираем доступные сети и присоединяемся к сети. Если нажать на синюю стрелку рядом с сетью после соединения, увидем такие настройки:
IP 192.168.0.x
Subnet Mask 255.255.255.0
Router 192.168.0.1
DNS 192.168.0.1
Сообщение отредактировал Jleo|-| — 26.10.09, 21:11
Настройки интернета и mms для МТС Украина
Сотовые данные
APN www.umc.ua
Поля имени пользователя и пароля оставлять пустыми!!
Сообщение отредактировал maxim.plotnikov — 17.08.11, 17:48
Настройки > Основные > Сеть > Сотовые данные ( вкл. )
Настройки MMS.
Сотовая сеть передачи данных > MMS
APN: mms.djuice.com.ua
Имя пользователя: оставить пустым
Пароль: оставить пустым
MMSC: http://mms.kyivstar.net
MMS-прокси: 10.10.10.10:8080
Макс. размер сообщ.: оставить пустым
URL-адрес MMS UAProf: оставить пустым
Настройки Интернет (GPRS/EDGE)
Сотовая сеть передачи данных > Сотовые данные
APN: www.djuice.com.ua
Имя пользователя: оставить пустым
Пароль: оставить пустым
Есть льготная точка доступа к сети интернет для Киевстар (Djuice).
APN: xl.kyivstar.net (5 грн/сутки, 0,05 грн/МБ).
Дополнительно нужно подключить соответствующую услугу (бесплатно).
Сообщение отредактировал Refbux — 27.02.11, 01:05
Графическая пошаговая инструкция настройки ММС для Айфона сеть МТС УКраина
http://www.mts.com.ua/rus/iphone.php
Сообщение отредактировал Камилла — 21.10.11, 13:57
Настройки MMS для IPHONE Ростелеком ХМАО 😀
Источник