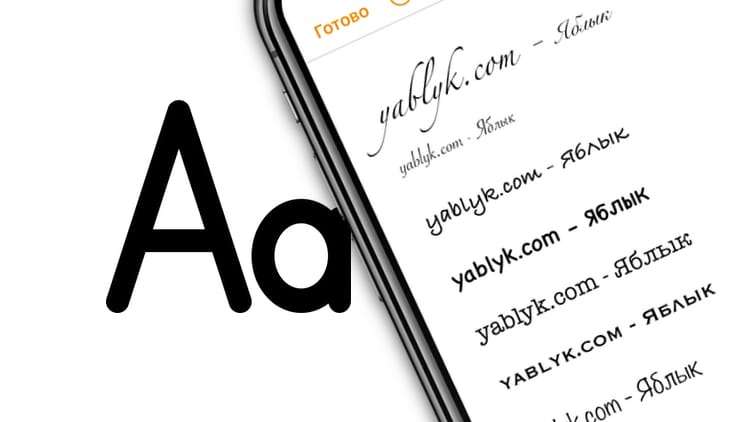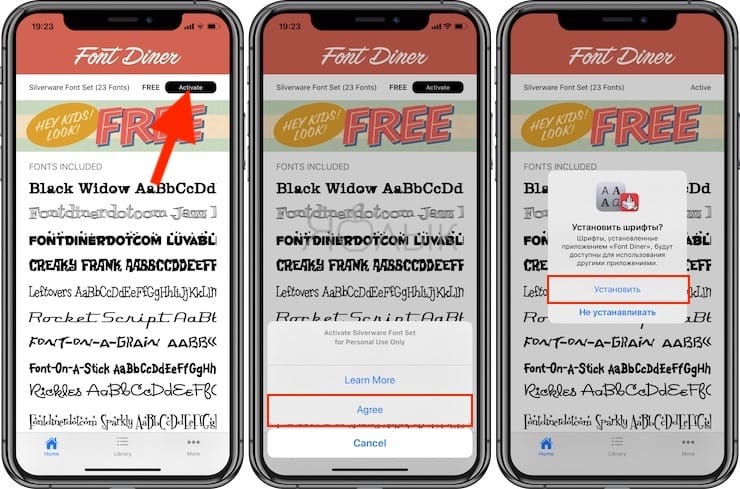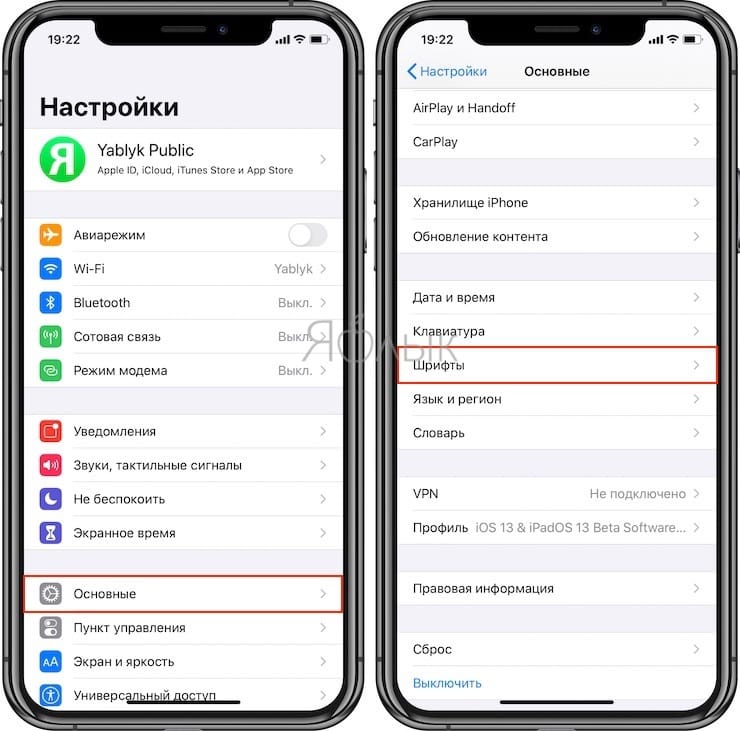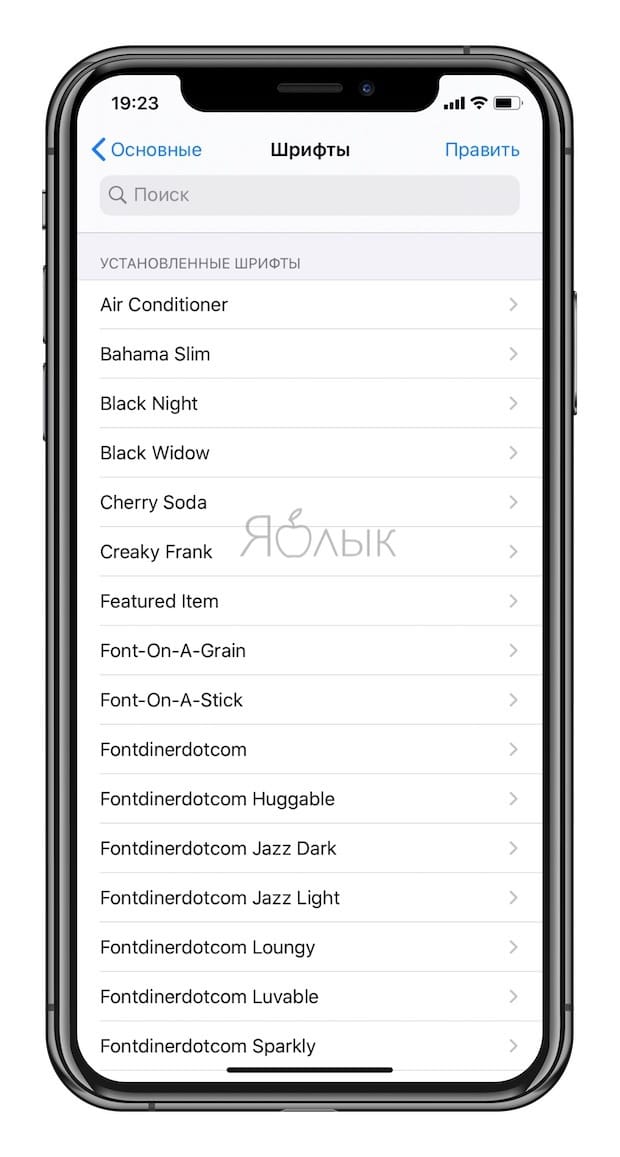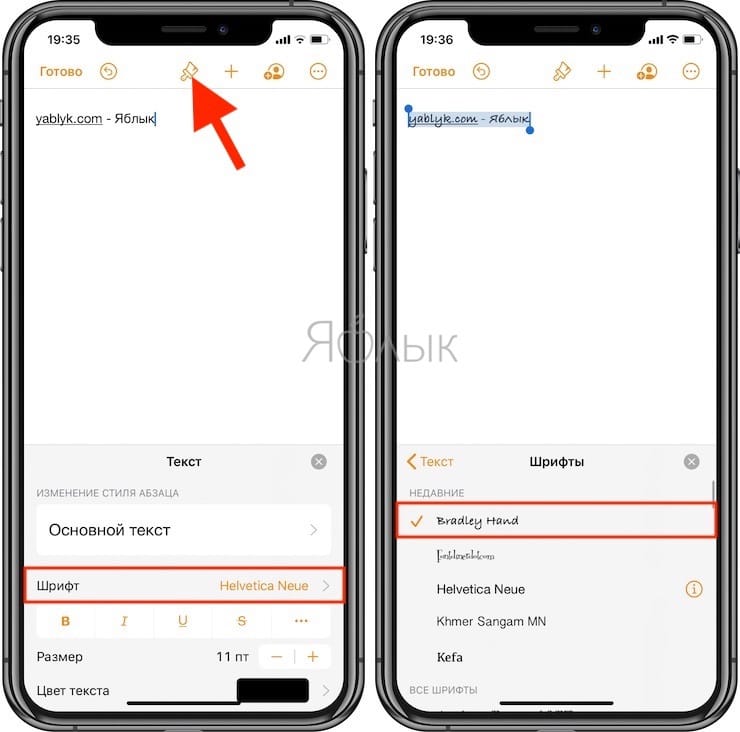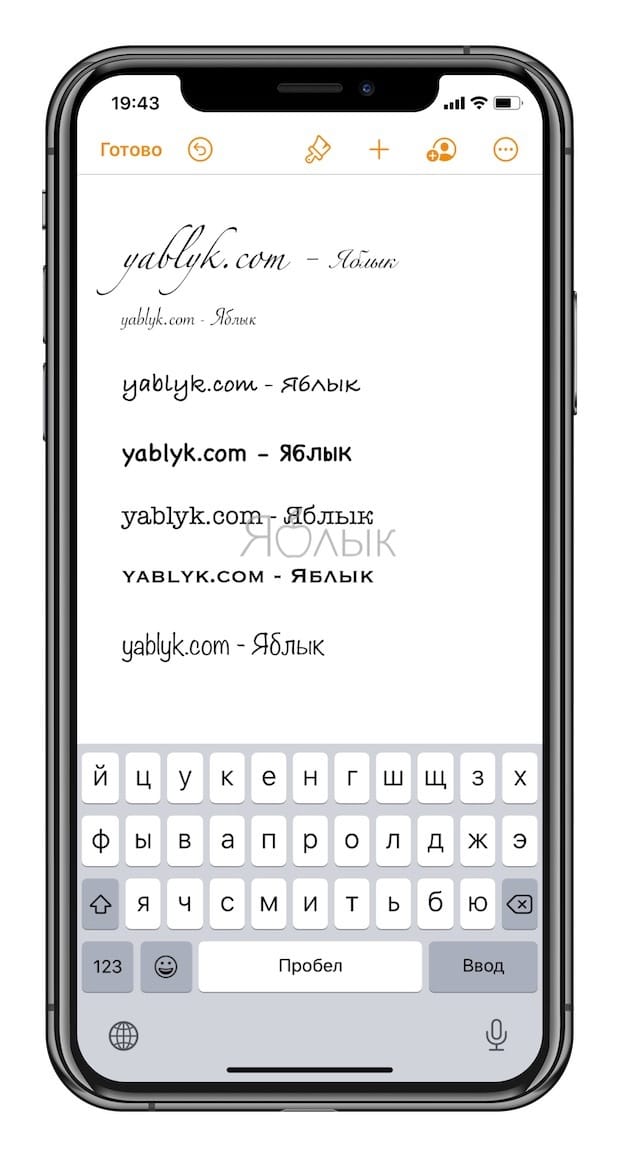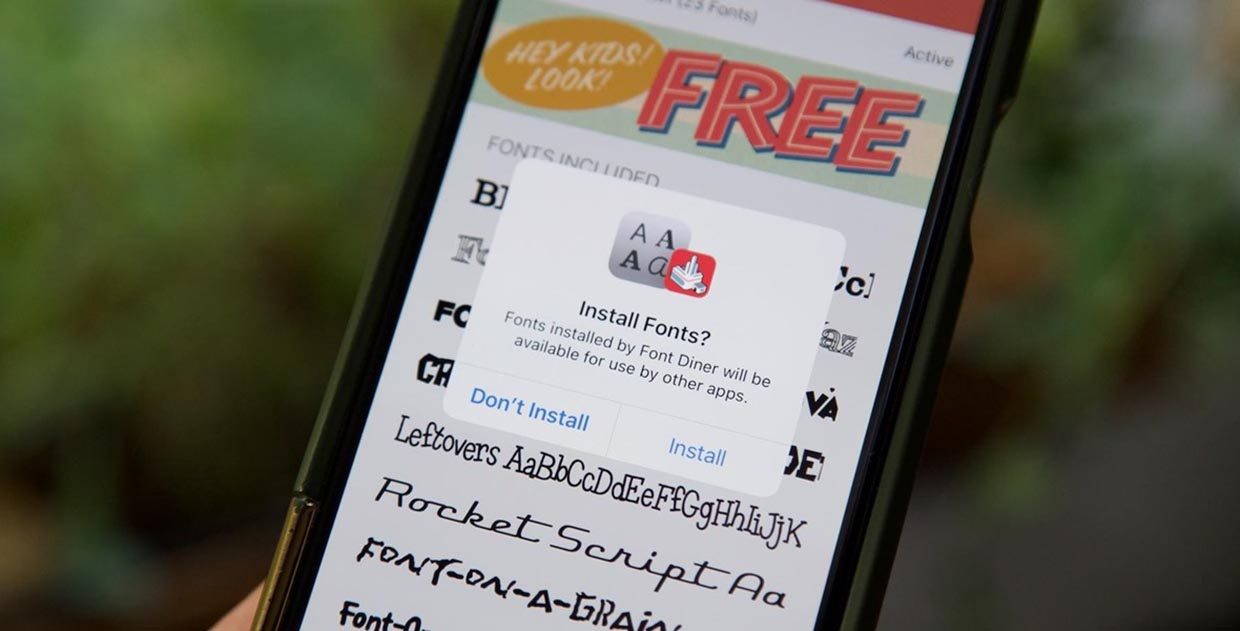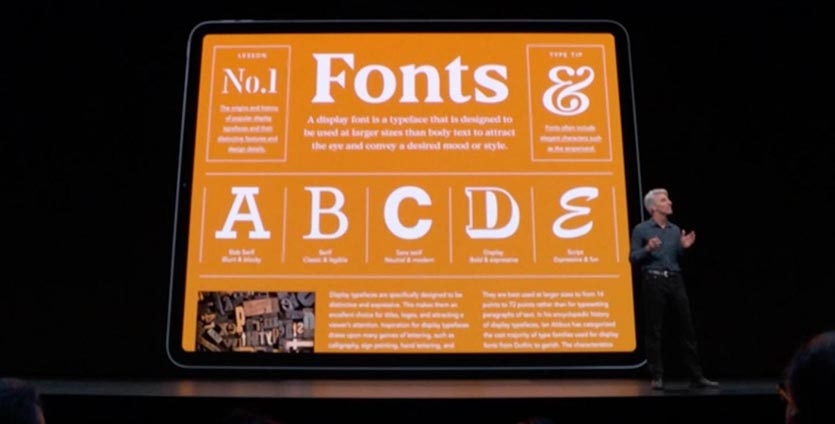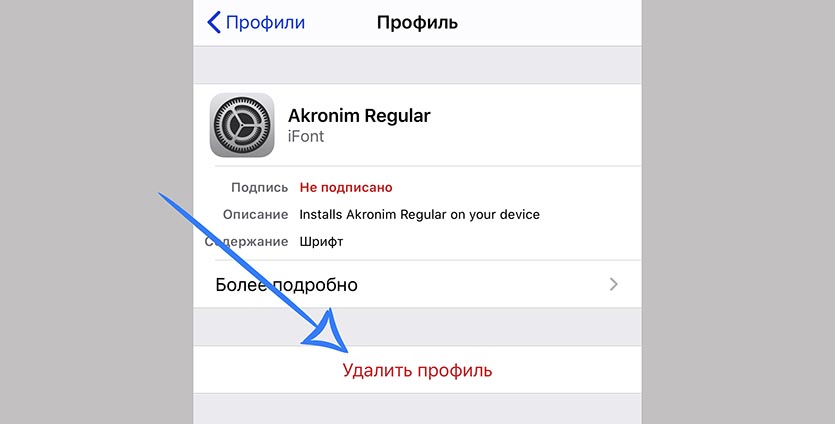- Как устанавливать шрифты на iPhone и iPad
- Зачем устанавливать новые шрифты на iOS и iPadOS?
- Как установить шрифты на Айфон или Айпад
- Почему я выбрал шрифт, но на экране ничего не изменилось
- Как удалить шрифты на iPhone или iPad
- Как устанавливать сторонние шрифты в iOS. Это проще, чем кажется
- Где появилась поддержка сторонних шрифтов
- Какие форматы шрифтов поддерживаются
- Где искать новые шрифты
- Как установить новые шрифты на iPhone и iPad
- Как удалять шрифты из iOS
- iOS 13: как использовать пользовательские шрифты на iPhone и iPad
- iOS 13: как использовать пользовательские шрифты на iPhone и iPad
- Как бесплатно добавить новые шрифты на iOS
- Как добавить шрифт на iPhone и iPad
- Как посмотреть установленные шрифты на iOS
Как устанавливать шрифты на iPhone и iPad
С каждым годом мобильная операционная система iOS становится более открытой и поддерживает больше сторонних решений от независимых разработчиков. С недавних пор пользователи получили возможность устанавливать на свои iPhone и iPad шрифты, расширяющие возможности работы с текстовыми и графическими документами.
Зачем устанавливать новые шрифты на iOS и iPadOS?
Этот вопрос наверняка возникнет у многих читателей, ведь стандартный шрифт iOS выглядит очень даже красиво, и его нередко используют разработчики сторонних приложений. На самом деле, речь идет, конечно же, не о системном шрифте платформы, а о поддерживаемых текстовых «скинах», расширяющих функционал программ для работы с документами.
В частности, это обусловлено тем, что с новыми возможностями последних версий iOS не только iPad, но и iPhone Pro применяются пользователями для работы с текстами, графикой, презентациями и т.д. При этом ранее многие загружаемые в Keynote, Pages или другое приложение документы ранее могли некорректно отображаться из-за отсутствия соответствующих шрифтов в системе, но теперь такая проблема легко решаема.
Как установить шрифты на Айфон или Айпад
Для добавления шрифтов необходимо скачать из App Store приложение с установщиком шрифтов. В качестве базовой коллекции большинству пользователей будет достаточно бесплатного Font Diner, содержащего свыше 20-ти новых для iOS шрифтов. После загрузки из App Store и первого запуска приложения пользователю будет предложено установить новые шрифты.
Просмотреть установленные в iOS (iPadOS) шрифты можно в меню Настройки → Основные → Шрифты.
Стоит отметить, что использовать установленные шрифты пока можно далеко не во всех приложениях, даже в штатных (Заметки). Но популярные текстовые и графические редакторы уже поддерживают такую возможность. Например, чтобы применить установленный шрифт в Pages, тапните пиктограмму с изображением кисти и выберите понравившийся стиль начертания текста.
Почему я выбрал шрифт, но на экране ничего не изменилось
К сожалению, не все шрифты поддерживают кириллицу, это означает, что при изменении шрифта в тексте на русском языке надпись останется прежней. С другой стороны, шрифт примененный к тексту, написанному латиницей, будет изменен.
Как удалить шрифты на iPhone или iPad
Для удаления какого-то конкретного установленного шрифта, перейдите по пути Настройки → Основные → Шрифты и нажмите кнопку Править. Выделите необходимые шрифты и нажмите кнопку Удалить.
Источник
Как устанавливать сторонние шрифты в iOS. Это проще, чем кажется
Одним из малозаметных нововведений iOS 13 и iPadOS стала поддержка сторонних шрифтов.
Фишка не предназначена для кастомизации и изменения интерфейса мобильной операционной системы Apple. Дополнительные шрифты используются исключительно в приложениях с возможностью редактирования текста.
Пригодится такая опция всем, кто работает с графикой, создает контент, занимается дизайном или просто хочет красиво оформлять почту и документы.
? Спасибо re:Store за полезную информацию. ?
Сейчас подробно рассмотрим все особенности работы со сторонними шрифтами на iPhone и iPad.
Где появилась поддержка сторонних шрифтов
С релизом iOS 13 и iPadOS поддержка сторонних шрифтов появилась во всех приложениях Apple, где есть опция форматирования текста.
Новые шрифты можно сразу же опробовать в стандартном почтовом клиенте, текстовом редакторе Pages, табличном редакторе Numbers и программе для создания презентаций Keynote.
Сторонние разработчики получили в свое распоряжение специальные API, внедрение которых позволит использовать установленные сторонние шрифты из iOS 13.
За прошедшие полгода многие программы обзавелись это полезной возможностью.
Какие форматы шрифтов поддерживаются
В мобильных операционных системах Apple появилась поддержка следующих типов шрифтов:
TTF (TrueType Font), который основан на совместной разработке Apple и Microsoft конца 80-х годов. Тогда компании объединились, чтобы предоставить достойную альтернативу векторным шрифтам от Adobe. На данный момент этот формат шрифтов наиболее распространён как в Windows, так и в macOS.
TTC (коллекция TrueType) – доработанная версия TrueType, позволяющая объединять схожие шрифты в один файл и снижать объем исходных данных.
OTF (OpenType Font), основанная на TrueType разработка Adobe и Microsoft середины 90-х годов. Шрифты поддерживаются операционными системами macOS, Windows и Linux.
Где искать новые шрифты
На данный момент шрифты можно найти на сайтах разработчиков: Adobe, DynaFont, FounderType, Monotype, Morisawa.
Есть возможность установки шрифтов через приложения из App Store. Добавление сторонних шрифтов на iOS 12 и более ранних версиях тоже возможно, но для этого требуется установка сторонних профилей разработчиков.
Как установить новые шрифты на iPhone и iPad
Есть сразу несколько способов добавить новые шрифты в iOS. Обратите внимание, что добавленные данные не мигрируют между устройствами через iCloud или другой облачный сервис.
Все необходимые шрифты придется загружать на каждом устройстве, где это необходимо.
1. Установка через приложение
Такой способ возможен на любом устройстве с iOS 13 или iPadOS. Нужно лишь найти подходящую программу в App Store.
Предлагаем такие бесплатные альтернативы:
Нужно просто найти подходящий шрифт в приложении, нажать кнопку Установить (Install) и подтвердить установку шрифта на устройство.
Теперь во время редактирования текста достаточно перейти в настройки и выбрать установленный шрифт.
2. Установка через профиль
Данный способ позволяет устанавливать сторонние шрифты на более ранних версиях iOS.
Найти шрифты в данном случае можно при помощи таких приложений:
В приложении следует выбрать необходимые шрифты и согласиться на установку. Приложение загрузит на смартфон профиль разработчика, потребуется подтвердить его установку и ввести код разблокировки.
Как удалять шрифты из iOS
Для удаления шрифтов, которые устанавливались через приложения для iOS 13 или iPadOS, нужно сделать следующее:
1. Перейдите в Настройки – Основные – Шрифты.
2. Найдите ненужный шрифт в списке или через поиск.
3. Свайпом удалите установленный шрифт.
Чтобы удалить шрифт, который устанавливался при помои профиля разработчика, нужно проделать такую операцию:
1. Перейдите в Настройки – Основные – Профили.
2. Выберите профиль ненужного шрифта.
3. Удалите профиль из системы.
Теперь вы знаете все об одной из самых малоизвестных фишек iOS 13 и iPadOS.
Источник
iOS 13: как использовать пользовательские шрифты на iPhone и iPad
Одной из функций, дебютирующих с iOS 13 и iPadOS 13, которой не уделялось большого внимания с момента ее объявления на WWDC, является возможность использования пользовательских шрифтов на iPhone и iPad. Пока эта функция ограничена, но следите за тем, как начать работу с пользовательскими шрифтами на iOS и iPadOS.
Приложения существуют уже довольно давно, предлагая обходной путь для создания пользовательских шрифтов для iOS и конкретных приложений. Но с iOS 13 Apple официально поддерживает установку и управление шрифтами на iPhone и iPad, и это работает в масштабе всей системы (пока ограничено).
Ниже мы рассмотрим два варианта загрузки, установки и использования шрифтов в iOS 13. Однако на момент написания статьи использование пользовательских шрифтов в iOS и iPadOS поддерживается только в Pages, Keynote, Mail и ограниченном количестве сторонних разработчиков. Программы.
Это означает, что вы не можете использовать любой шрифт в любом приложении (сообщения, Facebook, Instagram, Snapchat и т. Д.). Вы можете загружать сторонние клавиатуры и / или приложения для этих конкретных приложений, чтобы использовать пользовательские шрифты, но те, отличаются от возможности использовать общесистемные совместимые шрифты в iOS 13. Несмотря на то, что пока эта поддержка ограничена, совместимость со временем возрастет.
Обновление 11/1: Adobe Creative Cloud теперь работает с общесистемными пользовательскими шрифтами в iOS 13 и iPadOS 13. Adobe предлагает более 17 000 шрифтов, доступных для подписчиков Creative Cloud, в то время как 1300 доступны бесплатно.
Вы можете скачать приложение здесь и нажмите на вкладку шрифтов внизу, чтобы загрузить новые шрифты прямо на ваш iPhone или iPad. Следуйте ниже для получения дополнительной информации.
iOS 13: как использовать пользовательские шрифты на iPhone и iPad
Опция 1:
- Если у вас его еще нет, загрузить приложение Adobe Creative Cloud для iOS / iPadOS
- Вам необходимо создать учетную запись, но вы можете использовать бесплатные шрифты без платной подписки Creative Cloud.
- Нажмите шрифты вкладка в нижней панели
- Нажмите Установить шрифты под тем, что вам нравится, нажмите устанавливать опять таки
- Вы можете увидеть новые установленные шрифты, выбрав «Настройки»> «Основные»> «Шрифты».
- Теперь откройте приложение, совместимое с пользовательским шрифтом, например Pages, Keynote или Mail.
- Введите новый текст или выберите существующий текст, перейдите в редактор, найдите новые пользовательские шрифты
Вариант 2:
- Шрифт Diner был одним из первых бесплатных приложений, которые официально работали с пользовательскими общесистемными шрифтами в iOS 13 без обходного пути
- После загрузки откройте его и нажмите Активироватьв правом верхнем углу (серая кнопка)
- Нажмите Согласен, тогда устанавливать
- Вы можете просмотреть все установленные пользовательские шрифты, выбрав «Настройки»> «Основные»> «Шрифты».
- Теперь откройте приложение, совместимое с пользовательским шрифтом, например Pages, Keynote или Mail.
- Введите новый текст или выберите существующий текст, перейдите в редактор, найдите новые пользовательские шрифты
Вот как выглядят эти шаги:
Теперь, когда шрифты установлены, их можно увидеть в меню «Настройки»> «Основные»> «Шрифты», и их можно использовать с совместимыми приложениями, такими как Pages, Keynote и Mail.
Вот как выглядит использование новых шрифтов в Pages:
Вариант 2:
Существуют приложения, которые существуют уже некоторое время и позволяют загружать пользовательские шрифты, в том числе из собственной коллекции с iCloud Drive и Dropbox, для работы с iPhone и iPad.
Здесь нужно помнить одну вещь: вы рискуете доверять разработчикам этих приложений и создателям шрифтов, поскольку они работают через неподписанный профиль, который необходимо установить. Тем не менее, есть некоторые преимущества, хотя этот процесс более грубый.
Вы можете использовать шрифты, установленные с помощью этого метода, в большем количестве приложений, чем только те, которые разрешены официальной функцией iOS 13 и iPadOS 13, а также устанавливать приложения из iCloud Drive, Dropbox и многого другого.
- Выберите приложение как AnyFont или iFont (используя iFont для этого примера)
- Нажмите Получить шрифты в правом нижнем углу
- Выберите поставщика шрифтов из списка
- Выберите шрифт и нажмите, чтобы загрузить его в iFont
- Как только он появится в iFont, нажмите Установить рядом с ним.
- Перейдите в Настройки> Общие> Профиль> нажмите новый шрифт
- выбирать устанавливатьв правом верхнем углу
- Введите свой пароль, если требуется
- Нажмите Установить снова
- Откройте совместимое приложение, и вы должны увидеть новый шрифт
Вот как выглядит слегка сложный процесс 😅:
Первый шаг — выбрать Получить шрифты в правом нижнем углу iFont, затем выберите поставщика шрифтов. Я использую Fontspace в шагах ниже.
После того, как вы выбрали и импортировали его в iFont, скачайте и установите его. Теперь вам нужно перейти в «Настройки»> «Основные»> «Профиль» и нажать новый шрифт.
Установите шрифт через профиль на свой страх и риск.
Теперь, когда вы установили его, откройте приложение и найдите свой новый шрифт.
Одним из преимуществ использования этого метода является возможность использовать шрифты в большем количестве приложений.
А вот как выглядит импорт ваших собственных шрифтов или шрифтов, которые вы сохранили в iCloud или Dropbox.
Источник
Как бесплатно добавить новые шрифты на iOS
Официальная поддержка пользовательских шрифтов появилась на iPhone и iPad с выходом iOS 13 и iPadOS 13, однако не все знают, как добавить на айфон сторонние шрифты без покупки дополнительных приложений или оформления платной подписки Adobe Creative Cloud. Совсем недавно в App Store появилось бесплатное приложение с открытым исходным кодом, которое позволяет добавлять пользовательские шрифты на ваш iPhone и iPad. И работает оно максимально просто.
Некоторым просто хочется разнообразить внешний вид iOS
На данный момент всего несколько приложений предлагают официальную поддержку пользовательских шрифтов. Наиболее распространенным вариантом является приложение Adobe Creative Cloud, но для того, чтобы им пользоваться, требуется подписка. Есть и другие варианты, такие как Font Diner, но выбор шрифтов в таких приложениях, как правило, ограничен, или за них обязательно нужно платить.
Существуют и другие варианты установки пользовательских шрифтов со сторонними профилями конфигурации, но при этом владелец сталкивается с рисками, связанными с конфиденциальностью и безопасностью. Чтобы решить эту проблему, разработчики выпустили новое приложение Fontcase. Оно отличается от остальных подобных тем, что имеет открытый исходный код, при этом позволяет пользователям загружать и устанавливать свои собственные шрифты на iPhone и iPad. Без каких-либо ограничений.
Как добавить шрифт на iPhone и iPad
Приложение использует профиль конфигурации, чтобы обеспечить максимальную функциональность, но поскольку оно имеет открытый исходный код, пользователи могут быть уверены, что в приложении нет никаких проблем с конфиденциальностью или безопасностью.
Работает все очень просто. Достаточно загрузить нужные вам шрифты, например, в iCloud Drive или Dropbox, а потом просто импортировать их Fontcase через меню «Поделиться». Загружаете и устанавливаете профиль конфигурации приложения, и все шрифты после этого будут доступны в iOS / iPadOS.
Добавили в облако шрифт с компьютера и установили его с помощью этого приложения
Да, в самом приложении шрифтов нет, но сейчас они доступны в Интернете, и скачать их не проблема. Не вижу смысла в загрузке специальных приложений со шрифтами из App Store — в них тоже есть функция добавления шрифтов, но за это просят деньги, какой тогда смысл? Тем более бывают случаи, когда пользователю для определенных целей нужен какой-то конкретный шрифт, который ни одно из приложений в App Store не предлагает.
Как посмотреть установленные шрифты на iOS
После добавления шрифта вы можете посмотреть, установился ли он в систему. Для того, чтобы посмотреть какие шрифты уже установлены на iPad и iPhone, нужно перейти в «Настройки» → «Основные» → «Шрифты».
Как посомтреть шрифты в настройках на iOS
В открывшемся окне настроек можно увидеть установленные в систему шрифты от сторонних разработчиков.
Мой коллега Игорь Филон, например, часто работает со старыми шрифтами на iPad, и для него такая возможность очень полезная. Он рассказывал недавно об еще одном способе добавления шрифтов на iOS, но там речь шла о платном приложении.
Источник