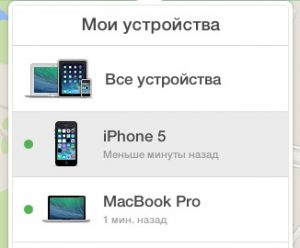- Сведения о предупреждении «Доверять этому компьютеру?» на устройстве iPhone, iPad или iPod touch
- Значение настроек доверия на устройстве
- Выбор возможности доверия компьютеру
- Изменение настроек для доверенных компьютеров
- Получение помощи
- Получение проверочного кода и вход в систему с использованием двухфакторной аутентификации
- Использование кода, отображаемого на доверенном устройстве
- Как добавлять и удалять доверенные устройства для двухэтапной аутентификации в Apple ID?
- Как активировать двухфакторную аутентификацию?
- Доверенные устройства
- Видео: Защита Apple ID от кражи: Подключаем двухэтапную авторизацию
- Как узнать, есть ли у других доступ к вашему устройству или аккаунту Apple
- Просмотрите список своих устройств
- Проверьте информацию Apple ID онлайн
- Проверьте отпечатки и Face ID
- Проверьте свои приложения
Сведения о предупреждении «Доверять этому компьютеру?» на устройстве iPhone, iPad или iPod touch
В этой статье рассматриваются доверенные компьютеры и способы изменения имеющихся настроек.
Значение настроек доверия на устройстве
При подключении устройства iPhone, iPad или iPod touch к компьютеру или другому устройству в первый раз отображающееся предупреждение предлагает выбрать, доверяете ли вы компьютеру.
- Доверенные компьютеры могут синхронизироваться с устройством, создавать резервные копии и получать доступ к фотографиям, видео, контактам и другому содержимому на вашем устройстве. Такие компьютеры будут доверенными до изменения списка доверенных компьютеров или удаления всех данных с устройства.
- Если для компьютера выбран вариант «Не доверять», то его доступ к содержимому устройства блокируется. Указанное предупреждение будет отображаться при каждом подключении устройства к этому компьютеру.
Выбор возможности доверия компьютеру
- Подключите устройство iPhone, iPad или iPod touch к компьютеру или другому устройству.
- Если установлен пароль, введите его, чтобы разблокировать iPhone, iPad или iPod touch.
- Чтобы разрешить компьютеру доступ к данным на устройстве, выберите его в программе Finder и нажмите «Доверять» или — если используется iTunes — «Продолжить».
- На iPhone, iPad или iPod touch подтвердите разрешение доступа к данным для компьютера или другого устройства. Если не следует доверять компьютеру или другому подключенному устройству, нажмите «Не доверять». Чтобы доверять компьютеру, нажмите «Доверять».
Изменение настроек для доверенных компьютеров
Устройство запоминает компьютеры, указанные как доверенные.
Если больше не требуется доверять компьютеру или другому устройству, измените настройки конфиденциальности на устройстве iPhone, iPad или iPod touch. Перейдите в меню «Настройки» > «Основные» > «Сброс» > «Сбросить геонастройки». Теперь при подключении к ранее доверенным компьютерам будет отображаться предупреждение, запрашивающее, следует ли доверять этому компьютеру.
Получение помощи
Если выбран параметр «Доверять» или «Не доверять», но система не принимает ответ или предупреждение о необходимости доверия не отображается, выполните указанные ниже действия. Повторяйте попытку после каждого из них.
Если перечисленные выше действия не помогли решить проблему, перейдите в меню «Настройки» > «Основные» > «Сброс» и нажмите «Сбросить настройки сети». При этом также сбрасываются сети Wi-Fi и пароли, настройки сотовой сети, а также параметры VPN и APN, которые использовались ранее.
Если вы загрузили iTunes для Windows из магазина Microsoft Store, для службы iTunes Mobile Device Helper должна быть включена автозагрузка.
Информация о продуктах, произведенных не компанией Apple, или о независимых веб-сайтах, неподконтрольных и не тестируемых компанией Apple, не носит рекомендательного или одобрительного характера. Компания Apple не несет никакой ответственности за выбор, функциональность и использование веб-сайтов или продукции сторонних производителей. Компания Apple также не несет ответственности за точность или достоверность данных, размещенных на веб-сайтах сторонних производителей. Обратитесь к поставщику за дополнительной информацией.
Источник
Получение проверочного кода и вход в систему с использованием двухфакторной аутентификации
После включения двухфакторной аутентификации для входа в систему с использованием идентификатора Apple ID на новом устройстве или в браузере потребуется вводить проверочный код.
Каждый раз при выполнении входа с использованием идентификатора Apple ID на новом устройстве или в браузере вам потребуется подтвердить свою личность с помощью пароля и шестизначного проверочного кода. Получить проверочный код можно несколькими способами. Можно использовать код, отображаемый на доверенном устройстве, запросить текстовое сообщение или телефонный вызов либо создать код с помощью доверенного устройства.
Если на вашем iPhone установлена iOS 11.3 или более поздней версии, вам не придется постоянно вводить проверочный код. В некоторых случаях доверенный номер телефона будет подтверждаться на iPhone автоматически в фоновом режиме. Вам не придется совершать дополнительных действий, а учетная запись по-прежнему будет защищена с помощью двухфакторной аутентификации.
Использование кода, отображаемого на доверенном устройстве
Если у вас есть доверенное устройство с iOS 9 или более поздней версии, OS X El Capitan или более поздней версии, iPadOS 13 или более поздней версии либо watchOS 6 или более поздней версии, код проверки отображается на доверенных устройствах автоматически.
- Выполните вход с использованием идентификатора Apple ID и пароля на новом устройстве или в браузере.
- На доверенные устройства придет уведомление о входе.
- Нажмите «Разрешить», чтобы получить проверочный код.
- Введите проверочный код на устройстве, с которого вы выполняли вход, чтобы завершить процедуру входа.
Источник
Как добавлять и удалять доверенные устройства для двухэтапной аутентификации в Apple ID?
В данной статье мы обсудим вопрос о двухэтапной аутентификации, а также добавлении устройств в список доверенных.
Двухфакторная аутентификация на iPhone представляет собой двойную защиту аккаунта с помощью пароля и вашего номера телефона. Работает это примерно так — злоумышленнику становится известен ваш Apple ID и пароль, но он все равно не сможет получить доступ к вашему аккаунту, так как секретного кода из смс он не получил то, соответственно и навредить он вам ничем не сможет.
В то же время, при желании привязать своё устройство а учётной записи или войти на iCloud.com, вам будет предоставлен временный пароль. Он поступит на телефон и вы без труда совершите все необходимые действия.
Как активировать двухфакторную аутентификацию?
При активации такого рода аутентификации для iCloud, вся ответственность будет возлагаться только на вас. При утрате кода или номера телефона, либо аппарата вообще, восстановлению учётная запись не подлежит. Сделать это не сможет даже техническая поддержка Apple.
- Сначала зайдите на страничку управления своей учётной записью — «Мой Apple ID» и выберите «Управление Apple ID».
- Далее введите соответствующие данные для авторизации.
- Теперь выберите «Пароль и безопасность» в левом меню и далее «Приступить…» под строчкой «Двухэтапной проверки».
Настройка двухэтапной аутентификации на Айфоне
- Вам высветится приветствие и немного информации о работе такой проверки. Тут нажмите на «Продолжение».
Как настроить двухэтапную аутентификацию на Айфоне?
- Вам снова высветятся некоторые разъяснения. Их смысл в том, что только вам будет доступно изменение параметров при наличии необходимых данных, то есть злоумышленники ничего сделать не смогут. Согласитесь с этим.
Пользовательское соглашение на Айфоне
- И ещё одно, последнее предупреждение, тоже следует подтвердить.
Подтверждение операции на Айфоне
- И вот теперь можно настраивать непосредственно защиту.
- Сначала укажите номер телефона, которым вы пользуетесь.
Ввод номера телефона
- Далее на него вам придет смс сообщение с кодом подтверждения.
- После подтверждения вам высветится список привязанных к iCloud устройств. Тут продолжите операцию, чтобы получить очень важный ключ.
Список доверенных устройств на Айфоне
- Система предоставит ключ, который вы должны надёжно сохранить, чтобы он никуда не потерялся.
Подтверждение сохранения ключа доступа
- Теперь докажите, что код действительно сохранен. Система попросит вас его ввести.
Получение ключа доступа
- На заключительном этапе подтвердите решение пользоваться двухэтапной аутентификацией. Внимательно все прочтите, поставьте отметку и выберите включение.
Завершение настройки двухэтапной аутентификации
Теперь настройка завершена.
Доверенные устройства
Отдельного внимания требуют доверенные устройства и их добавление.
Таким устройством является любое от компании Apple, с которого выполнена авторизация в iCloud при помощи двухфакторной аутентификации.
Вы можете просматривать и удалять устройства в одноименном разделе в учётной записи Apple ID.
- Откройте страничку вашего профиля
- Войдите с помощью Apple ID
- Откройте «Устройства»
- В списке высветятся гаджеты, для которых сделан вход при помощи идентификатора Apple ID
Список устройств в iCloud
- Выберите любое, чтобы посмотреть подробную информацию, в том числе — является ли оно доверенным и можно ли на него получить код подтверждения.
- Для добавления нового гаджета, авторизуйтесь на нем через двухфакторную аутентификацию с Apple ID.
- Ещё вы можете удалить любое устройство. Сделать это можно в разделе, где отображается список всех гаджетов.
Видео: Защита Apple ID от кражи: Подключаем двухэтапную авторизацию
Источник
Как узнать, есть ли у других доступ к вашему устройству или аккаунту Apple
Вы когда-нибудь замечали на своём iPhone или iPad что-то такое, из-за чего задавались вопросом: а не трогал ли кто-то моё устройство без моего ведома? Если да, то мы поможем вам это выяснить.
Просмотрите список своих устройств
Для начала проверьте, что ваш Apple ID привязан только к вашим устройствам. В списке будут все устройства, на которых вы заходили в свою учётную запись. Если вы заметите неизвестное устройство, его можно удалить.
На iPhone и iPad зайдите в Настройки и вверху выберите свой Apple ID. Внизу будет список ваших устройств. Если вы найдёте чужое, выберите его и нажмите Удалить из учётной записи. Подтвердите действие, нажав Удалить.
На Mac откройте Системные настройки и выберите Apple ID. Слева будет список ваших устройств. Выберите нужное и нажмите Удалить из учётной записи. Подтвердите нажатием Удалить.
Проверьте информацию Apple ID онлайн
Список устройств и другие детали о своём Apple ID можно просмотреть онлайн. Вы сможете понять, изменилось ли что-то в вашем аккаунте без вашего ведома.
Зайдите на сайт Apple ID и авторизуйтесь. Тщательно изучите секции Учётная запись, Безопасность и Оплата и доставка. Если вы увидите что-то странное или просто захотите изменить информацию, нажмите Изменить рядом с соответствующей секцией.
Здесь тоже можно просмотреть список своих устройств и удалить чужие или ненужные. Чтобы удалить устройство, выберите его, нажмите Удалить из учётной записи и подтвердите действие.
Можно проверить и приложения с сайтами, которые используют ваш Apple ID. В секции «Безопасность» нажмите Управлять приложениями и веб-сайтами. Вы увидите список сервисов, которые используют ваш аккаунт. Выберите нужный, чтобы просмотреть детали и при желании перестать использовать Apple ID.
Проверьте отпечатки и Face ID
Возможно ли, что кто-то сохранил свой отпечаток для разблокировки вашего устройства? Или своё лицо для Face ID? Если да, то стоит это проверить.
Откройте Настройки и выберите Touch ID и код-пароль или Face ID и код-пароль. Введите пароль от своего устройства и проверьте список сохранённых отпечатков и лиц.
Для Touch ID вы можете приложить палец к кнопке Home, и соответствующий отпечаток подсветится. Удалить его можно свайпом.
Для Face ID: если нет варианта «Настроить альтернативный внешний вид», то кто-то сохранил своё лицо. Возможно, это были вы. Если нет, то лучше сбросить альтернативный внешний вид. Однако это сбросит и основной, так что придётся настраивать Face ID заново.
Проверьте свои приложения
Стоит проверить свои установленные приложения. Убедитесь, что все приложения были скачаны именно вами.
Если вы увидите игры или приложения, которые вы не скачивали, значит кто-то другой пользовался вашим устройством.
Если устройство выдала вам компания, то у неё может быть доступ к устройству. Чаще всего для этого устанавливают специальный профиль.
Проверить профили можно через Настройки > Основные в секции Профили и управление устройством. Если другого профиля нет, то переживать не стоит.
Теперь вы знаете о нескольких простых и быстрых способах узнать, пользовался ли кто-то вашим устройством или учётной записью.
Источник