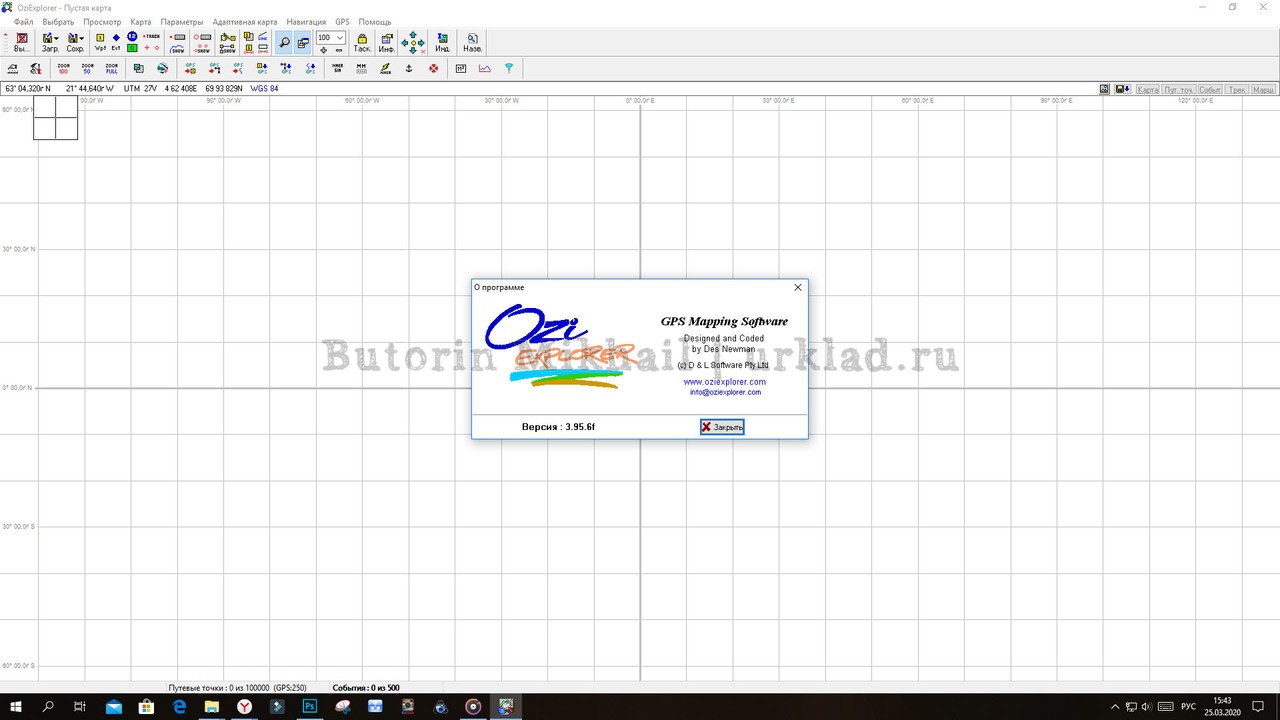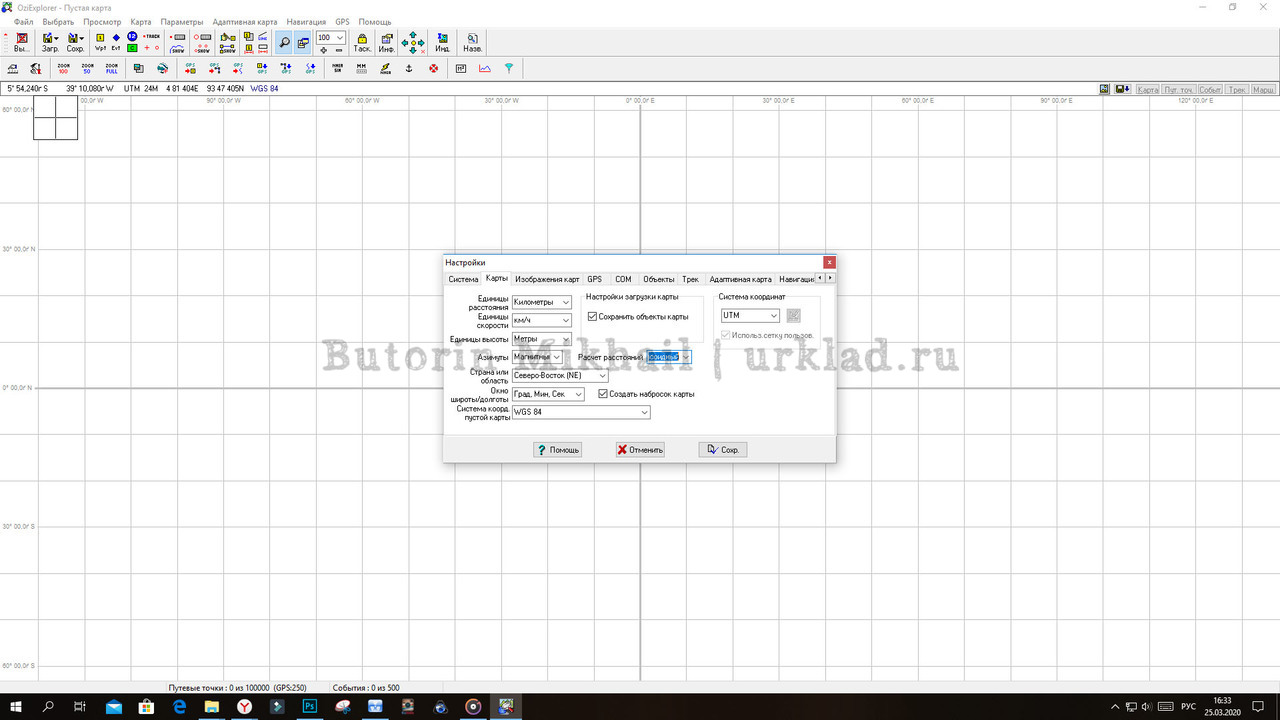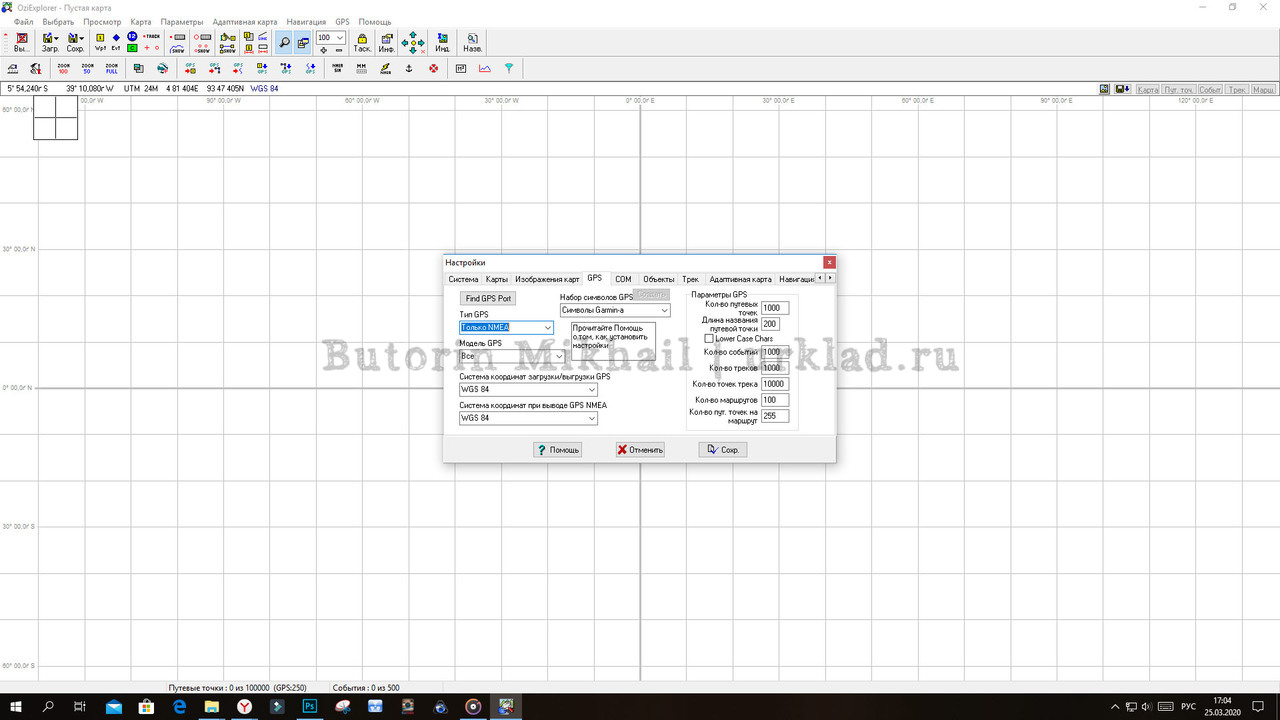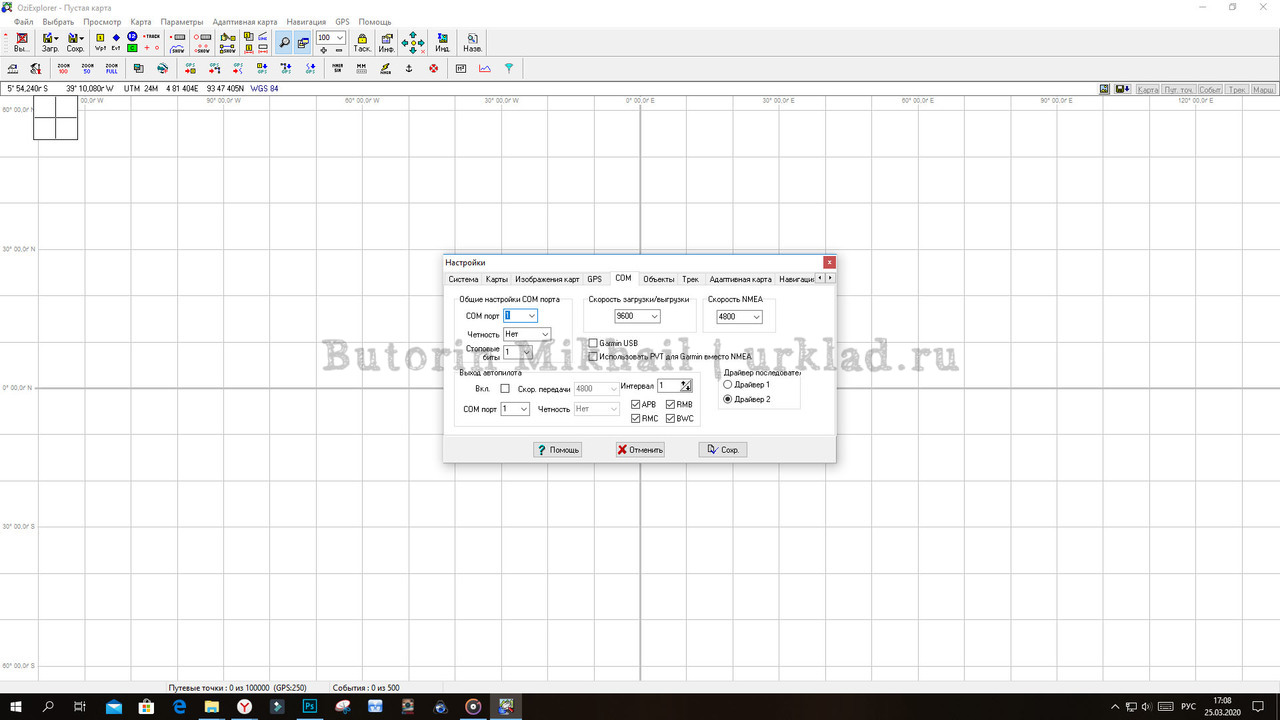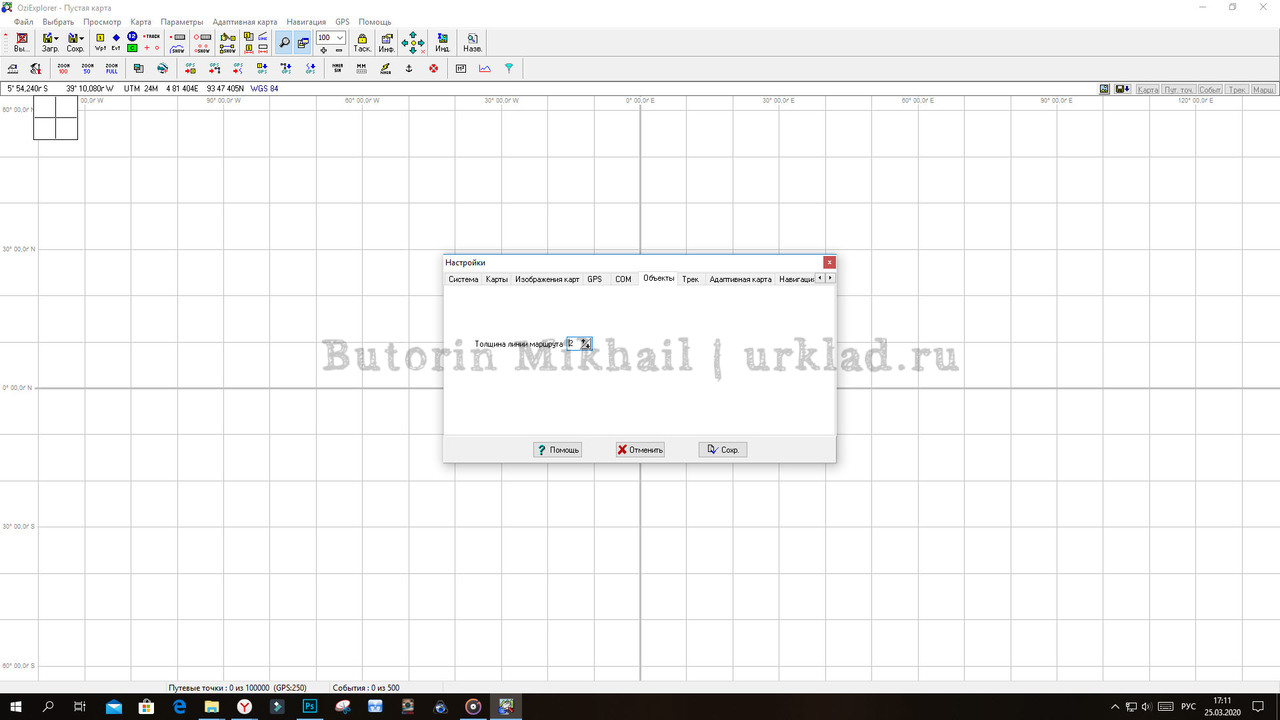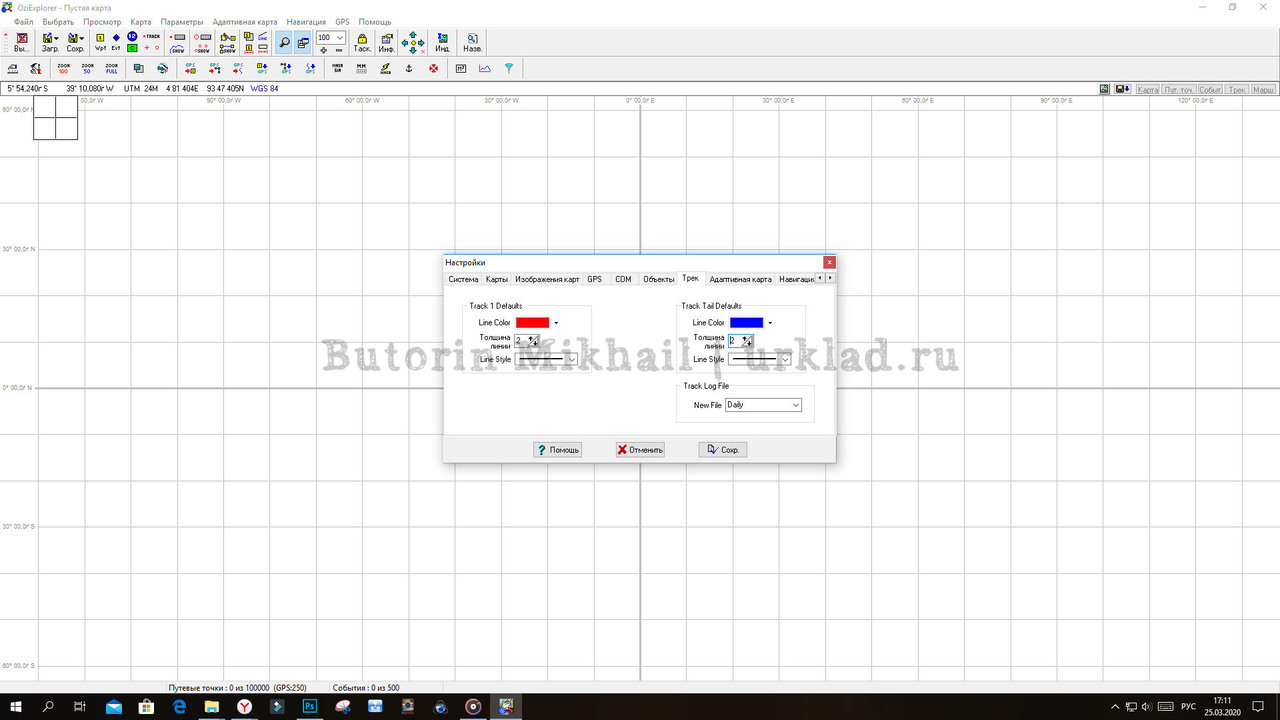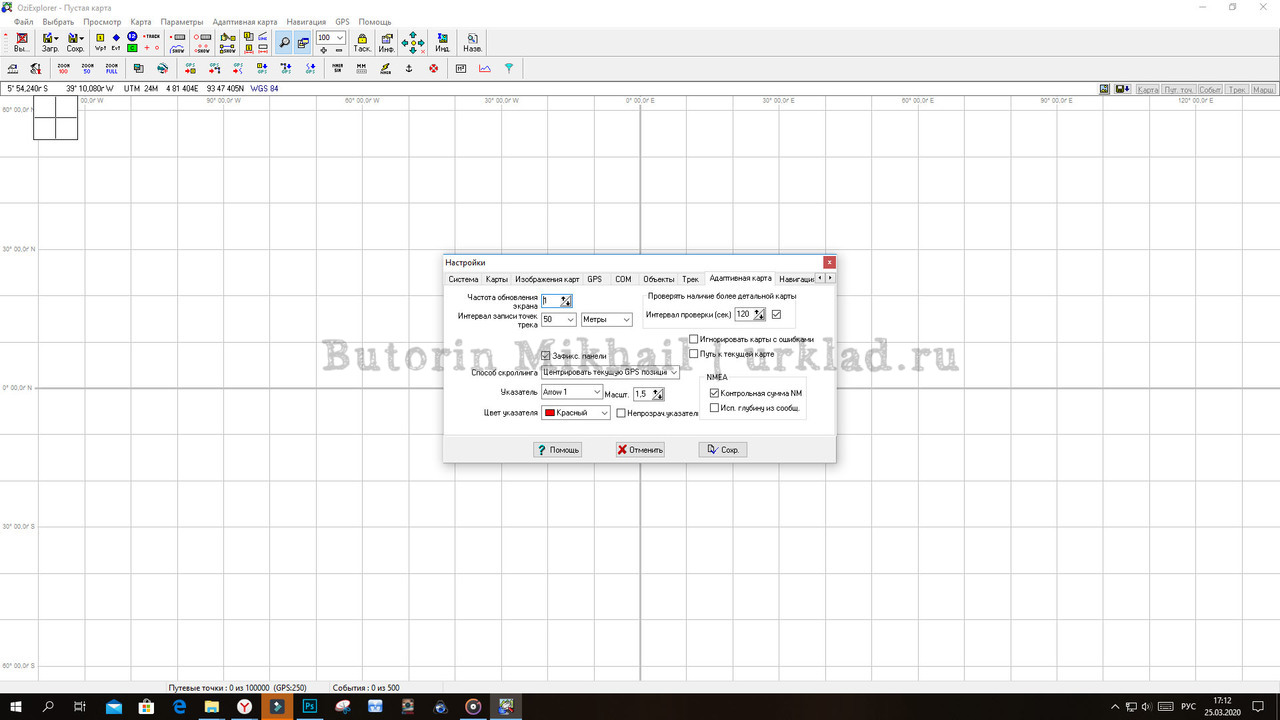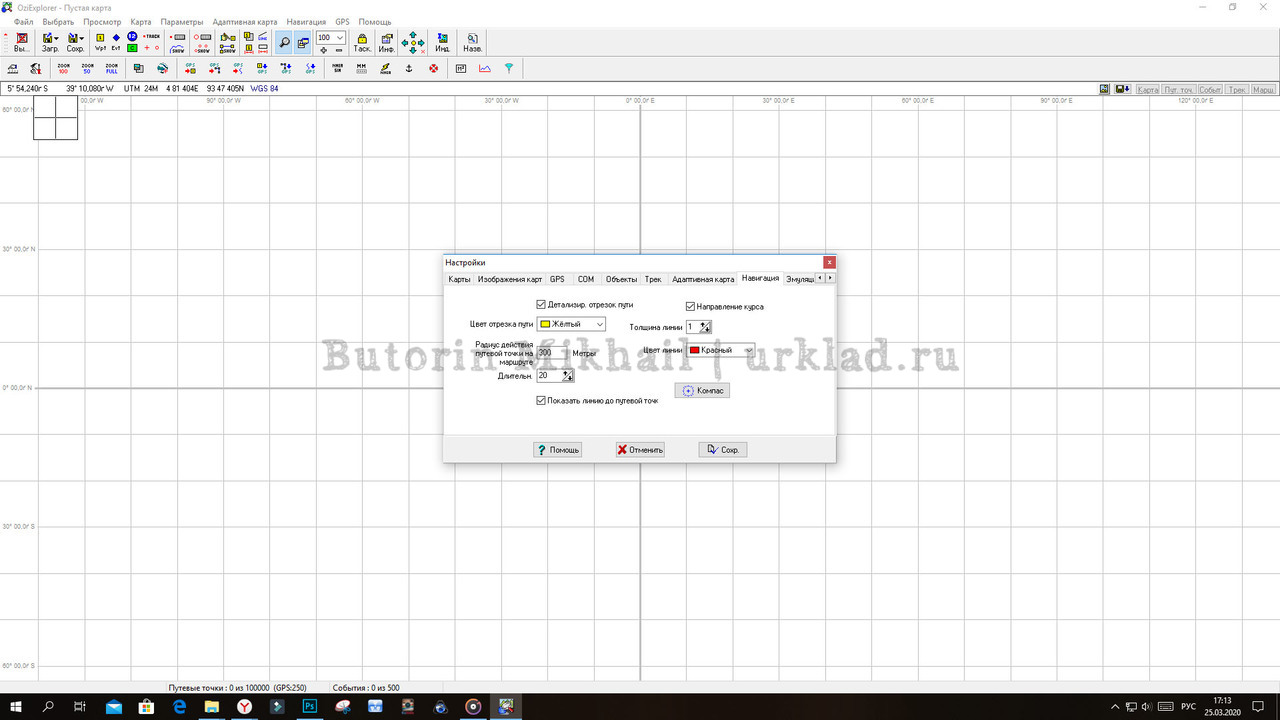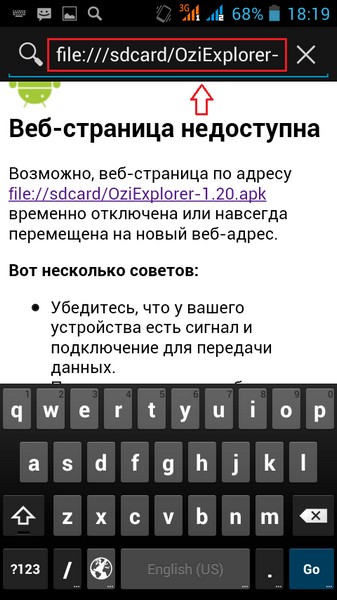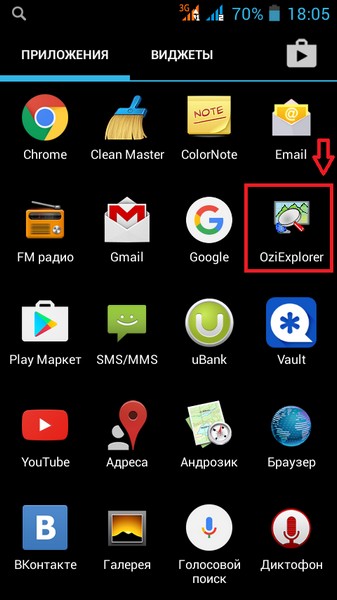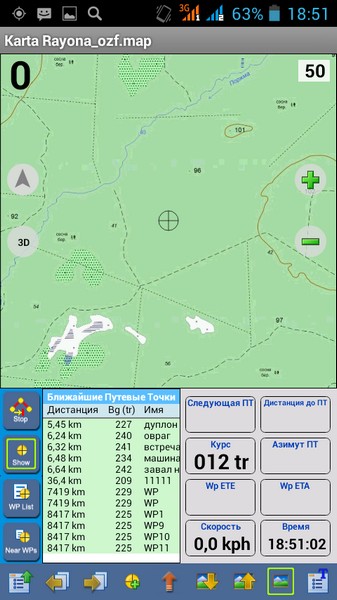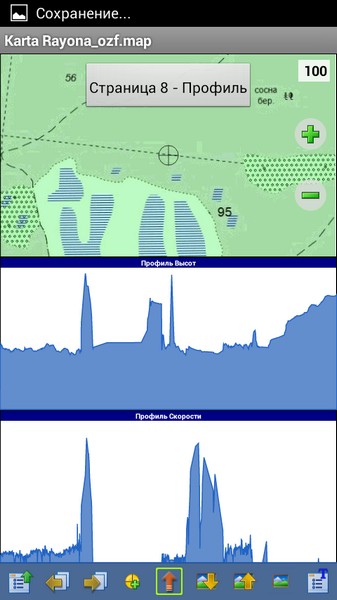- OziExplorer для Андроид
- Что такое OziExplorer
- Как скачать OziExplorer
- ПОшаговая инструкция по установке приложения OziExplorer
- Преимущества использования приложения
- Возможности приложения OziExplorer
- Рекомендации по использованию
- Заключение
- Настройка программы для навигации OziExplorer
- Туристический навигатор OziExplorer для Андроид. Обзор программы.
- Установка программы
- Дистрибутив
- Установка программы на смартфон
- Внешний вид программы
- Краткий обзор программы OziExplorer
- Внешний вид главного окна
- Кнопки панели инструментов:
- Страницы программы
- Достоинства и недостатки OziExplorer для Андроид
- Достоинства:
- Недостатки:
OziExplorer для Андроид
Программа OziExplorer содержит растровые навигационные карты, которая помогут быстро сориентироваться на новой местности. Незаменима программа для туристов, рыболовов, экстрималов, охотников, а также заядлых путешественников.
| Лицензия | Demo (Платная) |
| ОС | Android |
| Язык интерфейса | Русский, английский |
| Разработка | Des & Lorraine Newman |
| Разновидность программы | Картографовия |
Что такое OziExplorer
Приложение доступно для Андроид устройств начиная с версии 2.0, при этом база постоянно обновляется. Что позволяет запускать карты на новых устройствах. Программное обеспечение предоставляет растровое изображение географического чертежа в цифровом формате.
Алгоритм отслеживает местоположение мобильного устройства осуществляется через GPS систему. Это позволяет отслеживать движение, при этом перемещая географической схемы. В trial версии отсутствует автоматическое планирование маршрутов, т.е. краткий путь от пункта А в пункт С построить можно только в полной версии приложения.
OziExplorer (ОзиЭксплоуер) позволяет делать снимок экрана, при этом происходит калибровка карт, только в полной версии программы. Пробная версия имеет ограниченный пакет услуг, а при покупке лицензии открывается огромный перечень функций.
Как скачать OziExplorer
Загрузить установочный apk файл OziExplorer можно на нашем сайте. Для этого нужно просто нажать на кнопку «Скачать». Платная версия открывает возможности построение маршрутов, добавление карт, ориентирование на высоте местности, добавление фото и комментариев, сохранение пройденного пути и многое другое. Благодаря этому можно тщательней изучать маршруты передвижения.
ПОшаговая инструкция по установке приложения OziExplorer
Процесс установки приложения занимает менее 5 минут. После того, как файл скачан на устройство, необходимо его запустить. Далее просто придерживаться инструкции:
- Нажать на экране кнопку «Установить».
- После этого процесс установки происходит автоматические и за несколько секунд.
- Нажать «Готово», чтобы закрыть установочное окно., а для запуска приложения надо кликнуть на кнопку «Открыть»..
- После запуска нужно включить GPS и указать лицензионный код, либо воспользоваться пробной версией, потом программа готова к настройкам и использованию.
Преимущества использования приложения
Программа часто обновляется, благодаря чему, пользователям предоставляется качественное программное обеспечение. Преимуществами использования ОзиЭксплоуер являются:
- Предоставляется удобная карта, при том с хорошей гео-локацией, высотой по уровню моря и прочее.
- Точное отслеживание местоположения устройства по GPS.
- Есть функция создания точечных маршрутов передвижения.
- Удобный поиск точек на местности.
- Поддерживает растровые и векторные карты.
- Сохраняет пройденный маршрут.
- Поддерживает наиболее распространенные системы координат.
- Вычисляет магнитное склонение в разных точках земного шара.
- Позволяет измерять расстояние по чертежу местности, поэтому нет необходимости в таких штурманский атрибутах, как циркуль и линейка
- В маршрут можно добавлять дополнительную информацию, например фотографии и комментарии.
- Удобный поиск географических объектов.
- Создание и навигация по 3D карта.
- Можно использовать вне зависимости от наличия интернет соединения.
Все эти функции особенно важны во время дальних путешествий, когда нет возможности на кого-то положиться. Точно ориентироваться на местности поможет 3D изображение местности, на котором можно посмотреть достоверное расстояние до пункта назначения.
Возможности приложения OziExplorer
Основные функциональные возможности ОзиЭксплоуер:
- Без конвертации поддерживает файлы форматов Jpeg 2000 (jp2), ECW, OZFX3, OZF2.
- Открывает чертеж местности в формате JPG, PNG, при этом они должны быть несжатыми до 20 Мб. Конвертация не требуется.
- Следующие отражения местности загружаются автоматически.
- При необходимости подробного чертежа, можно сделать запрос заданного интервала.
- Точки трека можно записывать в файл.
- Данные с приемника GPS устройства отражаются на навигационной карте и отслеживают перемещение.
- Карта предоставляется в перспективе 3D режима.
- Есть режим «Курс вверх».
- На мобильном устройстве можно использовать карты, созданные на ПК версии приложения.
- Можно преобразовывать разные чертежи местности в OZFX3 формат. Используя утилиту IMG2OFZ.
- Есть многоуровневые масштабированные навигационной схемы.
- Можно загружать треки пользователя.
- Путевые точки можно создать от текущей позиции, для этого следует нажать на кнопку «Create Wp».
- Позиция отражается в разных форматах.
- На дисплее отражается скорость, высота по уровню моря.
- Путевые точки отражаются на схеме.
- Есть страница со спутниками отражает информацию об HDOP, SNR и число спутников.
Рекомендации по использованию
При первом запуске программы стоит обязательно настроить масштабирование карты, которую стоит скачать и загрузить в программу. Основные настойки касаются отображения схемы местности, а также поведению устройства, например, отключение режима сна, и прочее.
Новичкам лучше скачать русификатор программы, а также ознакомится с базовыми терминами по гео-локации. Поскольку программа предоставляет огромное количество информации на экране, для более точного ориентирования.
Заключение
OziExplorer удобна для путешественников, рыболовов, скалолазов и других любителей активного отдыха. Программа имеет полезные функции для навигации на местности, с возможностью добавления и сохранения информации.
Источник
Настройка программы для навигации OziExplorer
Всех приветствую! В преддверии сезона хочется снова поговорить о картографии и в частности о программе для навигации OziExplorer. Она есть как для ПК, так и для мобильных устройств, работающих на Android, Windows Mobile и Windows CE. Это значит, что установить её можно как на современный смартфон с андроид, так и на устаревший КПК или коммуникатор на мобильной версии окон от Microsoft, тем самым подарить ему вторую жизнь. Запуск программы для навигации возможен и на автомобильных навигаторах, работающих на Windows для встраиваемых систем.
Ранее я уже рассказывал, как запустить и настроить Ози на телефоне с андроид и на автомобильном навигаторе с установкой альтернативного меню. В этой же статье речь пойдёт о версии озика для компьютера.
И так, начнём! Допустим, OziExplorer вы уже установили. У меня на компьютере инсталлирована программа версии 3.95.6f.
Смысла приводить английские меню не вижу, так как сейчас не начало 2000-х годов, когда этот софт не имел локализации на русском языке. Теперь же имеется возможность найти версию с русским переводом.
Первым делом после установки нам необходимо настроить программу. Уже только тогда можно начать в ней работу, а именно: привязывать карты, строить маршруты, отмечать путевые точки или же просто просматривать карты.
Для внесения нужных настроек нам нужно найти одноимённый раздел во вкладке «Файл».
Нажимаем и выходит у нас такое незамысловатое окошко с несколькими вкладками.
Сразу здесь пройдёмся по пунктам, которые мы можем изменить.
- Загрузка последней карты − если хотим, чтобы при запуске программы открывалась последняя просмотренная карта, ставим флажок.
- Load Last Data или установка последнего мастаба и координат − данная настройка отвечает за то, что при загрузке карта выводилась в том масштабе и положении, которые были выставлены ранее.
- Показывать просмотр карты − если убрать галочку, то при каждом запуске программы маленькое окно с предпросмотром всей карты выводиться не будет. В целом, это удобный инструмент для быстрого поиска нужного места на карте.
- Показывать окно увеличения − включает и отключает небольшой квадратик слева вверху, где подобно лупе выводится увеличенное изображение участка карты вокруг курсора.
- Координаты окна − настройка позволяет выбрать между постоянно развёрнутым окном озика при каждом новом запуске или сохранять его размер и позицию, которая была перед закрытием.
- Фал данных системы координат. Тут мы выставляем WGS 84.
- Пути к файлам карт и данных. По умолчанию при установке ОзиЭксплрер создаются специальный папки. Мы можем в Maps перенести свои карты, привязанные и конвертированные для озика. А можем указать путь на свою папку.
Здесь у нас всё. Переходим на следующую вкладку «Карты».
Так как мы живём в России и единицы измерения у нас понятные, метрические, в этом окне «Единицы расстояния» ставим в километрах, «Единицы скорости» в километрах/час, а «Единицы высоты» в метрах.
- Азимуты − Магнитные.
- Страна или область − Северо-Восток (NE).
- Окно широты/долготы − Град, Мин, Сек. Так будет подробнее и яснее.
- Система координат пустой карты − WGS 84, если используются относительно современные карты. Если же открываем карты генштаба, выставляем систему координат Pulkovo 1942.
- Система координат − UTM
Переходим далее. «Изображения карт».
Насколько знаю, здесь выставляется настройки путей поиска файлов карт, а также их порядок. По крайней мере, во время работы с Озиком этот пункт мне не понадобился.
Следующая вкладка называется «GPS».
Здесь собраны настройки, отвечающие непосредственно за навигацию, а точнее, за связь софта с GPS приёмником. На блоге есть статья, где я подключал свой старый телефон на Андроид в качестве внешнего GPS-устройства.
Также отвечает за взаимодействие Озика с GPS-приёмником. При подключении андроид-смартфона для навигации эти настройки мне не пригодились.
Как бы это странно не звучало, но это всё, что представлено в данной вкладке. Тут всего лишь можно поменять толщину линии, показывающую проложенный маршрут.
Также не содержит множества сложных настроек. Здесь можно выставить на свой вкус цвет, толщину, а также тип линии отрисовки треков. Трек − это линия, показывающая ваш пройденный путь. Очень удобно накладывать его на спутниковый снимок и смотреть, где вы ходили).
Как раз в адаптивной карте и ведётся навигация в реальном времени.
- Частота обновления экрана − интервал в секундах, между которым производится обновление экрана. Если устройство слабое, лучше его выставить подлиннее, чтобы часто не мерцали отображаемые объекты.
- Интервал записи точек трека − расстояние в выставленных вами же единицах дистанции, между которыми программа будет ставить точки трека.
- Способ скроллинга − тут можно указать, чтобы ваше местоположение показывалось всегда посередине экрана, либо перемещать стрелку в центр экрана в том случае, когда до края карты остаётся 25%. Третий параметр отвечает за то, чтобы по направлению движения отображалась большая часть карты, нежели по другим сторонам.
- Ниже функционал программы позволяет поменять и настроить указатель местоположения. Доступны автомобили, самолёты, кораблики, а также свои нарисованные картинки.
- Проверять наличие более детальной карты − если стоит флажок, Озик будет через заданный интервал времени проверять в папках более детальную карту того места, где вы находитесь.
- Игнорировать карты с ошибками − в том случае, когда эта опция включена, во время поиска не будут загружаться карты с отсутствующими или ошибочными файлами изображений.
- Путь к текущей карты − отвечает за поиск исключительно в той папке, где находится загруженная в данный момент карта.
- Контрольная сумма NMEA − проверка контрольных сумм получаемых со спутника данных. Следует отключать в том случае, когда передача NMEA не поддерживает проверку на ошибки.
- Использовать глубину из сообщений − если стоит флажок, Ози получит расширенную информацию о высоте над уровнем моря и запишет её в трек.
Переходим к «Навигации».
Тут немного проще, нежели чем в прошлой вкладке.
- Детализировать отрезок пути − Около линии маршрута появится информация о расстоянии до следующей точки маршрута и направлении к ней.
- Цвет отрезка пути − выбранным вами цветом будет подсвечиваться активный отрезок маршрута.
- Радиус действия путевой точки − это радиус вокруг точки, при входе в который она будет считаться достигнутой.
Тут же, нажав на кнопку «Компас» можно включить шкалу компаса для отображения на экране и настроить её. Кроме того, в этой вкладке разработчик предусмотрел настройку цветов линий и их толщину.
Последняя вкладка «Эмуляция GPS»
По сути, ничего нужного и интересного тут нет. Она отвечает за параметры для эмуляции работы GPS на дисплее компьютера и никак не влияет на реальную навигацию.
На этом всё. Нажимаем на кнопку «Сохранить» и начинаем работать с программой. Особо ничего сложного в ней нет. Для современных пользователей неудобства может вызвать лишь устаревший дизайн, прямиком из 90-х годов.
Источник
Туристический навигатор OziExplorer для Андроид. Обзор программы.
Добрый день, друзья. В сегодняшней статье у нас будет обзор еще одной неплохой программы-навигатора на операционную систему Андроид. В прошлых статьях мы рассмотрели две навипроги на Андроид – «Мой маршрут» и «Андрозик», поговорили о возможностях и плюсах-минусах этих программ. Сейчас мы поговорим о программе OziExplorer для Андроид, сделаем ее краткий обзор, рассмотрим основные настройки и поговорим о возможностях, достоинствах и недостатках этой навипроги.
Конечно же, многие до сих пор предпочитают пользоваться в лесу только компасом и пренебрежительно относятся к любым навигаторам, но я считаю — надо пользоваться всеми достижениями современной техники. Итак…
Установка программы
Дистрибутив
Итак, приступим. Для начала вам нужен дистрибутив программы OziExplorer. На данный момент уже вышла версия 1.28. Я ставил себе версию 1.27, но потом вернулся на 1.20 – мне она оказалась более привычной. Вы можете купить официальную версию проги у разработчика и тем самым стимулировать ее развитие и совершенствование, или скачать дистрибутив. Каким путем вы пойдете – выбирайте сами 
Установка программы на смартфон
Итак, допустим, вы скачали дистрибутив на свой компьютер (файлик выглядит примерно так: OziExplorer-1.20.apk. Теперь вам нужно «залить» этот установочный файл на ваш телефон. Подсоединяем смартфон (планшет) к компьютеру и копируем файл на карту памяти. После чего нужно открыть этот файл. Если у вас есть на смартфоне менеджер приложений – найдите в памяти телефона установочный файл и откройте его, после чего система начнет установку. Если у вас нет менеджера приложений – зайдите в браузер и вбейте в адресной строке путь к файлу:
file:///sdcard/ OziExplorer-1.20.apk
Путь может выглядеть еще вот так:
- file:///mnt/sdcard/OziExplorer-1.20.apk
- content://com.android.htmlfileproviderOziExplorer-1.20.apk
Внешний вид программы
Попробуйте все варианты, какой-то должен быть рабочим. После браузер предложит вам выбрать действие. Выбираем «Открыть», после чего устанавливаем приложение на свой смартфон или планшет. Так выглядит иконка проги OziExplorer для Андроид.
Краткий обзор программы OziExplorer
Внешний вид главного окна
Заходим в программу. Вот так выглядит главная (первая) страница. В комплекте с прогой идет базовая карта мира. Здесь мы видим в левом верхнем углу на верхней панельке название нашей карты (world.map), в правом верхнем углу – масштаб (100). Ниже – кнопки «+» и «—» для изменения масштаба. Слева еще две кнопки – первая отвечает за автоматический поворот карты по курсу (курс вверх ВКЛ/курс вверх ВЫКЛ). Вторая включает 3D перспективу, если у карты есть такая возможность.
В нижней части экрана находится панель инструментов. Давайте рассмотрим назначение ее кнопок. Более подробно о настройках мы поговорим в следующей статье, а сейчас узнаем, за что отвечает каждая кнопка этой панели.
Кнопки панели инструментов:
- Первая кнопка (список с зеленой стрелочкой вверх) открывает нам меню, в котором мы можем перейти в основное меню, выбрать последние карты или загрузить карты из памяти программы (папки «Maps»), создать путевую точку или выйти из программы.
- Следующие две кнопки (золотистые стрелки вправо и влево) позволяют нам перемещаться по страницам настроек программы. Всего у программы 9 страниц настроек, на каждой из них будет отображаться карты с масштабом и какое-то дополнительное меню (это может быть общая информация, одометр, информация о путевых точках, навигация по маршруту, компас, профили высот и скорости и информация о спутниках). Чуть ниже мы поговорим о каждой страничке отдельно.
- Следующая кнопка (жеотый кружок с зеленым плюсиком) создает путевую точку. По умолчанию точка создается всегда под курсором, и ей автоматически задается имя вида WP1 (WP2, WP3 и т.д). Чтобы поменять название точки и ее внешний вид, необходимо зайти в настройки точек.
- Следующая кнопка панели (красная стрелка вверх) – включение/отключение GPS трекинга. При включенном трекинге ваше текущее положение будет находится всегда в центре карты, и вы не сможете двигать карту (чтобы двигать карту, необходимо предварительно отключить GPS трекинг).
- Следующие две кнопки (картинки с золотистыми стрелками) дают возможность переключаться между картами. Следующая за ними кнопка включает поиск более детальных карт (если таковые имеются в папке «Maps»)
- Последняя кнопка (список с синей буквой «Т») – вход в главную панель инструментов. О ней мы детально поговорим в следующей статье. Здесь мы можем перейти на любую страницу, посмотреть список путевых точек, показать или скрыть треки и путевые точки и др.
Страницы программы
Итак, давайте теперь рассмотрим страницы программы OziExplorer. На первой странице не отображаются никакие настройки. Переходим на вторую страницу «Движение по карте» (третья кнопка – золотистая стрелка вправо) Здесь в нижней панели мы можем узнать информацию о количестве спутников, скорость движения, высоту и наши координаты.
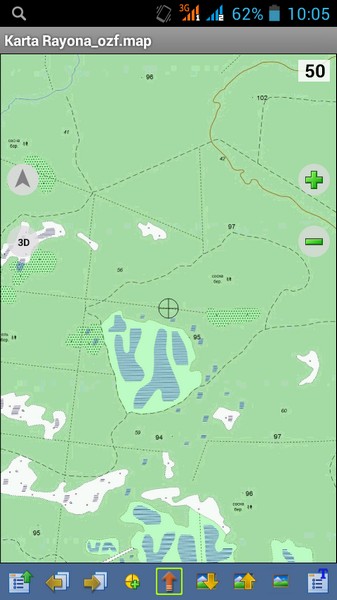
Идем на третью страницу («Одометр»). Здесь в нижней панели мы видим одометр (инструмент для измерения пройденного пути). Полезная штука для пеших прогулок!
Четвертая страница – «Навигация по путевым точкам». Здесь мы можем увидеть список ближайших путевых точек, перейти в общий список точек, посмотреть информацию о ПТ (показана дистанция и направление до выбранной точки) и пр.
Пятая страница – «Навигация по маршруту». Здесь можно переключаться между ПТ, создавать новый маршрут, загружать маршруты из списка и смотреть информацию о маршрутах.

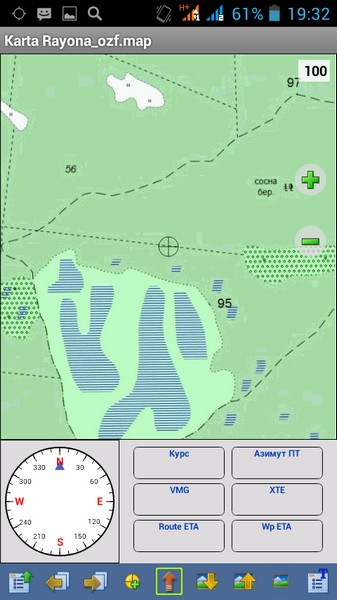
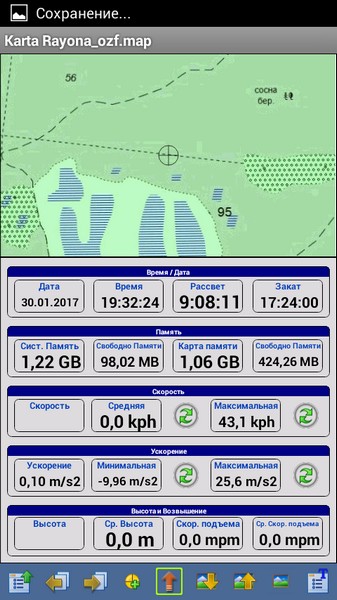
Страница шесть – «Компас». Страница семь – общая информация (дата, время, скорость и высота, свободная память телефона/планшета и т.п.) На странице 8 мы можем посмотреть график (профиль) высот и скорости. И, наконец, на последней (девятой) странице мы можем узнать информацию о спутниках.
Ну вот, мы вкратце рассмотрели программу OziExplorer для Андроид. Давайте теперь рассмотрим плюсы и минусы данной программы:
Достоинства и недостатки OziExplorer для Андроид
Достоинства:
- гибкая настройка программы. Очень много страниц информации, можно быстро переключаться между ними и выбирать нужную;
- простота управления (на главной странице минимум кнопок, но всегда можно быстро перейти к нужным настройкам);
- возможность быстрого создания своих карт (как создавать карты для Андрозика и OziExplorer, я писал в этой статье;
- карты такого же формата (ozf2, ozf3), как и у Андрозика. Можно работать с двумя программами и подгружать карты из одного источника;
- лично у меня OziExplorer на моем смартфоне не глючил и не вылетал, как это было с Андрозиком (хотя, скорее всего, тут сказывается совместимость Андрозика с некоторыми версиями Андроида);
Недостатки:
- нет возможности быстрого редактирование путевых точек, как в Андрозике (там можно просто ткнуть на точку на карте и перейти в меню редактирования свойств ПТ). Здесь приходится заходить в меню, что не всегда удобно, особенно во время движения;
- программу устанавливать чуть посложнее, чем Андрозик (приходится закачивать и устанавливать вручную);
- для новичка все же программа сначала может показаться сложной (потому что очень много настроек), но на самом деле все изучается методом «тыка» за один-два вечера;
Ну вот и все на сегодня. На данный момент OziExplorer для Андроид – моя любимая навипрога для смартфона. Я пользуюсь ей год, и пока никаких глюков и нареканий не было. В следующей статье мы рассмотрим углубленно настройки программы. До скорых встреч! Желаю вам не плутать в лесу, а моя следующая статья как раз посвящена тому, что делать, если вы заблудились в лесу.
Источник