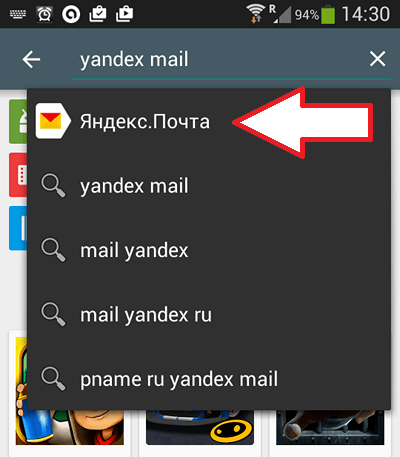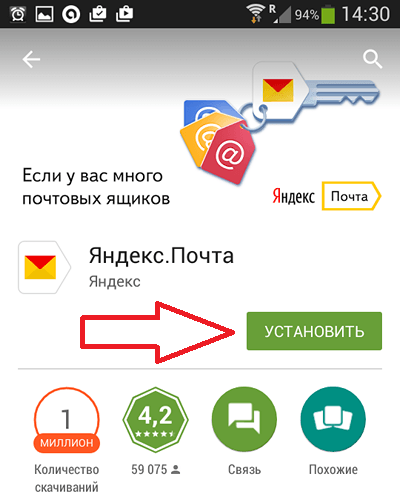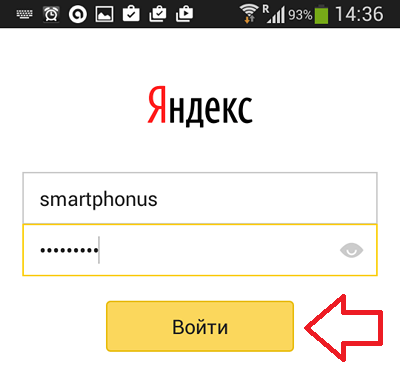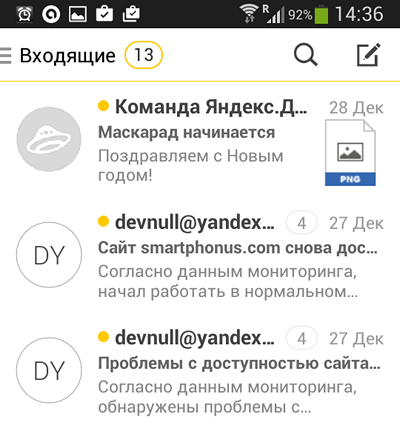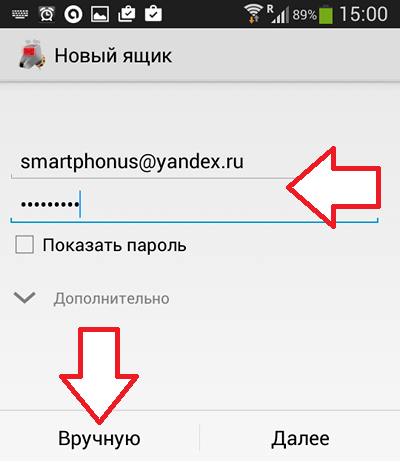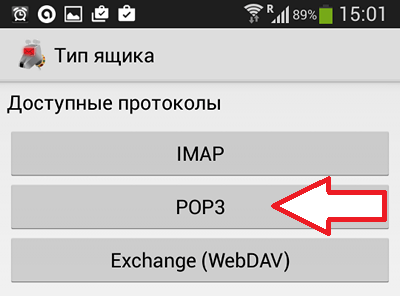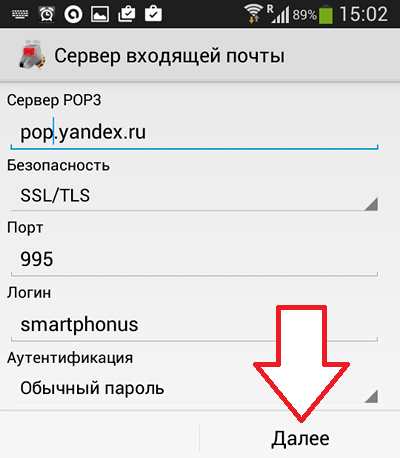- Настройка Яндекс.Почты на Android-устройствах
- Настраиваем Яндекс.Почту на Android
- Способ 1: Системная программа
- Способ 2: Gmail
- Способ 3: Официальное приложение
- Как настроить Яндекс почту на Android
- Настройка Яндекс Почты при помощи почтового клиента от Яндекс
- Настройка Яндекс Почты при помощи протоколов POP3 и IMAP
- Настройки
- Сменить пароль
- Включить уведомления
- Изменить портрет
- Изменить имя отправителя
- Изменить подпись
- Изменить язык интерфейса
- Изменить имя, фамилию, пол и год рождения
- Настроить почтовую программу
- Настроить сборщик или правило обработки писем
- Настройки
- Сменить пароль
- Включить уведомления
- Изменить портрет
- Изменить имя отправителя
- Изменить подпись
- Настройки
- Сменить пароль
- Включить уведомления
- Изменить портрет
- Изменить имя отправителя
- Изменить подпись
- Изменить язык интерфейса
- Изменить имя, фамилию, пол и год рождения
- Настроить почтовую программу
- Настроить сборщик или правило обработки писем
- Настройки
- Сменить пароль
- Включить уведомления
- Изменить портрет
- Изменить имя отправителя
- Изменить подпись
- Настройки
- Сменить пароль
- Включить уведомления
- Изменить портрет
- Изменить имя отправителя
- Изменить подпись
- Изменить язык интерфейса
- Изменить имя, фамилию, пол и год рождения
- Настроить почтовую программу
- Настроить сборщик или правило обработки писем
- Настройки
- Сменить пароль
- Включить уведомления
- Изменить портрет
- Изменить имя отправителя
- Изменить подпись
Настройка Яндекс.Почты на Android-устройствах
Настройка Яндекс почты на Android — достаточно простая процедура. Для неё может быть использовано как официальное приложение, так и системная утилита.
Настраиваем Яндекс.Почту на Android
Процедура настройки учетной записи на мобильном устройстве не требует особых навыков. Чтобы сделать это, существует несколько способов.
Способ 1: Системная программа
В данном варианте понадобится доступ к сети. Для настройки:
- Запустите приложение Email и откройте настройки учетных записей.
- В перечне аккаунтов выберите Yandex.
В открывшейся форме сначала напечатайте адрес и пароль. В настройках ниже укажите:
сервер POP3: pop.yandex.ru
порт: 995
тип безопасности: SSL/TLS
сервер SMTP: smtp.yandex.ru
порт : 465
тип безопасности: SSL/TLS
Настройка почты будет окончена. Далее будет предложено дать название аккаунту и указать имя пользователя.
Способ 2: Gmail
Одним из приложений, установленных на всех устройствах системы Андроид, является Gmail. Для настройки в нем почты Яндекса необходимо следующее:
- Запустите программу и в настройках выберите «Добавить аккаунт».
Среди показанного перечня выберите «Яндекс».
В открывшихся параметрах аккаунта установите частоту синхронизации, по желанию включите остальные пункты и щелкните «Далее».
Почта будет добавлена, программа предложит установить имя пользователя и название аккаунта (необязательно).
Способ 3: Официальное приложение
Для обладателей устройств с ОС Android сервис Яндекс почты создал специальное приложение, позволяющее работать с аккаунтом на мобильном устройстве. Установить и настроить его достаточно просто.
- Запустите Play Market и в строке поиска введите «Яндекс почта».
Откройте страничку с приложением и нажмите «Установить».
После установки запустите программу и введите логин и пароль от ящика.
При правильном вводе данных будет выполнена синхронизация и загрузка имеющихся писем. Потребуется немного подождать. Затем нажмите «Перейти к почте».
В итоге все данные аккаунта будут загружены и показаны в приложении.
Провести настройку Яндекс почты можно быстро и просто. Для её выполнения требуется только интернет и само мобильное устройство.
Помимо этой статьи, на сайте еще 12473 инструкций.
Добавьте сайт Lumpics.ru в закладки (CTRL+D) и мы точно еще пригодимся вам.
Отблагодарите автора, поделитесь статьей в социальных сетях.
Источник
Как настроить Яндекс почту на Android
Яндекс Почта – один из наиболее популярных почтовых сервисов, наравне с Gmail и Mail.ru. Поэтому многих пользователей интересует, как настроить Яндекс почту на Андроид. В этом материале мы рассмотрим этот вопрос.
Если вам необходимо получать Яндекс Почту на Андроид устройстве, то у вас есть два варианта: установить специальный клиент от Яндекса или настроить получение почты с помощью протоколов IMAP или POP3. Первый вариант подойдет большинству пользователей, поэтому сначала рассмотрим именно его.
Настройка Яндекс Почты при помощи почтового клиента от Яндекс
Для начала откройте Play Market, введите в поиск «Yandex Mail» и выберите «Яндекс.Почта» в результатах поиска.
После этого перед вами откроется страница программы «Яндекс.Почта» в Play Market. Нажмите на кнопку «Установить» и дождитесь, пока данная программа не установится на ваше Android устройство.
После завершения установки на рабочем столе появится ярлык для запуска Яндекс почты. Откройте его и введите логин и пароль от своего аккаунта в Яндекс. После чего нажмите на кнопку «Войти».
Дальше появится экран с приглашением в Яндекс Почту, пролистайте его и нажмите на кнопку «Перейти к почте». После этого вы должны увидеть папку «Входящие» с вашими письмами.
На этом настройка Яндекс Почты на Андроид окончена.
Настройка Яндекс Почты при помощи протоколов POP3 и IMAP
Если вам не подходит специальный клиент для Яндекс Почты. Или вы хотите получать почту с разных почтовых ящиков в одном приложении. То вы можете настроить Яндекс Почту при помощи почтовых интерфейсов POP3 и IMAP. Для примера продемонстрируем, как это делается в приложении K9 Mail.
Открываем приложение и нажимаем добавить новый почтовый ящик. После этого вводим адрес электронной почты, пароль и нажимаем на кнопку «Вручную».
Дальше выбираете тип протокола, который хотите использовать. Для примера выберем POP3.
Дальше нужно ввести данные для доступа к почте и нажать на кнопку «Далее»
Если вы все правильно сделали, то после нажатия на кнопку «Далее» почтовая программа начнет скачивать письма. На этом процесс настройки Яндекс Почты через протокол POP3 закончен.
Какие настройки использовать для доступа к Яндекс Почте через POP3 или IMAP?
Отдельно нужно остановиться на том, что нужно вводить для доступа к почте. Лучше всего зайти на официальный сайт Яндекса и посмотреть нужные настройки там. Так вы будете уверены в том, что настройки, которые вы вводите правильные.
На момент написания статьи Яндексом используются следующие настройки POP3:
Источник
Настройки
Сменить пароль
Сменить пароль вы можете в полной версии Яндекс.Почты (см. раздел Как сменить пароль или ответ на контрольный вопрос?).
Включить уведомления
Нажмите значок в левом верхнем углу экрана, нажмите Настройки под списком папок и включите опцию Уведомления .
Изменить портрет
Изменить свой портрет вы можете в Яндекс ID (см. раздел Портрет отправителя).
Изменить имя отправителя
Изменить имя отправителя (имя, которое отображается в поле От кого рядом с вашим адресом) вы можете в полной версии Яндекс.Почты (см. раздел Смена имени).
Изменить подпись
Вы можете создать подпись, которая будет автоматически подставляться в письмо при его\nнаписании, ответе или пересылке. Создайте несколько подписей на все случаи жизни: для друзей, рабочую или на английском языке. При этом можно будет выбрать нужную при написании письма.
Изменить язык интерфейса
Изменить язык интерфейса вы можете в полной версии Яндекс.Почты (см. раздел Как сменить язык в Почте?).
Изменить имя, фамилию, пол и год рождения
Чтобы изменить персональные данные, указанные при регистрации на Яндексе, выполните следующие действия:
Настроить почтовую программу
После этого настройте само приложение:
Отметьте опцию Выполнять вход в систему , введите логин и пароль, который вы включили в настройках Яндекс.Почты, затем нажмите Далее .
Укажите частоту проверки папки Входящие , отметьте нужные опции. Нажмите Далее .
Укажите название для аккаунта и ваше имя для исходящих писем. Нажмите Далее .
Нажмите дополнительные настройки и отметьте пункты:
Настроить сборщик или правило обработки писем
Настроить сборщик писем с другого почтового ящика и создать правила обработки почты можно в полной версии Яндекс.Почты.
Если вы столкнулись с проблемой в работе мобильной версии Яндекс.Почты, пожалуйста, сообщите нам об ошибке через форму обратной связи в самой мобильной версии:
Если мобильная Почта не открывается и вы не можете написать нам из нее, отправьте сообщение об ошибке через форму обратной связи.
Настройки
Сменить пароль
Сменить пароль вы можете в полной версии Яндекс.Почты (см. раздел Как сменить пароль или ответ на контрольный вопрос?).
Включить уведомления
Нажмите значок 
Изменить портрет
Изменить свой портрет вы можете в Яндекс ID (см. раздел Портрет отправителя).
Изменить имя отправителя
Изменить имя отправителя (имя, которое отображается в поле От кого рядом с вашим адресом) вы можете в полной версии Яндекс.Почты (см. раздел Смена имени).
Изменить подпись
Вы можете создать подпись, которая будет автоматически подставляться в письмо при его написании, ответе или пересылке. Создайте несколько подписей на все случаи жизни: для друзей, рабочую или на английском языке. При этом можно будет выбрать нужную при написании письма.
Источник
Настройки
Сменить пароль
Сменить пароль вы можете в полной версии Яндекс.Почты (см. раздел Как сменить пароль или ответ на контрольный вопрос?).
Включить уведомления
Нажмите значок в левом верхнем углу экрана, нажмите Настройки под списком папок и включите опцию Уведомления .
Изменить портрет
Изменить свой портрет вы можете в Яндекс ID (см. раздел Портрет отправителя).
Изменить имя отправителя
Изменить имя отправителя (имя, которое отображается в поле От кого рядом с вашим адресом) вы можете в полной версии Яндекс.Почты (см. раздел Смена имени).
Изменить подпись
Вы можете создать подпись, которая будет автоматически подставляться в письмо при его\nнаписании, ответе или пересылке. Создайте несколько подписей на все случаи жизни: для друзей, рабочую или на английском языке. При этом можно будет выбрать нужную при написании письма.
Изменить язык интерфейса
Изменить язык интерфейса вы можете в полной версии Яндекс.Почты (см. раздел Как сменить язык в Почте?).
Изменить имя, фамилию, пол и год рождения
Чтобы изменить персональные данные, указанные при регистрации на Яндексе, выполните следующие действия:
Настроить почтовую программу
После этого настройте само приложение:
Отметьте опцию Выполнять вход в систему , введите логин и пароль, который вы включили в настройках Яндекс.Почты, затем нажмите Далее .
Укажите частоту проверки папки Входящие , отметьте нужные опции. Нажмите Далее .
Укажите название для аккаунта и ваше имя для исходящих писем. Нажмите Далее .
Нажмите дополнительные настройки и отметьте пункты:
Настроить сборщик или правило обработки писем
Настроить сборщик писем с другого почтового ящика и создать правила обработки почты можно в полной версии Яндекс.Почты.
Если вы столкнулись с проблемой в работе мобильной версии Яндекс.Почты, пожалуйста, сообщите нам об ошибке через форму обратной связи в самой мобильной версии:
Если мобильная Почта не открывается и вы не можете написать нам из нее, отправьте сообщение об ошибке через форму обратной связи.
Настройки
Сменить пароль
Сменить пароль вы можете в полной версии Яндекс.Почты (см. раздел Как сменить пароль или ответ на контрольный вопрос?).
Включить уведомления
Нажмите значок 
Изменить портрет
Изменить свой портрет вы можете в Яндекс ID (см. раздел Портрет отправителя).
Изменить имя отправителя
Изменить имя отправителя (имя, которое отображается в поле От кого рядом с вашим адресом) вы можете в полной версии Яндекс.Почты (см. раздел Смена имени).
Изменить подпись
Вы можете создать подпись, которая будет автоматически подставляться в письмо при его написании, ответе или пересылке. Создайте несколько подписей на все случаи жизни: для друзей, рабочую или на английском языке. При этом можно будет выбрать нужную при написании письма.
Источник
Настройки
Сменить пароль
Сменить пароль вы можете в полной версии Яндекс.Почты (см. раздел Как сменить пароль или ответ на контрольный вопрос?).
Включить уведомления
Нажмите значок в левом верхнем углу экрана, нажмите Настройки под списком папок и включите опцию Уведомления .
Изменить портрет
Изменить свой портрет вы можете в Яндекс ID (см. раздел Портрет отправителя).
Изменить имя отправителя
Изменить имя отправителя (имя, которое отображается в поле От кого рядом с вашим адресом) вы можете в полной версии Яндекс.Почты (см. раздел Смена имени).
Изменить подпись
Вы можете создать подпись, которая будет автоматически подставляться в письмо при его\nнаписании, ответе или пересылке. Создайте несколько подписей на все случаи жизни: для друзей, рабочую или на английском языке. При этом можно будет выбрать нужную при написании письма.
Изменить язык интерфейса
Изменить язык интерфейса вы можете в полной версии Яндекс.Почты (см. раздел Как сменить язык в Почте?).
Изменить имя, фамилию, пол и год рождения
Чтобы изменить персональные данные, указанные при регистрации на Яндексе, выполните следующие действия:
Настроить почтовую программу
После этого настройте само приложение:
Отметьте опцию Выполнять вход в систему , введите логин и пароль, который вы включили в настройках Яндекс.Почты, затем нажмите Далее .
Укажите частоту проверки папки Входящие , отметьте нужные опции. Нажмите Далее .
Укажите название для аккаунта и ваше имя для исходящих писем. Нажмите Далее .
Нажмите дополнительные настройки и отметьте пункты:
Настроить сборщик или правило обработки писем
Настроить сборщик писем с другого почтового ящика и создать правила обработки почты можно в полной версии Яндекс.Почты.
Если вы столкнулись с проблемой в работе мобильной версии Яндекс.Почты, пожалуйста, сообщите нам об ошибке через форму обратной связи в самой мобильной версии:
Если мобильная Почта не открывается и вы не можете написать нам из нее, отправьте сообщение об ошибке через форму обратной связи.
Настройки
Сменить пароль
Сменить пароль вы можете в полной версии Яндекс.Почты (см. раздел Как сменить пароль или ответ на контрольный вопрос?).
Включить уведомления
Нажмите значок 
Изменить портрет
Изменить свой портрет вы можете в Яндекс ID (см. раздел Портрет отправителя).
Изменить имя отправителя
Изменить имя отправителя (имя, которое отображается в поле От кого рядом с вашим адресом) вы можете в полной версии Яндекс.Почты (см. раздел Смена имени).
Изменить подпись
Вы можете создать подпись, которая будет автоматически подставляться в письмо при его написании, ответе или пересылке. Создайте несколько подписей на все случаи жизни: для друзей, рабочую или на английском языке. При этом можно будет выбрать нужную при написании письма.
Источник