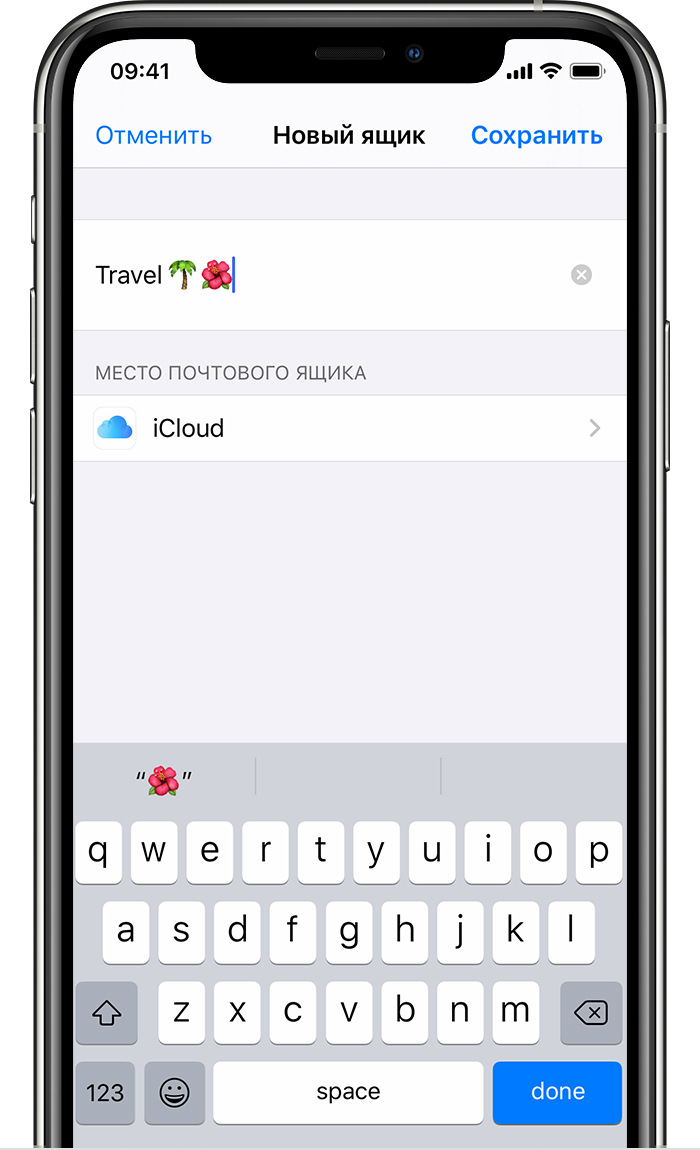- Подключение корпоративной почты на мобильном устройстве с ОС Apple
- Пошаговое описание процесса подключения корпоративной почты сотрудников @etu.ru на мобильные телефоны, работающие под управлением ОС Apple
- Добавление учетной записи электронной почты на устройство iPhone, iPad или iPod touch
- Автоматическая настройка учетной записи электронной почты
- Настройка учетной записи электронной почты вручную
- Ввод настроек учетной записи вручную
- Другие возможности приложения «Почта»
- Использование почтовых ящиков для организации сообщений электронной почты на устройствах iPhone, iPad или iPod touch
- Использование почтовых ящиков
- Создание собственного почтового ящика
- Как настроить рабочую почту outlook на iphone?
- Что такое Exchange в iPhone?
- Как настроить рабочую почту Outlook на Android?
- Как настроить корпоративную почту на iPhone?
- Как установить сертификат Exchange на iPhone?
- Что такое аккаунт Exchange?
- Как удалить почту Exchange на айфоне?
- Как привязать корпоративную почту к телефону?
- Как зайти в корпоративную почту Outlook из дома?
- Как настроить электронную почту на iPhone?
- Как настроить корпоративную почту на Outlook?
- Как попасть на почту?
- Как установить сертификат Эцп на айфон?
- Как зайти на сервер Exchange?
- Как подключить рабочую почту Outlook на iPhone?
- Как настроить Outlook на рабочую почту?
- Как настроить корпоративную почту Outlook на iPhone?
- Что такое Exchange в iPhone?
- Как настроить автоответ в Outlook с телефона iOS?
- Как зайти на рабочую почту Outlook?
- Как сделать так чтобы письма в Outlook приходили в определенную папку?
- Как настроить корпоративную почту на iPhone?
- Как привязать корпоративную почту к телефону?
- Что такое учетная запись электронной почты?
- Что такое аккаунт Exchange?
- Как настроить Microsoft Exchange на iPhone?
- Как установить сертификат Exchange на iPhone?
- Как настроить автоответ в Outlook с телефона?
- Как настроить автоответ в Outlook 2019?
- Как настроить автоответ в Outlook на Mac?
- Outlook Mail не работает на iPhone — вот 7 проверенных решений для вас
- Часть 1: 7 способов исправить Outlook, не работающий на iPhone
- Способ 1. Обновление до последней версии iOS
- Способ 2: проверьте настройки сети
- Метод 3: перезагрузите iPhone X / XR / XS / 11/12.
- Способ 4. Отключите параметр «Не беспокоить»
- Способ 5: проверьте настройки почты на iPhone
- Способ 6: повторно войти в учетную запись Outlook
- Способ 7: переустановите приложение Outlook
- Часть 2. Лучший способ исправить электронную почту Outlook, не работающую на iPhone
- Как исправить электронную почту Outlook, не работающую на iPhone
Подключение корпоративной почты на мобильном устройстве с ОС Apple
Пошаговое описание процесса подключения корпоративной почты сотрудников @etu.ru на мобильные телефоны, работающие под управлением ОС Apple
Данная инструкция составлена с использованием мобильного устройства iPhone SE с операционной системой Apple iOS 12.1. В более ранних и поздних версиях представленные снимки экранов могут не принципиально отличаться.
- Нажмите на иконку «Настройки».
- В меню «Настройки» выберите пункт «Пароли и учетные записи».
- Выберите пункт «Добавить учетную запись».
- Выберите «Exchange».
- Введите данные в предложенные поля: e-mail – адрес Вашего корпоративного почтового ящика; описание – отображаемое имя почтового ящика. Нажмите в верхнем, правом углу «Далее».
- На вопрос «Войти в учетную запись Exchange «etu.ru» используя Microsoft?» выберите ответ «Настроить вручную».
- В дополнительно появившемся поле «Пароль» введите Ваш пароль от корпоративной почты. Нажмите в верхнем, правом углу «Далее». В случае если Вы не знаете пароль от почты, свяжитесь со специалистами отдела технической поддержки.
- Введите данные в дополнительно появившиеся поля: сервер – укажите mail.etu.ru; домен – укажите etu; пользователь – укажите часть адреса эл. почты до @ (например для iiivanov@etu.ru значение будет равно iiivanov); пароль — ещё раз укажите Ваш пароль от корпоративной почты. Нажмите в верхнем, правом углу «Далее».
Если предшествующие пункты были выполнены верно, телефон попробует подключиться к серверу и в случае успеха вы сможете:
- Выбрать какие данные необходимо синхронизировать с корпоративной почтой. Если Вам нужна только почта, оставьте только переключатель «Почта» в зелёном положении. Нажмите в верхнем, правом углу «Сохранить».
- В стандартном для ОС Apple приложении «Почта» у Вас должен появиться пункт с названием, которое вы указали в поле «Описание» в пункте № 5, данной инструкции.
Источник
Добавление учетной записи электронной почты на устройство iPhone, iPad или iPod touch
Существует два способа настроить учетную запись электронной почты на устройстве iOS с помощью приложения «Почта»: автоматически и вручную. Узнайте, какой способ вам больше подходит.
Автоматическая настройка учетной записи электронной почты
Если вы пользуетесь такими почтовыми сервисами, как iCloud, Google или Yahoo, приложение «Почта» может автоматически настроить учетную запись после ввода адреса электронной почты и пароля. Вот как использовать эту функцию:
- Перейдите в раздел «Настройки» > «Почта», затем нажмите «Учетные записи».
- Нажмите «Новая учетная запись» и выберите почтовый сервис.
- Введите адрес электронной почты и пароль.
- Если отображается сообщение «Далее», нажмите «Далее» и дождитесь, пока приложение «Почта» подтвердит вашу учетную запись.
- Если вы видите «Сохранить», нажмите «Сохранить».
Если нужный сервис отсутствует в списке, нажмите «Другое», чтобы добавить учетную запись вручную.
Настройка учетной записи электронной почты вручную
Чтобы настроить учетную запись электронной почты вручную, понадобятся настройки электронной почты, используемые для вашей учетной записи. Если нужные настройки неизвестны, попробуйте найти их или обратитесь к поставщику услуг электронной почты. Затем выполните указанные действия.
- Перейдите в раздел «Настройки» > «Почта», затем нажмите «Учетные записи».
- Нажмите «Новая учетная запись», «Другое» и «Новая учетная запись».
- Введите свое имя, адрес электронной почты, пароль и описание учетной записи.
- Нажмите «Далее». Приложение «Почта» предпримет попытку найти нужные настройки электронной почты и завершить настройку учетной записи. Если нужные настройки электронной почты найдены, нажмите кнопку «Готово», чтобы завершить настройку учетной записи.
Ввод настроек учетной записи вручную
Если приложению «Почта» не удастся найти настройки электронной почты, необходимо будет ввести их вручную. Нажмите кнопку «Далее» и выполните следующие действия.
- Выберите тип новой учетной записи — IMAP или POP. Если вы не уверены, какой тип следует выбрать, обратитесь к представителям почтового сервиса.
- Заполните поля «Сервер входящей почты» и «Сервер исходящей почты». Затем нажмите кнопку «Далее». Если эти данные неизвестны, попробуйте найти их.
- Если введенные настройки верны, нажмите кнопку «Сохранить» для завершения. Если настройки электронной почты неверны, будет предложено изменить их.
Если вам по-прежнему не удается настроить учетную запись электронной почты или сохранить настройки, обратитесь к поставщику услуг электронной почты.
Другие возможности приложения «Почта»
Информация о продуктах, произведенных не компанией Apple, или о независимых веб-сайтах, неподконтрольных и не тестируемых компанией Apple, не носит рекомендательного или одобрительного характера. Компания Apple не несет никакой ответственности за выбор, функциональность и использование веб-сайтов или продукции сторонних производителей. Компания Apple также не несет ответственности за точность или достоверность данных, размещенных на веб-сайтах сторонних производителей. Обратитесь к поставщику за дополнительной информацией.
Источник
Использование почтовых ящиков для организации сообщений электронной почты на устройствах iPhone, iPad или iPod touch
Существует множество способов организации сообщений электронной почты в программе «Почта» на iPhone, iPad или iPod touch. Для этого можно создавать почтовые ящики, использовать VIP и флажки для маркировки сообщений и т. д.
Использование почтовых ящиков
Почтовый ящик — это папка для организации сообщений. В программе «Почта» можно использовать стандартные почтовые ящики, например «Входящие», «Отправленные» и «Корзина». Вы также можете создать собственные почтовые ящики. Кроме того, можно использовать VIP и флажки, чтобы сделать определенные сообщения электронной почты более заметными.
Создание собственного почтового ящика
Можно создать собственные почтовые ящики для сортировки сообщений по таким категориям, как работа, семья и т. д. Ниже приведен порядок действий.
- В списке «Почтовые ящики» нажмите кнопку «Изменить» в правом верхнем углу, а затем выберите «Новый ящик».
- Придумайте название почтового ящика. Если на устройстве имеется более одной учетной записи электронной почты, нажмите кнопку «Место почтового ящика» и выберите учетную запись, в которой должен быть создан почтовый ящик.
- Нажмите «Сохранить», а затем — «Готово».
Новый почтовый ящик появится в списке «Почтовые ящики» в разделе учетной записи, в которой он был создан. Кроме того, можно создать ярлык для собственного почтового ящика, чтобы он отображался в начале списка «Почтовые ящики».
Источник
Как настроить рабочую почту outlook на iphone?
Что такое Exchange в iPhone?
Настройка учетной записи Exchange ActiveSync на iPhone, iPad или iPod touch. Добавление учетной записи Exchange ActiveSync позволяет синхронизировать данные в программах «Почта», «Контакты», «Календари», «Напоминания» и «Заметки» с данными на устройстве iOS.
Как настроить рабочую почту Outlook на Android?
Я хочу настроить учетную запись IMAP или POP.
- В Outlook для Android выберите Настройки > Добавить учетную запись > Добавить учетную запись электронной почты.
- Введите адрес электронной почты. …
- Переведите переключатель Дополнительные параметры во включенное положение и введите пароль и параметры сервера.
Как настроить корпоративную почту на iPhone?
Как настроить почту на iPhone или iPad
- Откройте настройки устройства и выберите Почта, адреса, календари.
- Выберите Добавить учетную запись.
- Выберите Другое.
- Выберите Новая учетная запись.
- Укажите данные и нажмите Далее.
- 6.1 Укажите тип почтового ящика: IMAP или POP. …
- 6.2. …
- Нажмите на переключатель напротив почты, чтобы он стал зеленым и нажмите Сохранить.
Как установить сертификат Exchange на iPhone?
Настройка Exchange на iOS
- Откройте Настройки.
- Выберите Почта, адреса, календари.
- Выберите Добавить учетную запись.
- Выберите Exchange.
- Укажите адрес электронной почты, пароль и нажмите Далее.
- Если у вас появится уведомление об удостоверении сертификата — просто нажмите Продолжить.
Что такое аккаунт Exchange?
Учетная запись Microsoft Exchange — это учетная запись электронной почты, которую вы получили в своей организации или учебном заведении.
Как удалить почту Exchange на айфоне?
Как удалить учетную запись электронной почты с iPhone
- Откройте Настройки.
- Нажмите Пароли и учетные записи . …
- Выберите адрес электронной почты, который вы хотите удалить.
- Нажмите Удалить учетную запись в нижней части экрана.
- Подтвердите, нажав Удалить учетную запись или, в некоторых случаях, Удалить с моего iPhone .
Как привязать корпоративную почту к телефону?
Подключение корпоративной почты на мобильном устройстве с ОС Android
- В «Настройках электронной почты» выберите пункт «Exchange и Office 365».
- Введите данные в предложенные поля: — адрес Вашего корпоративного почтового ящика. Нажмите в нижнем правом углу кнопку «Далее».
Как зайти в корпоративную почту Outlook из дома?
Вход в Hotmail или Outlook.com
- Перейдите на страницу входа в Outlook.com и нажмите кнопку Войти.
- Введите свой номер телефона или электронный адрес и нажмите кнопку Далее.
- На следующей странице введите пароль и нажмите кнопку Вход. Примечания:
Как настроить электронную почту на iPhone?
Добавление учетной записи электронной почты на устройство iPhone, iPad или iPod touch
- Перейдите в меню «Настройки» > «Пароли и учетные записи».
- Нажмите «Добавить учетную запись» и выберите почтовый сервис.
- Введите адрес электронной почты и пароль.
Как настроить корпоративную почту на Outlook?
На вкладке Электронная почта нажмите кнопку Создать. В Outlook 2016 введите адрес электронной почты и нажмите кнопку Подключить. В Outlook 2013 и Outlook 2010 выберите «Учетная запись электронной почты» и введите свое имя, адрес электронной почты и пароль. Нажмите кнопку «Далее».
Как попасть на почту?
Как войти в аккаунт
- На компьютере откройте страницу gmail.com.
- Введите свой электронный адрес или номер телефона и пароль. Если данные подставились автоматически, а вам нужно войти в другой аккаунт, нажмите на ссылку Войти ещё в один аккаунт.
Как установить сертификат Эцп на айфон?
Выбор ключа ЭЦП
Для этого требуется перейти в подраздел «Дополнительно» -> «Настройки ЭЦП». В нижней части появившейся экранной формы отобразится список ключей ЭЦП, доступных для использования в Приложении (процесс загрузки ключей ЭЦП в Приложение см. в разделе данной Инструкции «Установка ключа ЭЦП в Приложение»).
Как зайти на сервер Exchange?
Вы можете войти в Центр администрирования Exchange, добавив версию Exchange в URL-адрес (значение версии — 15 как для Exchange 2013, так и для Exchange 2016). You can access the EAC by adding the Exchange version to the URL (which is 15 for both Exchange 2013 and Exchange 2016).
Как подключить рабочую почту Outlook на iPhone?
Как настроить Outlook на рабочую почту?
Я хочу настроить учетную запись IMAP или POP.
- В Outlook для Android выберите Настройки > Добавить учетную запись > Добавить учетную запись электронной почты.
- Введите адрес электронной почты. …
- Переведите переключатель Дополнительные параметры во включенное положение и введите пароль и параметры сервера.
Как настроить корпоративную почту Outlook на iPhone?
В Outlook для iOS выберите элементы Параметры > Добавить учетную запись > Добавить учетную запись электронной почты. Введите адрес электронной почты. Нажмите кнопку Добавить учетную запись. Если вы видите экран выбора провайдера электронной почты, выберите Microsoft 365 или Exchange в зависимости от вашей организации.
Что такое Exchange в iPhone?
Добавление учетной записи Exchange ActiveSync позволяет синхронизировать данные в программах «Почта», «Контакты», «Календари», «Напоминания» и «Заметки» с данными на устройстве iOS.
Как настроить автоответ в Outlook с телефона iOS?
- Выберите Настройки.
- Выберите учетную запись почты.
- Выберите «Автоотвечи» и включите его.
- Выберите, нужно ли отвечать всем или только организации. Если вы отвечаете всем,выберите, хотите ли вы использовать разные сообщения.
- Когда все будет готово, выберите этот знак.
Как зайти на рабочую почту Outlook?
Перейдите на страницу входа в Outlook.com и нажмите кнопку Войти. Введите свой номер телефона или электронный адрес и нажмите кнопку Далее. На странице ввода пароля снимите флажок Оставаться в системе. Введите пароль и нажмите кнопку Вход.
Как сделать так чтобы письма в Outlook приходили в определенную папку?
В области слева щелкните правой кнопкой мыши папку, в которую вы хотите добавить вложенную папку. Выберите Создать вложенную папку. Введите имя новой папки в поле и нажмите клавишу ВВОД.
Как настроить корпоративную почту на iPhone?
Добавление учетной записи электронной почты на устройство iPhone, iPad или iPod touch
- Перейдите в раздел «Настройки» > «Почта», затем нажмите «Учетные записи».
- Нажмите «Новая учетная запись» и выберите почтовый сервис.
- Введите адрес электронной почты и пароль.
Как привязать корпоративную почту к телефону?
Подключение корпоративной почты на мобильном устройстве с ОС Android
- В «Настройках электронной почты» выберите пункт «Exchange и Office 365».
- Введите данные в предложенные поля: — адрес Вашего корпоративного почтового ящика. Нажмите в нижнем правом углу кнопку «Далее».
Что такое учетная запись электронной почты?
Предназначен для ведения учетных записей электронной почты, которые используются для получения и отправки электронных сообщений. Список можно открыть соответствующей командой в разделе Администрирование — Учетные записи электронной почты.
Что такое аккаунт Exchange?
Учетная запись Microsoft Exchange — это учетная запись электронной почты, которую вы получили в своей организации или учебном заведении.
Как настроить Microsoft Exchange на iPhone?
Настройка ящика Exchange на iPhone
- Перейдите в меню «Настройки».
- Выберите раздел «Mail, Контакты, Календари».
- В открывшемся окне выберите пункт «Добавить… …
- Выберите в списке «Microsoft Exchange».
- Введите реквизиты вашего почтового ящика.
- Программа подключается к серверу и автоматически подхватывает настройки.
Как установить сертификат Exchange на iPhone?
Настройка Exchange на iOS
- Откройте Настройки.
- Выберите Почта, адреса, календари.
- Выберите Добавить учетную запись.
- Выберите Exchange.
- Укажите адрес электронной почты, пароль и нажмите Далее.
- Если у вас появится уведомление об удостоверении сертификата — просто нажмите Продолжить.
Как настроить автоответ в Outlook с телефона?
Запустите приложение Outlook и нажмите кнопку Меню (3 вертикальные точки) > Настройки. Далее перейдите в Настройки электронной почты > Автоматические ответы. Затем введите свое сообщение и нажмите OK.
Как настроить автоответ в Outlook 2019?
Настройка автоматических ответов
- Выберите пункты Файл > Автоответы. …
- В диалоговом окне Автоответы выберите команду Отправлять автоответы. …
- На вкладке В пределах организации введите текст ответа, который будет отправляться сотрудникам организации, если вас нет на рабочем месте. …
- Чтобы сохранить параметры, нажмите кнопку ОК.
Как настроить автоответ в Outlook на Mac?
В левом нижнем углу области навигации нажмите кнопку Почта. На вкладке Сервис щелкните Нет на месте. В окне Параметры автоответа установите флажок Отправить автоматические ответы для учетной записи «X». (Замените «X» учетной записью, с помощью которой вы хотите отправлять ответы об отсутствии на рабочем месте.)
Outlook Mail не работает на iPhone — вот 7 проверенных решений для вас
Если у вас есть возможность синхронизировать электронную почту с приложением Outlook на вашем iPhone, электронные письма Outlook недоступны или экран зависает при запросе входа в систему, Outlook не работает на iPhone — это головная боль. Какие проблемы?
На самом деле, есть несколько факторов, которые могут привести к проблеме, такие как серверы Microsoft, интернет-соединение, старая версия Outlook и многое другое. В этой статье вы можете узнать больше об исправлениях для Outlook, которые не работают на iPhone с легкостью.
Часть 1: 7 способов исправить Outlook, не работающий на iPhone
Как уже упоминалось выше, обычно электронная почта Outlook на iPhone не работает, связана со случайными сбоями в работе программного обеспечения, проблемами с сетью и другими неисправностями. Просто узнайте больше о прохождениях, как показано ниже.
Способ 1. Обновление до последней версии iOS
Последняя версия iOS всегда включает исправления для программных сбоев. Это причина того, что вам нужно обновить iPhone до последней версии, чтобы избавиться от проблем, которые Outlook не работает на iPhone.
Для обновления до последней версии iOS вам необходимо подключить iPhone к сети и подключиться к Интернету через Wi-Fi.
Запустите приложение «Настройки» на iPhone, нажмите на свое имя и перейдите в «Общие»> «Обновление программного обеспечения».
Если доступна обновленная версия iOS, нажмите «Загрузить и установить» и следуйте инструкциям на экране для обновления iOS.
Способ 2: проверьте настройки сети
Если электронная почта Outlook на iPhone не работает, особенно если вы не можете получать или отправлять электронные письма, вам следует проверить настройки сети. Вот методы, чтобы включить сеть для приложения Outlook.
Если вы используете Outlook с сотовыми данными, перейдите в «Настройки»> [ваше имя]> «Сотовая связь», прокрутите вниз, чтобы включить приложение Outlook.
Что касается Outlook в сети Wi-Fi, вы можете отключить Wi-Fi в «Настройках» и снова включить его.
Сбросьте настройки сети, используя следующий путь: «Настройки»> [ваше имя]> «Общие»> «Сброс»> «Сбросить настройки сети».
Метод 3: перезагрузите iPhone X / XR / XS / 11/12.
Перезагрузка iPhone — это полезное и всемогущее решение, позволяющее решить большинство проблем, в том числе не работает электронная почта Outlook на iPhone. Когда ваши письма или приложение застрянут, просто попробуйте!
Нажмите и отпустите кнопку увеличения громкости на iPhone X / XR / XS / 11/12.
Нажмите и отпустите кнопку уменьшения громкости.
Нажмите и удерживайте кнопку питания, пока не увидите логотип Apple.
Способ 4. Отключите параметр «Не беспокоить»
Если вы включили режим «Не беспокоить» для вождения автомобиля или других случаев, почта Outlook не будет работать на iPhone вместе с другими чувствительными к сети приложениями.
Нажмите приложение «Настройки» на вашем iPhone и нажмите на свое имя.
Нажмите опцию «Не беспокоить» и выключите ее.
Теперь вы можете проверить свой Outlook, чтобы увидеть, работает ли он нормально. (Посмотрите, что делать, если «Не беспокоить» не работает)
Способ 5: проверьте настройки почты на iPhone
Если вы не можете синхронизировать электронную почту Outlook с компьютера на iPhone, проверьте, не ограничена ли функция «Дни синхронизации почты», выполнив следующие действия.
Перейдите в «Настройки»> [ваше имя]> «Учетная запись и пароли», выберите вариант «Outlook» и коснитесь своей учетной записи электронной почты.
Проверьте настройки и исправьте их, если что-то не так.
Кроме того, выберите «Mail Days to Sync» на экране настроек почты и обязательно выберите опцию «No Limit».
Способ 6: повторно войти в учетную запись Outlook
Если вы изменили свою учетную запись Outlook, вы должны сбросить ее и на iPhone. В противном случае почта Outlook не будет работать на iPhone.
Перейдите в «Настройки»> [ваше имя]> «Учетная запись и пароли», выберите свою учетную запись электронной почты и нажмите «Удалить учетную запись».
При появлении запроса нажмите «Удалить» для подтверждения.
Нажмите «Добавить учетную запись»> «Outlook» и введите свой адрес электронной почты и пароль для повторного входа.
Способ 7: переустановите приложение Outlook
Если приложение Outlook все еще не работает на iPhone, вы можете попробовать переустановить приложение на iPhone. Просто найдите и загрузите приложение Outlook из App Store, чтобы проверить, все ли работает.
Коснитесь приложения Outlook на главном экране, пока оно не начнет дрожать.
Нажмите значок «Удалить» в приложении и подтвердите удаление.
После этого перейдите в свой App Store, найдите Outlook и получите его снова.
Далее откройте приложение и войдите в свой аккаунт.
Часть 2. Лучший способ исправить электронную почту Outlook, не работающую на iPhone
Если вышеуказанные решения не работают для вас, есть ли универсальное решение, чтобы исправить возможные проблемы с Outlook, не работающие на iPhone? Aiseesoft iOS Восстановление системы это профессиональное восстановление системы iOS для восстановления вашего iPhone до нормального состояния.
Восстановление системы iOS
- Исправьте все проблемы с программным обеспечением, из-за которых Outlook не работал на iPhone
- Ремонт iPhone из режима DFU, режима восстановления и других обратно в нормальное состояние.
- Сохраните оригинальные файлы и данные в безопасности на iPhone без потери данных.
- Доступно для iPhone 12/11 / XR / XS / X под управлением iOS 15 и более ранних версий.
Как исправить электронную почту Outlook, не работающую на iPhone
Шаг 1 Установите iOS System Recovery
После того, как вы установили восстановление системы iOS, вы можете запустить его на своем компьютере. Подключите ваш iPhone к тому же компьютеру с помощью USB-кабеля. Программа способна автоматически определять iPhone.
Шаг 2 Проверьте вашу информацию
После обнаружения вашего iPhone выберите режим исправления и начните процесс устранения неполадок. В информационном окне выберите тип устройства, модель и многое другое в зависимости от вашего устройства.
Шаг 3 Исправлена ошибка, при которой электронная почта iPhone Outlook не работала
Нажмите кнопку «Восстановить», чтобы начать устранять различные проблемы с программным обеспечением на вашем iPhone. Он загрузит необходимую прошивку для автоматического исправления проблем с электронной почтой iPhone Outlook.
Когда ваши электронные письма Outlook не работают на вашем iPhone, вы можете воспользоваться приведенными выше решениями, чтобы решить эту проблему. Если вы не можете найти проблему, вы можете просто попробовать Aiseesoft iOS System Recovery в качестве универсального решения. Больше запросов о Outlook не работает на iPhone, вы можете поделиться более подробной информацией в комментариях.
Что вы думаете об этом посте.
Рейтинг: 4.8 / 5 (на основе голосов 103)Подпишитесь на нас в
Оставьте свой комментарий и присоединяйтесь к нашему обсуждению
Источник