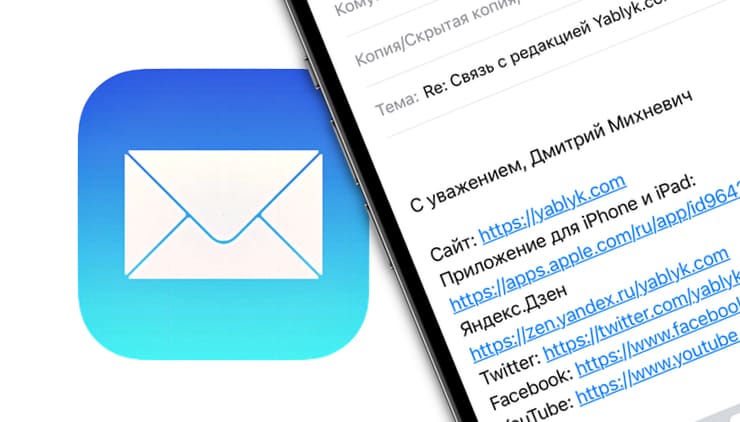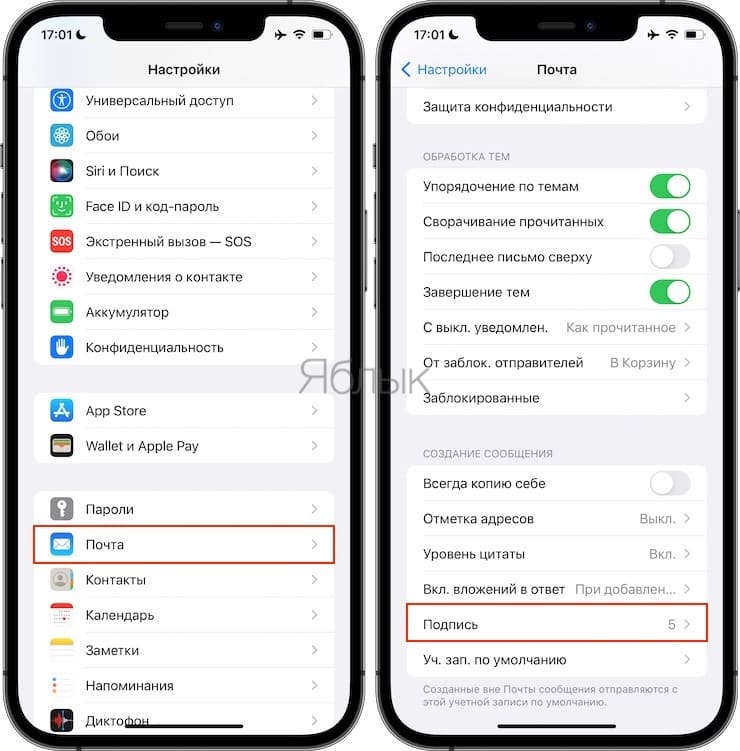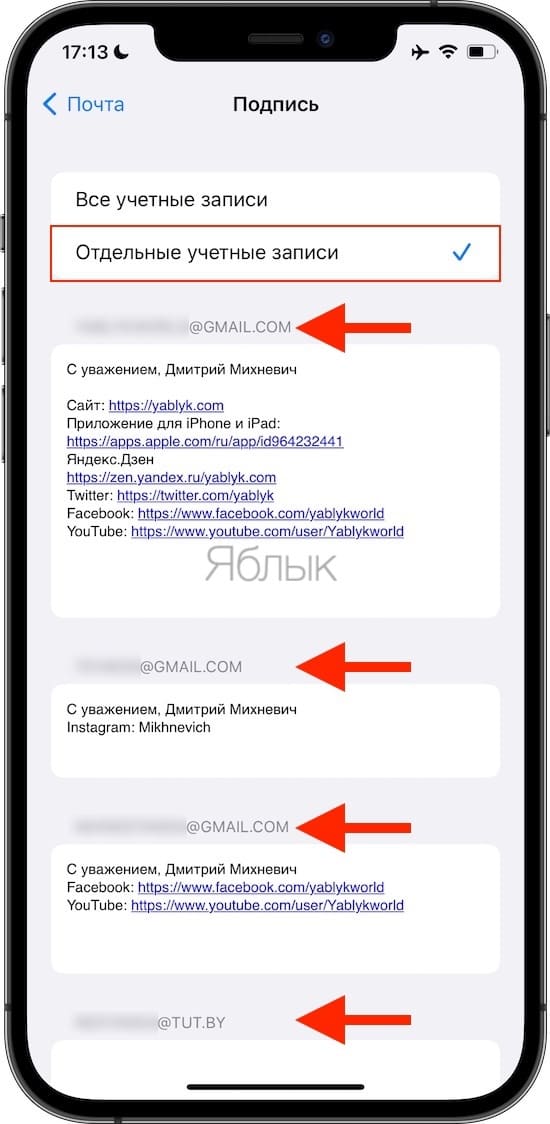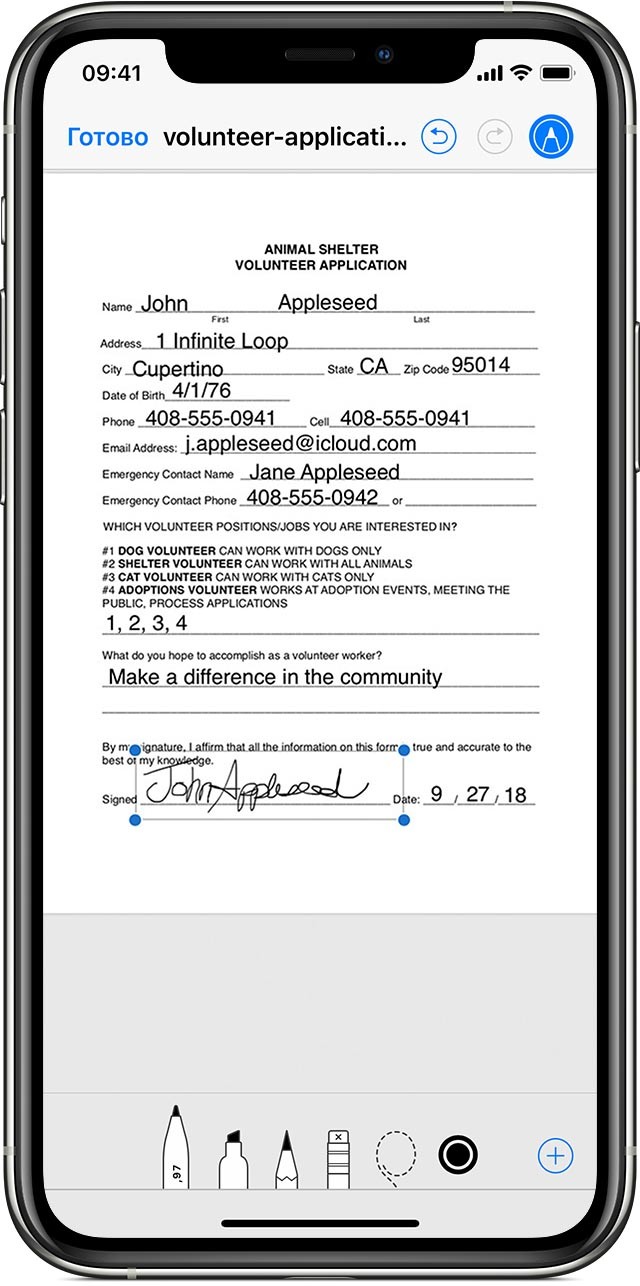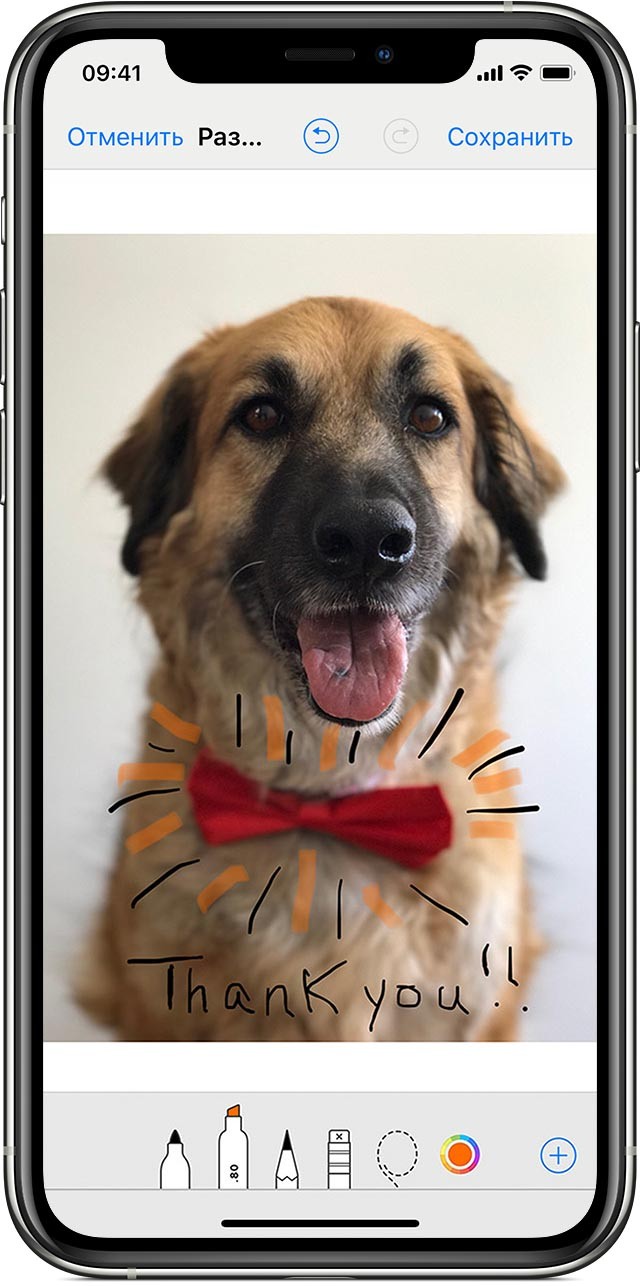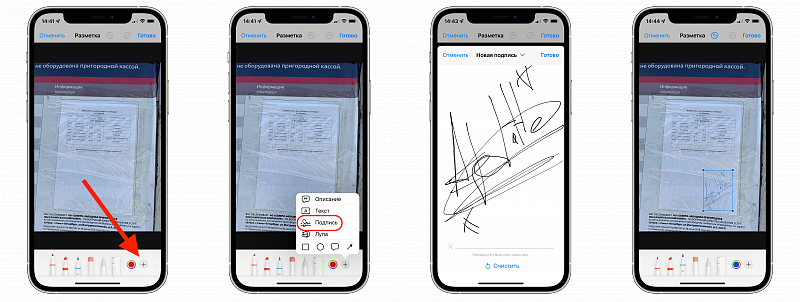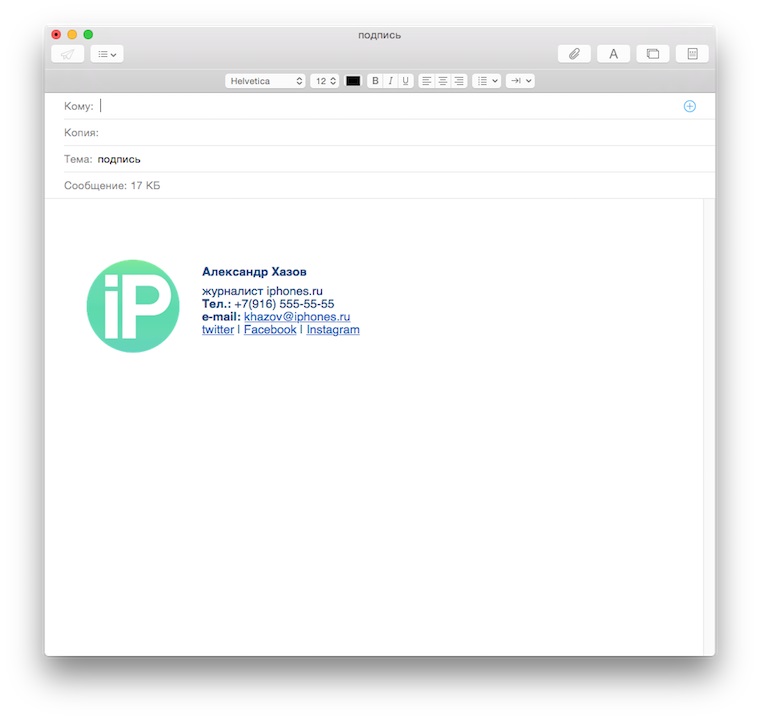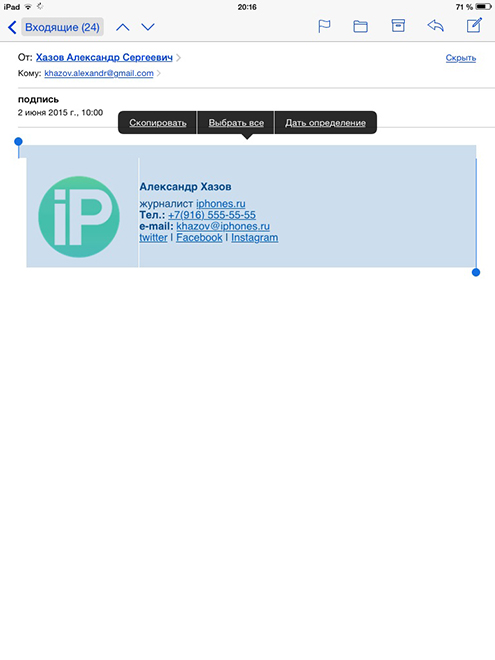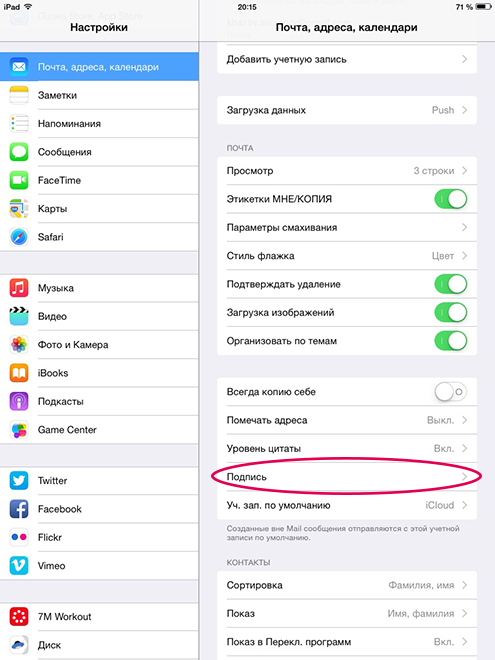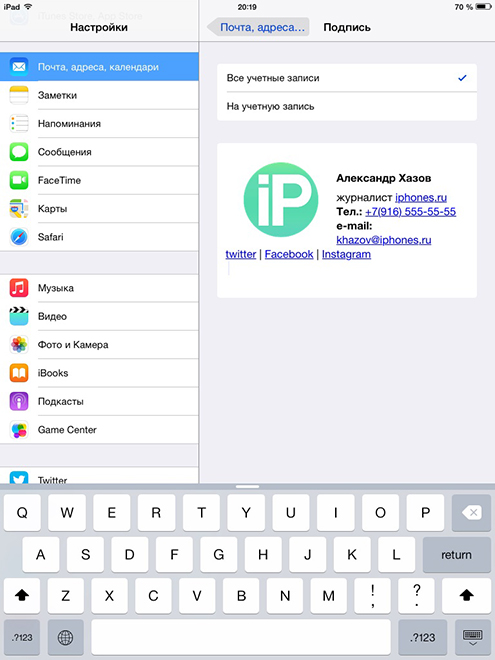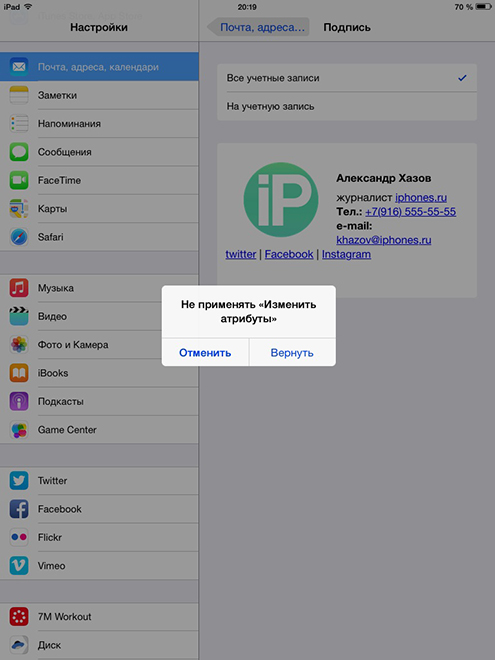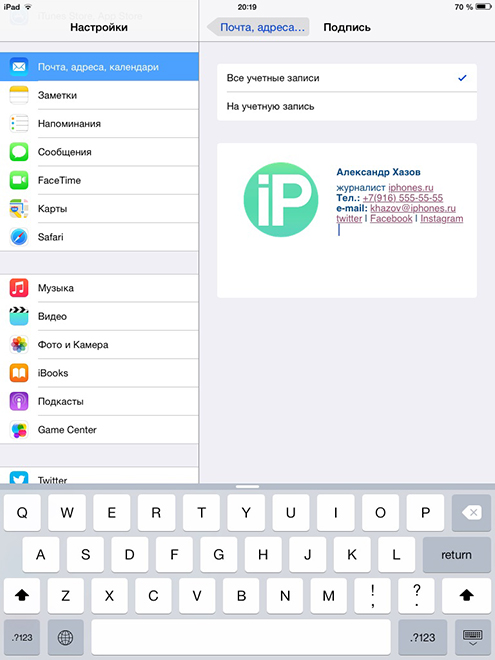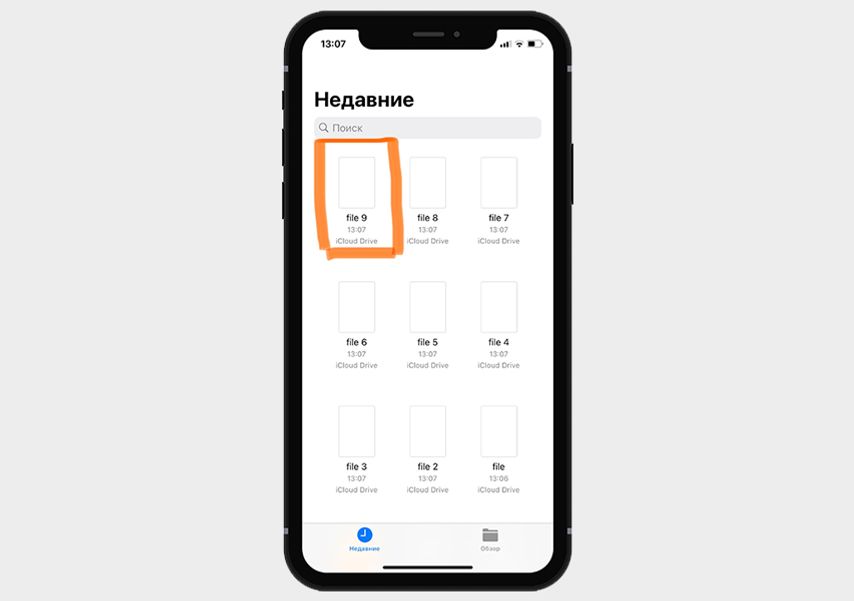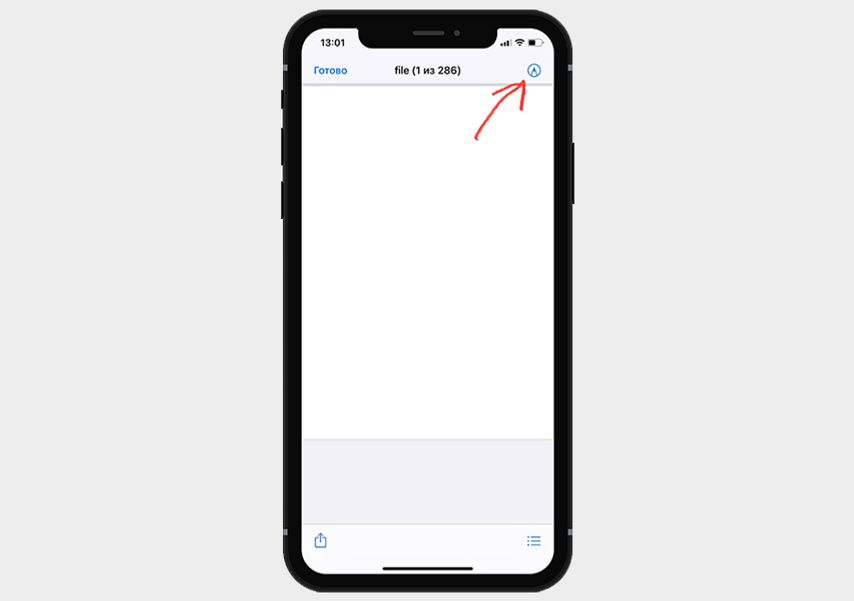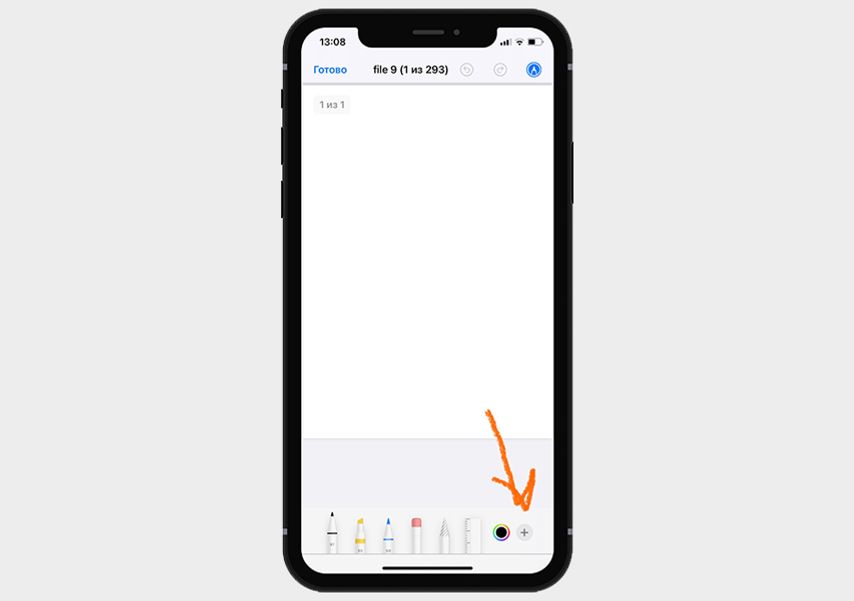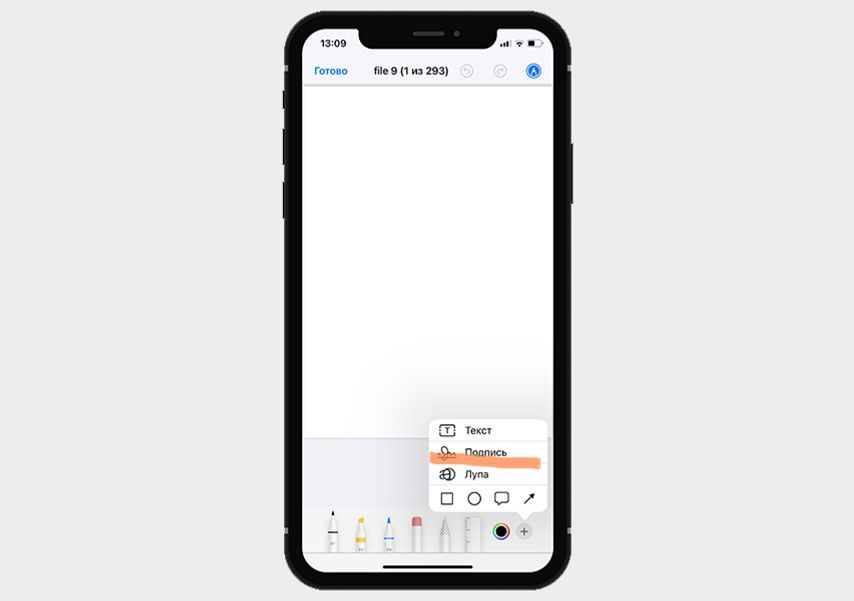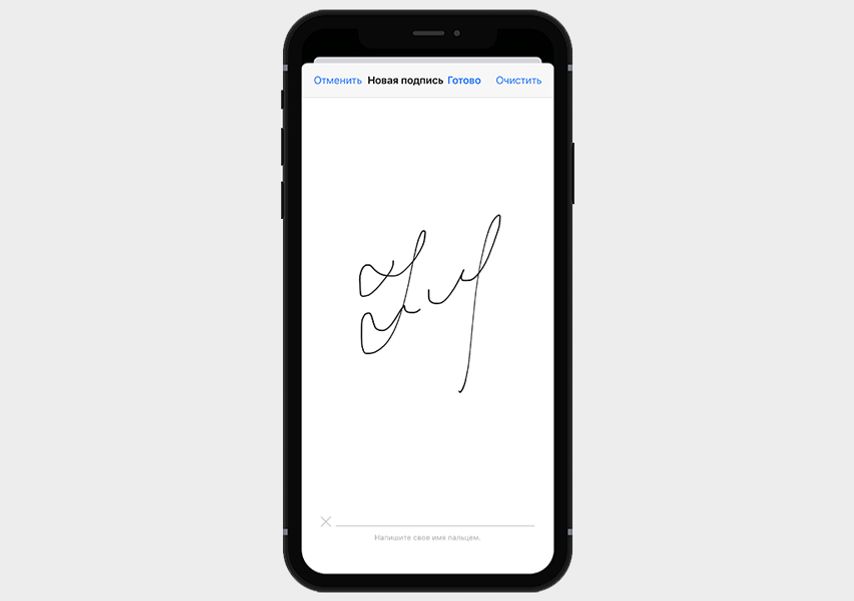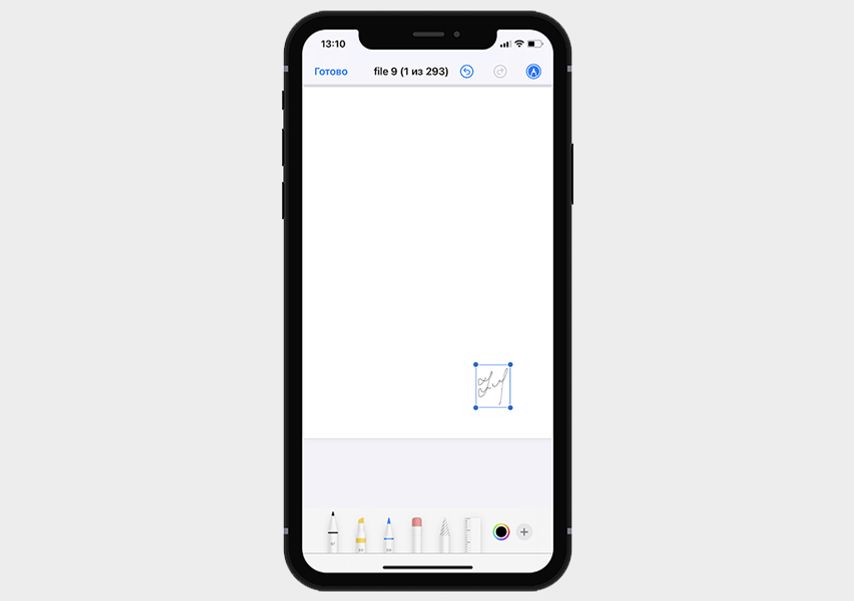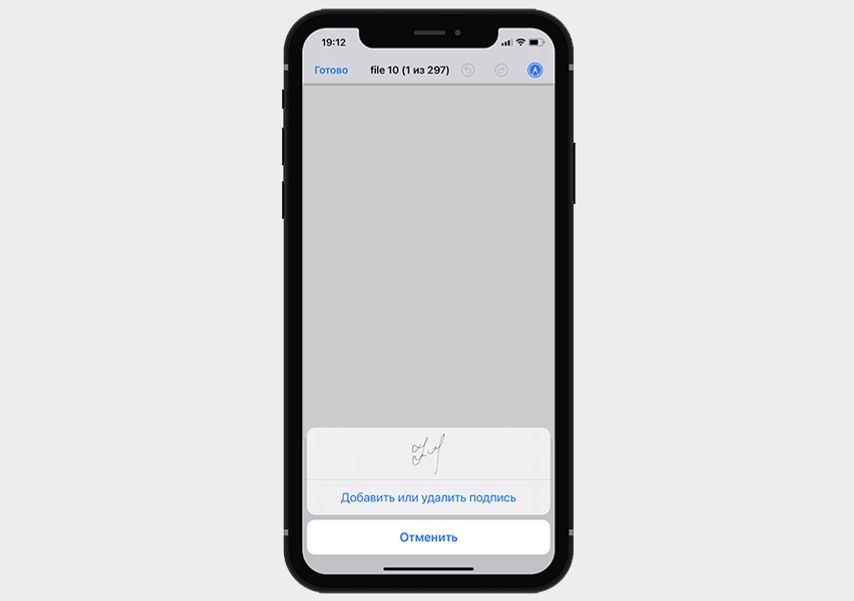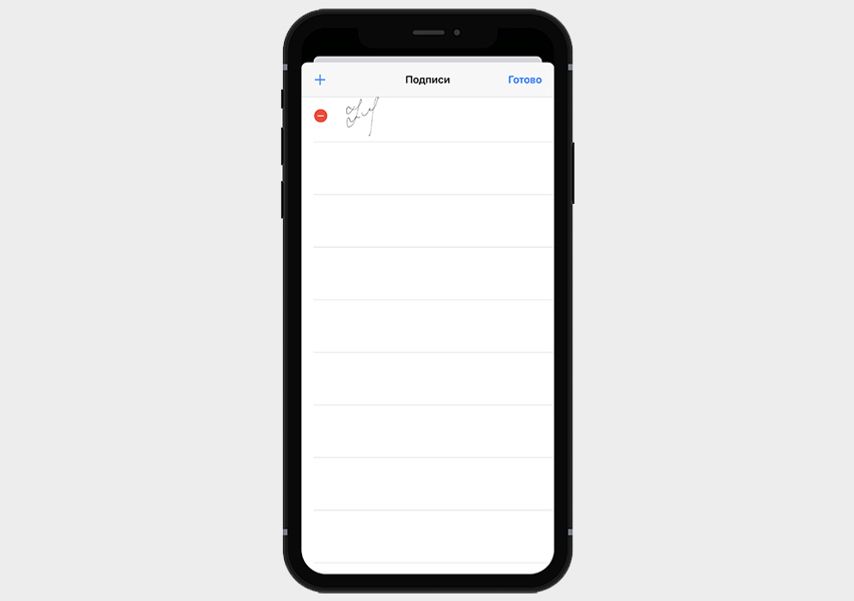- Как создать отдельную подпись для каждого E-mail ящика, на iPhone или iPad
- Как создать отдельную подпись для каждого электронного ящика, настроенного в iOS
- Как подписать документ прямо на iPhone или iPad
- Меняем «отправлено с iPhone» на корпоративную подпись
- Как настроить автоматическую подпись в почте на iOS
- Как подписать документы с помощью iPhone и имеет ли это юридическую силу
- В каких приложениях доступна Подпись и как ее добавить?
- Как сохранить Подпись для повторного использования?
- Какую юридическую силу имеет Подпись?
Как создать отдельную подпись для каждого E-mail ящика, на iPhone или iPad
Если вы используете свой смартфон или планшет Apple как для работы, так и для личной переписки, вам наверняка пригодится знание о том, как подписывать свои письма в разных случаях по-разному.
Подпись к электронному письму — настоящая «изюминка» каждого сообщения. Собеседник-весельчак может оставить там смешную шутку, любитель чтения — хорошую цитату, серьезный бизнесмен — имя, фамилию, адрес фирмы и номер контактного телефона. Подпись многое говорит о вас адресату, так что иным людям действительно стоит присылать «правильную» сигнатуру.
Как создать отдельную подпись для каждого электронного ящика, настроенного в iOS
С помощью программных средств iOS очень легко настроить уникальные электронные подписи для разных почтовых аккаунтов. Вот что для этого нужно:
1. Зайдите в Настройки своего iPhone или iPad, выберите раздел Почта, а затем перейдите в пункт меню Подпись;
2. Выберите пункт Отдельные учетные записи и укажите для каждой учетной записи вашей почты требуемую подпись.
Готово — следующее отправленное письмо, отправленное с этой «учетки», уже будет снабжено новой подписью!
Источник
Как подписать документ прямо на iPhone или iPad
Оказалось, что до сих пор еще не все знают о такой возможности. В этом деле нам поможет функция «Разметка». С её помощью можно редактировать снимки экрана и фотографии, регулировать уровень прозрачности и толщину текста, а также подписывать документы в формате PDF.
Программы и функции, в которых используется функция «Разметка»
Ниже перечислены некоторые программы, в которых используется функция «Разметка», и инструкции по началу работы с ней.
Почта
- Откройте программу «Почта» и нажмите кнопку создания сообщения (значок с карандашом), чтобы написать новое сообщение, или ответьте на любое другое.
- Нажмите в любой части сообщения и коснитесь значка или нажмите «Ввод», чтобы открыть панель форматирования. Вы можете также нажать в любой части сообщения, коснуться курсора и выбрать «Вставить фото/видео» или «Добавить документ». Может потребоваться нажать кнопку в виде стрелки, чтобы прокрутить доступные варианты.
- Нажмите кнопку камеры или документа, а затем выберите фотографию или файл PDF, которые нужно вложить или разметить.
- Коснитесь вложения, а затем нажмите. Нажмите «Разметка» (значок с маркером), чтобы добавить разметку. Нажмите кнопку плюса, чтобы добавить подпись, текст и т. д.
- Нажмите «Готово» и отправьте сообщение. Не забудьте подписаться на канал нашего техноблога в Telegram https://t.me/appdatemedia .
Сообщения
- Откройте программу «Сообщения» и нажмите кнопку составления сообщения (значок с карандашом), чтобы написать новое сообщение. Или выберите существующий разговор.
- Коснитесь кнопки фотографий (иконка приложения фото) и выберите фотографию.
- Коснитесь фотографии в сообщении, а затем нажмите «Разметка». В этом меню можно добавить набросок к фотографии или нажать кнопку плюса , чтобы выбрать другие возможности функции «Разметка».
- Нажмите «Сохранить», а затем — «Готово».
- Коснитесь синей стрелки , чтобы отправить сообщение
Фото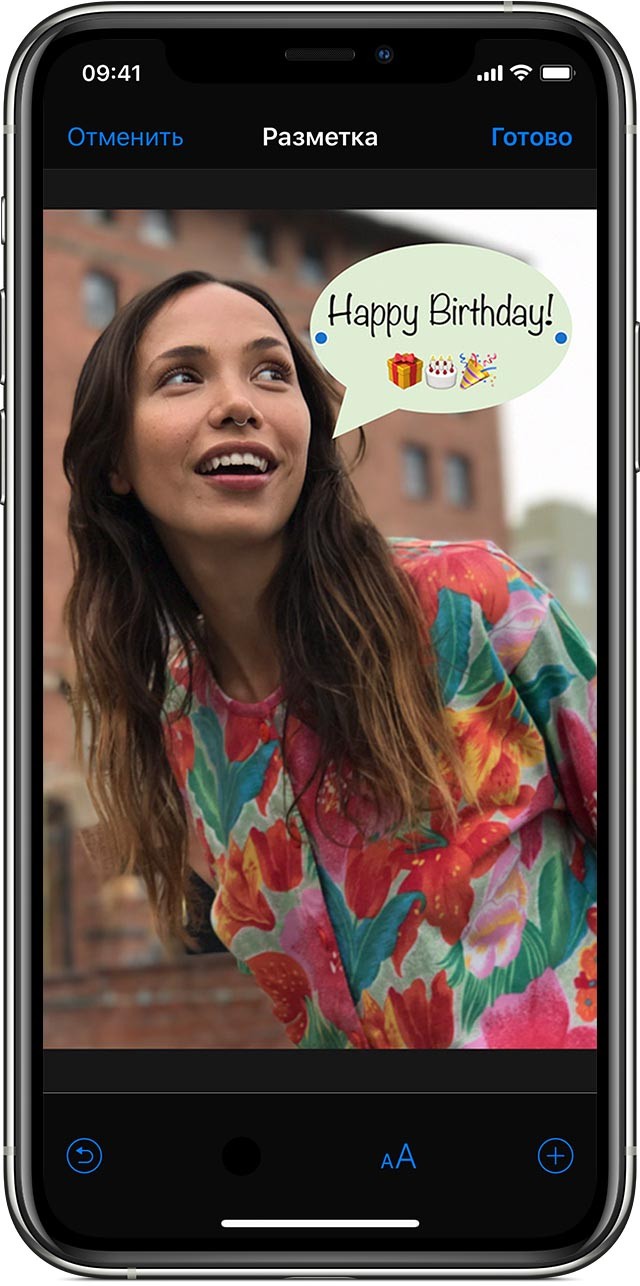
- Откройте программу «Фото» и выберите нужную фотографию.
- Выберите вариант «Правка», нажмите кнопку с тремя точками, а затем — «Разметка» (значок с маркером). Нажмите кнопку плюса , чтобы добавить текст, фигуры и другие элементы.
- Нажмите «Готово», а затем — снова «Готово».
Как подписать документ с помощью функции «Разметка»
- Откройте скан документа в формате изображения или PDF-файла.
- В разделе правки выберите функцию «Разметка» — значок с маркером.
- В правом нижнем углу нажмите кнопку «+» и выберите «Подпись».
- Откроется окно добавления подписи — распишетесь пальцем и нажмите «Готово» в правом верхнем углу.
- После этого вашу подпись можно будет разместить в нужной части документа и отрегулировать её размер.
- Подпись сохраняется в разметке и готовый шаблон можно будет использовать повторно.
Источник
Меняем «отправлено с iPhone» на корпоративную подпись
За последние несколько лет я стал всё чаще получать письма от коллег и друзей с подписью “отправлено с iPhone” или вовсе без подписи. Непорядок!
Сегодня без подписи не обходится ни одна деловая переписка. От подписи зачастую зависит то, как вас воспримет ваш собеседник. Негласные правила деловой переписки обязывают указывать имя, должность в компании и координаты для простоты связи.
Стандартные средства настройки в iPhone и iPad позволяют в качестве подписи использовать только обычный текст. Создать ссылку на сайт, социальные сети или разместить логотип компании не получится.
Шаг 1
Подготавливаем подпись в почтовом клиенте или в браузере. если подпись уже есть, то пропускаем этот шаг и переходим к следующему.
Шаг 2
Отправляем пустое письмо с подписью самому себе.
Шаг 3
Открываем письмо, на вашем iPhone или iPad, выделяем и копируем подпись в буфер.
Шаг 4
Идем в раздел настроек «Почта, адреса, календари» -> вкладка «Подпись»
Если у вас подключено несколько почтовых ящиков, то вы можете применить подпись ко всем учётным записям или на конкретную учётную запись. Вставляем скопированную подпись (если текст немного съехал – это нормально)
Шаг 5
Вставленная из письма подпись сохранит все ссылки и адреса, но iOS автоматически отформатирует текст: удалит цвет и изменит все на стандартный шрифт. Чтобы этого не произошло, необходимо сразу после вставки подписи встряхнуть телефон или планшет для отмены форматирования.
На запрос “Не применять изменять атрибуты” отвечаем “Вернуть” – это отменит автоматическое форматирование и вернёт подпись к её изначальному виду.
Шаг 6
Проверяем. Запускаем MailApp на вашем устройстве и создаём новое сообщение с того почтового ящика к которому вы применили подпись.
Источник
Как настроить автоматическую подпись в почте на iOS
В августе мы рассказывали, как сделать автоматическую подпись с контактами в Outlook на Windows. Так как эта информация многим оказалась полезной, сегодня мы продолжим эту тему и расскажем, как сделать такую подпись в почте на ios, т. е. в стандартном приложении «Почта» на Айфоне.
- Для начала нужно подготовить код подписи так же, как мы описывали здесь. Затем откройте настройки на Айфоне и пройдите следующий путь:
Настройки > Основные > Универсальный доступ > Встряхивание для отмены — включите эту функцию. - Отправьте с любого другого почтовика, в котором уже настроена подпись, письмо на ту почту, которая настроена на Айфоне в стандартном приложении.
Если вы ещё нигде не настраивали подпись, то можно отправить такое письмо с помощью нашего инструмента Test Sender. Воспользуйтесь инструкцией и внесите в сервисе свои настройки:
В поле для html-кода вставьте код подписи и введите емейл, на который будете отправлять письмо. Остальные поля заполнять необязательно:
Письмо с подписью можно прислать и с платформы для рассылок, если вы ей пользуетесь. При этом код подписи сначала нужно вставить в качестве содержимого письма.
Выберите «Не применять», после этого подпись приобретёт исходный вид.
Готово! Теперь подпись в почте на ios будет автоматически подтягиваться к вашим письмам 😉
Источник
Как подписать документы с помощью iPhone и имеет ли это юридическую силу
Функция подписи PDF-документов есть в iPhone и iPad уже несколько лет. Рассказываем, как ею пользоваться
Стоит сразу оговориться, что подпись, о которой пойдет речь в этом материале, не имеет отношения к так называемой электронно-цифровой подписи (ЭЦП). ЭЦП защищена криптографическими средствами и выдается Удостоверяющим центром, аккредитованным Минкомсвязи России.
Использование ЭЦП регулируется ФЗ «Об электронной подписи» от 6 апреля 2011 года № 63. В этом материале речь пойдет о так называемой факсимильной подписи. Это подпись, которая воспроизводит ручную в цифровом виде.
В каких приложениях доступна Подпись и как ее добавить?
За подпись отвечает инструмент «Разметка» в приложениях «Почта», «Заметки», «Файлы», «Сообщения», «Книги» и некоторых других. Откройте PDF-файл и коснитесь значка «Разметка» в правом верхнем углу. На появившейся панели инструментов нажмите плюсик, а затем выберите «Подпись».
Пальцем или стилусом (что гораздо удобнее) распишитесь, как если бы вы делали это на обычной бумаге. Нажмите «Готово».
Ваша подпись появится на документе, останется только передвинуть ее в нужное место. Для этого тапните на нее и, удерживая, перетащите в нужное место. Чтобы изменить размер, потяните за одну из точек по углам рамки. Для изменения оттенка коснитесь инструмента «Цвет» в правом нижнем углу рядом с плюсиком и выберите подходящий.
Как сохранить Подпись для повторного использования?
Добавленная в документ подпись сохраняется автоматически. Если нужно поставить ее на еще одном документе, действуем по той же схеме: открываем документ, выбираем «Разметку», тапаем на плюсик в правом нижнем углу — откроется меню, в котором вы увидите свою подпись и сможете добавить сколько угодно дополнительных подписей.
Какую юридическую силу имеет Подпись?
Комментирует юрист Михаил Ефремочкин, директор по правовым вопросам компании «Финсервис»:
«В соответствии со статьями 160 и 434 ГК РФ инструмент Подпись подпадает под определение факсимильного воспроизведения и разрешен для подписания юридически значимых документов сторонами. Но есть нюанс: стороны должны отдельно договориться об этом.
На основании статьи 159 ГК РФ, проще всего сделать это в виде оферты. Сторона А размещает на своем официальном сайте оферту для стороны Б о допустимости инструмента Подпись при заключении договоров. Для согласия одной из сторон достаточно перевести 1 рубль на расчетный счет другой. Теперь ставить виртуальную подпись можно на договоре и приложениях к нему.
Однако при оформлении первичных учетных документов (таких как акты, товарные накладные, счета-фактуры и т.п.) использовать инструмент Подпись не получится: они должны быть подписаны собственноручно или в порядке, определенном ФЗ «Об электронной подписи» от 6 апреля 2011 года № 63.
Источник