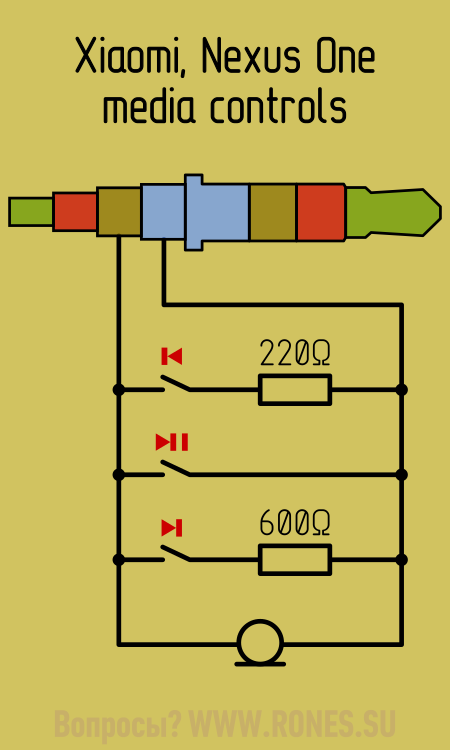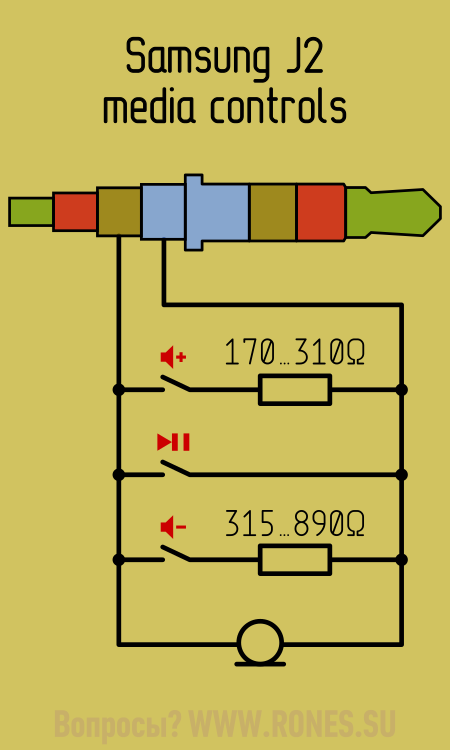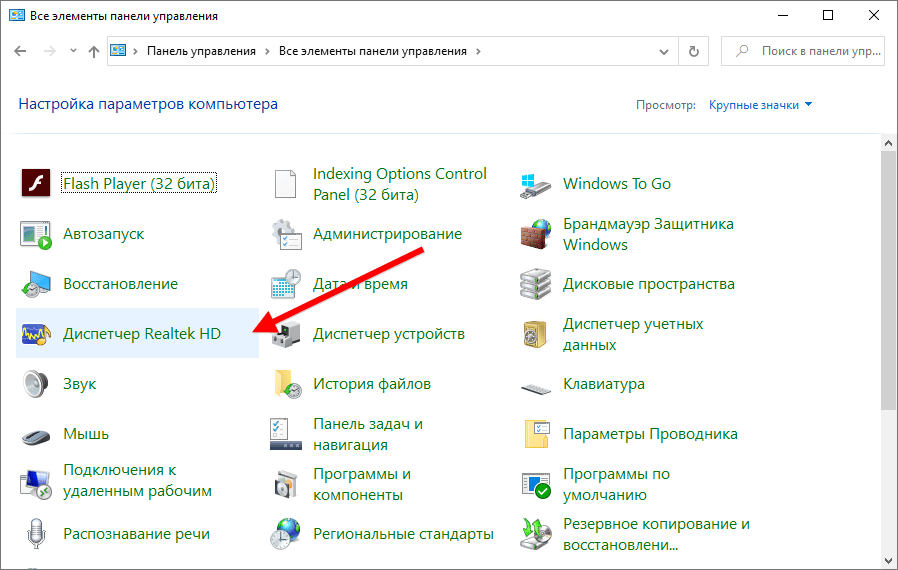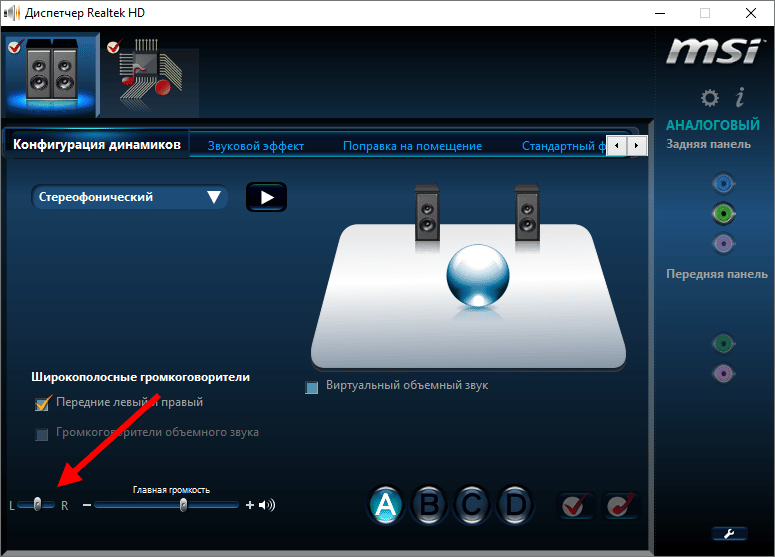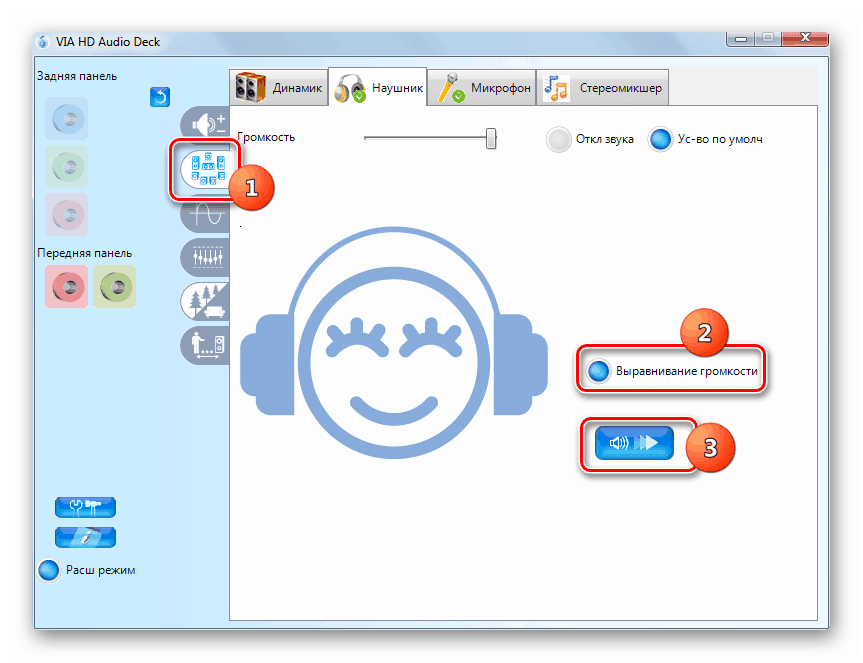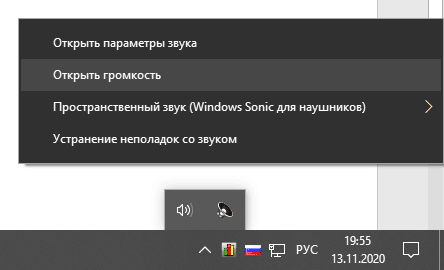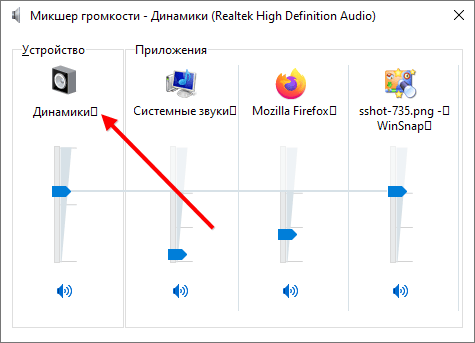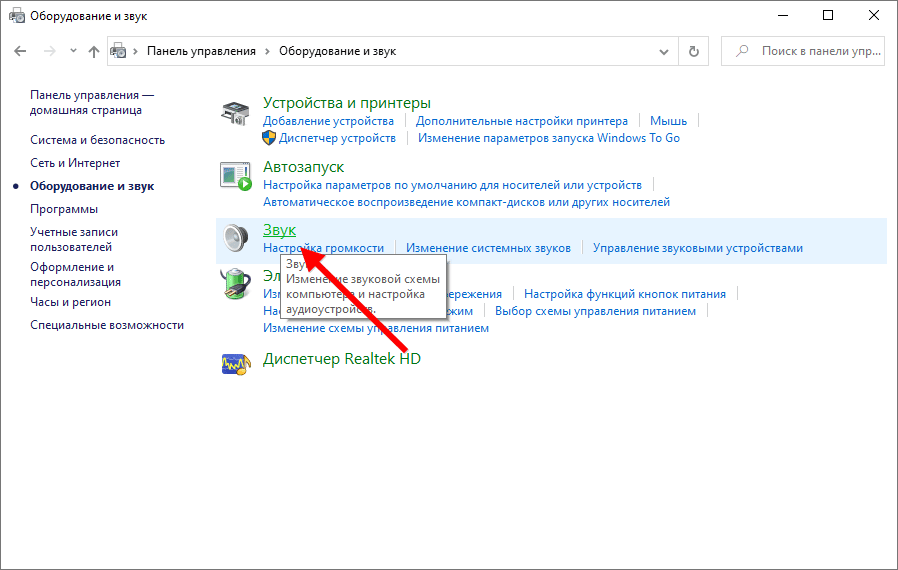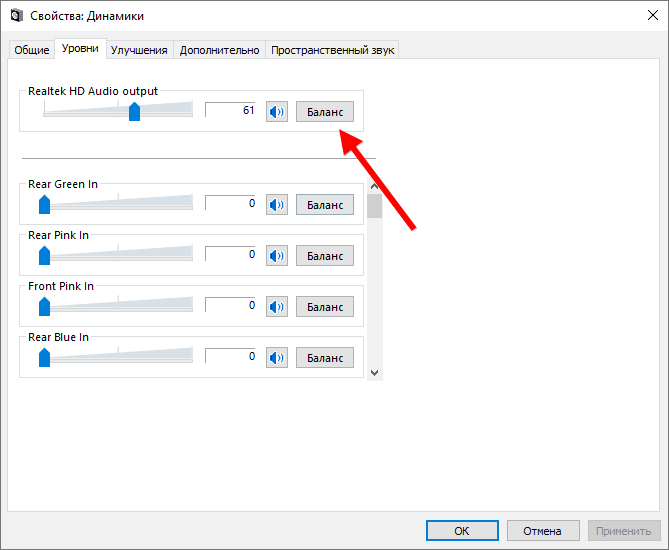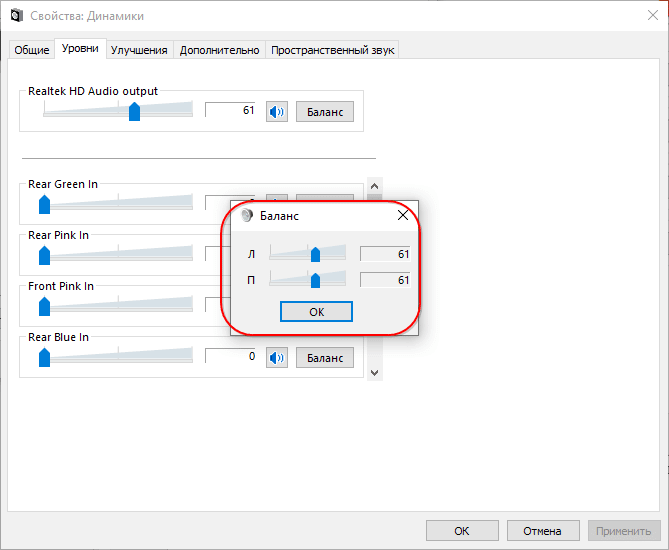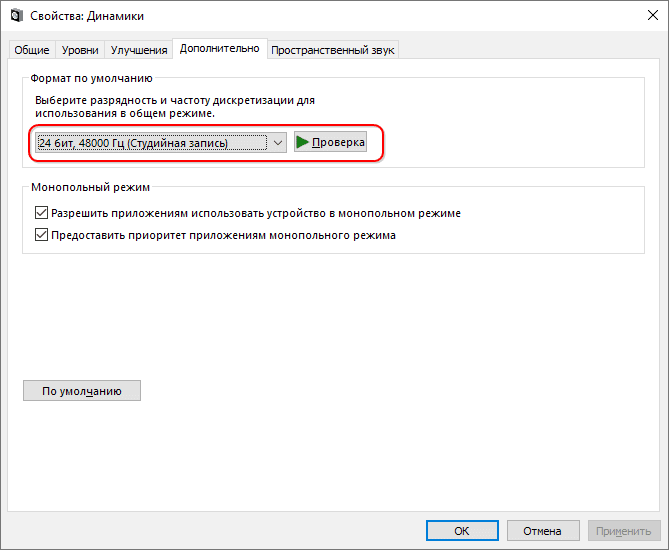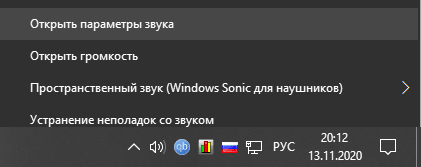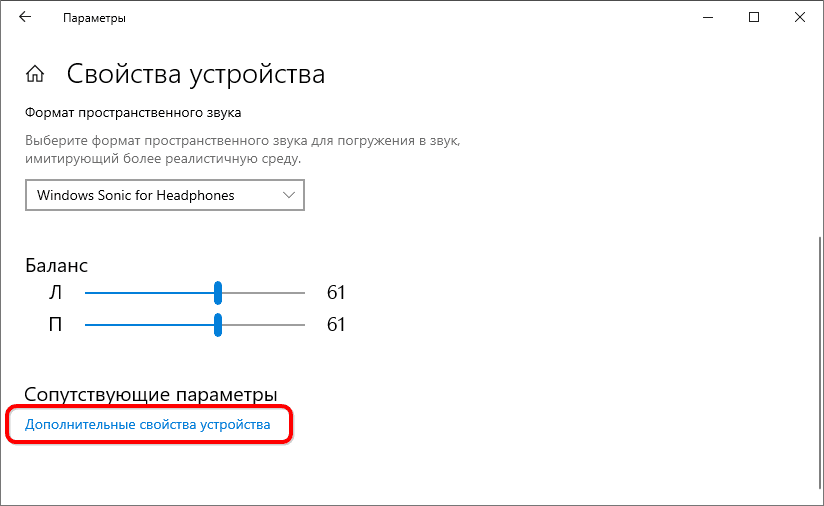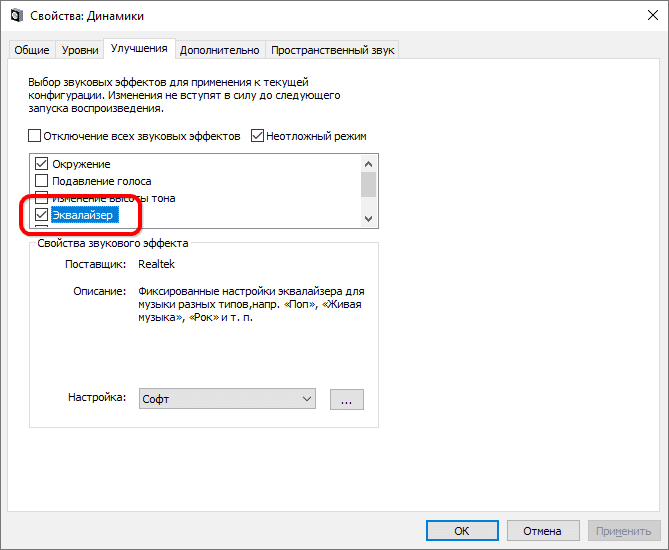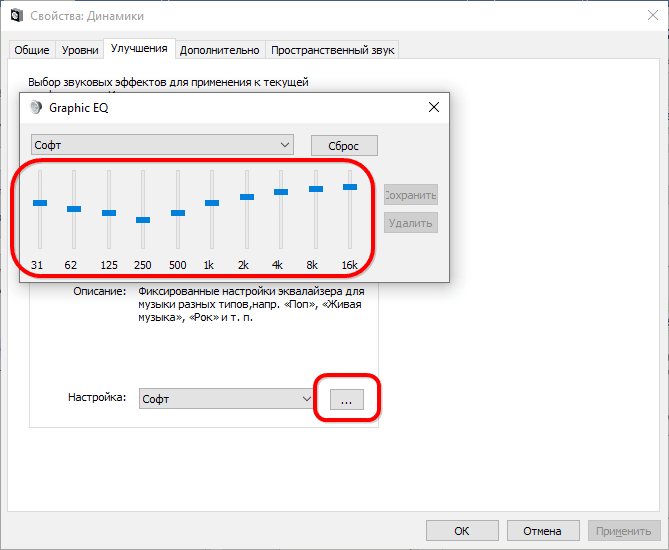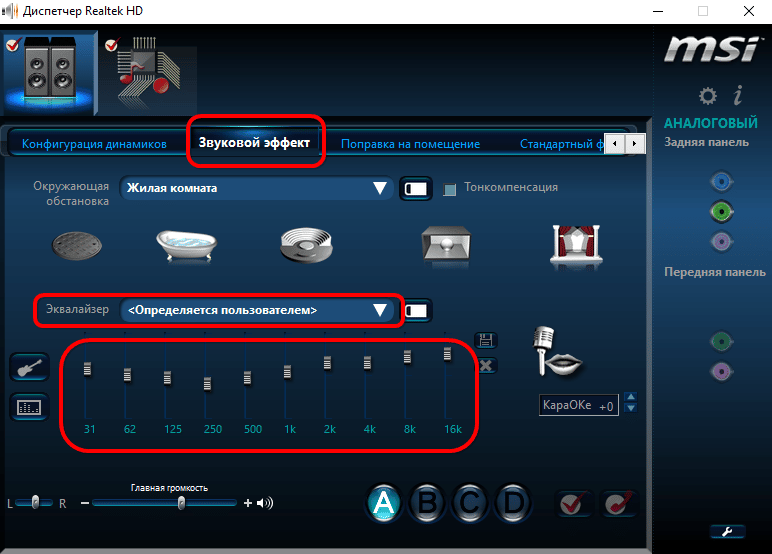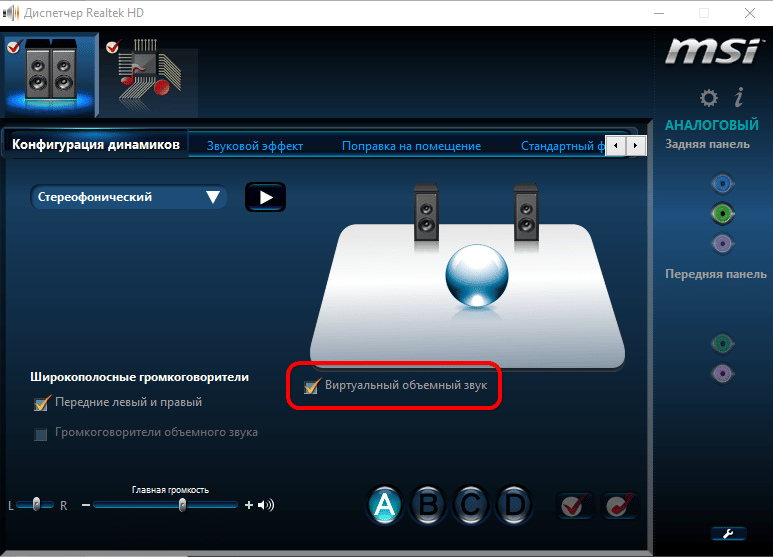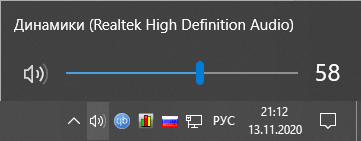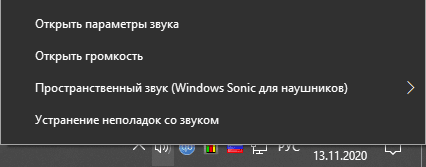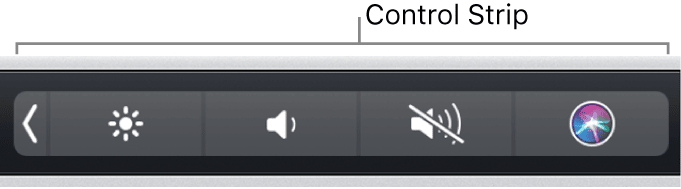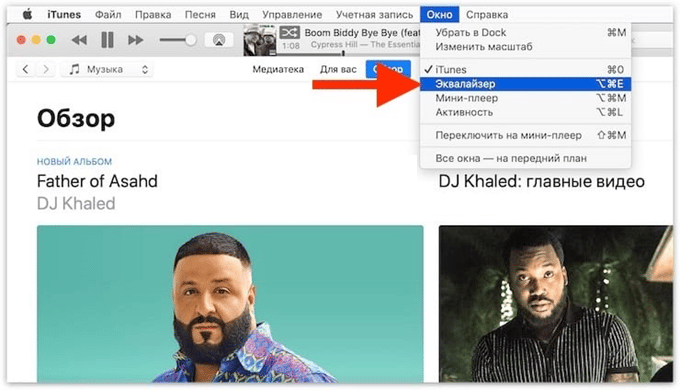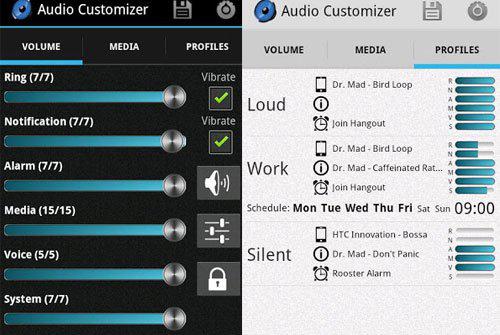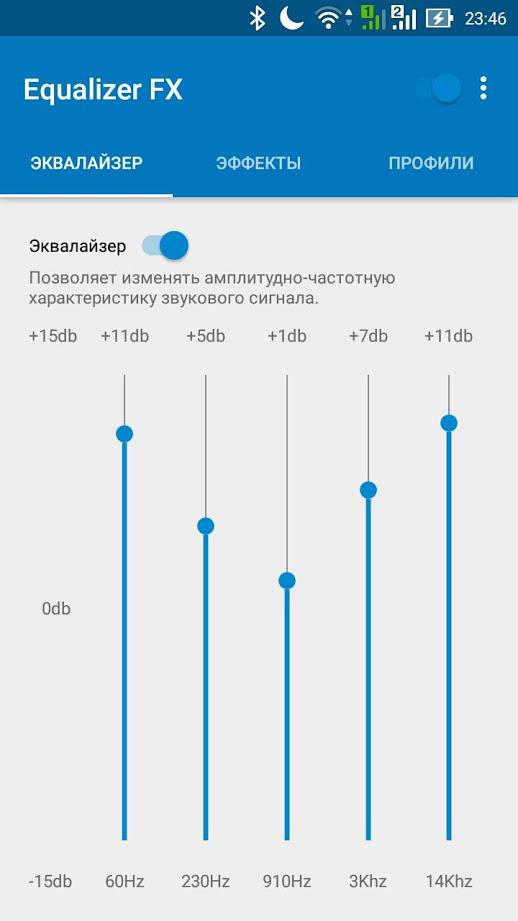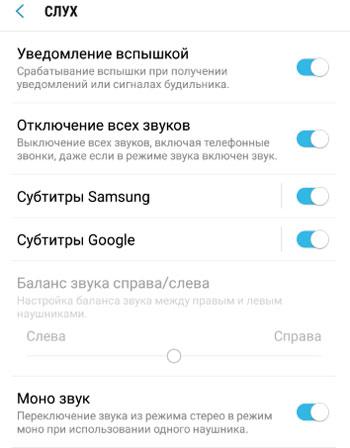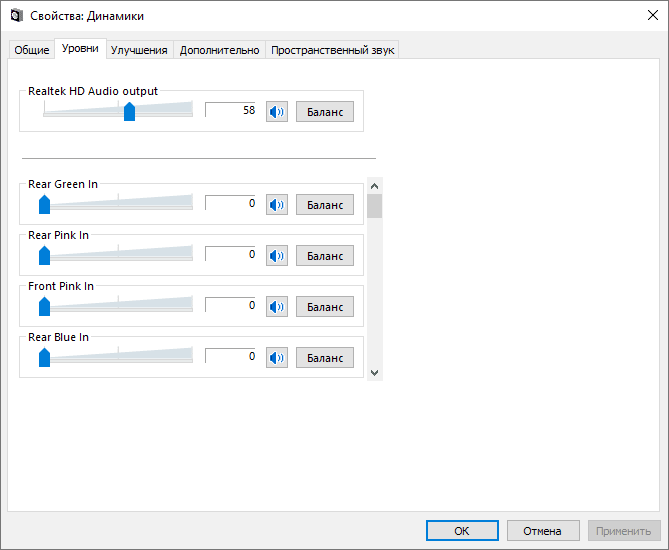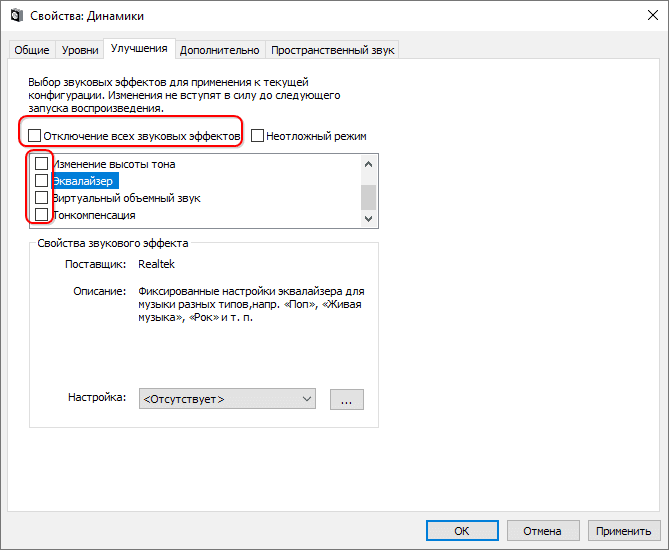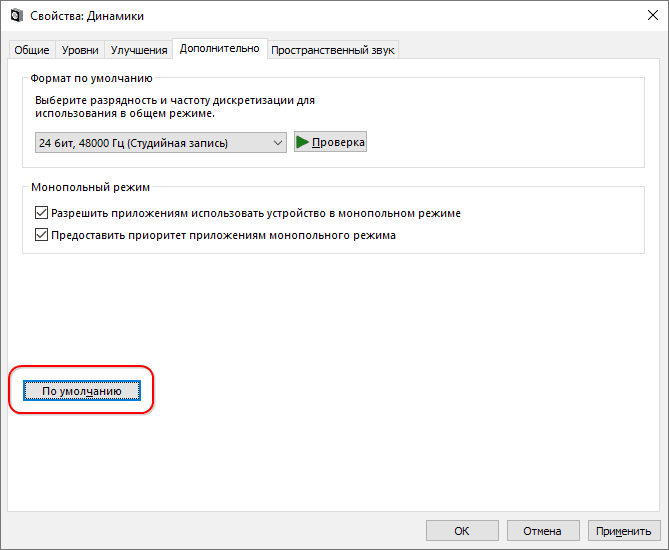- Управление звуком с гарнитуры (Android)
- Гарнитуры с одной кнопкой
- Гарнитуры с тремя и более кнопками
- Xiaomi, Nexus One
- HTC Desire
- Samsung J2
- Как настроить звук в наушниках: беспроводных и проводных
- Для чего и когда необходима настройка наушников
- Сделать звук в наушниках равномерным
- Диспетчер Realtek
- Средства ОС
- Отрегулировать наушники под игры и музыку
- Настроить громкость наушников на ПК и ноутбуке
- Под Windows
- Под MAC OS
- Android
- Как сбросить настройки наушников в Виндовс
Управление звуком с гарнитуры (Android)
Схемы управления звуком андроида ⏪, ⏵⏸, ⏩, 🔈+, 🔈− с пульта проводной гарнитуры.
В этой статье говорится о проводных гарнитурах работающих с устройствами на базе ОС Android.
Гарнитура — это наушники с микрофоном.
Гарнитуры с одной кнопкой
Гарнитура с одной кнопкой столь проста, что практически любой современный андрофон совместим с любой однокнопочной гарнитурой. Исключение составляют гарнитуры «для старых Нокий» из-за того, что распаяны по «старому» стандарту OMTP, но их надо ещё поискать.
В пульте однокнопочной гарнитуры находятся микрофон, конденсатор и кнопка на замыкание. Все они распаяны параллельно друг другу и выведены на контакты №3 и №4 штекера TRRS ▼
При нажатии на кнопку микрофон шунтируется и сопротивление между контактами штекера 3—4 падает до нуля. По этому признаку смартфон понимает, что нажали кнопку. Конденсатор же служит для сглаживания щелчка, возникающего при нажатии кнопки. К тому же, именно по наличию конденсатора некоторые смартфоны определяют, что к ним подключили гарнитуру.
Основные функции кнопки — приём вызова, прекращение разговора и включение голосового поиска. Голосовой поиск вызывается удержанием кнопки до появления характерного сигнала — «OK Google beep» ▼
При воспроизведении звука или видео кнопка выполняет функции паузы. Кстати, при записи на диктофон тоже.
Можно расширить возможности кнопки, типа, двойное нажатие — переход на следующий трек, тройное — на предыдущий. Для этого служат специальные приложения — ищите их на Google Play по запросу вроде «headset button control». К тому же некоторые плееры позволяют настроить функционал гарнитурной кнопки, например «Плеер мечты».
Гарнитуры с тремя и более кнопками
Более сложные гарнитуры позволяют регулировать громкость и переключать треки вперёд/назад. Та или иная функция вызывается установкой определённого сопротивления между контактами 3—4 штекера TRRS ▼
И вот тут не всё так однозначно, как с однокнопочной гарнитурой. Беды́, как водится, две:
• Никакого единого стандарта на номинал этих резисторов нет! Отчего нет и полной совместимости трёхкнопочных гарнитур с различными моделями смартфонов. У каждого производителя свои сопротивления. Хотя, есть спецификация для андрофонов, пытающаяся всех помирить.
• Смартфон вовсе не обязан выполнять все команды управления звуком.
Некоторые модели Fly вообще не управляются сопротивлением. И разумеется, с андрофонами не работают медиа-кнопки на гарнитуре от iPhone.
Samsung, к примеру, умеет безо всякого ПО менять громкость по команде с гарнитуры, а переключать треки — не умеет. То есть, трёхкнопочная гарнитура HTC конечно же будет воспроизводить звук с Samsung и микрофон будет работать. Но переключение треков работать не будет, хотя кнопки перемотки на пульте есть.
Xiaomi способен подстроиться под любую резистивную гарнитуру в меню «Калибровка кнопок» ▼
В меню «Функция кнопок» кнопкам «⏶» и «⏷» назначается либо «Регулировка громкости», либо «Переключение треков». 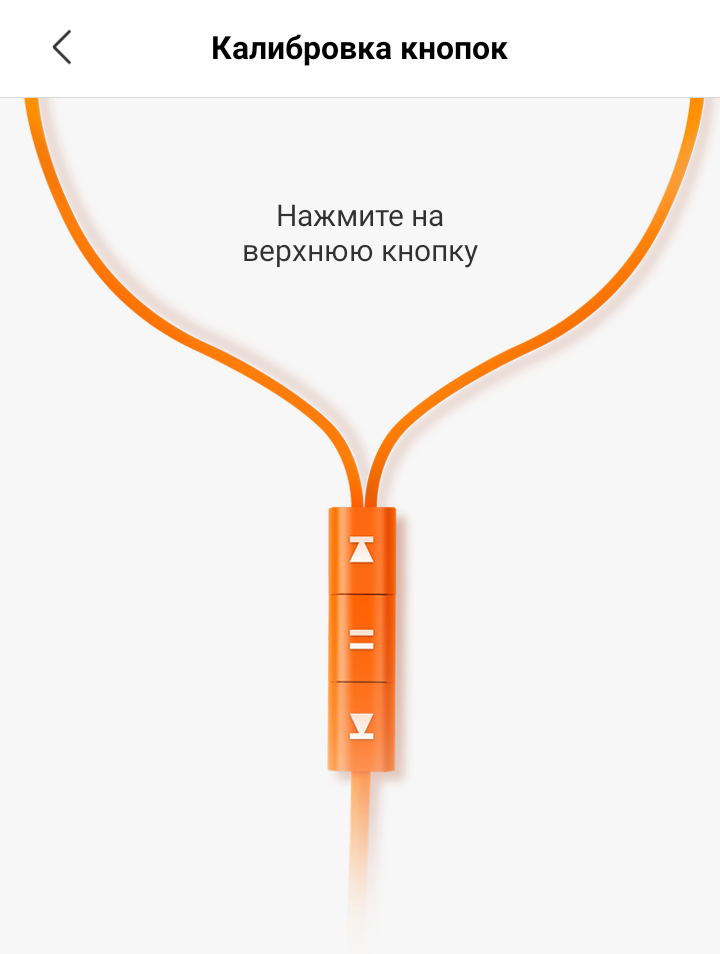
Единственное, что предсказуемо работает со всеми смартфонами — кнопка Play/Pause. Она просто замыкает контакты 3—4 штекера TRRS.
Xiaomi, Nexus One
Xiaomi и Nexus One по команде с пульта переключают треки. Номиналы резисторов отвечают распространённой в сети информации о якобы стандартном наборе сопротивлений для смартфонов Android. На самом деле не все андрофоны поддерживают этот «стандарт».
Пауза ⏸ — 0 Ω
Предыдущий трек ⏪ — 220 Ω
Следующий трек ⏩ — 600 Ω
HTC Desire
Бюджетная модель HTC Desire управляет громкостью. Для сравнения замечу, что HTC Sensation XE управляет переключением треков.
Пауза ⏸ — 0…150 Ω
Тише 🔈+ — 160…520 Ω
Громче 🔈− — 530…1560 Ω
Samsung J2
Samsung J2 управляет громкостью. Кроме прочего, сопротивлением от 120 до 160 Ом можно вызвать голосовой поиск, аналогично длительному нажатию.
Пауза ⏸ — 0…110 Ω
Громче 🔈+ — 170…310 Ω
Тише 🔈− — 315…890 Ω
Экспериментально обнаружено, что при сопротивлении 120…160 Ω активируется голосовой поиск.
Народ у меня такая проблема — гарнитура проводная с кнопкой которая умеет перелистывать треки перестала реагировать на кнопку и по ходу микрофон тоже перестал работать. Есть способы как то проверить работоспособность — звук в наушниках есть.
Есть пульт Nokia WH-701( оригинал). Перепаял jack с OMTP на CTIA. Если удалить внутреннюю начинку кроме кнопок старт/стоп и громкости и распаять по схеме, приведённой вами Samsung j2, будет ли это работать?
Добрый день! Не могу понять одну вещь: микрофон создает переменный ток, напряжение; сопротивление конденсатора обратно пропорционально частоте. Разве ток, созданный микрофоном, не будет замкнут через конденсатор? Ведь если будет, то никакого сигнала в телефон не дойдёт. Спасибо.
Ток в цепи микрофона не замыкается на конденсаторе, так как его сопротивление не равно нулю.
если не сложно, можно сопротивление всех кнопок которые поддерживают Xiaomi (+,-, next, prev, play/pause), и возможно ещё какие-то есть?
Ребята, на Xiaomi переключение треков осуществляется так :
Два нажатия на кнопку паузы — Следующий трек
Три нажатия на кнопку паузы — Прошлый трек
Источник
Как настроить звук в наушниках: беспроводных и проводных
С задачей подключить и настроить наушники на Айфон или смартфоне на Андроид справится любой школьник. С конфигурацией аксессуара на ноутбуке и компьютере появляются проблемы: много параметров, звуковых эффектов, шаблонов эквалайзера.
Описываемые рекомендации актуальны для большинства моделей наушников, как дешёвых однодневок, так и устройств от именитых брендов: DEXP, JBL, Sven.
Для чего и когда необходима настройка наушников
Новые наушники или гарнитура нуждается в предварительной настройке. Изначально звучание удовлетворит разве самых нетребовательных пользователей, но не меломанов, любителей кино, опытных геймеров, которые благодаря звукам шагов и шороху противника получают над ним преимущество. Правильная настройка наушников – залог успешной работы музыканта, блогера, диктора.
Конфигурируется устройство с учётом ряда критериев, среди которых:
Корректировка звучания осуществляется в соответствии амплитудно-частотной характеристикой (АЧХ) устройства. Если оно не дотягивает высокие частоты, проваливает средние или обладает мощным басом, эти недостатки убираются посредством эквалайзера – уравнителя, балансира частот.
- Музыкальный жанр, альбом, течение – зависит от прослушиваемой композиции или музыкального направления, личностного восприятия и предпочтений слушателя.
Изменение звучания требуется для добавления звуковых эффектов на лету, например, имитации окружения, удаления вокала, нормализации громкости динамиков. Опытные геймеры (играющие в CS:GO и PUBG) знают, что от звучания может зависеть успех исхода боя.
Для подстройки звучания в играх есть готовые пресеты для эквалайзера, куда необходимо внести минимальные поправки, адаптируя звук под вашу гарнитуру и органы слуха.
Сделать звук в наушниках равномерным
Изначально или в процессе эксплуатации один из динамиков начинает играть тише или громче другого. Исправить ситуацию поможет стороннее приложение, Диспетчер Realtek (для владельцев звуковой карты от Realtek) и средства самой операционной системы Виндовс.
Диспетчер Realtek
Чтобы сделать звучание обоих динамиков равномерным, воспользуйтесь стандартным приложением, устанавливаемым с драйвером для аудиоплаты.
Дважды кликните по его иконке в трее (возле часов). Если пиктограммы нет, щёлкните по треугольнику или откройте утилиту через Панель управления.
В окне отрегулируйте положение ползунка «L-R», параллельно прослушивая результат корректировки.
Параметры сохраняются автоматически.
В случае с VIA HD Audio отличия минимальны.
Настройка в VIA HD Audio
Средства ОС
В Windows 10 также есть аналогичная функция при условии установленного звукового драйвера.
- Откройте контекстное меню иконки динамика в трее и выберите «Открыть громкость».
- Кликните по текущему устройству воспроизведения.
Альтернативный путь: откройте Панель управления, в разделе «Оборудование и звук» выберите «Звук».
- Во вкладке «Уровни» жмите «Баланс» возле названия наушников.
- Поиграйтесь с уровнем громкости каждого динамика, пока не добьётесь нужного баланса.
При откровенно плохом звуке везде во вкладке «Дополнительно» выберите стандартные настройки: «24 бит, 48000 Гц».
Настройка наушников онлайн в привычном виде не осуществляется. Заключается разве в изменении параметров звучания в эквалайзере с параллельным прослушиванием высококачественной композиции (преимущественно на Youtube) для оценки звучания. Гораздо эффективнее использование приложения RightMark Audio Analyzer или аналогов.
Отрегулировать наушники под игры и музыку
Адаптация звучания посредством эквалайзера заключается в построении кривой, которая повторяет отзеркаленную амплитудно-частотную характеристику наушников. Её можете найти на сайте производителя или в технической документации к аксессуару. Настроить звучание можно как для всех звуков в ОС, так и для отдельного приложения. Проигрыватели обладают встроенным эквалайзером. Доступ к нему в Windows 10 предоставляется через параметры звука.
- Кликните правой клавишей по пиктограмме динамика в трее и выберите соответствующий пункт.
- В списке укажите наушники и жмите «Свойства устройства».
- Опуститесь вниз и кликните «Дополнительные параметры…».
- Во вкладке «Улучшения» нужно установить флажок возле опции «Эквалайзер», затем нажать по этому пункту.
- Выберите готовый пресет из выпадающего списка внизу или кликните по кнопке с тремя точками и поочерёдно перетаскивайте ползунки, пока не добьётесь приемлемого звука.
Каждый ползунок соответствует указанному под ним частотному диапазону, первые, например, отвечают за басы.
Ниже можете включить виртуальный 3D-звук, изменить тональность, добавить эффекты или отключить их.
В Диспетчере Realtek HD посетите вкладку «Звуковой эффект». В списке «Эквалайзер» выберите шаблон, соответствующий предпочитаемому жанру музыки, и вручную доведите до совершенства.
Сохраняется конфигурация кнопкой с дискетой, сбросит настройки кнопка с крестиком.
В списке выше можете подобрать фильтр для имитации окружения. В первой вкладке «Конфигурация динамиков» можно включить опцию имитации пространственного звучания.
Для регулировки эквалайзера и переключения между профилями можно воспользоваться редактором Equalizer APO. Актуальна такая опция, если играете в игры, а параметры уравнителя нужно регулярно адаптировать под видеоигры, музыку, кино.
В играх (шутерах) слышать передвижения, дыхание противника и разговоры важнее, чем большинство окружающих звуков. И для адаптации звуковой картинки эквалайзер для каждой видеоигры настраивается в индивидуальном порядке с поправкой на особенности восприятия аудио геймером и его аппаратуры. В сети полно готовых пресетов от любителей того или иного шутера.
По ссылке расположены шаблоны с настройками эквалайзера для Equalizer APO для PUBG и Escape from Tarkov с видеороликами со сценами из них для окончательной подстройки.
Утилита Razer THX Spatial Audio поможет добиться высококачественного 3D-звука с динамиков, но после продолжительной настройки.
Настроить громкость наушников на ПК и ноутбуке
Управление громкостью в Windows и MacOS почти не отличается.
Под Windows
Отрегулировать уровень звука в наушниках на ПК и ноутбуке можно:
- посредством панели управления на наушниках, которыми оснащается большинство устройств;
- клавиатуры с блоком мультимедийных клавиш (на большинстве ноутбуков есть кнопки управления громкостью, которые задействуются вместе с Fn);
- программным способом – средствами Windows и приложений.
В первом случаем понятно – проводной аксессуар оснащается колёсиком или иным элементом для регулировки громкости.
Во втором – на клавиатуре есть кнопки для увеличения и снижения громкости в приложениях без переключения на Рабочий стол.
В третьем – существуют приложения для управления громкостью в ОС. В играх, проигрывателях, мультимедийных редакторах и иных программах есть функции изменения уровня звука. В плеерах для просмотра кино и прослушивания музыки, например, управление громкостью можно закрепить за комбинацией горячих клавиш, как в приложениях.
Средствами ОС громкость изменяется простейшим образом: кликните по иконке динамиков в трее и колесом, курсором или блоком навигационных клавиш на клавиатуре (вверх, вниз, влево, вправо) передвигайте ползунок в нужное положение или кликните левой клавишей, перенеся указатель в нужное место.
Иногда описанные действия не приводят к желаемому результату: звук в системе или приложении (игре) будет слабым. Виновен микшер громкости. Нажмите правой кнопкой по динамику в трее и выберите «Открыть громкость».
Отрегулируйте уровни для активных приложений.
Под MAC OS
Для управления громкостью на MacOS можно прибегнуть к помощи сторонних утилит, но мы остановимся на штатных средствах. Кликните по регулятору громкости в строке меню и перетащите ползунок к нужному значению.
Также можете воспользоваться полосой управления Control Strip на Touch Bar.
Для повышения качества звучания музыки в iTunes есть встроенный эквалайзер. Вызывается через пункт главного меню «Окно».
Выберите пресет, доведите до совершенства, полагаясь на свой вкус и особенности звучания наушников.
В качестве продвинутой альтернативы рекомендуем EqMac2.
Android
На смартфонах и планшетах на базе Android (неважно, Хонор, Хуавей или Самсунг) способов управления громкостью не меньше, чем на ПК:
- регулятор на наушниках без микрофона или с ним;
- аппаратные клавиши на боковине сотового;
- в настройках под шторкой (на некоторых моделях регулятора нет, но присутствует переключение между звуковыми профилями);
- сторонние приложения, такие как Volume Manager Free.
Андроид поддерживает много звуковых потоков: будильник, приложения, оповещения, входящие, и громкостью каждого можно управлять одним или несколькими способами. Для расширенного контроля уровня звучания каждого из потоков применяются утилиты, такие как Volume Manager либо Audio Customizer.
В качестве стороннего эквалайзера (не все модели смартфонов поддерживают собственный) присмотритесь к Equalizer FX.
Для выравнивания звучания наушников откройте настройки Android, в разделе «Спец. возможности» перейдите в подраздел «Слух» и отрегулируйте баланс звука.
Ползунок становится активным после подключения гарнитуры. Здесь можно переключить звучание из режима стерео в моно при эксплуатации одного наушника.
Беспроводные наушники, подключаемые по Блютуз к телефону или компу, настраиваются аналогично.
Как сбросить настройки наушников в Виндовс
Если после продолжительных настроек решить проблему не удалось, параметры звука следует сбросить до изначальных. В свойствах динамиков баланс установите на уровне «0».
В соседней вкладке отключите улучшения.
Во вкладке «Дополнительно» жмите «По умолчанию».
Отключите пространственное звучание.
Такие же действия выполните и для Диспетчера Realtek или VIA. Если ничего не поможет, придётся удалять звуковой драйвер, а после перезагрузки компьютера устанавливать заново. Обязательно вручную с помощью скачанного с официального сайта установщика.
Радиоинженер (по первому высшему образованию). С раннего детства слушаю разнообразную музыку. Всегда интересовался звуковоспроизводящей аппаратурой, которую обновлял множество раз. Я увлеченный любитель и музыка по жизни всегда со мной. Увлекаюсь HI-Fi уже более 20 лет.
Источник