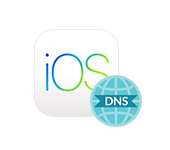- Инструкции для Apple iPhone и iPad
- Какие беспроводные наушники подойдут для iPhone?
- Почему телефон не видит беспроводные наушники по Bluetooth?
- Подключаем AirPods к iPhone: не видит, не подключаются, не работает один наушник
- Ошибка «Сбой подключения» AirPods к iPhone, iPad, Apple Watch
- Как подключить Android, iPhone, ноутбук через MiraScreen или AnyCast к телевизору по Miracast и AirPlay?
- Как дублировать экран iPhone или iPad на телевизор?
- Как сменить DNS-сервера на iPhone и iPad?
- Интрукция по настройке WiFi роутера Apple
- Как настроить и зайти в роутер Apple: настройка интернета и Wi-Fi
- Подключение и установка программы
- Настройка с компьютера
- Настройка с телефона или планшета
Инструкции для Apple iPhone и iPad
Компания Apple делает отличные, простые и стабильные мобильные устройства. Но, у многих новичков все же возникает много вопросов по настройке интернета (Wi-Fi) на iPhone, или iPad. Поэтому, инструкции по настройке беспроводных сетей, других функций и решению разных проблем точно не будут лишними.
Какие беспроводные наушники подойдут для iPhone?
В этой статье речь пойдет о выборе беспроводных наушников для iPhone. Если у вас iPhone (не важно какой версии), и вы решили приобрести беспроводные Bluetooth наушники, то могу предположить, что у вас возник ряд вопросов: «какие наушники подойдут для моего Айфона», «работает ли Айфон с .
Почему телефон не видит беспроводные наушники по Bluetooth?
Одна из самых популярных проблем, с которой можно стукнуться при подключении наушников к телефону, это когда телефон не видит беспроводные наушники, которые подключаются по Bluetooth. Эта проблема актуальна как для телефонов на Android, так и для iPhone. Ну и с появлением раздельных .
Подключаем AirPods к iPhone: не видит, не подключаются, не работает один наушник
Наушники AirPods к iPhone подключаются максимально просто, быстро, и в большинстве случаев без каких-либо проблем. У меня за несколько лет использования они может несколько раз не подключались автоматически, или пришлось удалить их на телефоне и подключить заново. В целом – очень классные .
Ошибка «Сбой подключения» AirPods к iPhone, iPad, Apple Watch
Пользуюсь наушниками Apple уже достаточно давно, у меня еще первой версии, с той поры уже вышли AirPods 2 и AirPods Pro, но вот на днях первый раз словил ошибку «Сбой подключения» при подключении AirPods к iPhone. Ошибка появилась внезапно, просто в процессе подключения наушников. Сначала .
Как подключить Android, iPhone, ноутбук через MiraScreen или AnyCast к телевизору по Miracast и AirPlay?
Если вы зашли на эту страницу, то скорее всего у вас уже есть MiraScreen или AnyCast адаптер (возможно, у вас он называется как-то иначе) и вы хотите через него подключить к телевизору свой телефон или планшет на Android, iPhone, iPad, или компьютер для трансляции изображения на телевизор .
Как дублировать экран iPhone или iPad на телевизор?
Если у нас есть современный смартфон и Smart TV телевизор, то скорее всего рано или поздно появится идея вывести изображение со смартфона на экран телевизора. Например, для просмотра фото на большом экране, фильмов, игр и т. д. И если с устройствами на Android в этом плане все просто и .
Как сменить DNS-сервера на iPhone и iPad?
В этой статье я покажу как сменить адреса DNS-серверов на устройствах, которые работают на iOS. Это у нас iPhone и iPad. У вас наверное сразу возник вопрос: а зачем мне это делать? Да, если интернет на вашем Айфоне работает без проблем, то DNS-адреса можно не менять. Но очень часто бывает .
Советы по решению разных проблем с интернетом на компьютере, смартфоне, планшете, телевизоре (Smart TV). Инструкции по настройке Wi-Fi роутеров.
Источник
Интрукция по настройке WiFi роутера Apple
Сегодня рассмотрим как настроить WiFi роутера Apple. Всегда приятно рассказать о том, как настроить что-то от Apple. Помню, когда я впервые увидел роутер от Apple, я был в просто восторге! Дело в том, что нам даже не нужно заходить в настройки роутера веб-интерфейса у роутера от Aplle просто нет! А это означает, что нам не нужно заполнять кучу каких-то сложных и не понятных параметров и теряться в куче различных вкладок, настраивать соединения с роутера и модемом прописывая статические ip-адреса. Apple делает все по принципу чем проще — тем лучше, и пусть в данной концепции некоторые возможности углубленной настройки будут отсутствовать, да и фиг с ними, кому нужно покупайте другой роутер! Всё заморочки, которые присутствуют у большинства прошивок роутеров других производителей, пригодятся только 5% гур-покупателей, а 95% обывателей, хотят сделать так: купил, нажал кнопку, все заработало! Aplle прекрасно это понимают.
Так как же настроить роутер от Aplle? Все делается через единую утилиту AirPort.
Airport — это служебная утилита для установки и настройки WiFi-точки для всей серии роутеров Aplle AirPort:
- AirPort Extreme.
- Time Capsule.
- AirPort Express.
AirPort установлена по умолчанию на всех операционных системах MAC-Apple.
AirPort так же доступен для других операционных систем: Windows, iOS, Snow Leopard, Leopard, Tiger,X Lion.
Перейдем к настройке роутеров, Extreme, Capsule и Express, при помощи AirPort.
Первое и последнее, что нам необходимо для того чтобы настроить роутер — это запустить утилиту AirPort.
Я покажу настройку на примере роутера Express, но как я уже говорил она единична и для Extreme.
AirPort находится по адресу Программы, Утилиты.
После запуска нажимаем кнопку «Другие базовые станции AirPort».
Выбираем из списка наш AirPort (в зависимости от того, какой у вас подключен Extreme, Capsule или Express).
Настройка параметров для вашего роутера, у Вас соответственно Extreme или Express.
Задали параметры для сети, чтоб никто левый не мог подключиться, нажимаем кнопку Далее.
Нажимаем кнопку Далее.
Ждем пока идет применение настроек… В вашем случае например будет указан Extreme.
Настройка выполнена успешно. Нажимаем Готово.
Готово, теперь если Ваш провайдера есть необходимая настройка, то интернет у Вас появится автоматически! Точнее я хотел сказать, так было-бы если бы вы жили в США.
Наши легких путей не ищут, и теперь давайте разберемся как выполнить настройку подключения PPPoE или Статического IP-адреса.
Кружок горит желтым, означает, что нет подключения к Интернету.
Щелкаем на нашу точку доступа и жмем кнопку «Изменить».
Переходим во вкладку Интернет, в первой строке выбираем тип подключения, который нам необходим.
Далее заполняем все необходимые реквизиты, в зависимости от вашего типа подключения, думаю тут у вас сложностей не будет. Если вы не знаете какой тип подключения предоставляет ваш провайдер, то уточните в его технической поддержке или посмотрите в договоре, как правило все реквизиты доступа и тип подключения там указывается.
После того как настройка завершена, нажмите кнопку «Обновить», подождите пока соединение с интернетом установится.
Соединение успешно установлено!
PS Почему до такой концепции не додумались другие производители сетевого обнародования я не понимаю, все просто и понятно!
Надеюсь инструкция по настройке роутера от Aplle через Airport была для Вас полезна, удачного серфинга c Apple!
Источник
Как настроить и зайти в роутер Apple: настройка интернета и Wi-Fi
Все доброго времени суток! Сегодня мы будем производить настройку роутера Apple. Я в свое время настроил достаточно много маршрутизаторов, но, если честно, у меня был небольшой ступор при настройке именно этого интернет-центра.
Компания Apple как всегда решила выделиться и всё сделать «не как у людей». Ничего сложного конечно нет, но настройка в корне отличается от аппаратов других фирм. Данная инструкция подходит для Apple Airport Express и Airport Extreme. Я постарался рассказать инструкцию как можно понятнее, но если возникнут какие-то вопросы, сложности, вылезет ошибка – пишите в комментарии.
Подключение и установка программы
У нас есть вот такая маленькая коробочка. И так, в первую очередь подключаем питание в первый порт. Далее у нас есть два сетевых входа с непонятными на первый взгляд обычному пользователю, значками. Как оказалось, первый порт с «кружочком из кружочков» это вход для кабеля провайдера. Второй со стрелочками – порт для локального подключения компьютера, ноутбука или другого сетевого аппарата.
Для настройки нам нужно загрузить и установить программу. Как оказалось, Web-интерфейса вообще нет. Программу можно скачать с официального сайта – по этой ссылке . Или запустить напрямую с установочного диска, который идет в комплекте.
После скачивания, нужно будет запустить установку. Там ничего сложного нет и все делается аналогично. На определенном этапе нужно будет принять лицензионное соглашение и выбрать папку для установки. Далее я буду рассказывать – как настроить WiFi и интернет на маршрутизаторе Apple.
Настройка с компьютера
Для подключения компьютера или ноутбука мы берем сетевой кабель и вставляем в LAN порт.
- Запускаем программу. После этого ваш антивирус может начать ругаться, просто нажмите «Разрешить». Далее вы должны увидеть режим «Быстрой настройки».
- После, вам будет предложен вариант сброса настроек или использование стандартных. Обязательно выбираем «Restore the previous settings». Странный выбор, обычно стандартные настройки вообще не используются.
- На следующем этапе мы придумываем логин и пароль администраторской панели. Лучше эти данные куда-то записать, потому что их постоянно забывают. Если вы их забудете, то чтобы попасть внутрь настроек, его придется сбрасывать и настраивать заново.
- Далее выбираем «I want to create a new wireless network» – чтобы создать свою Wi-Fi сетку.
- Теперь придумываем имя пользователя и вводим в строку «Wireless Network name». Далее нужно будет два раза ввести пароль от будущей беспроводной сети.
- Теперь, нужно будет выбрать режим:
- «Bridge Mode» – если данный аппарат будет подключен к основному маршрутизатору или aDSL модему.
- «Share a single Ip address using DHCP and NAT» – стандартный режим, когда интернет идет по кабелю напрямую в WAN порту. Чаще всего используется именно этот режим, поэтому я выберу его.
- Следующий этап – это выбор типа IP адресации, которую использует ваш провайдер. Эту информацию можно посмотреть в договоре. Если вы не видите в договоре никаких подобных настроек, то скорее всего у вас динамическая адресация и выбираем «Using DHCP». Чтобы ввести IP, маску и DNS сервера – выбираем «Manually».
- В самом конце посмотрите, чтобы все данные были введены верно. Вы также можете вернуться на любой шаг с помощью кнопки «Go Back». Нажимаем «Update» и подтверждаем действия.
- Подождите пока роутер перезагрузится.
Настройка с телефона или планшета
- В смартфоне включаем Wi-Fi сеть и подключаемся к сети «AirPort Express».
- После подключения должна открыться страница настроек. Вам нужно сразу придумать имя вай-фай сети и пароль от неё.
Далее маршрутизатор попытается подключиться к интернету. Если все вышло удачно, то значит ваш провайдер использует динамическую IP адресацию. Если же у вас «PPPoE подключение», то вы должны увидеть окошко для ввода логина и пароля – эту информация можно посмотреть в договоре. Также возможно нужно будет ввести IP, ДНС и маску сети – если такие данные есть в договоре.
Может вылезти вот такое сообщение. Посмотрите, чтобы кабель от провайдера был вставлен в нужный порт – смотрим самую первую главу этой статьи. На самом деле перепутать достаточно просто. Если у вас идет подключение через DSL модем, то перезагрузите его и также проверьте подключение на нем.
Источник