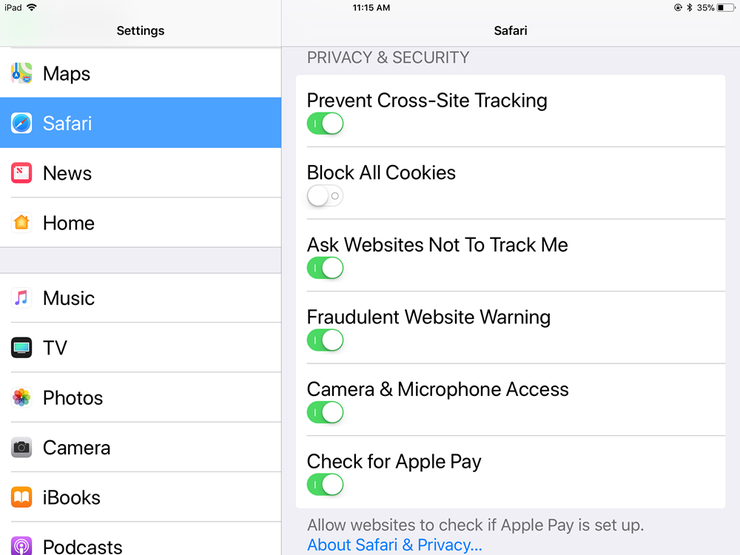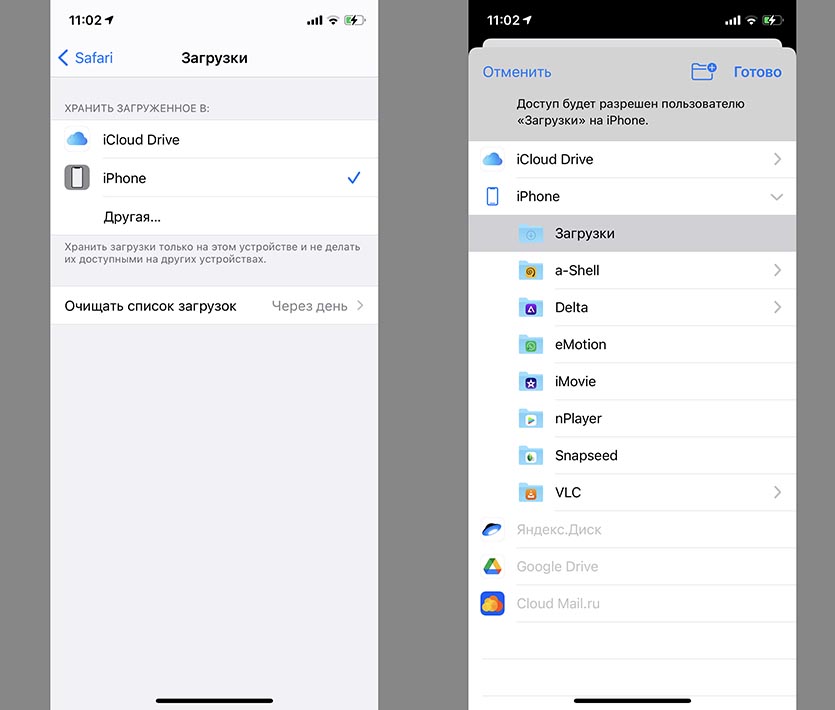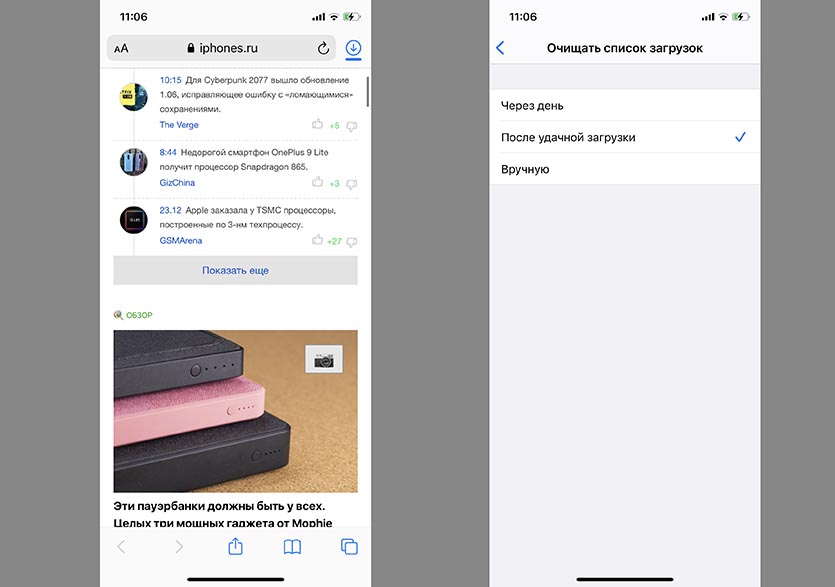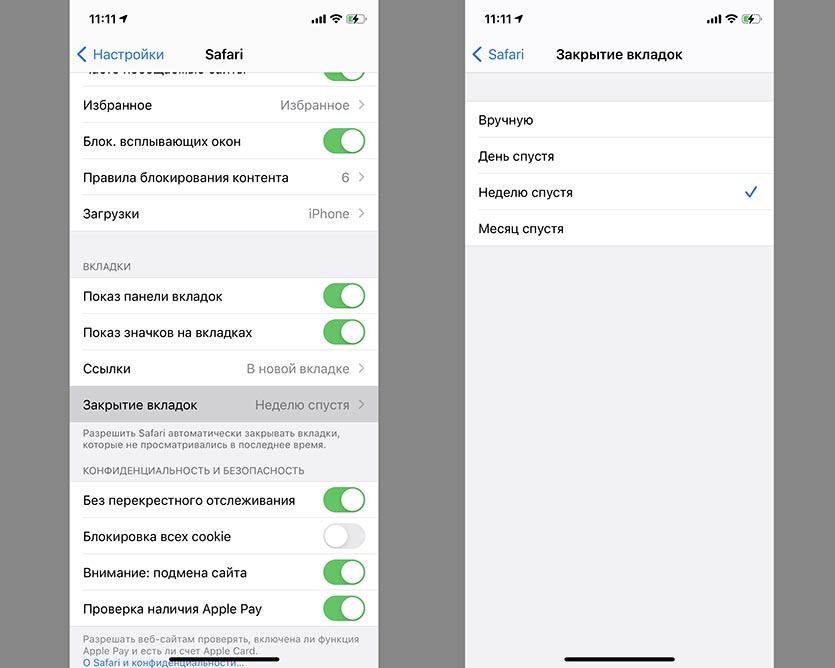- Как использовать и настраивать Safari на iPhone или iPad
- Откройте Safari
- Откройте новую вкладку
- Просмотр всех вкладок
- Приватный просмотр
- Страница закладок
- Измените закладку
- Просмотр закладок
- Просмотр истории
- Читать в автономном режиме
- Доступ к списку для чтения
- Поделиться ссылками
- Настройки Safari
- 4 полезных совета по работе с Safari на iPhone и iPad
- Как искать закладки и историю с помощью Safari на iPhone и iPad
- Как искать текст на странице в Safari на iPhone и iPad
- Как изменить поиск по умолчанию в Safari на iPhone и iPad
- Как искать в Safari из поиска на главном экране в iOS 14
- 3 полезных настройки Safari на iPhone, которые почти не замечают, а зря
- 1. Место сохранения файлов при загрузке
- 2. Автоматическая очистка списка загрузок
- 3. Автозакрытие вкладок
Как использовать и настраивать Safari на iPhone или iPad
Браузер позволяет работать сразу с несколькими страницами, открывать их в частном режиме, сохранять и получать доступ к закладкам страниц, сохранять сайты в список для чтения для автономного просмотра, изменять поисковую систему по умолчанию, включать или отключать поисковые системы, использовать автоматическое заполнение полей в веб-формах и проверять вашу конфиденциальность и безопасность.
Давайте посмотрим на настройки Safari, чтобы узнать, как лучше всего использовать и настраивать мобильный браузер.
Откройте Safari
Во-первых, давайте проверим, что вы можете сделать в самом приложении. Откройте Safari и перейдите на любую веб-страницу. Проведите пальцем вниз, чтобы оказаться в самом верху страницы.
Откройте новую вкладку
Нажмите на знак «+», чтобы открыть новую вкладку и перейти на другой сайт. Таким образом вы можете открыть большое количество сайтов. Нажмите на вкладку, чтобы перейти на нужный сайт, а затем на значок «X», если вы хотите ее закрыть.
Просмотр всех вкладок
Нажмите на иконку с двумя квадратами, чтобы увидеть все открытые вкладки на одном экране. Нажмите «X» на любой вкладке, которую вы хотите закрыть. Эти страницы исчезнут с экрана.
Приватный просмотр
Нажмите еще раз на два квадрата и выберите «Частный доступ» (Private), чтобы открыть сайт в режиме приватного просмотра. В частном режиме Safari не будет отслеживать посещенные сайты, историю поиска или данные автозаполнения, которые вы вводите на веб-страницах.
Страница закладок
Хотите добавить закладку на страницу понравившегося сайта? Нажмите на значок «Поделиться» (квадрат со стрелкой вверх) и выберите «Добавить закладку» (Add Bookmark) или «Добавить в Избранное» (Add to Favorites).
Измените закладку
При желании вы можете изменить название закладки. Нажмите «Сохранить», чтобы сохранить ее.
Просмотр закладок
Чтобы просмотреть закладки, коснитесь значка «Закладки» (Bookmark) в виде открытой книги.
Просмотр истории
В меню «Закладки» вы также можете получить доступ к своему списку истории просмотров. Нажмите значок «Часы», чтобы просмотреть страницы, к которым вы недавно обращались. Нажмите на значок «Закладки», чтобы закрыть меню.
Читать в автономном режиме
Вы можете сохранить веб-страницу, чтобы прочитать ее в автономном режиме. На странице, которую вы хотите сохранить, нажмите значок«Поделиться», а затем нажмите «Добавить в список для чтения» (Add to Reading List).
В первый раз, когда вы это делаете, Safari спросит, хотите ли вы автоматически сохранять статьи для чтения в офлайн-режиме. Нажмите «Сохранять автоматически» (Save Automatically).
Доступ к списку для чтения
Чтобы получить доступ к любым страницам вашего списка для чтения в Интернете или офлайн, нажмите значок «Закладки» и коснитесь значка в виде очков. Перейдите на страницу, которую вы хотите прочитать. По умолчанию эта страница исчезнет из списка для чтения после того, как вы ее прочитаете. Чтобы просмотреть все страницы, включая те, которые вы уже прочитали, нажмите «Показать все» (Show All) в нижней части меню «Закладки».
Поделиться ссылками
Вы можете отправить или скопировать ссылку на текущую веб-страницу в другие приложения и службы. Нажмите на значок «Поделиться». Теперь вы можете отправить ссылку при помощи текстового сообщения, электронной почты, Facebook или Twitter. Вы также можете добавить страницу на главный экран, распечатать ее или превратить в PDF-файл.
Настройки Safari
Теперь давайте посмотрим на настройки, которые вы можете настроить для Safari. Откройте «Настройки» — «Safari». Первый параметр «Разрешить доступ к Safari» (Allow Safari to Access) разрешает отображать информацию из Safari в функциях «Поиск, «Найти» и на клавиатуре. Держите его включенным.
Поисковая система по умолчанию
В настройках поиска можно изменить поисковую систему по умолчанию на Google, Yahoo, Bing или DuckDuckGo.
Не отключайте другие параметры, поскольку они могут предлагать предложения и другую помощь в поиске. Нажмите на ссылку «О поиске и конфиденциальности» (About Search & Privacy), чтобы узнать больше об этих настройках.
Параметры автозаполнения
В разделе«Основные» (General) нажмите на опцию «Автозаполнение» (AutoFill). Здесь вы можете выбрать, какая информация будет автоматически заполняться на сайтах. Например, ваши контактные данные, имена и пароли или данные кредитных карт.
Вы можете указать Safari отслеживать часто посещаемые сайты, разрешить доступ к избранным сайтам при выполнении поиска или создании новой вкладки, открывать новые вкладки в фоновом режиме, показывать панель «Избранное», а также панель вкладок и блокировать всплывающие окна.
Конфиденциальность и безопасность
Перейдите в раздел «Конфиденциальность и безопасность» (Privacy & Security). Здесь лучше всего включить все настройки, за исключением «Блокировка всех cookie» (Block All Cookies) для сайтов, которые вы непосредственно посещаете. Чтобы узнать больше об этих настройках, нажмите на ссылку «О Safari и конфиденциальности» (About Safari & Privacy).
Очистить файлы Cookie и другие данные
Если вы хотите удалить файлы cookie, список истории и другие данные, хранящиеся в Safari, нажмите «Очистить историю и данные сайтов» (Clear History and Website Data). Затем нажмите «Очистить» (Clear) во всплывающем окне.
Сохранить автономно
Если вы хотите, чтобы все элементы, сохраненные в «Списке для чтения» (Reading List), были доступны в автономном режиме, убедитесь, что включена опция «Автосохранение в офлайне» (Automatically Save Offline).
Накопленные данные
Перейдите в раздел «Дополнения» (Advanced). На открывшемся экране нажмите «Данные сайтов» (Website Data). Подождите минуту или две, чтобы появилась информация. Вы увидите все веб-сайты, для которых Safari хранит файлы cookie, историю и другие данные.
Удаление данных сайта
Чтобы удалить данные для определенного сайта, проведите по нему влево и нажмите удалить (или просто проведите пальцем влево).
Удаление кэша
Вы можете нажать ссылку «Показать все сайты» (Show All Sites), чтобы увидеть остальную часть сайтов. Чтобы удалить данные для всех сайтов, перейдите в нижнюю часть экрана и нажмите «Удалить все данные» (Remove All Website Data). Нажмите «Удалить» в ответ на всплывающее сообщение.
Функции веб-разработки
Вернитесь на экран «Дополнения». Включите меню «JavaScript», чтобы вы смогли полностью получить доступ к сайтам, которые используют код JavaScript. Наконец, вы можете оставить «Веб-инспектор» (Web-Inspector) выключенным, если он вам не нужен для веб-разработки.
Источник
4 полезных совета по работе с Safari на iPhone и iPad
Панель интеллектуального поиска в Safari представляет собой гибрид старой адресной строки и панели поиска, объединенных в одно универсальное место для ввода текста и перехода по ссылкам. Это очень удобно, поскольку можете получить доступ к поисковой системе по умолчанию, истории просмотров, сохраненным закладкам и даже определенным словам на веб-страницах через единую панель интеллектуального поиска в верхней части окна просмотра браузера Safari. Но почему-то не все пользуются этим инструментом, хотя он экономит уйму времени.
Думаете, вы используете Safari по-максимуму? Проверьте
Как искать закладки и историю с помощью Safari на iPhone и iPad
Например, можно не заходить в панель закладок или историю, а посмотреть ее прямо в строке поиска.
- Запустите Safari с главного экрана.
- Коснитесь панели интеллектуального поиска в верхней части браузера.
- Введите несколько ключевых слов, по которым вы хотите выполнить поисковый запрос в Интернете (я искал «Apple»).
Закладки и история доступны прямо из панели поиска
Как искать текст на странице в Safari на iPhone и iPad
- Откройте Safari на своем iPhone или iPad.
- Откройте веб-страницу в Safari.
- Коснитесь панели интеллектуального поиска наверху.
- Введите слово или фразу, которую хотите найти на странице.
- Прокрутите вниз до поля «На этой стр.»
До сих пор многие не умеют пользоваться поиском в Safari
Как изменить поиск по умолчанию в Safari на iPhone и iPad
У каждого есть любимая поисковая машина. При использовании панели интеллектуального поиска в Safari убедитесь, что выбрана правильная поисковая система.
- Нажмите «Настройки» на главном экране.
- Выберите Safari (возможно, вам придется прокрутить вниз, чтобы найти его).
- Зайдите в меню «Поисковая машина».
- Выберите поисковую систему, которую хотите.
Лучше всего использовать Яндекс или Google, но можно и другие
В следующий раз, когда вы откроете Safari и наберете что-то в строке интеллектуального поиска, он будет использовать вашу недавно настроенную поисковую систему.
Как искать в Safari из поиска на главном экране в iOS 14
В iOS 14 появилась новая функция поиска, доступная по свайпу влево от главного экрана. Когда вы введете поисковый запрос в поиск Spotlight, то увидите предложенные варианты поиска в Интернете и даже веб-сайты, основанные на вашем запросе.
- Проведите по главному экрану вправо, чтобы перейти к поиску.
- Введите поисковый запрос в строку поиска.
- Коснитесь желаемого результата поиска.
Можно даже не открывать Safari, чтоб перейти на наш сайт
Как вы можете видеть в приведенном выше примере, поисковые запросы, которые iOS нашла для «AppleInsider», автоматически откроют наш сайт Safari и выполнят поиск в Интернете с использованием этого слова.
Другими лайфхаками Safari вы можете поделиться в комментариях и в нашем Telegram-чате.
Apple, как правило, сначала предлагает обновления для iOS, iPadOS, watchOS, tvOS и macOS в виде закрытых предварительных версий для разработчиков или общедоступных бета-версий. Хотя бета-версии содержат новые функции, они также часто бывают с ошибками, которые могут помешать нормальному использованию вашего iPhone, iPad, Apple Watch, Apple TV или Mac. Они не предназначены для повседневного использования на основном устройстве. Вот почему мы настоятельно рекомендуем держаться подальше от предварительных версий для разработчиков, если они вам не нужны для разработки программного обеспечения, и использовать общедоступные бета-версии с осторожностью. Если вам дорог свой айфон, дождитесь финальной версии.
Источник
3 полезных настройки Safari на iPhone, которые почти не замечают, а зря
Многие пользователи iPhone предпочитают использовать сторонние браузеры из App Store из-за наличия в них нужных и полезных настроек. Однако, не все знают, что и стандартный просмотрщик сайтов в iOS имеет несколько нужных опций, которые можно настроить под себя.
📌 Спасибо re:Store за полезную информацию. 👌
1. Место сохранения файлов при загрузке
Мобильный браузер Safari еще в iOS 13 научился скачивать разные виды файлов и данных. У активных пользователей гаджета папка с загрузками уже через месяц превращается в захламленную помойку.
Можно избежать этого и указать более удобное место для скачивания файлов по умолчанию.
Для этого перейдите в Настройки – Safari – Загрузки и укажите удобную папку на смартфоне. Это может быть отдельно созданная папка, папка любого приложения или даже папка в iCloud. В последнем случае данные будут сразу через облако попадать на другие гаджеты, которые привязаны к вашему Apple ID.
Если в приложении Файлы привязать папку поддерживаемого стороннего облачного хранилища, получится сразу выгружать загрузки туда.
2. Автоматическая очистка списка загрузок
В этом же разделе настраивается очистка списка загруженных файлов. Чтобы лишний индикатор не занимал место возле адресной строки, его можно скрывать через день или сразу после окончания скачивания.
Для изменения параметра перейдите в Настройки – Safari – Загрузки и укажите подходящий вариант.
На выбор доступна ручная очистка, очистка списка через день или после окончания скачивания.
3. Автозакрытие вкладок
Еще одна небольшая, но очень полезная опция позволяет автоматически закрывать старые вкладки в стандартном браузере на iPhone. Проверьте, сколько сайтов у вас открыто на данный момент?
Для изменения параметра перейдите в Настройки – Safari – Закрытие вкладок. Здесь сможете выбрать подходящий интервал очистки: через день, неделю или месяц после открытия.
Главное, после изменения настройки не забывайте добавлять нужные сайты в закладки или список для чтения.
Источник

.jpg)
.jpg)
.jpg)