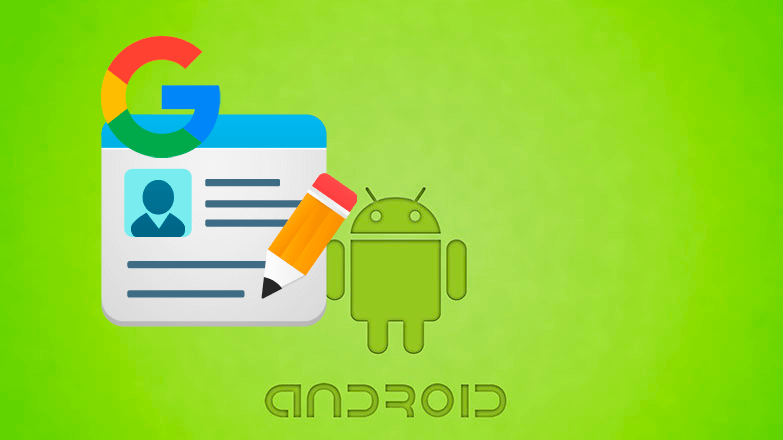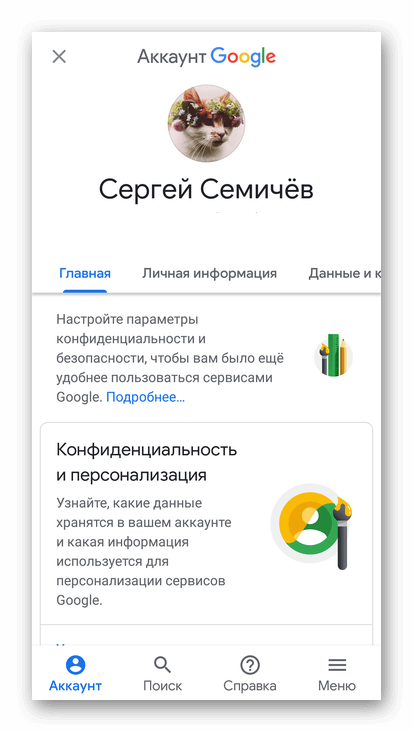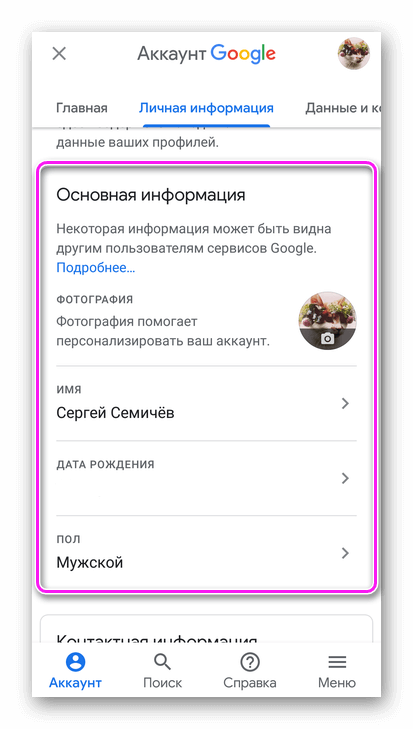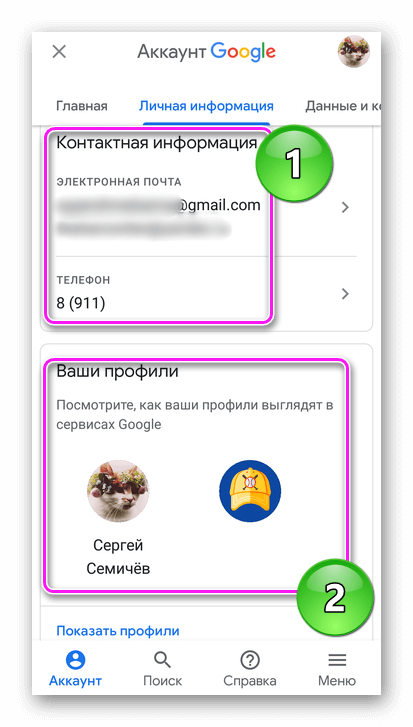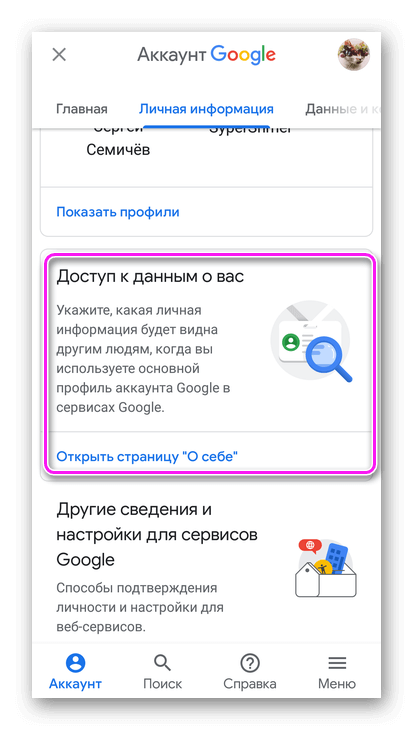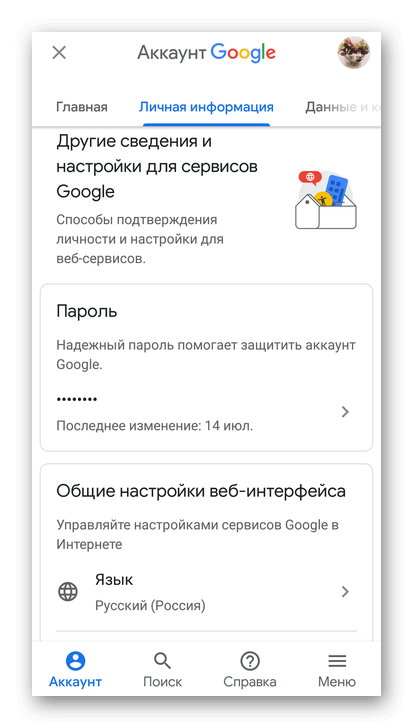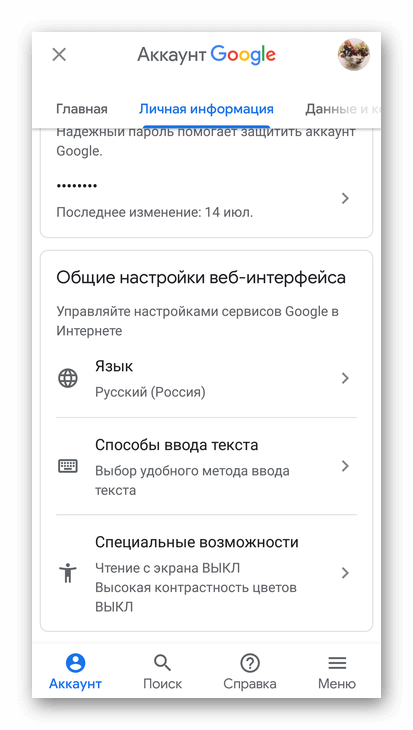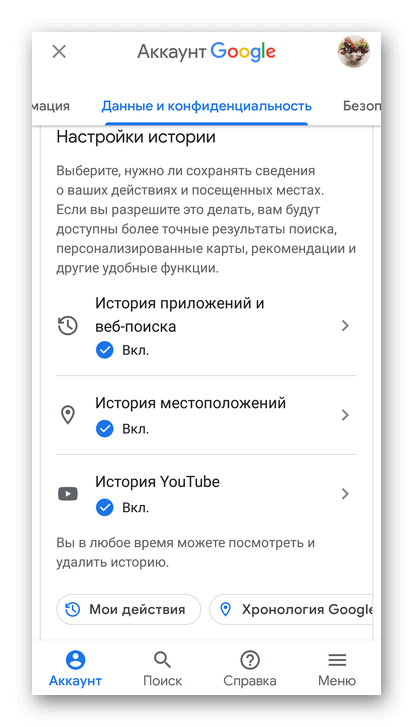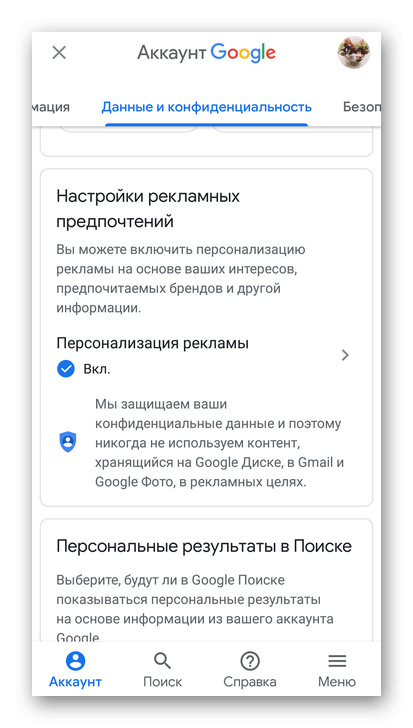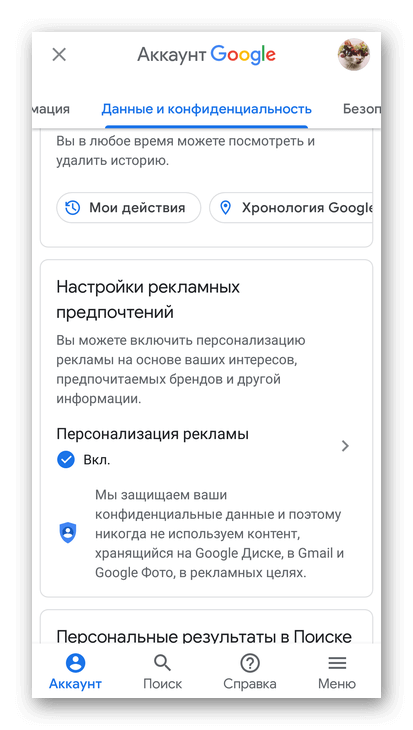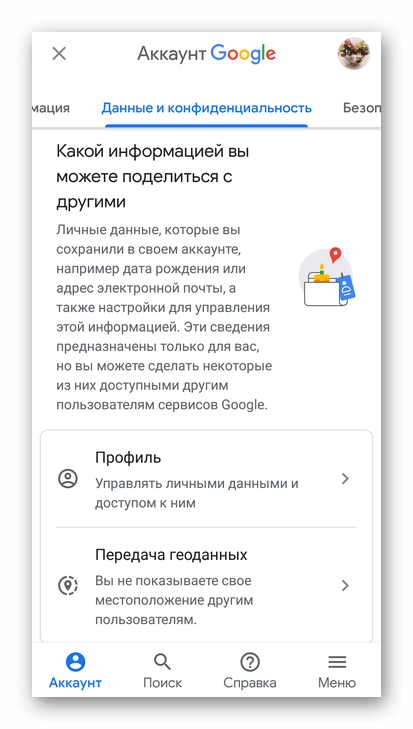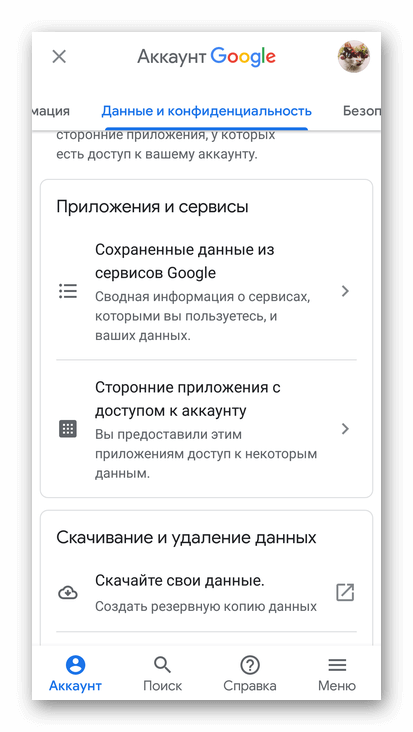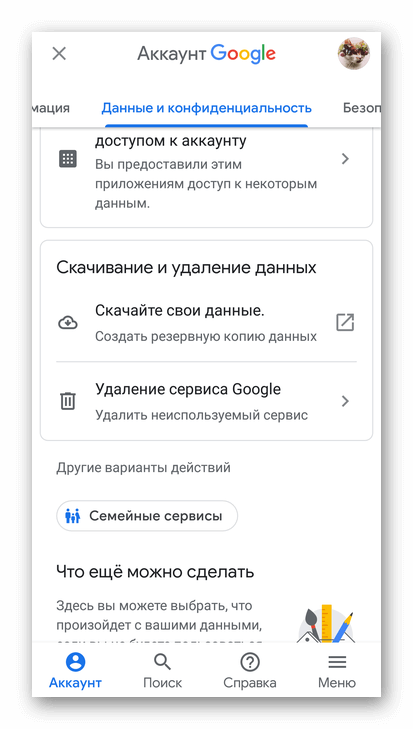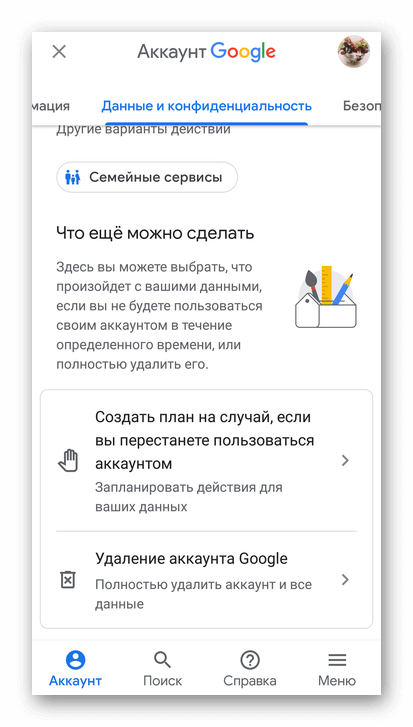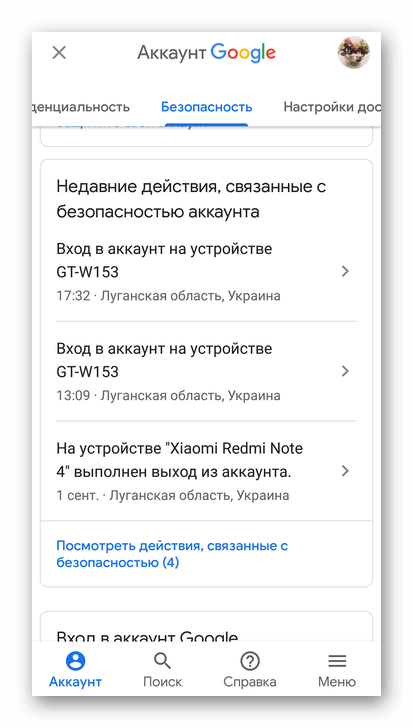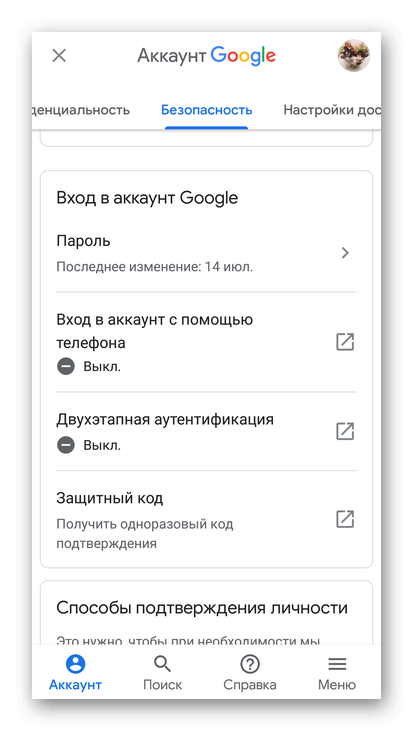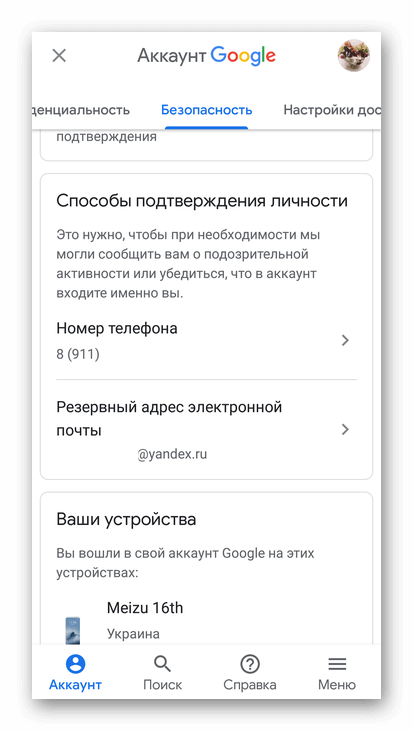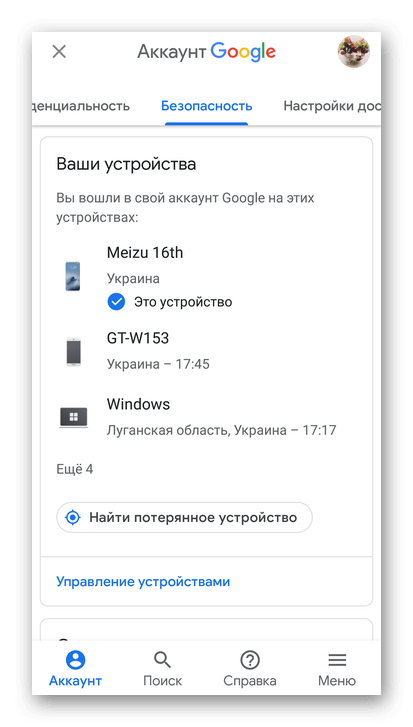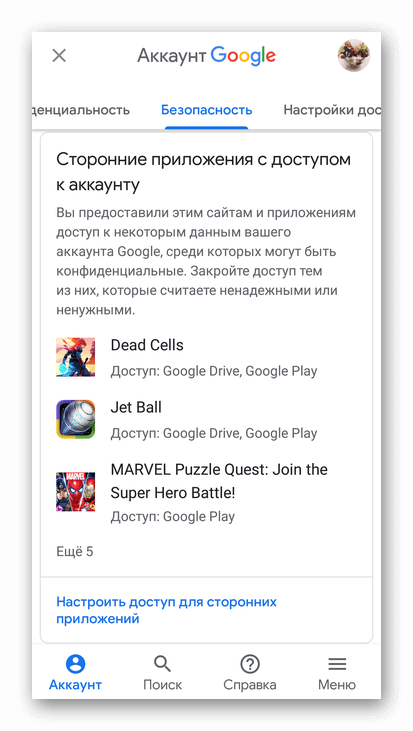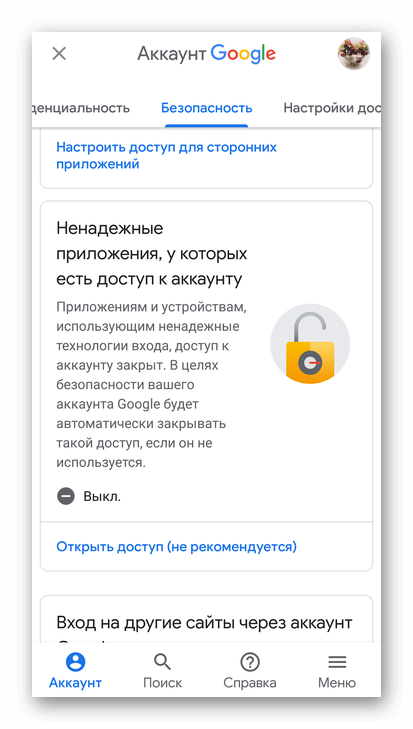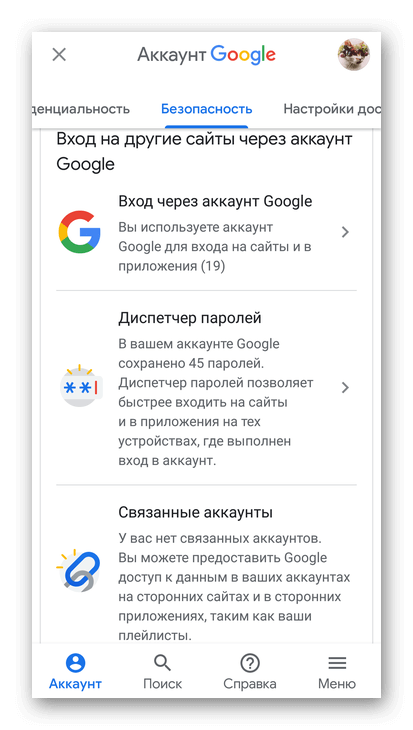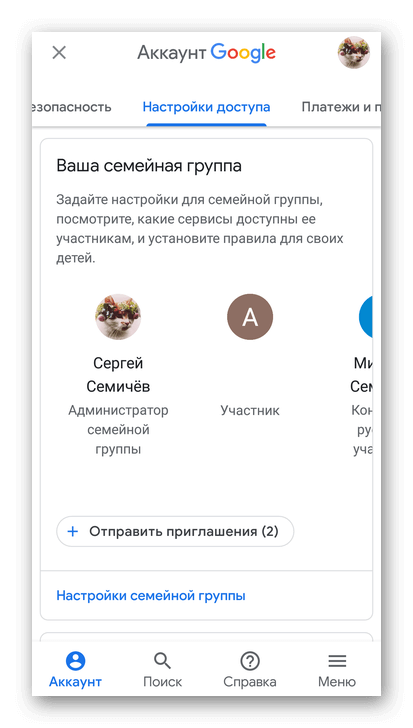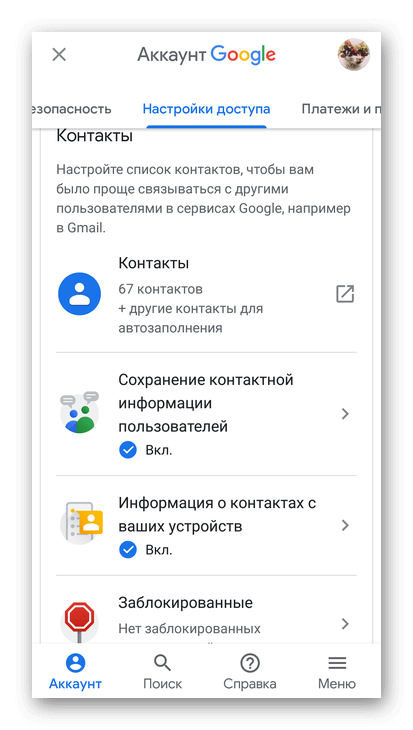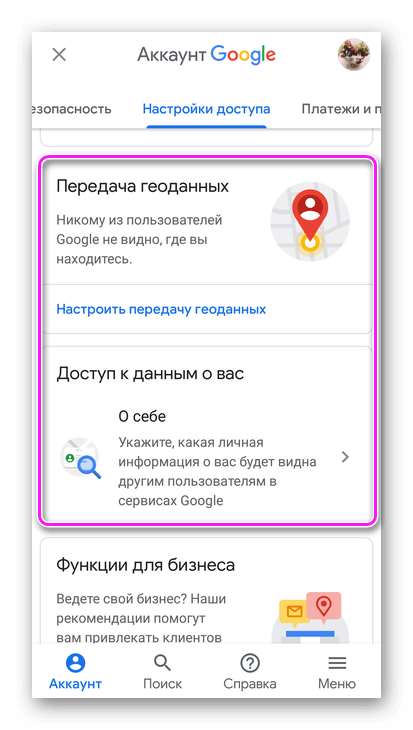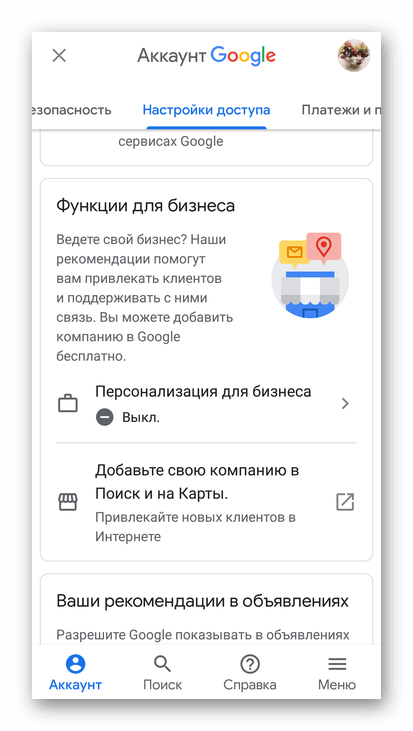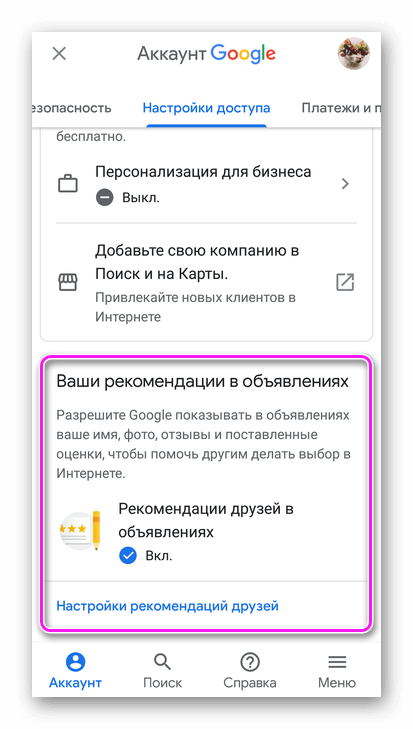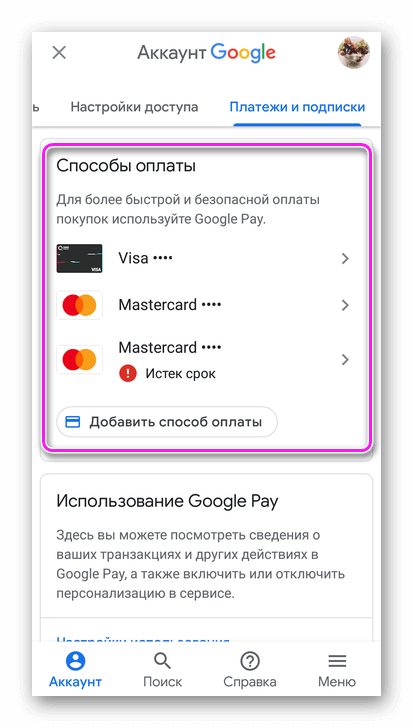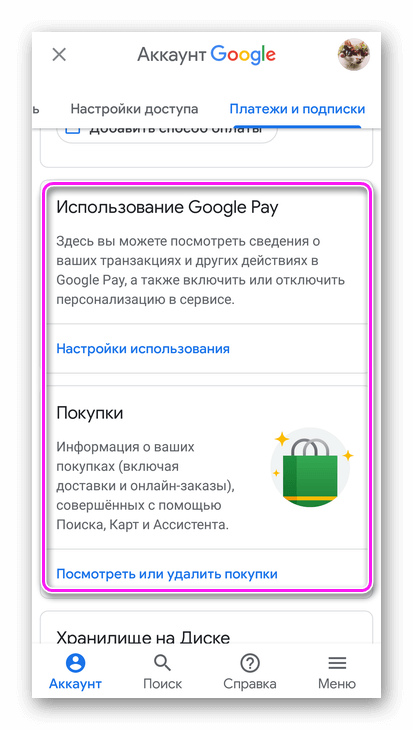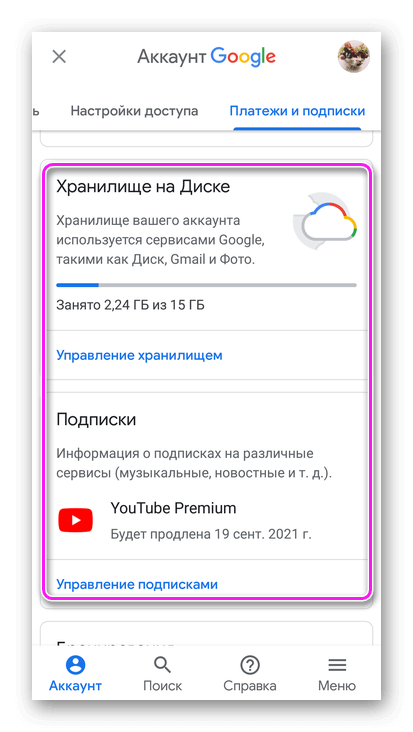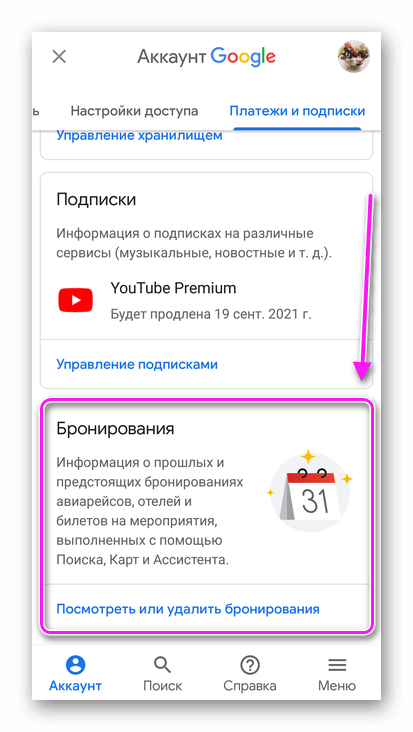- Как настроить сервисы Google в Android на смартфонах
- Синхронизация
- Как установить сервисы Google после прошивки
- Установка Gapps
- Способ 1: Open Gapps Manager
- Способ 2: Модифицированное рекавери
- Как на Андроид настроить Google аккаунт
- Как настроить
- «Личная информация»
- «Данные и конфиденциальность»
- «Безопасность»
- «Настройка доступа»
- «Платежи и подписки»
Как настроить сервисы Google в Android на смартфонах
Перед тем, как начать пользоваться смартфоном на базе ОС Андроид, каждый пользователь получает запрос о создании своей учетной записи в Google. Многие сталкивались с такой проблемой, которую решить достаточно просто и мы рассмотрим, как это можно сделать.
При первоначальном включении своего смартфона с системой Android, вы получаете предложение от программного обеспечения о введение своих данных существующей учетной записи Google. Если вы еще не имеете такой записи, то вы можете ее создать, при этом смартфон автоматически попробует подключиться к Internet, вам только останется выбрать подключиться через Wi-Fi или же сотового оператора. При подключении Wi-Fi, если сеть защищена, вам придется ввести пароль.
Если подключение к Internet прошло успешно, настройка сервисов будет обеспечена вводом ваших имеющихся данных учетной записи либо регистрацией вас как нового пользователя. После ввода ваших данных сервисы Google можно считать настроенными.
После этого сервисы Google, такие как почта, контакты Gmail, чат Google Talk, карты Google Maps, видео YouTube, приложения Play Market и многое другое становится доступным, и вы можете в полной мере использовать возможности операционной системы Android, связанной с Google.
Синхронизация
В операционной системе Android процесс синхронизации является автоматическим, он затрагивает почту, контакты, календари. При этом внесенные изменения, которые вносит пользователь в сервисы Google, отображаются в телефоне и также изменения, внесенные в телефон – отображаются на сайтах сервисов. Если вы получаете новое электронное письмо, то уведомление о его получении сразу отображается при его попадании на общий сервер Gmail.
Процесс синхронизации можно настроить самим, при этом вам придется воспользоваться меню «Настройка» — «Учетные записи и синхронизация» (в разных смартфонах он может называться по-другому, главное, чтобы пункт содержал слово «синхронизация»). Данный пункт показывает, какие и в какой последовательности обновляются приложения, здесь вы можете отключить обновление некоторых приложений по своему усмотрению, также можно настроить периодичность обновления каждого приложения и включить синхронизацию в фоновом режиме. Помимо этого процесс синхронизации может относиться и к другим учетным записям, вам останется только их добавить.
Используйте сервисы Google, синхронизируйте работу и обновление приложений согласно своим предпочтениям.
Источник
Как установить сервисы Google после прошивки
Немаловажным фактором, влияющим на функциональность ОС Андроид и перечень возможностей, которые получает пользователь системы, является наличие в той или иной версии прошивки сервисов Google. Что делать, если привычный для всех Google Play Market и другие приложения компании отсутствуют? Существуют довольно простые способы исправления ситуации, о которых пойдет речь в материале ниже.
Официальные прошивки от производителя для устройств на Android часто прекращают свое развитие, то есть, не обновляются по истечении довольно непродолжительного времени с момента выпуска девайса. В этом случае пользователь вынужден прибегнуть к использованию модифицированных версий ОС от сторонних разработчиков. Именно такие кастомные прошивки чаще всего не несут в себе сервисов Гугл по ряду причин, и владельцу смартфона или планшета приходится устанавливать последние самостоятельно.
Помимо неофициальных версий Андроид, отсутствием нужных компонентов от Google могут характеризоваться программные оболочки от многих китайских производителей девайсов. К примеру, приобретенные на Aliexpress смартфоны Xiaomi, Meizu и аппараты малоизвестных брендов достаточно часто не несут в себе нужных приложений.
Установка Gapps
Решением проблемы отсутствующих приложений Google в Андроид-девайсе в большинстве случаев является инсталляция компонентов, получивших название Gapps и предлагаемых командой проекта OpenGapps.
Есть два способа получить привычные сервисы на любой прошивке. Сложно определить, какое решение будет более предпочтительным, работоспособность того или иного метода определяется во многом конкретной моделью аппарата и версией установленной системы.
Способ 1: Open Gapps Manager
Простейшим методом установки приложений и сервисов Гугл на практически любой прошивке является использование Андроид-приложения Open Gapps Manager.
Способ работает только при наличии рут-прав на устройстве!
Скачивание установщика приложения доступно на официальном сайте.
- Загружаем файл с приложением, воспользовавшись ссылкой выше, а затем помещаем его во внутреннюю память либо на карту памяти аппарата, если скачивание осуществлялось с ПК.
Запускаем opengapps-app-v***.apk, воспользовавшись любым файловым менеджером для Android.
В случае появления запроса о запрете установки пакетов, полученных из неизвестных источников, предоставляем системе возможность инсталляции таковых, отметив соответствующий пункт в меню настроек
Следуем инструкциям инсталлятора.
По завершении установки запускаем Open Gapps Manager.
Очень удобно, что средство сразу после запуска определяет тип установленного процессора, а также версию Андроид, на которой базируется инсталлированная прошивка.
Параметры, определенные мастером настройки Open Gapps Manager, не меняем, нажимая «Далее» до появления экрана выбора состава пакета.
На данном этапе пользователю нужно определить список приложений Гугл, которые будут установлены. Здесь представлен довольно обширный перечень вариантов.
Подробно о том, какие компоненты входят в тот или иной пакет можно узнать по этой ссылке. В большинстве случаев можно выбрать пакет «Pico», включающий PlayMarket и сопутствующие сервисы, а недостающие приложения загрузить впоследствии из магазина приложений Google.
После определения всех параметров, нажимаем «Скачать» и дожидаемся загрузки компонентов, по завершении которой станет доступным блок «Установить пакет».
Возвращаемся на главный экран приложения, нажимаем «Установить» и подтверждаем все запросы программы.
Способ 2: Модифицированное рекавери
Вышеописанный способ получения Gapps на Андроид-девайсе является сравнительно новым предложением проекта OpenGapps и работает далеко не во всех случаях. Самым действенным способом установить рассматриваемые компоненты является прошивка специальным образом подготовленного zip-пакета через кастомное рекавери.
Загрузка пакета Gapps
- Переходим по ссылке ниже на официальный сайт проекта Open Gapps.
Прежде чем нажать кнопку «Download», на странице загрузки необходимо выбрать опции:
- «Platform» — аппаратная платформа, на которой построен девайс. Самый важный параметр, от правильности выбора которого зависит успех процедуры установки и дальнейшей работы сервисов Гугл.
Для точного определения платформы следует обратиться к возможностям одной из тестовых утилит для Android, к примеру Antutu Benchmark или AIDA64.
Либо обратиться к поисковой системе в интернете, введя в качестве запроса модель процессора установленного в девайсе + «specs». На официальных сайтах производителей обязательно указана архитектура процессора.
«Android» — версия системы, на основе которой работает инсталлированная в устройстве прошивка.
Просмотреть сведения о версии можно в меню настроек Андроид пункт «О телефоне».
Установка
Для установки Gapps на Android-девайсе должна присутствовать модифицированная среда восстановления TeamWin Recovery (TWRP) или ClockworkMod Recovery (CWM).
Об инсталляции кастомных рекавери и работе в них можно почитать в материалах на нашем сайте:
- Помещаем zip-пакет с Gapps на карту памяти, установленную в девайс или во внутреннюю память аппарата.
- Перезагружаемся в кастомное рекавери и добавляем компоненты в девайс с помощью меню «Install» («Установка») в TWRP
или «Install Zip» в CWM.
Как видим, привнесение сервисов Гугл в Андроид, в случае их отсутствия после прошивки девайса, не только возможно, но и осуществляется относительно просто. Самое главное – использовать инструменты от зарекомендовавших себя разработчиков.
Помимо этой статьи, на сайте еще 12470 инструкций.
Добавьте сайт Lumpics.ru в закладки (CTRL+D) и мы точно еще пригодимся вам.
Отблагодарите автора, поделитесь статьей в социальных сетях.
Источник
Как на Андроид настроить Google аккаунт
Как настроить аккаунт Google на Андроид: посетить отдельный пункт в настройках устройства и изменить предложенные параметры. В отличие от сервисов компании, профиль имеет большее количество надстроек.
Как настроить
Сперва зайдите в раздел, посвященный учетной записи :
- Откройте «Настройки». Оттуда переместитесь в «Google».
- На развернувшейся странице тапните по «Управление аккаунтом».
Откроется доступе к 5 основных разделам и 1 связующему. О каждом расскажем подробнее.
«Личная информация»
Посвящена параметрам профиля, куда входит :
- «Основная информация» — измените аватар профиля, укажите имя, дату рождения и пол;
- «Контактная информация» — включает адрес основной и вспомогательной электронной почты, указанный номер телефона;
- «Ваши профили» — отображает внешний вид профилей в разных сервисах от Гугл;
- «Доступ к данным о вас» — открывает страницу, где настраивают показ данных для всех пользователей или наоборот, скрывают их от других пользователей;
- «Другие сведения и настройки для сервисовGoogle» — указывает информацию о последней дате смены пароля, языке интерфейса, способах ввода текста и включенных спец возможностях.
Вся информация кликабельна и после тапа перемещает пользователя на страницу для внесения корректив.
«Данные и конфиденциальность»
Сюда внесли инструменты для изменения личных данных :
- «Настройка истории» — отметьте тип данных, который записывать на сервера;
- «Настройки рекламных предпочтений» — отключите персонализированную рекламу, ориентированную на пользователя по его поисковым запросам;
- «Персональные результаты в поиске» — включите/отключите поисковую выдачу на основе данных профиля;
- «Какой информаций делиться» — отметьте данные для общего просмотра;
- «Приложения и сервисы» — сюда занесена подробная информация о данных, предоставленных фирменным платформам и сторонним приложениям;
- «Скачивание и удаление данных» — сделайте резервную копию информации из профиля или удалите неиспользуемые сервисы;
- «Что еще можно сделать» — запланируйте, что делать с личными данными при долгом отсутствии или навсегда удалите Гугл-аккаунт.
Это один из самых исчерпывающих разделов в настройках профиля.
«Безопасность»
Сюда входит все, что связано с защитой учетной записи от взлома :
- «Недавние действия» — список устройств, с которых заходили в данный профиль и точное время, когда это произошло;
- «Вход в аккаунт» — включите авторизацию с использованием номера телефона, двухэтапной аутентификации или защитного кода;
- «Способ подтверждения личности» — выберите способ подтвердить владение учеткой с помощью номера мобильного телефона или резервной электронной почты;
- «Ваши устройства» — посмотрите полный перечень девайсов, привязанных к акку, удалите старые или поломанные;
- «Сторонние приложения с доступом к аккаунту» — перечень ПО, использующих сервисы компании, включая их подробный список;
- «Ненадежные приложения, у которых есть доступ к аккаунту» — функция блокирует доступ подозрительных программ к фирменным сервисам;
- «Вход на другие сайты через аккаунтGoogle» — список всех сайтов, где Гугл-аккаунт используется для авторизации, просмотр встроенного менеджера паролей и список связанных с профилем учеток.
Рекомендуется обратить на этот больше всего внимания и защитить личную информацию от взлома.
«Настройка доступа»
Этот раздел в настройках Гугл аккаунта на Андроид позволяет проверить и изменить :
- «Вашу семейную группу» — список пользователей с доступом к семейной библиотеке приложений;
- «Контакты» — общее количество абонентов из телефонной книги, сведенья об их устройствах и заблокированных номерах;
- «Передачу геоданных» — другие юзеры могут узнать о вашем местоположении;
- «Функции для бизнеса» — набор инструментов для владельцев собственного дела;
- «Ваши рекомендации» — основанные на вкусах друзей.
В семейную группу может входить до 6 человек.
«Платежи и подписки»
Все что связано со способами оплаты и активными подписками :
- «Способы оплаты» — перечень привязанных карт;
- «ИспользованиеGooglePay» и «Покупки» — перечень проведенных транзакций;
- «Хранилище на диске» и «Подписки» — показывает оставшийся объем облачного хранилища и перечень активных подписок со следующей датой платежа;
- «Бронирование» — информация о забронированных билетах и местах в отелях.
Настройка Google-аккаунта — это внушительная работа по надстройке безопасности, платежным возможностях и семейной группе.
Источник