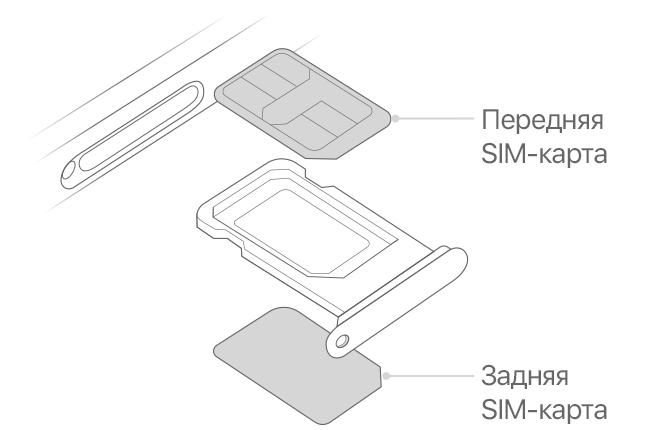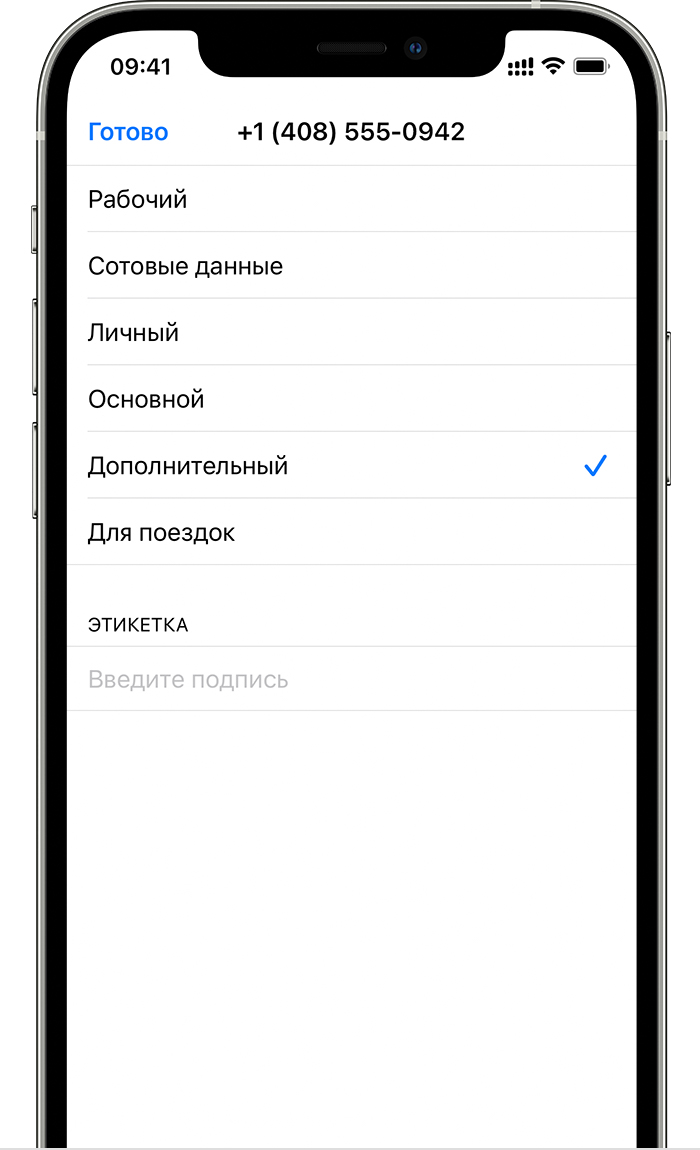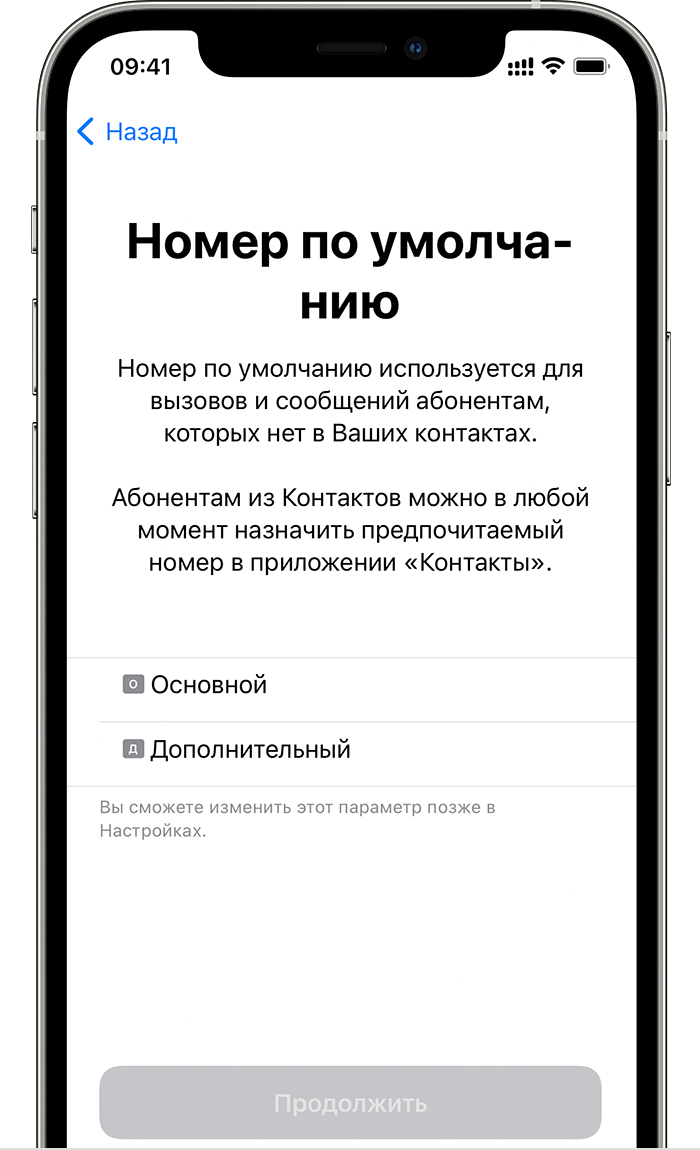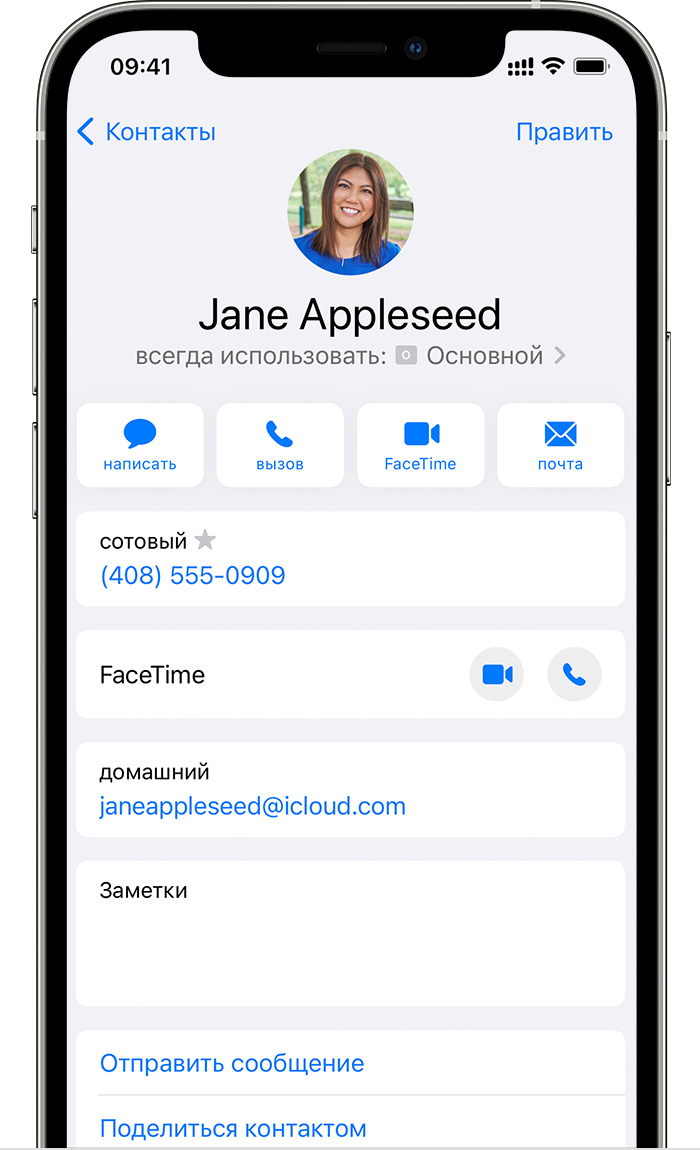- Сведения о карте eSIM на iPhone
- Что вам понадобится
- Настройка карты eSIM
- Сканирование QR-кода
- Установка назначенного тарифного плана сотовой связи
- Подключение с помощью приложения оператора
- Ввод данных вручную
- Перенос карты eSIM с предыдущего iPhone
- Не удается настроить карту eSIM
- Удаление данных с карты eSIM
- Как пользоваться двумя симками на iPhone 11 / XR / XS/XS Max и iPhone 12
- Dual SIM или eSIM
- Что такое eSIM и чем она лучше обычной SIM
- Как установить двойные nano-SIM (Dual SIM)
- Как создать eSIM на iPhone
- Создаем eSIM на iPhone
- Как создать eSIM по QR-коду
- Добавляем eSIM вручную
- Поддержка несколько eSIM
- Как пользоваться двумя электронными симками на iPhone
- Использование двух карт nano-SIM
- Что вам понадобится
- Установка карт nano-SIM
- Обозначение тарифных планов
- Установка номера по умолчанию
- Использование двух номеров для осуществления и приема вызовов, обмена сообщениями и передачи данных
- Разрешите iPhone запоминать, какой номер использовать
- Осуществление и прием вызовов
Сведения о карте eSIM на iPhone
eSIM — это цифровая SIM-карта, которая позволяет активировать тарифный план сотовой связи вашего оператора без необходимости использовать физическую карту nano-SIM. Узнайте, как настроить карту eSIM, перенести SIM-карту, что делать, если вы не можете ее настроить, и как стереть карту eSIM, если это необходимо.
На iPhone с поддержкой карты eSIM можно установить несколько профилей eSIM. Если iPhone разблокирован, вы можете подписаться на несколько тарифных планов сотовой связи.
Что вам понадобится
- iPhone XS, iPhone XS Max, iPhone XR или более поздние модели
- Оператор беспроводной связи, поддерживающий eSIM
Карты eSIM для iPhone недоступны в континентальном Китае. В Гонконге и Макао карты eSIM поддерживаются на iPhone 13 mini, iPhone 12 mini, iPhone SE (2-го поколения) и iPhone XS. Узнайте, как использовать две SIM-карты с двумя картами nano-SIM в континентальном Китае, Гонконге и Макао.
Настройка карты eSIM
Если вы приобрели iPhone 13 в розничном магазине Apple Store или магазине Apple Online Store в США, в iPhone не будет установлена SIM-карта. Чтобы активировать iPhone, включите его, подключитесь к сети Wi-Fi и следуйте инструкциям на экране.
В противном случае, если вам необходимо настроить карту eSIM, можно отсканировать QR-код, который дал вам оператор сотовой связи, воспользоваться приложением оператора для iPhone, установить назначенный тарифный план сотовой связи, ввести информацию вручную или перенести карту eSIM с предыдущего iPhone.
Сканирование QR-кода
- Откройте приложение «Камера» и отсканируйте QR-код.
- Когда отобразится уведомление «Обнаружен сотовый тариф», нажмите его.
- Нажмите «Продолжить» внизу экрана.
- Нажмите «Добавить сотовый тариф».
Если будет предложено ввести код подтверждения для активации карты eSIM, введите число, предоставленное оператором.
Установка назначенного тарифного плана сотовой связи
В iOS 13 и более поздних версий некоторые операторы сотовой связи могут назначать тарифный план для установки. За дополнительной информацией обратитесь к оператору.
Если вам назначен тарифный план, выполните указанные ниже действия.
- Если появится уведомление «Сотовый тариф готов к установке», нажмите его.
- В приложении «Настройки» нажмите «Сотовый тариф готов к установке».
- Нажмите «Продолжить» внизу экрана.
Если при настройке iPhone вам предлагается перенести сотовый план, узнайте как перенести карту eSIM.
Подключение с помощью приложения оператора
- Перейдите в App Store и загрузите приложение оператора.
- Воспользуйтесь этим приложением, чтобы приобрести тарифный план сотовой связи.
Ввод данных вручную
При необходимости можно вручную ввести сведения о тарифном плане. Чтобы вручную ввести сведения о тарифном плане, выполните следующие действия.
- Перейдите в меню «Настройки».
- Нажмите «Сотовая связь» или «Мобильные данные».
- Нажмите «Добавить сотовый тариф».
- Выберите вариант «Ввести данные вручную» в нижней части экрана iPhone.
Перенос карты eSIM с предыдущего iPhone
Чтобы перенести карту eSIM на новый iPhone, можно отсканировать QR-код, который дал вам оператор сотовой связи, воспользоваться приложением оператора для iPhone или установить назначенный тарифный план сотовой связи. Если тарифный план сотовой связи активирован на новом iPhone, тарифный план на предыдущем iPhone будет деактивирован.
Не удается настроить карту eSIM
- Убедитесь, что оператор связи поддерживает карту eSIM.
- Откройте «Пункт управления»: смахните вниз от правого верхнего угла экрана. Затем убедитесь, что ваш оператор связи отображается в строке состояния. Если нет, попробуйте попробуйте включить и выключить авиарежим.
- Перейдите в меню «Настройки» > «Основные» > «Об этом устройстве» и найдите номер в разделе EID. Если номера нет, обратитесь в службу поддержки Apple.
- Если вам все еще не удается настроить карту eSIM, обратитесь за поддержкой к своему оператору сотовой связи.
Удаление данных с карты eSIM
Если необходимо удалить данные с карты eSIM, выполните следующие действия.
- Перейдите в меню «Настройки».
- Нажмите «Сотовая связь» или «Мобильные данные».
- Выберите тарифный план, который нужно удалить.
- Нажмите «Удалить сотовый тариф».
В процессе стирания всех данных и настроек с iPhone карту eSIM можно также стереть или сохранить. Если нужно отменить тарифный план сотовой связи, свяжитесь со своим оператором.
Источник
Как пользоваться двумя симками на iPhone 11 / XR / XS/XS Max и iPhone 12
Рассказываем о том, как пользоваться двумя симками на iPhone 11, iPhone XS/XS Max и iPhone XR. А также как создать eSIM на iPhone 12 и чем она отличается ото nano-SIM.

Две симки поддерживают Айфон XS, XS Max, XR, iPhone 11 и iPhone 12. Это позволяет использовать две мобильные сети одновременно и разделить рабочий и личный телефоны, чтобы избежать нежелательных контактов или использовать более выгодный тариф другого оператора.
Но, если другие смартфоны, которые поддерживают две SIM-карты, имеют специальные традиционные разъемы для SIM-карт, то смартфоны Apple могут использовать SIM-карты 2 разных видов: нано-SIM и eSIM.
При наличии любых проблем с сетевой связью или работой SIM-карты, для устранения поломок можно обратится в сервисный центр iLab .
Dual SIM или eSIM
Обратите свое внимание на то, что существует два разных понятия: Dual SIM это телефон, в котором можно реально использовать 2 сим-карты потому что они вставляются в специальный слот; eSIM телефон с цифровой сим-картой, что не поддерживает вторую карточку мобильного оператора. Технология eSIM на iPhone предлагается на большинстве моделей iPhone 11, XR и XS, XS Max по всему миру, за исключением материкового Китая, Гонконга и Макао, потому что там модели iPhone 11, XS XS Max и iPhone XR оснащены двойной SIM-картой с двумя слотами для карт nano-SIM (то-есть обладают технологией Dual SIM)
Также вы можете проверить принадлежность до одного из видов на коробке своего устройства или в настройках.
Что такое eSIM и чем она лучше обычной SIM
Для начала давайте разберемся в чем отличия между eSIM и обычной SIM-картой, которой мы привыкли пользоваться. Итак, второй вариант мы прекрасно знаем маленькая карта, которая вставляется в специальный слот, имеет чип и дает нам доступ к мобильной сети определенного оператора.
А что же eSIM?Технология еSIM это несъемный чип, встроенный в новые модели iPhone (фактически обычная сим-карта в новом iPhone). Когда происходит активация этого чипа, то он работает точно так же, как и физическая SIM-карта.
Дополнительным бонусом является то, что вы можете создать несколько eSIM, пусть использовать можно только по одной за раз.
Для устройств Android, таких, как Google Pixel 2 и Nuu Mobile X5 это совершенно не новая технология, да и Apple использовала ее в некоторых устройствах, таких как Apple Watch 3 и в iPad Pro.
Но весь подвох iPhone вот в чем: на устройстве, кроме eSIM расположен и стандартный слот для SIM, от чего iPhone автоматически стал двухкарточным смартфоном.
Как установить двойные nano-SIM (Dual SIM)
Китайские iPhone поддерживают две симки, чтобы пользоваться ими достаточно установить каждую в слоты.
Как создать eSIM на iPhone
Во-первых, вам будет нужен непосредственно сам девайс iPhone с поддержкой технологии двух сим-карт, во-вторых вы должны обновиться до iOS 12.1 или позднее, которая включает поддержку eSIM в устройствах.
Обратите свое внимание на то, что ваш iPhone не должен быть зарегистрирован под провайдера определенной мобильной сети, тогда вы сможете использовать планы разных операторов одновременно.
В Украине eSIM запустили покуда только в Lifecell. Где-то уже примерно год его пытаются ввести Киевстар и Vodafone, но что-то никак не решатся на этот шаг.
Создаем eSIM на iPhone
- Обновляемся до iOS 12.1 или выше.
- Звоним нашему оператору и делаем заявку на eSIM
- Получаем QR-код для активации сим-карты
Как создать eSIM по QR-коду
- Зайдите в приложение Настройки и «Сотовая связь»
- Нажмите «Добавить сотовый план», отсканируйте ваш QR-код
- Введите код активации и назовите свой новый план
Добавляем eSIM вручную
- Перейдите в Настройки и «Сотовая связь»
- Нажмите на «Добавить план сотовой связи»
- В нижней части экранаоткройте «Ввести подробности вручную»
- Введите информацию eSIM (например, номер телефона и другую информацию о вашей новой учетной записи), предоставленную вашим оператором eSIM.
Поддержка несколько eSIM
По умолчанию можно использовать только два тарифных плана сотовой связи одновременно. Но, при вызовах, использовании мобильного интернета или отправки сообщений вы можете активировать лишь одну мобильную сеть, точно также и с eSIM.
Но плюс электронных сим-карт в том, что вы можете иметь более одного плана в eSIM, то-есть использовать несколько номеров, но только один может быть включен. Это значит, что другие планы вообще не будут использоваться, пока вы вручную не переключитесь между вашим текущим планом eSIM и другим планом eSIM на своем iPhone.
Как пользоваться двумя электронными симками на iPhone
Скорее всего, у вас уже возможно есть основной сотовый тариф на вашем iPhone 11 с nano-SIM, например. Поэтому для добавления дополнительного плана, такого как: рабочая учетная запись, локальный тарифный план в другой стране (во время путешествия), отдельный план и т.д., вам нужно отсканировать QR-код вашего оператора, использовать приложение провайдера или ввести информацию вручную.
Однако прежде чем идти дальше, мы рекомендуем вам обратиться к вашему оператору связи, чтобы перенести текущую учетную запись нано-SIM в eSIM, чтобы во время путешествия было проще подключить нано-SIM. Если это не имеет значения для вас, то вы можете просто активировать вторую или третью строку на eSIM.
Есть несколько вариантов выбора«Главный», «Вторичный», «Личный», «Бизнес», «Путешествия» или «Данные сотовой связи», но вы также можете ввести свою собственную метку. После этого нажмите «Готово», чтобы завершить настройку. И всегда есть возможность изменить это позже.
После того, как вы пометили новую линию в iPhone на две сим-карты, нужно будет выбрать, как два плана будут работать вместе. Для этого на выборе «Линия по умолчанию» вы можете настроить один с этих параметров:
- Используйте «[Имя первого плана]» в строке по умолчанию. «[Имя второго плана]» станет доступно для телефона и SMS. Это означает, что ваш первый план, являясь основным, настроится по умолчанию для голосовых, SMS, данных, iMessage и FaceTime звонков. Второй план будет только для голосовых и SMS.
- Используйте «[Имя второго плана]» в качестве строки по умолчанию. «[Имя первого плана]» станет доступно для телефона и SMS. Это означает, что ваш второй план, являясь вашим основным, настроится по умолчанию для голосовых, SMS, данных, iMessage и FaceTime звонков. Первый план только для голосовых и SMS.
- Используйте «[Имя второго плана]» только для данных сотовой связи. «[Имя первого плана]» станет вашей строкой по умолчанию. Это означает, что ваш второй план настроится исключительно для данных (что является хорошим вариантом, когда вы путешествуете), а ваш первый план по умолчанию для голосовых, SMS, данных, iMessage и FaceTime.
Теперь, когда ваш iPhone 12, XS, XS Max или XR с двумя сим-картами настроен. В приложении «Контакты» можно назначить свою учетную запись на SIM-карте определенным контактам, поэтому она всегда будет использовать эту учетную запись для каждого человека. При выполнении вызовов можно изменить линию, используемую для iMessages и текстов по умолчанию, или можно переключаться при создании нового сообщения. И это только начало.
Источник
Использование двух карт nano-SIM
Определенные модели iPhone для континентального Китая, Гонконга и Макао поддерживают две SIM-карты (две карты nano-SIM). Это позволяет осуществлять и принимать вызовы, а также обмениваться текстовыми сообщениями с помощью двух номеров.
Если у вас iPhone 13 mini, iPhone 12 mini, iPhone SE (2-го поколения) или iPhone XS в Гонконге или Макао, узнайте, как использовать две SIM-карты, одна из которых eSIM.
Вот несколько способов использования двух SIM-карт:
- один номер используется для рабочих, а другой — для личных нужд;
- во время пребывания за границей используется тарифный план местного оператора;
- один тарифный план используется для голосовой связи, а другой — для передачи данных.
Оба номера телефона можно использовать для выполнения и приема голосовых вызовов и вызовов FaceTime, а также отправки и получения сообщений iMessage, SMS- и MMS-сообщений. * . Использовать на iPhone одновременно две сотовых сети для передачи данных нельзя.
* Технология Dual SIM Dual Standby (DSDS) позволяет использовать обе SIM-карты для осуществления и приема вызовов.
Что вам понадобится
Чтобы использовать две SIM-карты требуется iOS 12.1 или более поздних версий, две карты nano-SIM и одна из моделей iPhone ниже.
- iPhone 13
- iPhone 13 Pro
- iPhone 13 Pro Max
- iPhone 12
- iPhone 12 Pro
- iPhone 12 Pro Max
- iPhone 11
- iPhone 11 Pro
- iPhone 11 Pro Max
- iPhone XS Max
- iPhone XR
Установка карт nano-SIM
Вставьте скрепку или инструмент для извлечения SIM-карты в небольшое отверстие лотка SIM-карты и надавите, чтобы лоток выдвинулся. Обратите внимание на выемку в углу новой SIM-карты. Вставьте новую SIM-карту в лоток. Из-за выемки она вставляется только одной стороной. Затем вставьте вторую SIM-карту в верхний лоток.
Установив обе карты nano-SIM, вставьте лоток SIM-карты обратно в устройство полностью и в том же положении, в каком он был извлечен. Лоток можно вставить только одной стороной.
Если ваши SIM-карты защищены персональным идентификационным номером (PIN-кодом), запомните расположение (ближнее или дальнее) каждой SIM-карты в лотке. Если появится соответствующий запрос, введите PIN-коды ближней и дальней SIM-карт.
Обозначение тарифных планов
Тарифные планы необходимо обозначить после подключения второго из них. Например, один тарифный план можно обозначить «Рабочий», а второй — «Личный».
Эти обозначения используются, когда необходимо выбрать номер телефона для осуществления или приема вызовов и обмена сообщениями, для передачи данных по сотовой сети и для контактов, чтобы всегда знать, какой номер используется.
Если позже вы передумаете, обозначения можно изменить. Для этого выберите «Настройки» > «Сотовая связь» или «Настройки» > «Мобильные данные» и выберите номер, обозначение которого требуется изменить. Затем нажмите «Этикетка сотового тарифа», выберите новое обозначение или введите свое.
Установка номера по умолчанию
Выберите номер, который будет использоваться для звонков и отправки сообщений человеку, данные которого не указаны в приложении «Контакты». Выберите тарифные планы сотовой связи для iMessage и FaceTime. В iOS 13 и более поздних версий можно выбрать один или оба номера.
На этом экране можно выбрать номер по умолчанию или номер, который будет использоваться только для передачи данных по сотовой сети. Второй номер будет вашим номером по умолчанию. Если необходимо, чтобы iPhone использовал передачу данных по сотовой сети для обоих тарифных планов в зависимости от сигнала и доступности сети, включите параметр «Переключение сотовых данных».
Использование двух номеров для осуществления и приема вызовов, обмена сообщениями и передачи данных
Настроив два номера для iPhone, узнайте, как их использовать.
Разрешите iPhone запоминать, какой номер использовать
Не нужно каждый раз выбирать номер, с которого вы будете звонить контакту. По умолчанию iPhone использует номер, с которого вы звонили этому контакту в последний раз. Если вы не еще звонили контакту, iPhone использует номер по умолчанию. При необходимости можно указать, какой номер использовать для связи с тем или иным контактом. Выполните указанные ниже действия.
- Выберите контакт.
- Нажмите «Предпочитаемый сотовый тариф».
- Выберите номер, который вы хотите использовать для связи с этим контактом.
Осуществление и прием вызовов
Осуществлять и принимать вызовы можно, используя любой номер.
Если при использовании iOS 13 и более поздних версий вы разговариваете по телефону и оператор сотовой связи вашего другого номера поддерживает звонки по сети Wi-Fi, вы можете отвечать на входящие вызовы, поступающие на другой номер. Необходимо включить параметр «Переключение сотовых данных», если звонок выполняется не по линии, используемой для передачи данных по умолчанию. Или если вы игнорировали звонок и настроили автоответчик для этого оператора сотовой связи, вы получите уведомление о пропущенном звонке, а звонок будет переведен на автоответчик. Проверьте, поддерживает ли ваш оператор сотовой связи звонки по сети Wi-Fi, и выясните у поставщика услуги передачи данных, не взимается ли за это дополнительная плата.
Если ваш оператор не поддерживает вызовы через Wi-Fi или у вас не включена эта функция 1 , во время активного вызова входящий вызов на второй номер будет переадресовываться на автоответчик, если он настроен для этого оператора 2 . Однако вы не получите уведомления о пропущенном вызове со второго номера. Режим ожидания работает для входящих вызовов на тот же номер телефона. Чтобы не пропускать важные вызовы, можно включить переадресацию и переадресовывать все вызовы с одного номера на другой. Уточните у своего оператора, поддерживается ли эта услуга и взимается ли за нее дополнительная плата.
1. Если вы используете iOS 12, выполните обновление до iOS 13 или более поздних версий, чтобы получать вызовы во время использования другого номера.
2. Если передача данных в роуминге включена для номера, который используется для передачи данных по сотовой сети, визуальный автоответчик и возможность обмена MMS-сообщениями будут отключены для номера, который используется только в режиме голосовой связи.
Источник