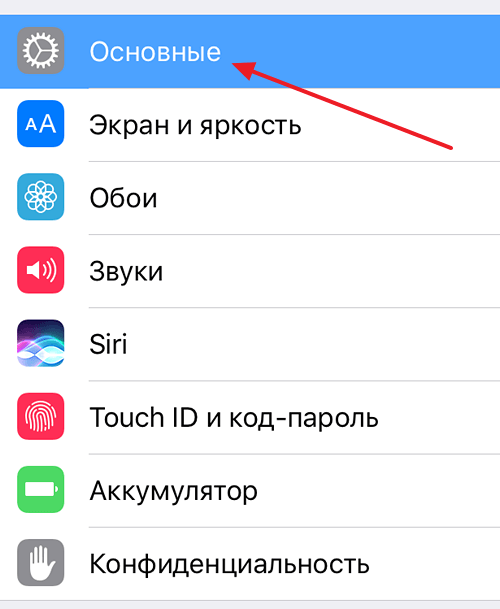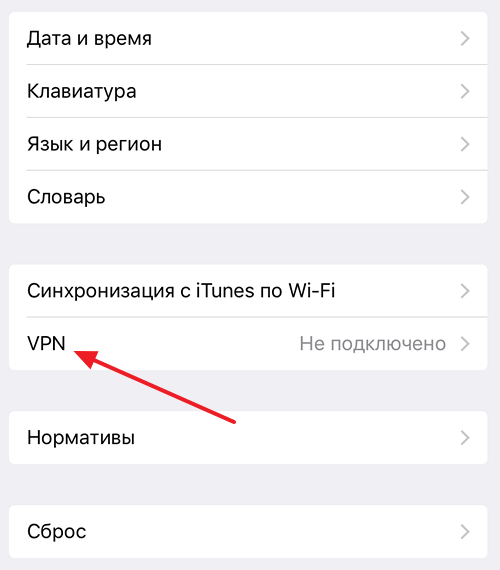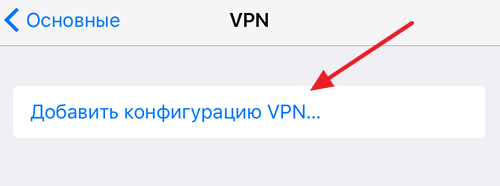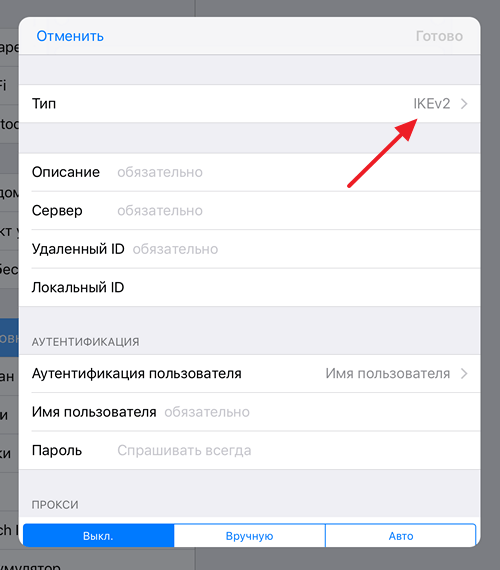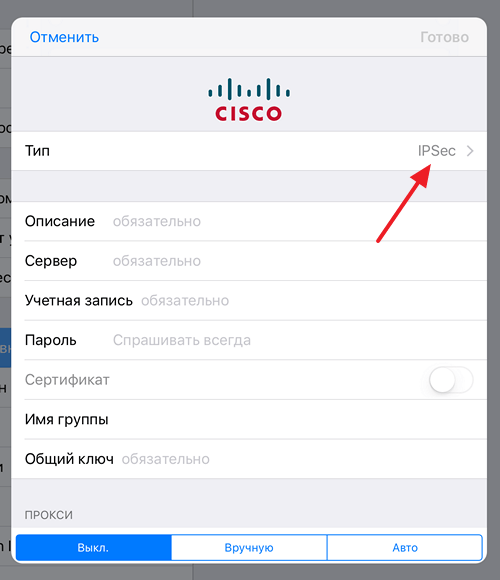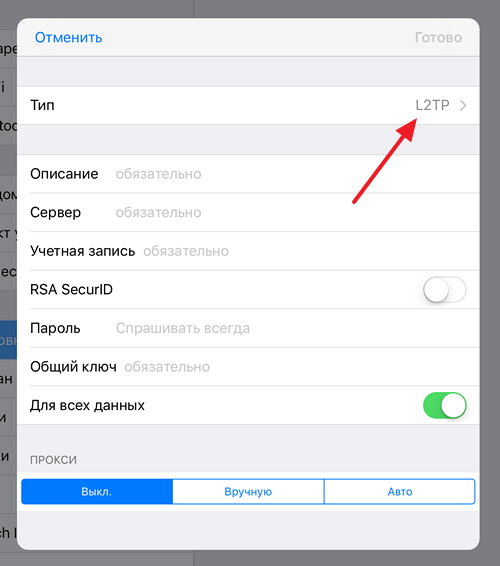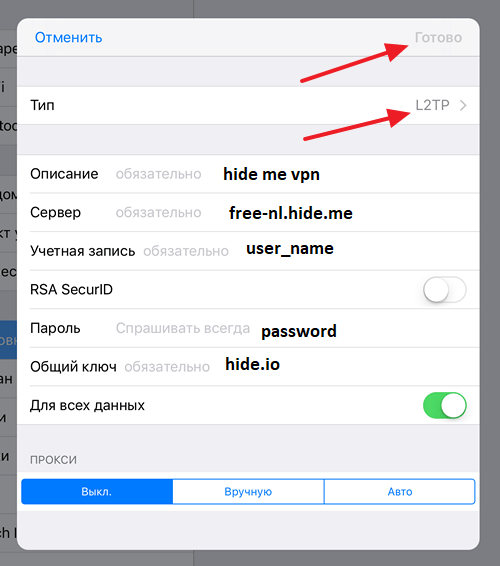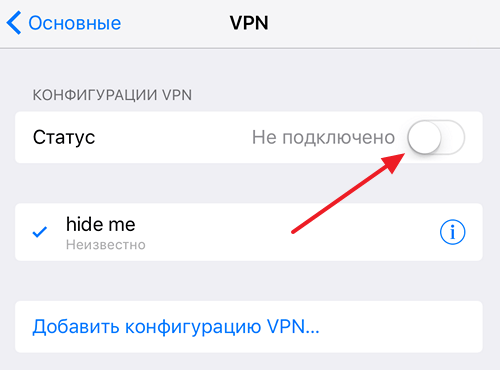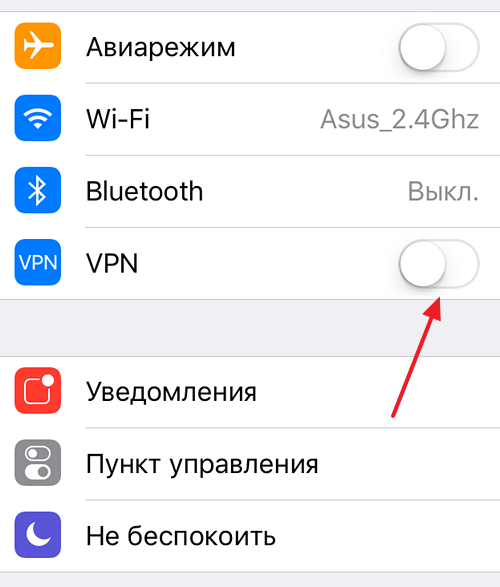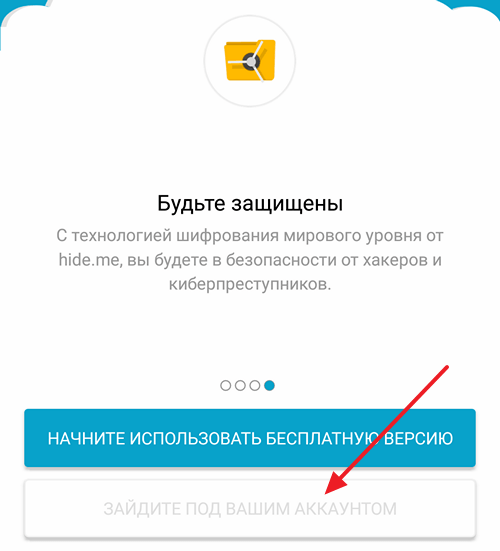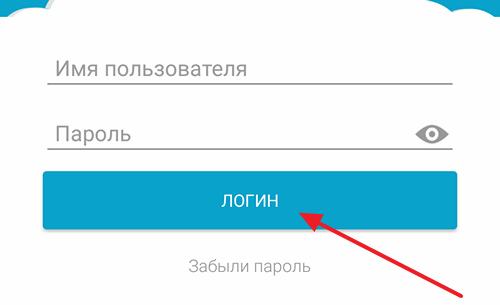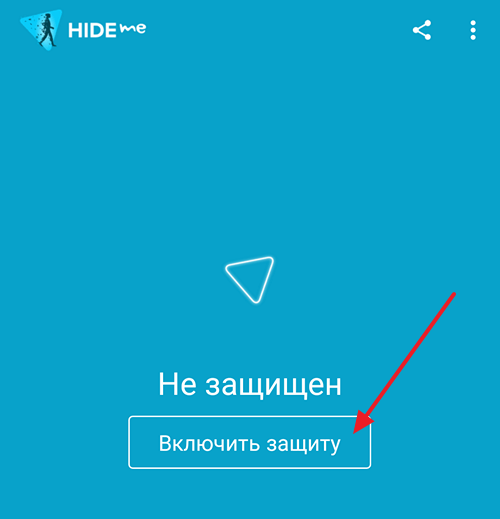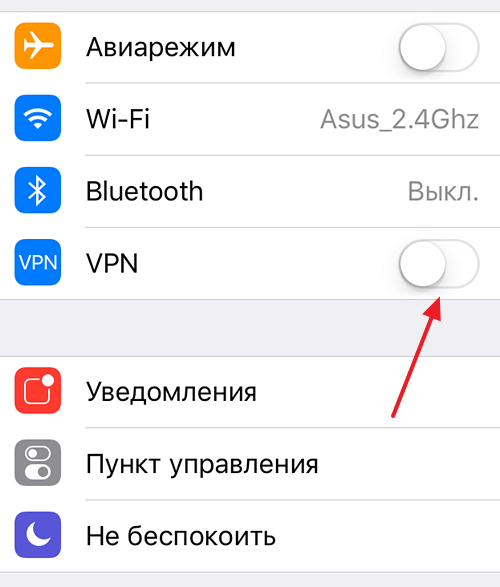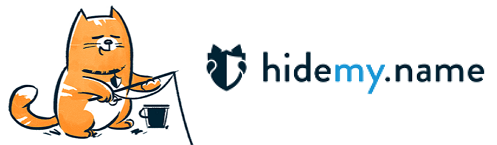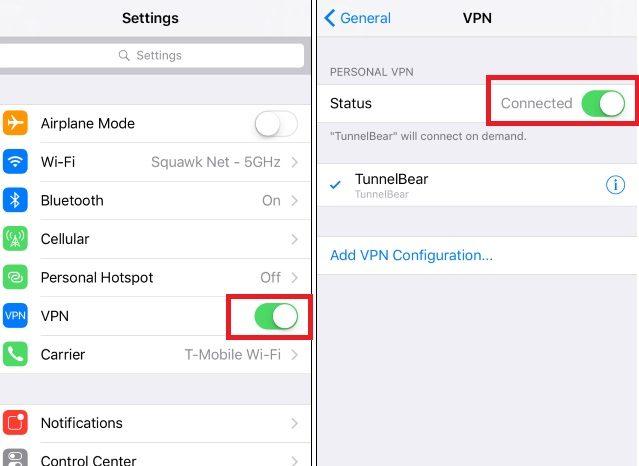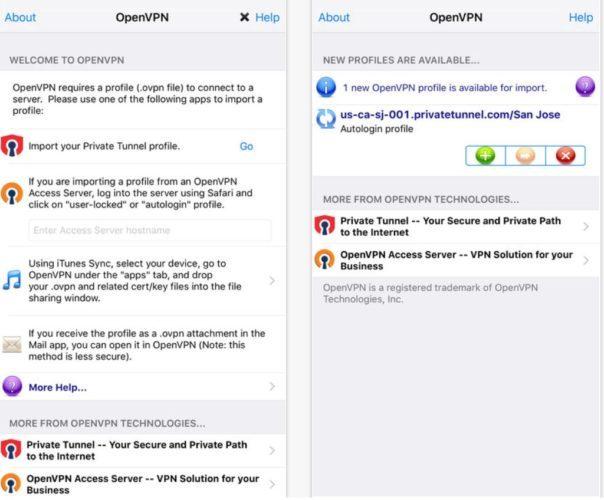- Настройка VPN (L2TP/IPsec) для Android, iPhone и iPad. Бесплатные серверы VPN Gate
- Содержание
- Настройка VPN (L2TP/IPsec) для Android
- Предварительная конфигурация
- Важная информация
- Примечание
- Запуск VPN-подключения
- Интернет без ограничений
- Настройка VPN (L2TP/IPsec) для iPhone, iPad
- Предварительная конфигурация
- Важная информация
- Примечание
- Запуск VPN-подключения
- Интернет без ограничений
- Как настроить VPN на iPhone или iPad
- Настройка VPN на iPhone и iPad
- Как подключить VPN с помощью приложения
- Как отключить VPN на iPhone
- VPN сервисы для iPhone
- Как настроить VPN на iOS (iPhone, iPad), беcплатно скачать приложение
- Что такое VPN?
- Прежде чем начать
- Как настроить службу VPN на вашем iPhone или iPad
- Бесплатный VPN для iOS, простой способ настроить
- Как настроить VPN на своем iPhone или iPad вручную
- Подключение и отключение VPN для iOS
- Подключение к OpenVPN
- Инструкции по настройке PPTPVPN для iOS
Настройка VPN (L2TP/IPsec) для Android, iPhone и iPad. Бесплатные серверы VPN Gate
Содержание
Настройка VPN (L2TP/IPsec) для Android
Данная инструкция демонстрирует, как подключиться к серверу ретрансляции VPN Gate с помощью L2TP/IPsec VPN клиента, встроенного в мобильную операционную систему Android.
Предварительная конфигурация
- Перейдите в приложение Настройки.
- В разделе сетевых настроек Подключения перейдите в меню Другие настройки > VPN.
- Нажмите меню и выберите Добавить профиль VPN.
- Откроется экран настройки нового VPN-подключения. Введите произвольное название в поле имя, например, VPN Gate и выберите тип подключения L2TP/IPSec PSK.
- На данном экране нужно ввести либо имя узла, либо IP-адреса сервера из пула открытых серверов VPN Gate http://www.vpngate.net/en/.
- Откройте список публичных серверов ретрансляции и выберите VPN-сервер, к которому хотите подключиться.
Важная информация
Для столбца L2TP/IPsec Windows, Mac, iPhone, Android No client required в списке серверов должна быть отмечена галочка, которая сообщает о поддержке настраиваемого протокола L2TP/IPsec.
- Скопируйте имя узла DDNS (идентификатор, который заканчивается на «.opengw.net») или IP-адрес (цифровое значение xxx.xxx.xxx.xxx) и введите его в поле “Адрес сервера” на экране конфигурации.
Примечание
Рекомендуется использовать имя DDNS – его можно продолжать использовать, даже если соответствующий DDNS IP-адрес в будущем изменится. Тем не менее, в некоторых странах у вас не получиться использовать имя узла DDNS – в этом случае следует использовать IP-адрес.
- Введение vpn в поле «Общий ключ IPSec».
- Отметьте галочку “Показать дополнительные параметры”, если она доступна.
- В поле “Перенаправление маршрутов” введите 0.0.0.0/0. Убедитесь, что вы правильно ввели значение этого поля. В противном случае, вы не сможете установить подключение к VPN-серверу.
- После этого нажмите кнопку “Сохранить”.
Запуск VPN-подключения
- Вы можете в любое время установить новое подключение к VPN-серверу. Откройте настройки VPN, и вы увидите следующий список.
- Введите vpn в поля “Имя пользователя” и “Пароль” при первом использовании. Отметьте галочку “Сохранить учетные данные”. Нажмите кнопку Подключиться, чтобы установить VPN-подключение
- После установки VPN-подключения у соответствующей записи из списка VPN появится статус Подключено. На устройстве Android может появится уведомление об активации VPN. Нажмите по сообщению, чтобы посмотреть статус текущего подключения.
Интернет без ограничений
Когда соединение установлено, весь сетевой трафик будет проходить через VPN-сервер. Вы также можете перейти на сайт ipinfo.io, чтобы посмотреть глобальный IP-адрес.. Вы сможете увидеть видимое из сети местоположение, которое будет отличаться от вашей фактической локации.
При подключении к VPN вы сможете посещать заблокированные веб-сайты и использовать заблокированные приложения.
Настройка VPN (L2TP/IPsec) для iPhone, iPad
Данная инструкция демонстрирует, как подключиться к серверу ретрансляции VPN Gate на iPhone / iPad с помощью L2TP/IPsec VPN клиента, встроенного в iOS.
Предварительная конфигурация
- На главном экране iPhone / iPad выберите приложение Настройки.
- Выберите опцию VPN (или перейдите в меню «Основные > VPN»), затем нажмите Добавить конфигурацию VPN.
- На странице настроек выберите Тип >L2TP и добавьте название соединения в поле Описание, например «VPN Gate».
- Далее на данном экране нужно ввести либо имя узла, либо IP-адреса сервера из пула открытых серверов VPN Gate http://www.vpngate.net/en/ (для столбца L2TP/IPsec Windows, Mac, iPhone, Android No client required в списке серверов должна быть отмечена галочка).
- Откройте список открытых серверов ретрансляции и выберите VPN-сервер, к которому хотите подключиться.
Важная информация
Для столбца L2TP/IPsec Windows, Mac, iPhone, Android No client required в списке серверов должна быть отмечена галочка, которая сообщает о поддержке настраиваемого протокола L2TP/IPsec.
- Скопируйте имя узла DDNS (идентификатор, который заканчивается на «.opengw.net») или IP-адрес (цифровое значение xxx.xxx.xxx.xxx) и введите его в поле Сервер на экране конфигурации.
Примечание
Рекомендуется использовать имя DDNS – его можно продолжать использовать, даже если соответствующий DDNS IP-адрес в будущем изменится. Тем не менее, в некоторых странах у вас не получиться использовать имя узла DDNS – в этом случае следует использовать IP-адрес.
- Введите vpn в поля «Учетная запись», «Пароль» и «Общий ключ», затем нажмите «Готово».
Запуск VPN-подключения
- Вы можете в любое время установить новое подключение к VPN-серверу, выбрав необходимую конфигурацию в меню настроек VPN и установив переключатель Статус в положение «Вкл».
- iOS показывает индикатор «VPN» в верхней панели, если VPN-подключение установлено.
- Перейдя в конфигурацию, вы можете получить следующую информацию: назначенный IP-адрес и время подключения.
Интернет без ограничений
Когда соединение установлено, весь сетевой трафик будет проходить через VPN-сервер. Вы также можете перейти на сайт ipinfo.io, чтобы посмотреть глобальный IP-адрес.. Вы сможете увидеть видимое из сети местоположение, которое будет отличаться от вашей фактической локации.
При подключении к VPN вы сможете посещать заблокированные веб-сайты и использовать заблокированные приложения.
Источник
Как настроить VPN на iPhone или iPad
VPN или Virtual Private Network это способ организации виртуальных компьютерных сетей поверх реальных. VPN используют для решения самых разных задач. Например, с помощью VPN можно создать единую компьютерную сеть для нескольких отделений одной и той же компании. Но, для большинства обычных пользователей VPN это в первую очередь способ обхода различных блокировок.
Из данного материала вы сможете узнать, как настроить VPN на iPhone или iPad. Материал будет актуален практически для всех моделей iPad и iPhone. Включая iPhone 4, 4s, 5, 5s, 6, 6s и 7.
Настройка VPN на iPhone и iPad
Для того чтобы настроить VPN на Айфоне или Айпаде, нужно внести соответствующие изменения в настройки. Для этого откройте приложение «Настройки» и перейдите в раздел «Основные».
После этого нужно пролистать список настроек в самый конец и открыть раздел «VPN». В этом разделе вы сможете добавить VPN подключение, а также включать и отключать VPN по мере необходимости.
Если раньше вы не настраивали VPN, то в данном разделе будет только кнопка «Добавить конфигурацию VPN». Нажмите на данную кнопку для того чтобы продолжить.
После нажатия на кнопку «Добавить конфигурацию VPN» перед вами появится меню для настройки VPN подключения. Первое, что нужно выбрать в этом меню, это тип VPN подключения. Здесь будет доступно три варианта: IKEv2, IPSec и L2TP. На скриншотах внизу показано, как выглядит меню в каждом из этих случаев.
Для того чтобы завершить настройку VPN подключения, вам нужно выбрать один из типов подключения к VPN и заполнить все поля. Если вы не знаете, какой тип подключения выбрать и что вводить в остальные поля, то просто обратитесь к вашему VPN провайдеру или системному администратору.
После заполнения всех полей, нужно сохранить настройки нажатием на кнопку «Готово» и подключение к VPN будет создано.
Для примера, внизу показан скриншот, как нужно заполнять поля для подключения к бесплатному серверу VPN провайдера Hide.Me. Выбираем способ подключения L2TP, вводим описание VPN подключения, вводим адрес сервера, вводим имя пользователя и пароль, а также общий ключ. После заполнения всех этих полей, нажимаем на кнопку «Готово».
После заполнения всех полей в данном меню и сохранения настроек, вы вернетесь в раздел настроек «Основные – VPN». Теперь здесь появится созданное вами подключение к VPN. Для того чтобы активировать его переведите переключатель в положение «Подключено».
Также, после настройки VPN в основном меню настроек вашего Айфона или Айфпада появится переключатель «VPN». С его помощью можно быстро включать или отключать подключение к VPN.
Как видите, настройка VPN на Айфоне или Айпаде не представляет ничего сложного. Но, эту процедуру можно упростить еще больше, как это сделать вы узнаете ниже.
Как подключить VPN с помощью приложения
Кроме всего вышеописанного, есть и другой способ настройки и подключения к VPN на Афоне или Айпаде. Для этого нужно воспользоваться приложением от вашего VPN провайдера.
Для этого зайдите в магазин приложений App Store, найдите там приложение от вашего VPN провайдера, установите его на свое устройство и запустите. После этого следуйте инструкциям, которые будут появляться на экране.
Для примера мы покажем, как это делается в приложении от VPN провайдера HideMyName, подробную информацию о котором мы приводим ниже. Для начала запускаем приложение и нажимаем на кнопку «Зайдите под вашим аккаунтом».
Дальше вводим имя пользователя и пароль, которые можно получить, зарегистрировавшись на сайте HideMyName.
После того, как мы попали в приложение, просто нажимаем на кнопку «Включить защиту».
После этой не сложной процедуры ваш Айфон или Айпад подключится к VPN и начнет работать через него.
Как отключить VPN на iPhone
Если вы включали VPN на iPhone с помощью настроек, то для его отключения достаточно еще раз зайти в настройки и нажать на переключатель VPN. При этом удалять созданное подключение не обязательно.
Если же вы подключались к VPN с помощью приложения, то и отключаться нужно через него. В этом случае отключение через настройки не сработает.
VPN сервисы для iPhone
VPN на iPhone и iPad включается достаточно просто. Для этого достаточно создать новую конфигурацию и активировать переключатель в главном меню настроек. Но, у вас может возникнуть вопрос, где взять адреса серверов, которые нужно вводить при создании конфигурации?
Для этого вам понадобится VPN сервис. Нужно выбрать из доступных в сети сервисов, пройти регистрацию на его сайте и оплатить стоимость подписки. После оплаты подписки вы получите подробные инструкции по подключению, там будут указаны адреса серверов, а также другая информация, которая может понадобится при создании конфигурации в настройках iPhone или iPad.
Обычно подписка на такие сервисы оплачивается помесячно, но в случае продления на более длительный строк вы получите значительную скидку. Также в некоторых случаях сервис предоставляет тестовый период, во время которого можно все проверить полностью бесплатно.
Дальше мы рассмотрим проверенные сервисы, которые выдают высокую скорость подключения и работают достаточно стабильно.
HideMy.name – недорогой VPN сервис со стабильным подключением и высокой скоростью работы. Главный плюс HideMy.name – это адекватная цена.
Подписка на месяц здесь будет стоить всего 470 рублей. Но, при оплате на пол года месяц работы обойдется всего в 250 рублей, а при готовой подписке – 190 рублей. Есть возврат средств (в течении 30 дней).
При этом, если оплатить услугу на полгода, то цена снизится почти вдвое, а при оплате на еще больший срок скидка будет еще значительней. Сервис предлагает достаточный выбор серверов по всему миру (Северная Америка Европа и Азия). Скорость работы составляет 70 мбит/с и больше, подключение работает стабильно. Доступно приложение для iPhone и iPad, которое значительно упростит настройку. Перейти >>>
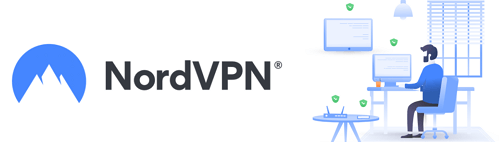
Источник
Как настроить VPN на iOS (iPhone, iPad), беcплатно скачать приложение
Apple упрощает настройку VPN для iOS-клиента, поддерживающего L2TP, PPTP и IPSec. Если у вашей компании есть частная интрасеть, к которой вам нужен доступ в дороге, или если вы путешествуете по миру и хотите, чтобы ваш iPhone думал, что он все еще находится в вашей стране (или другой стране), VPN поможет вам.
Что такое VPN?
Виртуальная частная сеть или VPN – это служба, которая создает прямое соединение с вашего компьютера/телефона в другой сети. Некоторые предприятия имеют внутреннюю интрасеть, доступ к которой возможен только во время нахождения на месте работы. VPN может создать безопасное соединение, перенаправляя соединение с этим местоположением.
Он часто используется при входе в общественный Wi-Fi. Он перенаправит вас на другую конечную точку, поэтому вы не увидите, кто использует общедоступную сеть.
Он также регулярно используется, чтобы обойти блокировку сайта. Это полезно, если вы хотите получить доступ к контенту, который запрещен в вашей стране.
Прежде чем начать
Вы можете использовать службу VPN, такую как ExpressVPN, Tunnelbear или Opera VPN. Все, что вам нужно, чтобы начать работу с одной из этих служб – это загрузить приложение на iPhone или iPad.
Вы также можете настроить свой VPN-клиент вручную.
Перед началом работы вам потребуется информация, например адрес сервера, имя пользователя и пароль. Если у вас нет этой информации, обратитесь к системному администратору или технической поддержке вашей компании или обратитесь за помощью в службу VPN.
Как настроить службу VPN на вашем iPhone или iPad
Самый простой способ настроить VPN для iOS на вашем iPhone или iPad – это приложение, такое как ExpressVPN, Tunnelbear или Opera VPN. Загрузите одно из этих замечательных приложений, установите его на свое устройство iOS и откройте.
После регистрации или входа в свою учетную запись вам будет предложено дать разрешение на добавление конфигурации VPN на вашем iPhone. Нажмите «Разрешить» настроить VPN на свой iPhone автоматически.
Затем вам будет предложено ввести свой пароль или идентификатор, чтобы дать разрешение на изменение настроек VPN. Введите свой пароль или используйте Touch ID.
После того как VPN включен, вы можете выбрать и подключить его в любое время, не открывая приложение (используйте приложение, чтобы изменить местоположение и настроить другие настройки).
- Откройте настройки с главного экрана.
- Нажмите «Общие».
- Нажмите VPN.
- Если у вас более одного, выберите VPN-клиент, который вы хотите использовать.
- Включите.
[g-slider gid=”7053″ width=”100%” height=”55%”]
Когда вы закончите использовать VPN, следуйте приведенным выше инструкциям, чтобы отключить его. Не забудьте выключить его, особенно если у вас ограниченный трафик.
Бесплатный VPN для iOS, простой способ настроить
К счастью, наши любимые услуги VPN для iOS предлагают автономные приложения для iPhone, чтобы избавить вас от хлопот, поэтому вам не понадобятся инструкции в этом руководстве. SurfEasy и TunnelBear отлично подходит для более продвинутых пользователей, в то время как StrongVPN платный.
В случае всех трех приложений вам не придется возиться с настройками VPN – просто откройте приложение, войдите в систему и подключитесь к стране по вашему выбору. Это намного проще.
Как настроить VPN на своем iPhone или iPad вручную
С помощью вашей информации для входа в систему вы можете вручную настроить VPN для iOS-клиент на своем iPhone или iPad.
- Запустите настройки с главного экрана.
- Нажмите «Общие».
- Нажмите VPN.
- Нажмите «Добавить конфигурацию VPN».
- Нажмите «Тип».
- Выберите тип VPN из IKEv2, IPSec или L2TP.
- Нажмите «Добавить конфигурацию» в верхнем левом углу, чтобы вернуться к предыдущему экрану.
- Введите информацию о настройках VPN, включая описание, сервер и удаленный идентификатор.
- Введите свой логин авторизации, включая имя пользователя (или сертификат) и пароль.
- Если вы используете прокси-сервер, включите его, нажав «Вручную» или «Авто», в зависимости от ваших предпочтений.
- Нажмите «Готово».
- В разделе «Конфигурации VPN» включите переключатель состояния.
Когда вы закончите использовать VPN, перейдите в «Настройки»> «VPN», чтобы отключить его. Чтобы снова включить VPN в будущем. Перейдите в «Настройки»> «VPN» и включите.
Подключение и отключение VPN для iOS
После того, как вы настроили VPN, вы можете открыть окно «Настройки» и переключить слайдер VPN в верхней части экрана, чтобы подключиться к VPN или отключиться от него. Когда вы подключитесь к VPN, значок «VPN» появится в верхней части экрана в строке.
Если вы настроили несколько виртуальных частных сетей на своем iPhone или iPad, вы можете переключаться между ними, выбрав «Настройки»> «Общие»> «VPN» – тот же экран, на котором вы добавили этот VPN.
Подключение к OpenVPN
Хотя Apple не добавила поддержку OpenVPN для iOS напрямую. Как и Android, iOS поддерживает сторонние приложения для реализации и функционирования VPN. Это означает, что вы можете подключать абсолютно любой тип VPN с вашего iPhone или iPad, если в приложении есть стороннее приложение, которое может подключиться к нему.
В случае OpenVPN есть официальное приложение OpenVPN Connect, которое вы можете установить. Установите приложение, запустите его и используйте для подключения к VPN OpenVPN.
Чтобы настроить VPN-сервер в приложении OpenVPN Connect, вам придется импортировать профиль – это файл .ovpn. Если вы хотите сделать это вручную, вы можете подключить свой iPhone или iPad к компьютеру, откройте iTunes и выберите подключенное устройство. В разделе «Приложения» вы сможете скопировать файл .ovpn и связанные с ним файлы сертификатов и ключей в приложение OpenVPN. вы можете подключиться к VPN из приложения.
Приложение OpenVPN Connect и подобные приложения не являются «просто приложением», которое вы используете. Они обеспечивают VPN-соединение на системном уровне, поэтому все приложения на вашем устройстве будут подключаться через VPN – точно так же, как VPN-соединения, которые вы подключаете к обычным способом из встроенного приложения настроек.
Это для домашнего пользователя. Крупные организации, централизованно управляющие развертываниями iPhone или iPad, захотят избежать настройки каждого устройства и указать VPN-сервер через профили конфигурации или сервер управления мобильными устройствами. Предоставьте файл профиля конфигурации со всеми указанными в нем параметрами VPN, и пользователи могут загрузить и установить этот профиль конфигурации, чтобы мгновенно получить соответствующие настройки VPN, настроенные на их устройствах.
Инструкции по настройке PPTPVPN для iOS
Чтобы настроить PPTP VPN на iPad и iPhone, выполните следующие шаги:
- Перейдите в «Настройки» на iPad.
- Нажмите «Общие» слева, а затем нажмите «VPN» с правой стороны экрана.
- Нажмите «Добавить конфигурацию VPN …».
- Нажмите «Тип».
- Нажмите «PPTP».
- Настройте поля следующим образом.
Описание: впишите имя для подключения, чтобы вы помнили, какое соединение вы используете. Мы рекомендуем использовать CactusVPN.
В поле «Сервер» введите IP-адрес сервера CactusVPN. Теперь ваш PPTP VPN на iPad-подключении создан, и вы можете начать использовать его.
У вас есть вопросы по настройке VPN для iOS-клиента вручную на вашем iPhone или iPad? Поместите их в комментарии, и мы поможем вам.
Источник