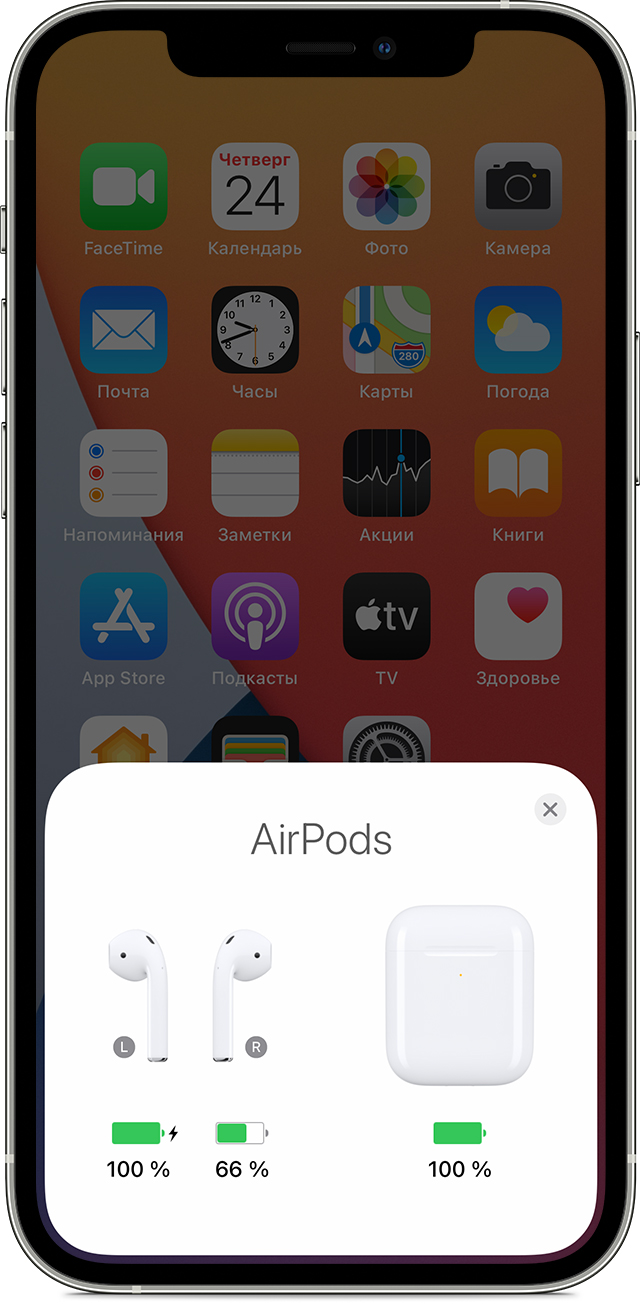- Если левый или правый наушник AirPods не работает
- Если отсутствует звук в одном наушнике AirPod
- Низкий уровень громкости в одном наушнике AirPod
- Почему не работает один наушник Airpods (обычно левый) и что делать
- Что делать, если не работает один из наушников
- Перезагружаем Airpods
- Обновляем прошивку Airpods
- Проверяем баланс громкости
- Чистим Airpods
- Один наушник разрядился
- Сбой синхронизации
- Что делать, если ничего не помогло
- Почему AirPods не видит один наушник и что с этим делать
- Может ли на AirPods быть разная прошивка?
- Почему AirPods не видит один наушник
- Треск в AirPods
- Как исправить отключение AirPods от iPhone
- Почему мои AirPods продолжают отключаться?
- Как исправить AirPods, которые отключаются от iPhone
- Шаг 1: Проверьте уровень заряда батареи
- Шаг 2: Проверьте Bluetooth
- Шаг 3. Проверьте настройки аудиоустройства.
- Шаг 4. Отключите ваши AirPods, затем снова подключите их
- Шаг 5: Очистите свои AirPods
- Шаг 6: Используйте только один AirPod
- Шаг 7: отключите автоматическое обнаружение уха
- Шаг 8: Отключите ваши часы
- Шаг 9: отключите Wi-Fi на вашем iPhone
- Шаг 10. Проверьте источники помех Wi-Fi или Bluetooth.
- На Mac
Если левый или правый наушник AirPods не работает
Узнайте, что делать, если не работает левый или правый наушник AirPod.
Если отсутствует звук в одном наушнике AirPod
- Убедитесь, что зарядный футляр полностью заряжен.
- Поместите оба наушника AirPods в зарядный футляр и дайте им зарядиться в течение 30 секунд.
- Откройте зарядный футляр рядом с iPhone или iPad.
- Проверьте состояние зарядки iPhone или iPad, чтобы убедиться, что каждый наушник AirPod заряжается .
- Наденьте оба наушника AirPods.
- Воспроизведите аудио для тестирования обоих наушников AirPods.
- Если AirPod по-прежнему не работает, выполните сброс наушников AirPods.
Низкий уровень громкости в одном наушнике AirPod
Если левый или правый наушник AirPod не воспроизводит звук или звук слишком тихий, выполните следующие действия:
- Проверьте сетку микрофона и динамика на каждом наушнике AirPod.
- Если вы обнаружили грязь, очистите наушники AirPods, следуя инструкциям в этой статье, и проверьте, решена ли проблема.
- Перейдите в меню «Настройки» > «Универсальный доступ» > «Аудиовизуальный элемент» > «Баланс» и убедитесь, что баланс установлен по центру.
Источник
Почему не работает один наушник Airpods (обычно левый) и что делать
Неполадки возможны с любым устройством, и «яблочные» девайсы тому не исключение. Пользователи сталкиваются с проблемой не работает левый наушник Airpods, возможны и другие неисправности. В чём причина неполадки, какие действия следует предпринимать для устранения? Ответы на эти вопросы представляем ниже.
Что делать, если не работает один из наушников
Если «яблочные» вкладыши вдруг перестали работать, рекомендуется сделать перезагрузку гаджета. Не всегда получается при помощи этой манипуляции возобновить работу устройства.
Важно. Когда что-то не работает, наушники Airpods, в том числе, следует диагностировать причину случившейся неисправности.
Причины очень тихого звука или пропадания в одном, обоих вкладышах могут быть следующие:
- низкий уровень заряда аккумулятора;
- загрязнение мембраны динамика ушной серой;
- зависание системы на сопряжённом iPhone;
- проблемы с активацией bluetooth-модуля;
- устаревшая прошивка устройства;
- рассинхрон вкладышей;
- другие неисправности.
Перезагружаем Airpods
Перед перезагрузкой Airpods 2, «яблочного» аксессуара другой версии следует проверить уровень заряда аккумуляторов футляра и вкладышей. При необходимости подзарядить.
Далее нужно сбросить управление «ушками» на Айфоне или Андроид смартфоне. Выполнятся операция через переход в «Настройки»→ «Блютуз», где в списке сопряжённых устройств нужно найти наушники и выполнить опцию «Забыть устройство».
Перезагрузка выполняется в следующем порядке:
- Вкладыши на 30 секунд помещаются в зарядный кейс под закрытую крышку.
- Открыть футляр и нажать с удержанием на кнопку с тыльной стороны зарядного бокса. Индикатор должен замигать оранжевым цветом.
- Отпустите клавишу. Светодиод белым свечением оповестит об успешном завершении перезагрузки.

Обновляем прошивку Airpods
Если при работе с Андроид гаджетом у наушников Airpods Pro наблюдается дисконнект : вкладыши теряют друг друга, не работает правый наушник или микрофон, причина может быть в устаревшей прошивке.
Для обновления ПО потребуется Айфон. Поместите вкладыши в зарядный футляр. Включите режим зарядки, по индикатору убедитесь, что процесс идёт. Подключите устройство к Айфону по блютуз, дождитесь окончания автоматической процедуры обновления прошивки. В настройках в перечне сопряжённых с Айфоном устройств у Аирподсов должна измениться версия ПО.
Проверяем баланс громкости
Возможно, что левый вкладыш звучит тихо из-за нарушенного баланса громкости. Регулировка баланса громкости аналогична как для Earpods:
- зайдите в «Настройки» и перейдите по пунктам «Основные» → «Универсальный доступ»;
- откройте пункт мню «Слух»;
- в сегменте «Настроить баланс громкости между левым и правым каналами» отрегулируйте положение бегунка между обозначениями «Л» и «П», установив его посередине.
Чистим Airpods
На заметку. Первое и второе поколение «яблочных» наушников не имеют защиту от влаги. Pro версия защищена по стандарту IPX4.
Вкладыши периодически нужно очищать. Скопления ушной серы и грязи на сеточках
динамиков, микрофона, зарядных контактах — это весомая причина того, что полноценно не работает один наушник или оба. Apple рекомендует сухую чистку «ушек» мягкой кисточкой или ватной палочкой. Использование острых предметов, разборка не приветствуется.
Для очистки внешних поверхностей допускается применение салфетки, смоченной 70-процентным изопропиловым спиртом. А также можно воспользоваться дезинфицирующими салфетками Clorox. Соблюдайте одно правило: избегайте попадания влаги в отверстия «ушек», не погружайте их в чистящие средства.

Один наушник разрядился
Если один наушник airpod по запасу энергии близок к нулевой отметке, то через этот вкладыш звук начинает воспроизводиться плохо или совсем пропадает.
Проверьте уровень заряда на сопряжённом Айфоне, и при необходимости подзарядите устройство в зарядном кейсе.

Сбой синхронизации
Возможно, что правый или левый вкладыш Аирподс перестал работать из-за сбоя синхронизации. Решается проблема сбросом проблемного соединения на сопряжённом Айфоне через меню «Настройки». После сброса сопряжения, нужно выполнить подключение к наушникам заново. А также можно перед сопряжением устройств перезагрузить наушники.
Что делать, если ничего не помогло
Есть вероятность, что ни один из приведённых способов не поможет самостоятельно решить проблему с одним тише работающим вкладышем В таком случае можно попробовать обратиться за помощью на сайт службы поддержки Apple (https://support.apple.com/ru-ru).
И также можно обратиться в сервисный центр компании. Устройство с действующей гарантией ремонтируют или заменяют бесплатно. Если поломка случилась по неосторожности владельца, он может купить отдельно, на замену сломавшегося наушника, новый.
Источник
Почему AirPods не видит один наушник и что с этим делать
В отличие от iPhone или Apple Watch, самостоятельно обновить прошивку AirPods практически нереально. В iOS нет кнопки «Обновить AirPods», айфон просто сам скачивает прошивку и обновляет наушники, когда решит, что настал подходящий момент (например, если AirPods на зарядке). Тем не менее в большинстве случаев обновление прошивки AirPods происходит без каких-либо проблем, и многие пользователи даже не подозревают, что наушники обновляются «сами собой». Однако иногда прошивка может установиться только для одного наушника, а на втором из AirPods останется старая версия.
Наушники AirPods перестали вместе работать? Есть решение
Может ли на AirPods быть разная прошивка?
Да запросто. Например, если пользователь заказывает себе один наушник взамен неисправного (такую услугу предоставляет и Apple), с большой долей вероятности версия прошивки на старом и новом наушнике будет отличаться. В этом случае старый наушник подключится к iPhone, iPad или Mac, как обычно, а вот новый не сможет работать с ним в паре из-за разных версий прошивки. Даже если вы уберете их вместе в один зарядный кейс и достанете снова.
Например, в прошлом году Apple стала высылать на замену AirPods с прошивкой, которая официально ещё не была представлена, а потому не позволяла использовать наушники по назначению.
В то же время после выхода новой версии прошивки под номером 3E751 некоторые пользователи начали замечать, что наушники перестали видеть друг друга из-за того, что один из AirPods обновился, а другой — нет, хотя наушники старые и работали до этого без проблем.
Та самая версия прошивки, после которой начались проблемы
Почему AirPods не видит один наушник
В этом случае может помочь инструкция, которую Apple рассылает тем пользователям, которые получают на замену один наушник AirPods или зарядный футляр.
- Поместите оба наушника AirPods в футляр для зарядки.
- Откройте крышку и проверьте световой индикатор состояния. Он должен мигать желтым цветом.
- Нажмите и в течение нескольких секунд удерживайте кнопку настройки на задней стороне кейса. Индикатор состояния должен начать мигать белым.
ВАЖНО! Если индикатор по-прежнему мигает желтым, подключите кейс к зарядке, закройте крышку и подождите 20 минут. Затем откройте крышку, снова нажмите и в течение нескольких секунд удерживайте кнопку настройки до тех пор, пока индикатор состояния не начнет мигать белым.
После этого iPhone обновит прошивку на обоих наушниках и снова «свяжет» их между собой.
Треск в AirPods
Еще одной распространенной проблемой, с которой сталкиваются многие читатели в нашем Телеграм-чате, треск в наушниках AirPods. Технология Bluetooth, как и любой радиосигнал, подвержена помехам, таким как статические шумы или потрескивания. Поэтому прежде всего попробуйте сделать следующее:
- Отключите или выключите другие неиспользуемые устройства Bluetooth вокруг вас.
- Перезагрузите ваши наушники.
- Отсоедините наушники секунд на 30 секунд, потом снова подключите их.
- Уменьшите расстояние между вашим смартфоном и наушниками, так как это также помогает уменьшить (или даже вообще убрать) любые статические помехи.
Если проблема осталась, советуем обратиться в сервисный центр и сдать неисправные наушники на замену. Здесь мы подробно рассказывали, как можно это сделать.
Источник
Как исправить отключение AirPods от iPhone
Ваши AirPods отключаются от вашего iPhone во время телефонных звонков или во время потоковой передачи музыки? Ты не одинок. AirPods страдают от проблем с подключением с момента их запуска в 2016 году.
Комментарии пользователей на форумах поддержки Apple позволяют предположить, что проблемы с подключением AirPod довольно распространены. Но эти проблемы можно исправить, и в этой статье мы покажем, как отсортировать набор AirPods, которые продолжают отключаться от iPhone.
Почему мои AirPods продолжают отключаться?
Вы не захотите это слышать, но есть множество причин, по которым AirPods отключается от iPhone и других устройств Bluetooth. Это может быть аппаратная проблема, проблема качества сигнала или проблема с определенной версией iOS.
Отключения AirPod были утомительно распространены в 2016 и 2017 годах с iOS 10.1, а затем снова возникли в 2018 году после обновления iOS 11.2.6. Эта проблема возникла в третий раз после обновления iOS 12.1 и, вероятно, повторится в будущем. Сообщить о проблемах в Appleи обратите внимание на исправления в дальнейших обновлениях.
Проблемы с отключением, как правило, связаны с телефонными звонками: вызывающий абонент жалуется на то, что он вас плохо слышит или не слышит вообще, или вы обнаруживаете, что ваши AirPods отключены, когда вы были в середине разговора. Реже вы можете столкнуться с проблемой при воспроизведении музыки или подключении к автомобильному Bluetooth.
Проблема может быть связана с датчиками внутри AirPods, которые определяют, находятся ли они в ваших ушах, или с микрофонами; или это может быть связано с помехами Bluetooth. Независимо от причины, мы надеемся, что одно из наших исправлений ниже поможет вам решить проблему отключения AirPod.
Если вы не можете это исправить, прочитайте Best AirPods предложения или отправляйтесь прямо к Сайт Apple для замены пары. Но пока не сдавайся.
Как исправить AirPods, которые отключаются от iPhone
Чтобы предотвратить потерю Bluetooth-соединения AirPod, просмотрите список возможных причин и устраните их одну за другой.
Они вне власти? Вы случайно выключили Bluetooth или выбрали неправильный аудиовыход? Это физическая проблема с одним наушником, срабатывает ли обнаружение уха, или AirPods нужно просто очистить? Наконец, мы можем проверить источники помех.
Шаг 1: Проверьте уровень заряда батареи
Первое, что нужно сделать, это убедиться, что ваши AirPods заряжены достаточно. Если они вне власти, вы, очевидно, не сможете ничего услышать.
Вы можете проверить состояние зарядки AirPod на вашем iPhone, выполнив следующие действия:
- С AirPods внутри корпуса, откройте крышку и держите чехол рядом с вашим iPhone.
- Всплывающее окно на вашем iPhone покажет уровень заряда батареи.
- Вы также можете проверить виджет батареи на вашем iPhone. Проведите слева направо на домашней странице и прокрутите вниз.
- Если вы не добавили виджет батарей на свой iPhone, прокрутите вниз, пока не увидите «Редактировать», нажмите на него и добавьте батарейки.
- Этот виджет также покажет вам состояние батареи других связанных устройств Apple, таких как Apple Watch.
Кстати, вот как улучшить время автономной работы AirPods.
Шаг 2: Проверьте Bluetooth
Убедитесь, что Bluetooth активирован на устройстве, с которым вы используете AirPods.
- На iPhone или iPad откройте Центр управления и убедитесь, что Bluetooth включен.
- Или перейдите в Настройки> Bluetooth. Вы должны увидеть зеленый индикатор, показывающий, что Bluetooth включен.
Даже если Bluetooth включен, его стоит выключить и снова включить.
- В меню «Настройки»> «Bluetooth» нажмите зеленый переключатель, чтобы он стал белым.
- Подождите не менее 15 секунд, прежде чем снова включить Bluetooth.
Теперь будет сказано, что ваши AirPods не подключены, но они должны подключиться снова, как только вы выберете их в качестве источника звука (см. Следующий шаг).
Шаг 3. Проверьте настройки аудиоустройства.
Вы также должны убедиться, что вы выбрали свои AirPods в качестве аудиоустройства — это может произойти автоматически, потому что AirPods идентифицируют, что они находятся в ваших ушах, но на случай, если этого не произошло, выполните следующие действия.
Во время воспроизведения музыки на iPhone нажмите значок AirPlay, который появляется под дорожкой (если у вас выбрана дорожка).
Выберите ваши AirPods из вариантов.
Если во время разговора убедитесь, что у вас есть AirPods, выбранные из опций аудио, которые появляются на экране, когда вы делаете вызов.
Вы также можете изменить источник звука во время разговора, нажав на значок динамика.
Шаг 4. Отключите ваши AirPods, затем снова подключите их
«Выключение и включение» может решить любые проблемы с электронными устройствами, и AirPods не являются исключением.
- Поместите AirPods в их корпус, закройте крышку и подождите около 15 секунд.
- Теперь откройте крышку и нажмите и удерживайте кнопку настройки на задней стороне корпуса.
- Подождите, пока свет не начнет мигать желтым, а затем белым.
- Ваши AirPods теперь будут сброшены (это работает, даже если они не ваши AirPods).
- Для повторного подключения AirPods просто держите их рядом с iPhone (убедитесь, что у вас включен Bluetooth).
- Теперь перейдите к настройкам вашего iPhone.
Шаг 5: Очистите свои AirPods
Поскольку возможно, что ваша проблема связана с грязью, вы можете очистить их.
Это деликатная процедура, поскольку вы не хотите поцарапать или пометить корпус или повредить компоненты. У нас есть подробный совет о том, как чистить AirPods в отдельной статье.
Шаг 6: Используйте только один AirPod
Есть отчеты, которые указывают, что проблема возникает реже, если вы используете только один вкладыш, поэтому вы можете оставить его в чехле для зарядки.
Кроме того, вы можете настроить AirPod так, чтобы использовался только один микрофон AirPod.
- Откройте чехол AirPods, перейдите в «Настройки»> «Bluetooth» на устройстве iOS и выберите «AirPods».
- Коснитесь i и выберите «Микрофон» в списке параметров.
- Опция по умолчанию здесь — Автоматическая, с обоими AirPods, обеспечивающими микрофон. Но вы можете изменить это на Всегда Левый или Всегда Правый.
Шаг 7: отключите автоматическое обнаружение уха
Это еще одна функция, которую вы должны попробовать отключить, чтобы проверить, работают ли ваши AirPods лучше без нее.
- Откройте Настройки> Bluetooth на вашем устройстве iOS.
- Нажмите i рядом с AirPods, затем отключите функцию автоматического определения уха.
Эта функция должна автоматически переадресовывать звук на ваши AirPods, как только он обнаруживает, что они у вас в ушах, но стоит проверить, не воспроизводится ли что-нибудь.
Шаг 8: Отключите ваши часы
Эта проблема может быть связана с сопряжением как с Apple Watch, так и с AirPods, поэтому вы можете попробовать отсоединить ваши часы и посмотреть, сохраняется ли проблема.
Если у вас есть другие гаджеты Bluetooth, их тоже стоит отключить, на случай, если что-то вызовет конфликт.
Шаг 9: отключите Wi-Fi на вашем iPhone
Мы не знаем, почему это будет иметь значение, но некоторые пользователи обнаружили, что после отключения Wi-Fi на iPhone, ошибка, связанная со звуком, прекратилась. Это может быть связано с источниками помех Wi-Fi, которые мы рассмотрим на следующем шаге.
Шаг 10. Проверьте источники помех Wi-Fi или Bluetooth.
Существуют различные устройства, которые могут создавать помехи, поэтому возможно, что одно из них ответственно за падение звука. Вот некоторые вещи, которые вы могли бы попытаться избежать.
- Подойдите ближе к вашему устройству Bluetooth — например, к вашему iPhone — если проблема возникает во время разговора.
- Держитесь подальше от микроволновых печей, люминесцентных ламп, беспроводных видеокамер (таких как радионяни) и беспроводных телефонов.
- Измените устройства, которые могут использовать его на полосу 5 ГГц, чтобы освободить полосу 2,5 ГГц для Bluetooth. (вот как перейти на полосу 5 ГГц).
На Mac
Если проблема связана с использованием AirPods на вашем Mac, проверьте настройки звука в Системных настройках вашего Mac.
- Нажмите «Системные настройки»> «Звук» и на вкладке «Выход» выберите свои AirPods.
- Сделайте то же самое на вкладке Input.
Если вы обнаружите, что проблема возникает во время FaceTime или аудиовызовов на вашем Mac, когда звонящие сообщают, что ваш голос не ясен, или что они вас не слышат, это может быть связано с тем, что Bluetooth должен отправлять и получать аудио. Это может привести к переключению качества звука с высокой точности на низкую.
Отдельно у нас есть совет, какие устройства совместимы с AirPods.
Источник