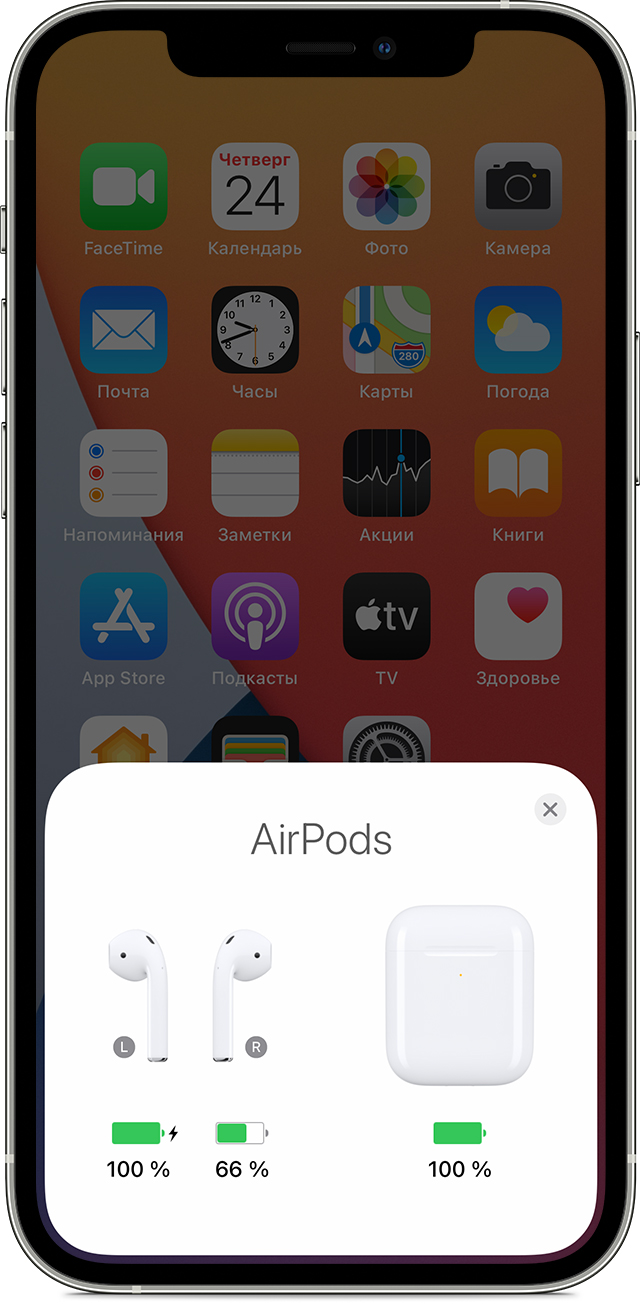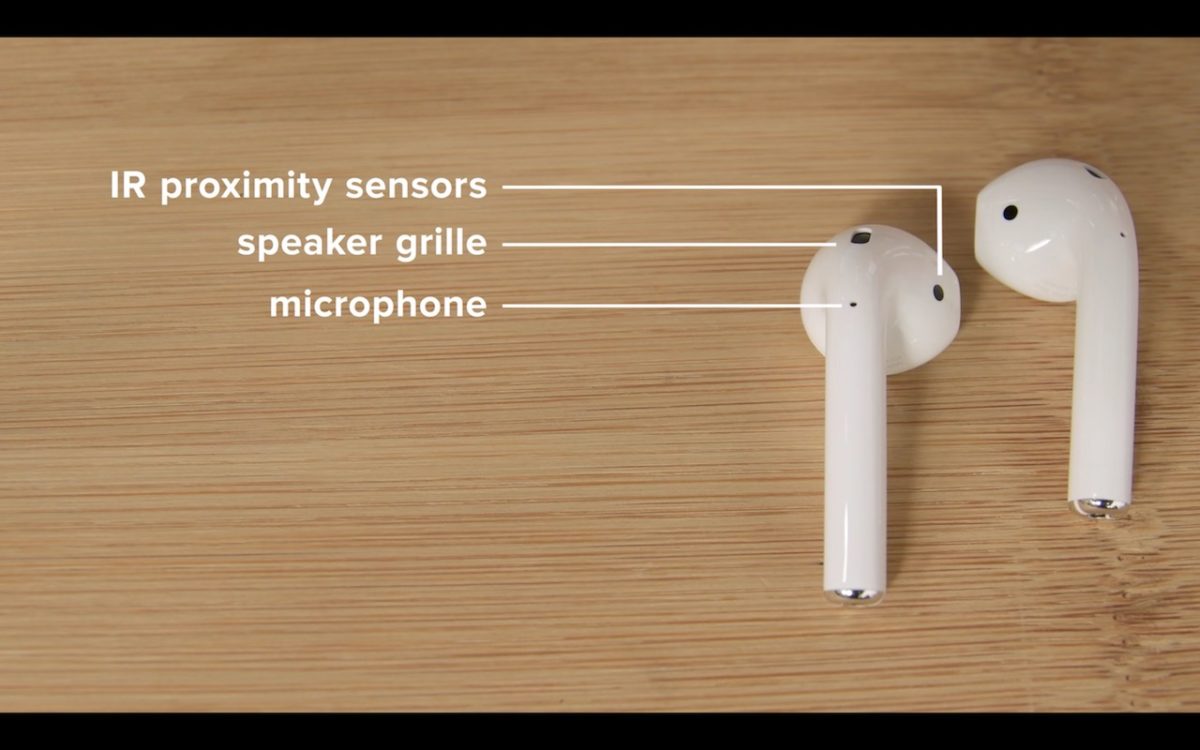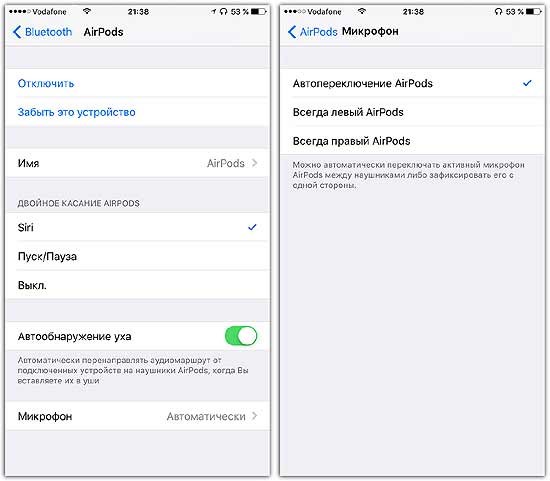- Если левый или правый наушник AirPods не работает
- Если отсутствует звук в одном наушнике AirPod
- Низкий уровень громкости в одном наушнике AirPod
- Если звук в беспроводных наушниках пропадает или воспроизводится с искажениями
- Улучшение подключения Bluetooth
- Если связь с наушниками по-прежнему пропадает
- Разрыв пары с наушниками
- Повторное создание пары с наушниками
- Программа обслуживания AirPods Pro при проблемах со звуком
- Процедура обслуживания
- Дополнительная информация
- Проблемы со звуком в AirPods
- Прерывание звука или звук с заиканием
- Пропадает связь во время разговора
- Звук стал тише
- Один наушник стал тише другого
- Как исправить плохой звук любых AirPods на Mac и Windows 10
- Наушники записывают и воспроизводят звук одновременно
- Как улучшить звук AirPods (Pro) на macOS
- Сверьте и закройте программы, у которых есть доступ к микрофону:
- Переподключите источник вывода аудио, если закрыть программы не помогло:
- Как улучшить звук AirPods (Pro) на Windows 10
- Отключите «телефонную связь» устройства:
- Сверьте и закройте программы, которые используют микрофон, если отключить телефонную связь не помогло:
- По итогу мы просто выключили микрофон
Если левый или правый наушник AirPods не работает
Узнайте, что делать, если не работает левый или правый наушник AirPod.
Если отсутствует звук в одном наушнике AirPod
- Убедитесь, что зарядный футляр полностью заряжен.
- Поместите оба наушника AirPods в зарядный футляр и дайте им зарядиться в течение 30 секунд.
- Откройте зарядный футляр рядом с iPhone или iPad.
- Проверьте состояние зарядки iPhone или iPad, чтобы убедиться, что каждый наушник AirPod заряжается .
- Наденьте оба наушника AirPods.
- Воспроизведите аудио для тестирования обоих наушников AirPods.
- Если AirPod по-прежнему не работает, выполните сброс наушников AirPods.
Низкий уровень громкости в одном наушнике AirPod
Если левый или правый наушник AirPod не воспроизводит звук или звук слишком тихий, выполните следующие действия:
- Проверьте сетку микрофона и динамика на каждом наушнике AirPod.
- Если вы обнаружили грязь, очистите наушники AirPods, следуя инструкциям в этой статье, и проверьте, решена ли проблема.
- Перейдите в меню «Настройки» > «Универсальный доступ» > «Аудиовизуальный элемент» > «Баланс» и убедитесь, что баланс установлен по центру.
Источник
Если звук в беспроводных наушниках пропадает или воспроизводится с искажениями
Узнайте, что делать, если звук в наушниках Bluetooth, включая AirPods и беспроводные наушники Beats, пропадает или воспроизводится с искажениями.
Улучшение подключения Bluetooth
Ваши наушники подключены через Bluetooth, а в некоторых ситуациях сигнал Bluetooth может передаваться с помехами или ослабевать.
При потоковом воспроизведении аудио связь с наушниками может теряться чаще, чем при воспроизведении содержимого, которое хранится на вашем устройстве.* Расположив устройство примерно в метре от себя, попробуйте послушать в наушниках музыку или другое аудиосодержимое, которое хранится на вашем устройстве, т. е. не в режиме потокового воспроизведения. На устройстве iOS или Android откройте программу «Музыка». На компьютере Mac с macOS Catalina откройте программу «Музыка». На компьютере Mac с macOS Mojave или более ранней версии либо на компьютере с ОС Windows откройте iTunes. Затем воспроизведите композицию, рядом с которой не отображается кнопка загрузки . Или нажмите кнопку загрузки , чтобы загрузить композицию.
Если во время этого теста звук в наушниках воспроизводится без искажений, тогда в других ситуациях вам могут помочь следующие рекомендации.
- Держите iPhone или другое устройство поблизости, чтобы между вами и ним не было никаких препятствий, например стен или межэтажных перекрытий.
- По возможности переместитесь, особенно если речь идет о локации со множеством людей или активным использованием сети Wi-Fi, плохо экранированными кабелями, микроволновыми печами и беспроводными динамиками (или же просто отключите печь либо динамики).
Если связь с наушниками по-прежнему пропадает
Если после описанного в предыдущем разделе тестирования звук продолжает пропадать или воспроизводиться с прерываниями, разорвите пару с наушниками, а затем создайте ее снова.
Разрыв пары с наушниками
Разрыв пары с iPhone:
- Перейдите в раздел «Настройки» > «Bluetooth».
- Найдите устройство, с которым необходимо разорвать пару, и нажмите кнопку «Сведения» .
- Нажмите «Забыть это устройство».
- Перезапустите iPhone.
Разрыв пары с устройством стороннего производителя:
- На устройстве стороннего производителя перейдите в меню настроек Bluetooth и убедитесь, что Bluetooth включен. Например, на устройстве Android перейдите в раздел «Настройки» > «Подключенные устройства» > «Настройки подключения» > «Bluetooth».
- Разорвите пару с вашими наушниками или «забудьте» их.
- Перезапустите свое устройство стороннего производителя.
Повторное создание пары с наушниками
Повторно создайте пару с наушниками или подключите их. Найдите инструкции для ваших наушников и устройства, с которым вы хотите объединить их в пару:
Если связь с наушниками продолжает пропадать, обратитесь в службу поддержки Apple.
* Ваш источник аудио, например iPhone, компьютер Mac или компьютер с ОС Windows либо мобильный телефон с ОС Android
Источник
Программа обслуживания AirPods Pro при проблемах со звуком
Компания Apple установила, что в небольшом проценте наушников AirPods Pro могут возникать проблемы со звуком. Затрагиваемые устройства изготовлены до октября 2020 г.
Такие наушники AirPods Pro могут проявлять некоторые из указанных ниже симптомов.
- Слышатся щелчки или потрескивания, которые усугубляются в шумных условиях, во время тренировок или общения по телефону.
- Система активного шумоподавления не работает должным образом: пропадают низкие частоты или усиливаются фоновые звуки, например с улицы или от летящего самолета.
Авторизованные сервисные центры предоставят бесплатное обслуживание затрагиваемых наушников AirPods Pro (левого, правого или обоих).
Примечание. Данная программа не распространяется на другие модели AirPods
Процедура обслуживания
Обратитесь в авторизованный сервисный центр компании Apple, чтобы получить обслуживание наушников AirPods Pro. Перед любым обслуживанием наушники AirPods Pro будут проверены на предмет соответствия условиям данной программы. Для наушников AirPods Pro (левого, правого или обоих) с подтвержденной проблемой будет предоставлена замена. Проблема не распространяется на футляр наушников AirPods Pro. Он замене не подлежит.
Если у вас есть вопросы или вам требуется дополнительная помощь, обратитесь в службу поддержки Apple.
Дополнительная информация
Эта международная программа Apple не продлевает стандартную гарантию на AirPods Pro. Эта программа не затрагивает ваши права по закону о защите прав потребителей.
Программа распространяется на затрагиваемые наушники AirPods Pro в течение 3 лет с момента первоначальной продажи устройства в розничном магазине.
Информация приводится по состоянию на 1 октября 2021 г.
Источник
Проблемы со звуком в AirPods
Прерывание звука или звук с заиканием
Одна из обычных проблем Bluetooth наушников – периодическое заикание или пропадание звука на 5-10 секунд, причем проявляется это преимущественно в больших открытых пространствах и на улице. Дело в том, что в помещении сигнал Bluetooth-модуля отражается от стен и попадает в приемник гарнитуры. На улице, если сигналу не от чего отражаться, связь между гарнитурой и сопряженным устройством может теряться.
По опыту многочисленных пользователей, у AirPods проблема с заиканиями и прерыванием звука проявляется только при использовании в связке с некоторыми устройствами на Android (например, с Nexus). С устройствами Apple наушники демонстрируют стабильную работу, как в помещениях, та и на улице.
Пропадает связь во время разговора
Одна из самых неприятных вещей, с которой иногда сталкиваются пользователи AirPods – отключение гарнитуры во время телефонного разговора. Звук в гарнитуре внезапно пропадает и переключается на динамик смартфона. Причин этому может быть несколько, соответственно, отличаются и решения.
Самое очевидное в данной ситуации – проверить, заряжены ли наушники. Если с уровнем заряда все в порядке, то можно попробовать настроить микрофон AirPods в режим работы через один из наушников. Делается это так: через меню настроек заходим в меню Bluetooth, открываем список устройств, в нем нажимаем на символ «i» напротив AirPods. На появившемся экране настроек AirPods находим Микрофон, и выбираем значение – «Всегда левый» или «Всегда правый».
Помимо этого, имеет смысл временно не использовать опцию «Автообнаружение уха». Нужно открыть раздел Bluetooth в меню настроек iPhone, найти в списке устройств AirPods и нажать на «i». Появится экран настроек AirPods, где «Автообнаружение уха» нужно отключить.
Также есть вероятность, что сбой со связью может быть вызван проблемами с Bluetooth-модулем iPhone. Так что, если разрывы соединения случаются постоянно, рекомендуется вернуться к заводским настройкам AirPods. Это можно сделать, удерживая кнопку на задней панели зарядного кейса. Если после этого проблема сохраняется, можно попробовать обновить iOS на устройстве до свежей версии или восстановить из резервной копии.
Звук стал тише
Если во время разговора или воспроизведения аудио через AirPods стал тише звук, хотя настройки громкости на подключенном смартфоне или планшете корректны, то возможно причина этому – банальное загрязнение. Нужно внимательно осмотреть сетки динамиков, возможно туда попал мусор, или они забиты пылью или ушной серой.
В этом случае, наушники рекомендуется почистить. Если чистка не помогла, есть смысл обратиться в сервисный центр.
Один наушник стал тише другого
Если звучание одного из наушников AirPods стало ощутимо тише другого, возможно, дело в одной причин:
- Наушник просто разряжен, и нужно положить его в кейс для зарядки.
- Наушник загрязнен. Проверьте, нет ли на грязи на отверстиях, а между решетками сетки динамика – пыли, мусора или ворсинок. Найденные загрязнения можно осторожно вычистить мягкой сухой кисточкой (подойдет и зубная щетка) или ватной палочкой.
Если после этого звук из проблемного наушника по-прежнему тихий, AirPods придется отдать для ремонта в сервисный центр.
Источник
Как исправить плохой звук любых AirPods на Mac и Windows 10
Если подключить Bluetooth-наушники к компьютеру на macOS или ПК, звук из них может быть ужасным как у затычек из перехода за 100 рублей. От проблемы никто не застрахован, но она решается в несколько кликов.
Когда столкнулся сам, пришлось копаться по англоязычным сайтам: на русском нашёл помощь только для macOS.
Вот инструкция, что делать в обоих случаях. Поможет всем, у кого гарнитура с Bluetooth.
Наушники записывают и воспроизводят звук одновременно
В AirPods есть два режима: прослушивания и разговора. Во втором случае качество звука падает, потому что наушники работают на вход и на выход сразу.
Это происходит, когда что-то прямо сейчас пытается записать звук. Например, открытый в фоне Shazam или зафиксированная запись аудиосообщения в мессенджере.
Windows 10 может прикрутить к гарнитуре дополнительный функционал вроде «телефонной связи», как отключить который опишу ниже.
Как улучшить звук AirPods (Pro) на macOS
Сверьте и закройте программы, у которых есть доступ к микрофону:
1. Выберите меню Apple () -> Системные настройки
2. Нажмите Защита и безопасноть -> Конфиденциальность
3. Щелкните в списке слева на пункт Микрофон. Справа будут программы, которые могут записывать звук. Тут ничего не меняйте
4. Выберите меню Apple () -> Завершить принудительно…
5. Закройте все открытые программы, которые есть в списке из пункта 4.
Важно. В окне Завершить пиринудительно… не отображаются все открытые приложения. Если звук всё ещё плохой, закройте программы из пункта 4 в Строке состояния macOS (где часы и заряд).
Переподключите источник вывода аудио, если закрыть программы не помогло:
1. Выберите меню Apple () -> Системные настройки
2. Нажмите Звук -> Выход
3. В списке выберите Встроенные динамики, затем снова свои AirPods.
Меню Вход в этих же настройках включает микрофон выбранного устройства. Поэтому нажатие на этот пункт сразу понижает качество воспроизводимого звука. Убедитесь, что меню закрыто.
Как улучшить звук AirPods (Pro) на Windows 10
Отключите «телефонную связь» устройства:
1. Зайдите в Панель управления. Для этого на рабочем столе нажмите Win + R -> введите «control panel» и нажмите Ок
2. Выберите Оборудование и звук -> Устройства и принтеры
3. Найдите в списке устройств ваши наушники и зайдите в их Свойства через ПКМ
4. Щелкните на Службы
5. Убедитесь, что на Беспроводная телефонная связь галочки нет
Сверьте и закройте программы, которые используют микрофон, если отключить телефонную связь не помогло:
1. Выберите Пуск -> Параметры
2. Нажмите Конфиденциальность -> Микрофон
3. Пролистайте до начала списка приложений с доступом к микрофону. Тут ничего не меняйте
4. Откройте Диспетчер задач сочетанием клавиш Ctrl + Shift + Escape
5. Закройте все открытые программы, которые есть в списке из пункта 4.
По итогу мы просто выключили микрофон
Пока это заметный недостаток технологии Bluetooth: наушники звучат отлично только до тех пор, пока есть правильные условия.
Исходящий звук будет ухудшаться во время записи, потому что меняются режимы передачи данных. Из-за этого для ПК-гарнитуры всё ещё советуют использовать проводные варианты.
После выключения программ, которые используют микрофон, ваши наушники замолчат на несколько секунд, а затем к ним вернётся качественный звук.
Если этого не случилось, не бойтесь обращаться в поддержку. Она помогает.
Источник