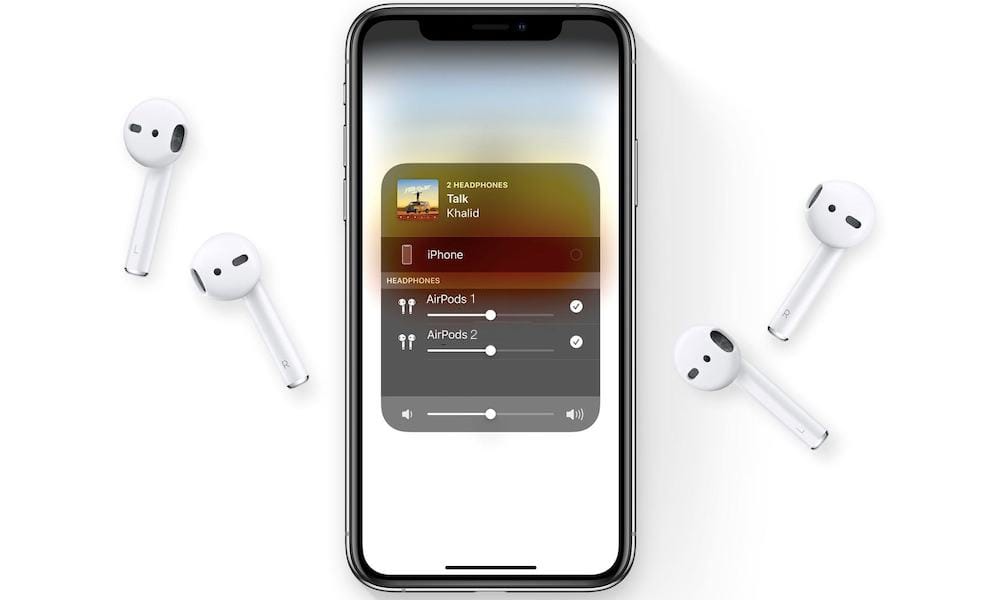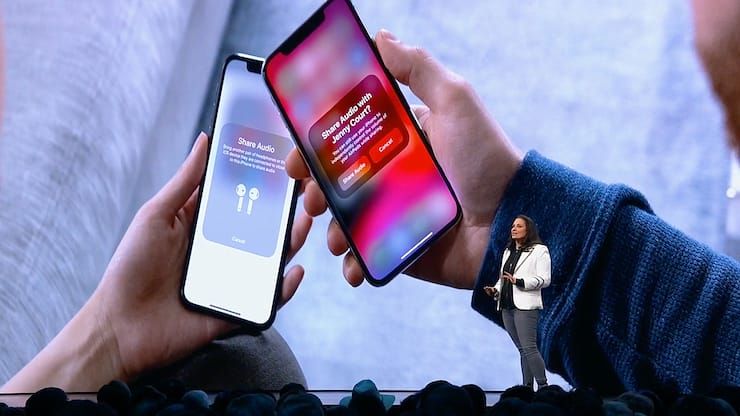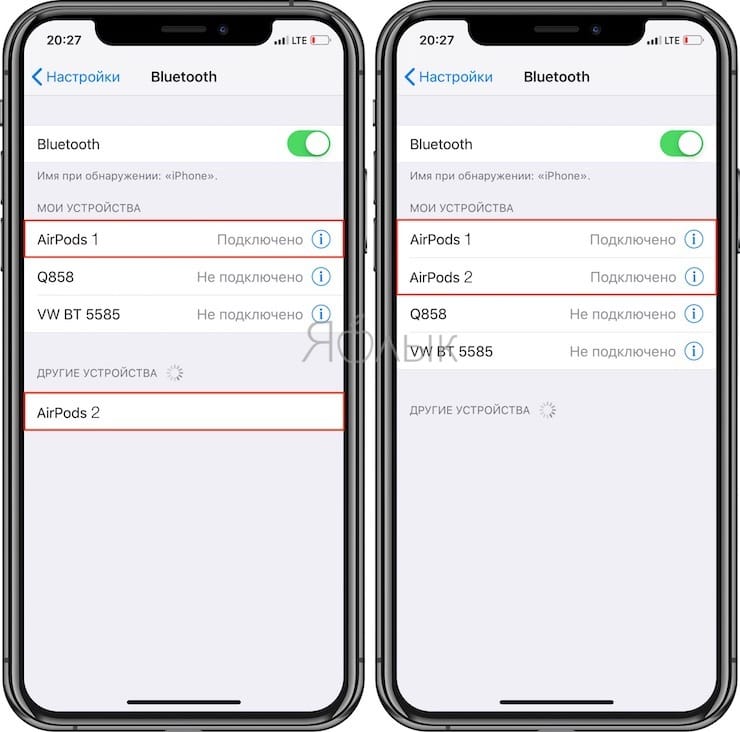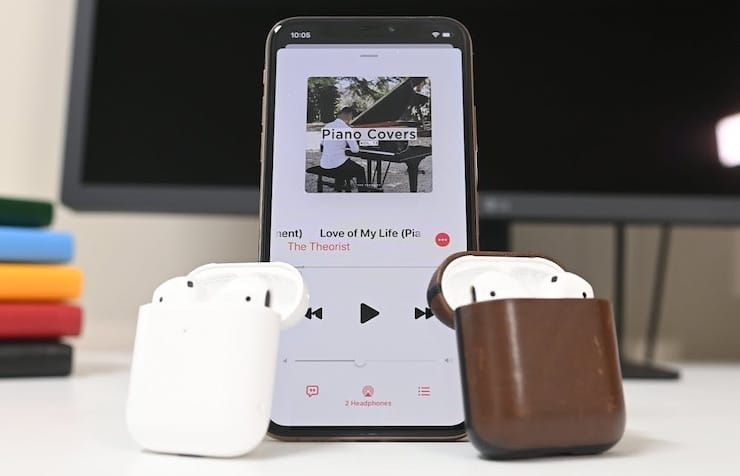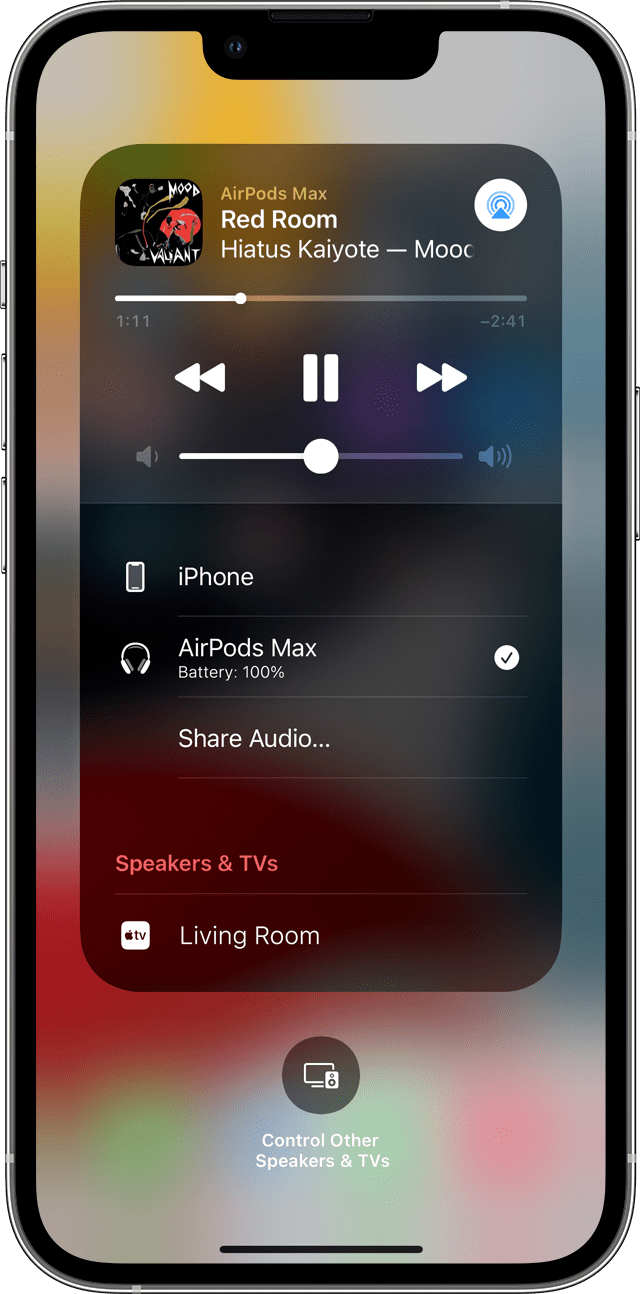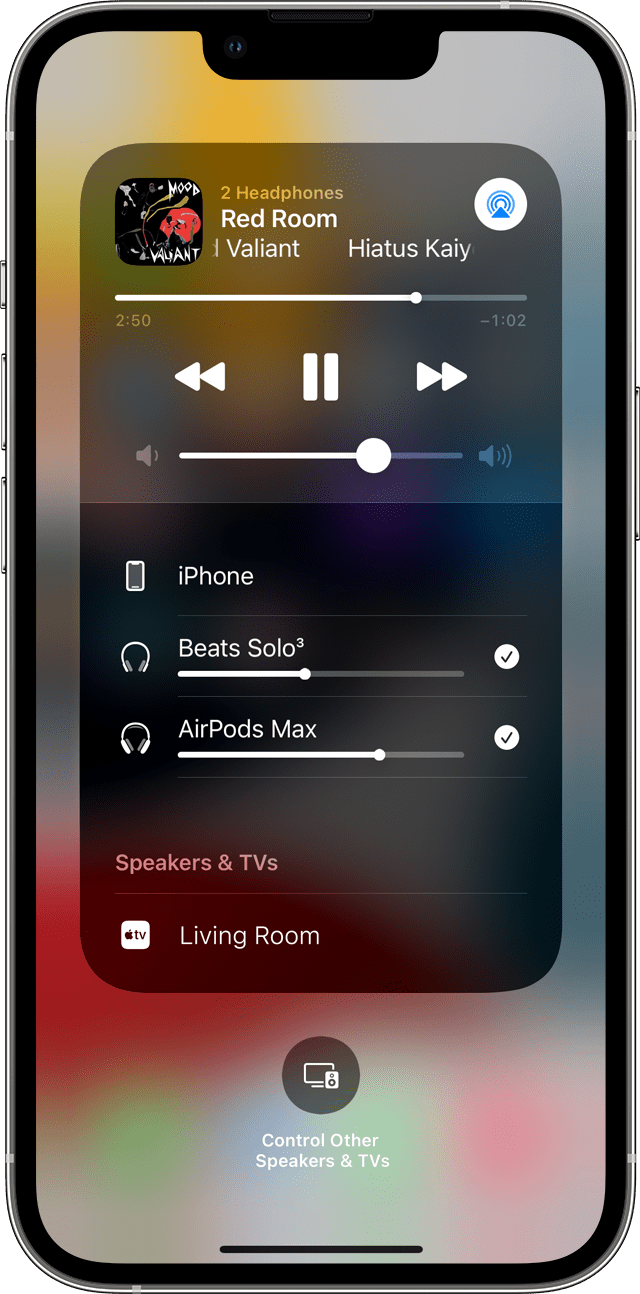- Руководство пользователя наушников AirPods
- Управление наушниками AirPods с помощью касания или нажатия
- Приглушение внешнего шума
- Настройка AirPods (3‑го поколения)
- Погрузитесь в пространственное аудио
- Как подключить двое наушников AirPods к одному iPhone или iPad: 2 способа
- Как автоматически подключить к iPhone или iPad вторые AirPods
- Как вручную подключить к iPhone или iPad вторые AirPods
- Создание пары с наушниками AirPods Pro
- Объединение наушников AirPods Pro в пару с iPhone, iPad или iPod touch
- Объединение наушников AirPods Pro в пару с часами Apple Watch
- Объединение наушников AirPods Pro в пару с компьютером Mac
- Объединение наушников AirPods Pro в пару с Apple TV
- Совместное прослушивание аудиозаписей с помощью наушников AirPods или Beats
- Вот что вам нужно
- Начало совместного прослушивания
- Настройка параметров воспроизведения
- Прекращение совместного прослушивания
- Совместимые модели iPhone, iPad и iPod touch
- Создание пары с наушниками AirPods (1-го, 2‑го или 3‑го поколения)
- Объединение наушников AirPods в пару с iPhone, iPad или iPod touch
- Объединение наушников AirPods в пару с часами Apple Watch
- Объединение наушников AirPods в пару с компьютером Mac
- Объединение наушников AirPods в пару с Apple TV
Руководство пользователя наушников AirPods
Все, что нужно знать о наушниках AirPods
Управление наушниками AirPods с помощью касания или нажатия
Необязательно доставать iPhone, открывать MacBook или использовать пульт Siri Remote. Вместо этого можно использовать элементы управления на AirPods, чтобы приостанавливать и возобновлять воспроизведение, пропускать песни, отвечать на телефонные вызовы и обращаться к Siri.
Приглушение внешнего шума
Погрузитесь с головой в любимую музыку, телесериал или подкаст. Просто включите режим активного шумоподавления для наушников AirPods Pro или AirPods Max, чтобы заглушать звуки внешнего мира. Если же Вам нужно услышать, например, лай собаки или звук закипевшего чайника, переключитесь на режим прозрачности.
Настройка AirPods (3‑го поколения)
Узнайте, как быстро создать пару с наушниками AirPods, обеспечить комфортное прилегание, начать слушать музыку, пользоваться Siri и выполнить многие другие действия.
Погрузитесь в пространственное аудио
Пространственное аудио и динамическое отслеживание движения головы обеспечивают впечатляющее трехмерное звучание музыки, телешоу, фильмов и даже групповых вызовов FaceTime. На AirPods (3‑го поколения), AirPods Pro или AirPods Max можно слушать аудио с iPhone, iPad, Mac или Apple TV 4K во впечатляющем объемном формате.
Для перехода к Руководству пользователя AirPods нажмите «Оглавление» вверху страницы или введите слово или фразу в поле поиска.
Источник
Как подключить двое наушников AirPods к одному iPhone или iPad: 2 способа
Теперь, благодаря iOS 13, пользователи смогут задействовать второй набор наушников AirPods или PowerBeats Pro. Это позволит двум людям одновременно полноценно прослушивать одно и то же аудио с мобильного устройства Apple. И вот как это работает.
Как автоматически подключить к iPhone или iPad вторые AirPods
В iOS 13 есть сразу два способа, позволяющих делиться своей музыкой. Первый – относительно простой, основанный на близости устройств. Его компания Apple продемонстрировала на сцене во время своей Всемирной конференции разработчиков. Этот способ понятный и привлекательный, как и многие устройства Apple. Просто приблизьте одно устройство ко второму и на экране появится приглашение поделиться своим аудио.
Как вручную подключить к iPhone или iPad вторые AirPods
Этот альтернативный метод работает не на основе близости двух устройств. Потребуется приложить немного личных усилий для его реализации.
1. Для начала потребуется iPhone с подключенными к нему AirPods.
2. Откройте раздел Bluetooth в «Настройках».
3. Удерживайте кнопку сопряжения на задней панели второго набора AirPods.
4. В разделе «Другие устройства» появится второй набор AirPods, что означает их готовность к сопряжению. Надо нажать на него.
5. Убедитесь, что оба устройства в списке помечены статусом «Подключено».
Получилось! Теперь у нас есть две пары AirPods, подключенных к одному устройству с iOS 13. Из меню AirPlay обе пары наушников должны быть видны, на них должен поступать один и тот же звук.
В ходе тестирования не было обнаружено никакой задержки между комплектами наушников. Каждый из них может регулировать звук независимо друг от друга, подобно динамикам с поддержкой AirPlay 2.
Apple заявляет, что эта функция работает как с AirPods, так и с PowerBeats Pro на iPhone 8 и новее, 12,9-дюймовом iPad Pro 2-го поколения и новее, 11-дюймовом и 10,5-дюймовом iPad Pro, iPad 5-го поколения и новее, iPad Air третьего поколения, iPad mini пятого поколения и iPod touch седьмого поколения.
Источник
Создание пары с наушниками AirPods Pro
Наушники AirPods Pro можно объединить в пару с устройствами Apple для прослушивания музыки, фильмов, сообщений и другого контента. Наушники AirPods, подключенные к совместимому устройству, также можно использовать для входящих и исходящих телефонных вызовов и вызовов FaceTime.
После настройки AirPods на одном устройстве Apple (например, на iPhone) наушники AirPods будут автоматически подключаться ко всем устройствам Apple, на которых выполнен вход с тем же Apple ID.
Объединение наушников AirPods Pro в пару с iPhone, iPad или iPod touch
Прежде всего убедитесь, что устройство обновлено.
На устройстве откройте «Настройки» 
Откройте футляр, в котором находятся наушники AirPods, и поднесите его к устройству.
Следуйте инструкциям на экране, затем коснитесь «Готово».
Объединение наушников AirPods Pro в пару с часами Apple Watch
Прежде всего убедитесь, что часы Apple Watch обновлены.
На Apple Watch откройте «Настройки» > «Bluetooth».
На экране Bluetooth коснитесь наушников AirPods Pro для их подключения.
Объединение наушников AirPods Pro в пару с компьютером Mac
Прежде всего убедитесь, что компьютер Mac обновлен.
Откройте футляр, в котором находятся наушники AirPods, и поднесите его к Mac.
Нажмите кнопку настройки на задней панели футляра AirPods и удерживайте ее, пока индикатор не начнет мигать белым цветом.
На Mac откройте меню Apple 
В списке устройств выберите наушники AirPods.
Объединение наушников AirPods Pro в пару с Apple TV
Прежде всего убедитесь, что устройство Apple TV обновлено.
На Apple TV нажмите 
Прокрутите вниз, затем выберите «Пульты и устройства» > «Bluetooth».
Нажмите кнопку настройки на задней панели футляра AirPods и удерживайте ее, пока индикатор не начнет мигать белым цветом.
В разделе «Другие устройства» выберите свои наушники AirPods.
Если не удается создать пару между наушниками AirPods и устройством Apple, см. статью службы поддержки Apple Если наушники AirPods не подключаются.
Это руководство применимо к iOS 15.1, iPadOS 15.1, watchOS 8.1, tvOS 15.1, macOS Monterey или новее.
Источник
Совместное прослушивание аудиозаписей с помощью наушников AirPods или Beats
С последней версией iOS или iPadOS на iPhone или iPad возможно совместное прослушивание аудиозаписей с помощью беспроводных наушников AirPods или Beats.
Вот что вам нужно
Вам понадобится поддерживаемый iPhone, iPad или iPod touch с последней версией iOS или iPadOS и две пары совместимых беспроводных наушников. 1
Начало совместного прослушивания
- Подключите свои наушники AirPods или AirPods Pro, AirPods Max или наушники Beats к устройству iOS или iPadOS.
- Нажмите кнопку AirPlay в Пункте управления на устройстве iPhone или iPad, на экране блокировки или в приложении, с помощью которого вы воспроизводите контент.
- Коснитесь параметра «Поделиться аудио».
- Если у вашего друга наушники AirPods или AirPods Pro, нужно поднести их в футляре к устройству и открыть крышку футляра. Если у вашего друга наушники AirPods Max, их нужно поднести к устройству. Если у вашего друга беспроводные наушники Beats, их нужно перевести в режим сопряжения и поднести к устройству.
- Когда на экране отобразятся подключаемые наушники, коснитесь параметра «Поделиться аудио».
Настройка параметров воспроизведения
Регулировать громкость, а также начинать, приостанавливать и останавливать воспроизведение звука можно с помощью элементов управления на экране блокировки или в Пункте управления на устройстве iPhone или iPad. Перетяните бегунок регулировки громкости для отдельных наушников или выберите уровень громкости для обоих наушников, перетянув бегунок громкости внизу экрана.
Воспроизведением можно также управлять с помощью элементов управления на наушниках. В таком случае звук будет меняться только на этих наушниках.
Прекращение совместного прослушивания
Чтобы прекратить совместное прослушивание, нажмите кнопку AirPlay в Пункте управления на устройстве iPhone или iPad, на экране блокировки или в приложении, с помощью которого вы воспроизводите контент.
Коснитесь флажка напротив наушников, чтобы отключить для них совместное прослушивание. Вторая пара наушников также будет отключена при прекращении совместного прослушивания.
Совместимые модели iPhone, iPad и iPod touch
- iPhone 8 и более поздние модели
- iPad Pro 12,9 дюйма (2-го поколения) и более поздние модели
- iPad Pro 11 дюймов
- iPad Pro (10,5 дюйма)
- iPad Air (3-го поколения)
- iPad mini (5-го поколения)
- iPad (5-го поколения) и более поздние модели
- iPod touch (7-го поколения)
Узнайте модель своего iPhone, iPad или iPod.
Источник
Создание пары с наушниками AirPods (1-го, 2‑го или 3‑го поколения)
Наушники AirPods (1-го, 2‑го или 3‑го поколения) можно объединить в пару с устройствами Apple для прослушивания музыки, фильмов, сообщений и другого контента. Наушники AirPods, подключенные к совместимому устройству, также можно использовать для входящих и исходящих телефонных вызовов и вызовов FaceTime.
После настройки AirPods на одном устройстве Apple (например, на iPhone) наушники AirPods будут автоматически подключаться ко всем устройствам Apple, на которых выполнен вход с тем же Apple ID.
AirPods (1-го и 2‑го поколения)
AirPods (3‑го поколения)
Объединение наушников AirPods в пару с iPhone, iPad или iPod touch
Прежде всего убедитесь, что устройство обновлено.
На устройстве откройте «Настройки» 
Откройте футляр, в котором находятся наушники AirPods, и поднесите его к устройству.
Следуйте инструкциям на экране, затем коснитесь «Готово».
Объединение наушников AirPods в пару с часами Apple Watch
Прежде всего убедитесь, что часы Apple Watch обновлены.
На Apple Watch откройте «Настройки» > «Bluetooth».
На экране Bluetooth коснитесь наушников AirPods для их подключения.
Объединение наушников AirPods в пару с компьютером Mac
Прежде всего убедитесь, что компьютер Mac обновлен.
Откройте футляр, в котором находятся наушники AirPods, и поднесите его к Mac.
Нажмите кнопку настройки на задней панели футляра AirPods и удерживайте ее, пока индикатор не начнет мигать белым цветом.
На Mac откройте меню Apple 
В списке устройств выберите наушники AirPods.
Объединение наушников AirPods в пару с Apple TV
Прежде всего убедитесь, что устройство Apple TV обновлено.
На Apple TV нажмите 
Прокрутите вниз, затем выберите «Пульты и устройства» > «Bluetooth».
Нажмите кнопку настройки на задней панели футляра AirPods и удерживайте ее, пока индикатор не начнет мигать белым цветом.
В разделе «Другие устройства» выберите свои наушники AirPods.
Если не удается создать пару между наушниками AirPods и устройством Apple, см. статью службы поддержки Apple Если наушники AirPods не подключаются.
Это руководство применимо к iOS 15.1, iPadOS 15.1, watchOS 8.1, tvOS 15.1, macOS Monterey или новее.
Источник