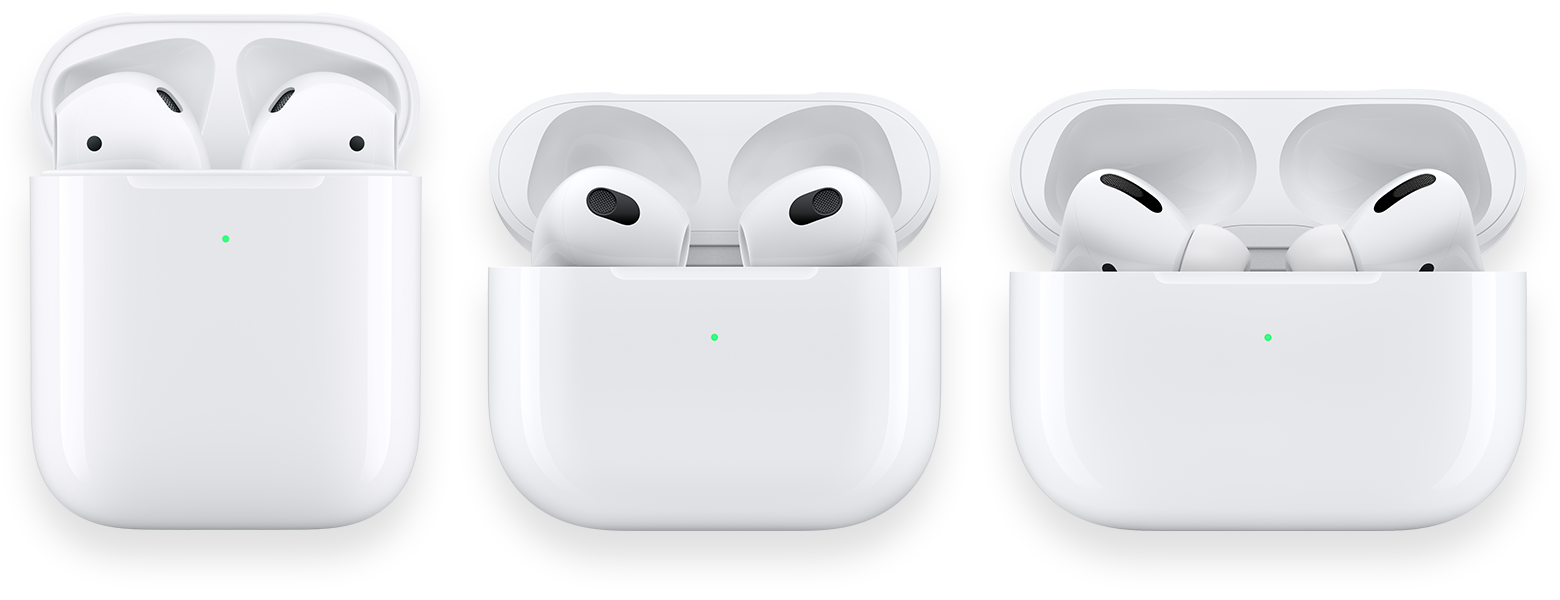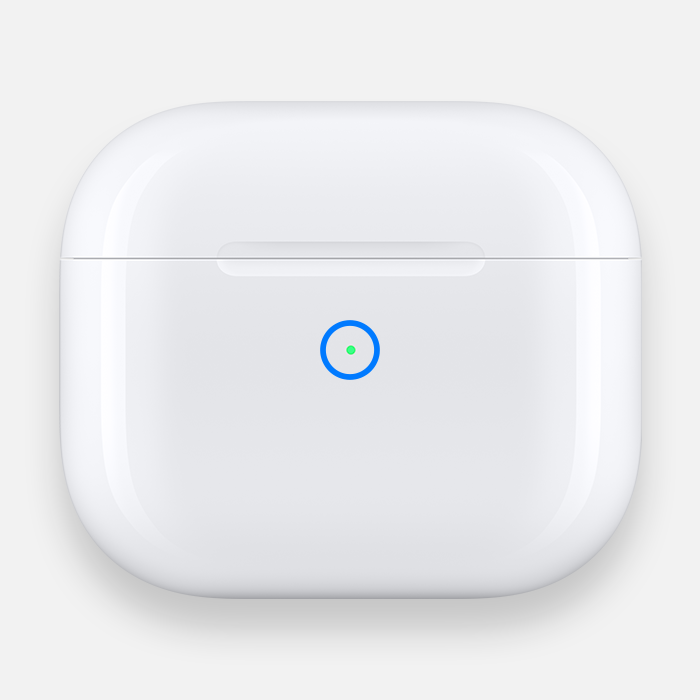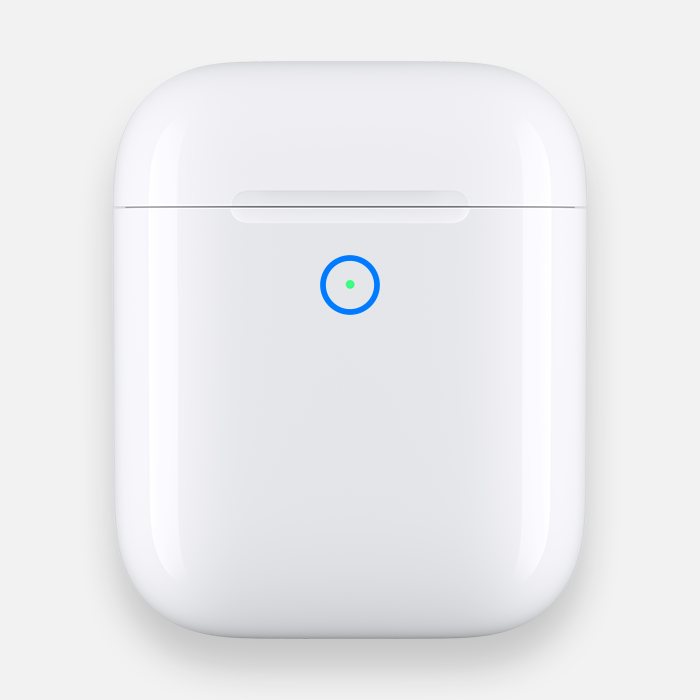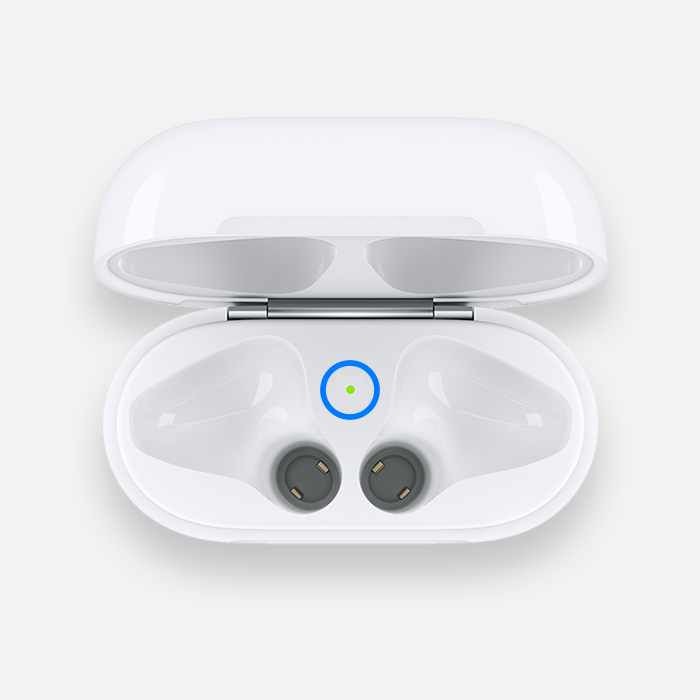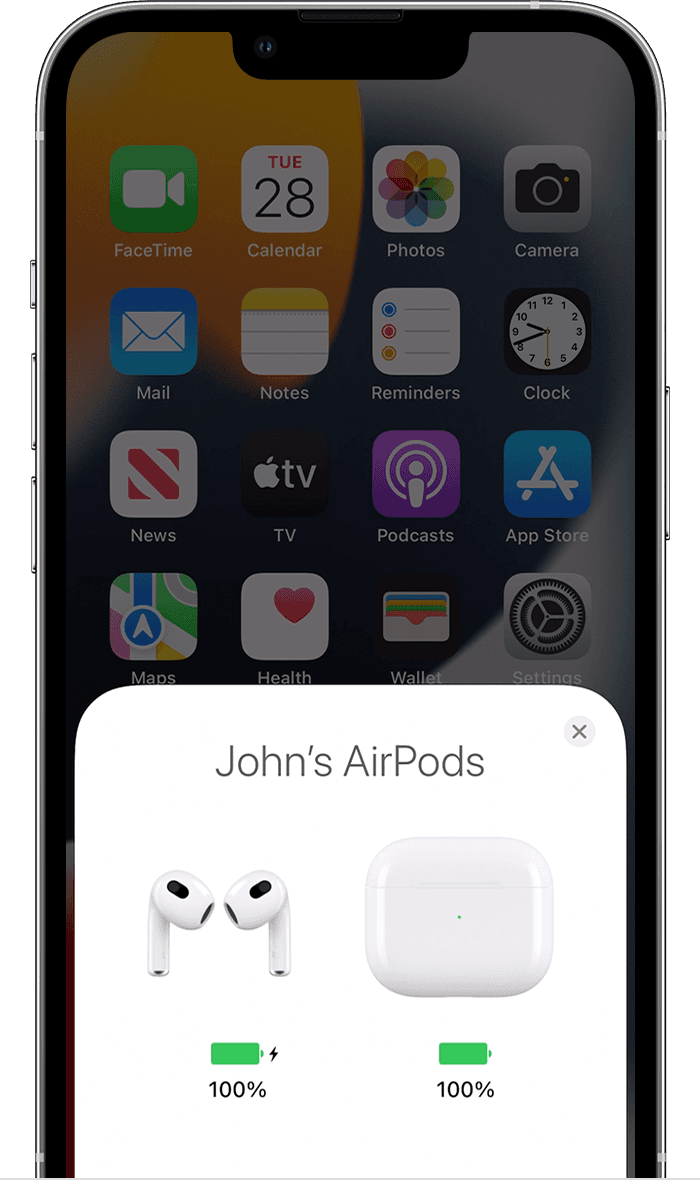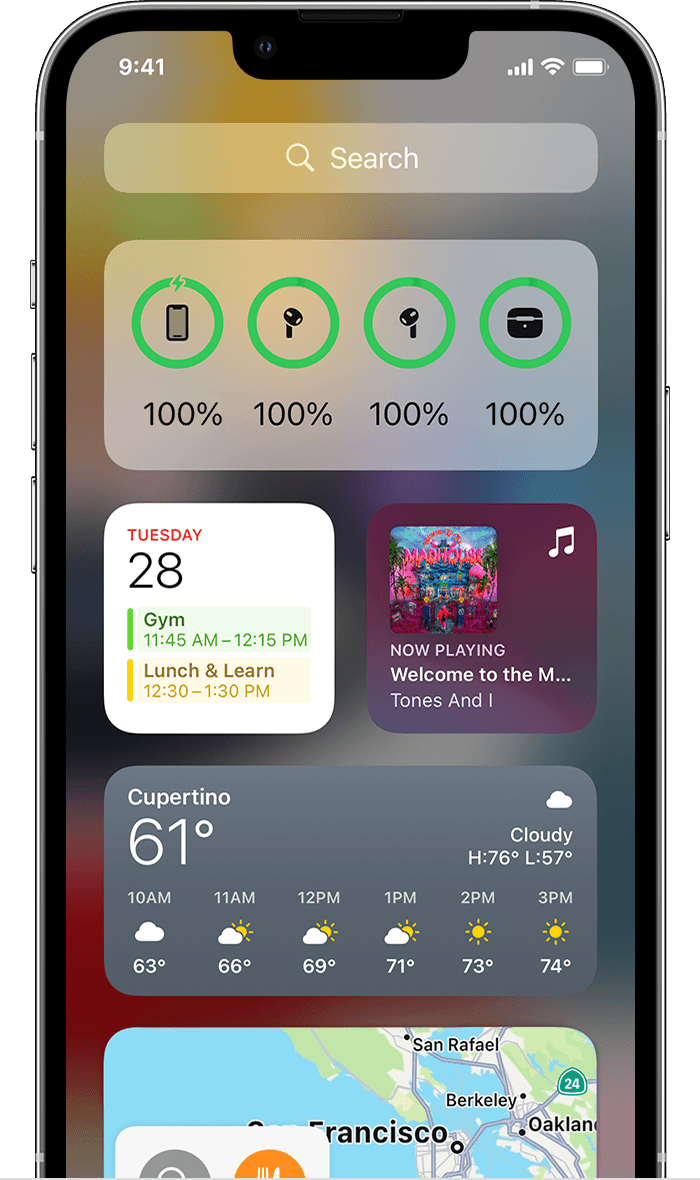- Guide-Apple
- Самые интересные новости о технике Apple и не только.
- Индикатор AirPods (2) мигает красным/зеленым/белым/оранжевым
- Лампочка AirPods (2) горит зеленым, красным или желтым
- Мигает белый индикатор на кейсе AirPods
- Если наушники AirPods не подключаются
- Если не удается подключить наушники к iPhone, iPad или iPod touch
- Если не удается подключить наушники к компьютеру Mac
- Что вам понадобится
- Зарядка AirPods и сведения о времени работы от аккумулятора
- Зарядка наушников AirPods
- Зарядка наушников AirPods
- Сведения об индикаторе состояния
- Проверка уровня заряда аккумулятора в процентах
- На iPhone, iPad или iPod touch
- На компьютере Mac
- Сведения о времени работы от аккумулятора
- Возможности наушников AirPods (3-го поколения)
- Возможности наушников AirPods Pro
- Возможности наушников AirPods (2-го поколения)
- Функция «Оптимизированная зарядка» на AirPods Pro и AirPods (3-го поколения)
Guide-Apple
Самые интересные новости о технике Apple и не только.
Индикатор AirPods (2) мигает красным/зеленым/белым/оранжевым
Ни для кого не секрет, что AirPods являются девайсом, который до сих пор опережает другие производители по удобству использования.
Как в первом, так и втором поколении, есть индикатор заряда. Он может гореть красным, оранжевым, зеленым или белым цветом. У каждого из них есть своё назначение, о которых мы сейчас и поговорим.
Лампочка AirPods (2) горит зеленым, красным или желтым
Наверняка вы уже видели, что уровень заряда наушников можно увидеть при открытие крышки на самом iPhone или просто на страничке виджетов.
Кроме этого, уровень заряда батарейки можно узнать при помощи индикатора.
Вот что означают разные цвета:
- Моргает зеленым. Если наушники в футляре — они заряжены на 100 процентов, наушники не в футляре — кейс заряжен на 100 процентов.
- Моргает желтым/оранжевым. Этот цвет только для заряда футляра и он означает, что можно зарядить ваши наушники меньше, чем один раз.
- Моргает красным. Красный цвет означает для футляра и наушников одно и тоже — пора ставить AirPods на зарядку.
Зеленый цвет индикатора AirPods
Думаю вы знаете, что есть ещё и белый цвет индикатора. Он немного отличается своей функцией от других.
Мигает белый индикатор на кейсе AirPods
Этот цвет является особенным для этих наушников и он никак не связан с зарядом. Вы наверняка слышали, что этот девайс можно подключать не только к устройствам от компании Apple.
Сейчас я расскажу одну инструкцию и всё сразу станет на свои места. Для подключения стороннего девайса (на Android, Windows и т.д.) вам нужно сделать такие действия:
- заходим на устройстве в раздел Bluetooth;
- зажимаем на кейсе AirPods кнопочку на кейсе, пока не загорится белая лампочка;
- видим наушники в списке Bluetooth, подключаем их.
Белый цвет индикатора AirPods
По сути, белый цвет индикатора означает, что гаджет находится в режиме синхронизации. Такой способ можно использовать и с iPhone, если возникают какие-то трудности с подключением.
Источник
Если наушники AirPods не подключаются
Если вам необходима справочная информация по подключению AirPods, узнайте, что нужно делать.
Если не удается подключить наушники к iPhone, iPad или iPod touch
- Убедитесь, что на устройстве iPhone или iPod touch установлена последняя версия iOS, а на iPad — последняя версия iPadOS.
- Поместите оба наушника AirPods внутрь зарядного футляра и убедитесь, что оба наушника AirPods заряжаются.
- Чтобы убедиться, что Bluetooth включен, перейдите в меню «Настройки» > Bluetooth.
- Если наушники AirPods подключены, убедитесь, что они выбраны в качестве активного звукового устройства. Если наушники AirPods отображаются в списке устройств, но не подключаются, перейдите к следующему шагу.
- Закройте крышку, подождите 15 секунд, затем откройте крышку. Нажмите кнопку настройки на зарядном футляре и удерживайте ее в течение 10 секунд. Индикатор состояния должен мигать белым цветом, который означает, что наушники AirPods готовы к подключению.
- Поместите наушники AirPods в зарядный футляр и поднесите его с открытой крышкой к устройству iPhone, iPad или iPod touch.
- Следуйте инструкциям на экране iPhone, iPad или iPod touch.
- Проверьте наушники AirPods. Если их все равно не удается подключить, выполните сброс наушников AirPods.
Если не удается подключить наушники к компьютеру Mac
- Убедитесь, что на компьютере Mac установлена последняя версия macOS.
- Поместите оба наушника AirPods внутрь зарядного футляра и убедитесь, что оба наушника AirPods заряжаются.
- Чтобы убедиться, что Bluetooth включен, перейдите в меню Apple > «Системные настройки», затем щелкните Bluetooth.
- Если наушники AirPods подключены, убедитесь, что они выбраны в качестве активного звукового устройства. Если наушники AirPods отображаются в списке устройств, но не подключаются, щелкните значок X справа от них, чтобы удалить их из списка.
- Закройте крышку, подождите 15 секунд, затем откройте крышку. Нажмите кнопку настройки на зарядном футляре и удерживайте ее в течение 10 секунд. Индикатор состояния должен мигать белым цветом, который означает, что наушники AirPods готовы к подключению.
- Поместите наушники AirPods в зарядный футляр и поднесите его с открытой крышкой к компьютеру Mac.
- Следуйте инструкциям на экране компьютера Mac.
- Проверьте наушники AirPods. Если их все равно не удается подключить, выполните сброс наушников AirPods.
Что вам понадобится
Если у вас AirPods (3-го поколения), вам понадобится iPhone или iPod touch с iOS 15.1 или более поздней версии; iPad с iPadOS 15.1 или более поздней версии; часы Apple Watch с watchOS 8.1 или более поздней версии; Apple TV с tvOS 15.1 или более поздней версии; или компьютер Mac с macOS 12 или более поздней версии. Обновите iPhone, iPad или iPod touch; обновите Apple Watch; обновите Apple TV или компьютер Mac.
Если у вас AirPods Pro, вам понадобится iPhone или iPod touch с iOS 13.2 или более поздней версии; iPad с iPadOS 13.2 или более поздней версии; часы Apple Watch с watchOS 6.1 или более поздней версии; Apple TV с tvOS 13.2 или более поздней версии; или компьютер Mac с macOS 10.15.1 или более поздней версии.
Если у вас AirPods (2-го поколения), вам потребуется iPhone, iPad или iPod touch с iOS 12.2 или более поздней версии; часы Apple Watch с watchOS 5.2 или более поздней версии; Apple TV с tvOS 12.2 или более поздней версии; или компьютер Mac с macOS 10.14.4 или более поздней версии.
Если у вас AirPods (1-го поколения), вам понадобится iPhone, iPad или iPod touch с iOS 10 или более поздней версии; часы Apple Watch с watchOS 3 или более поздней версии; Apple TV с tvOS 11 или более поздней версии; или компьютер Mac с macOS Sierra или более поздней версии.
Источник
Зарядка AirPods и сведения о времени работы от аккумулятора
Узнайте, как заряжать наушники AirPods с помощью зарядного футляра и как продлить время их работы от аккумулятора.
Зарядка наушников AirPods
Чтобы зарядить наушники AirPods, поместите их в футляр. Заряда футляра хватает на несколько полных циклов зарядки наушников AirPods, что позволяет заряжать их в пути. Чтобы наушники AirPods не разряжались, храните их в футляре, когда не используете.
Зарядка наушников AirPods
Можно заряжать зарядный футляр MagSafe или беспроводной зарядный футляр с помощью зарядного устройства стандарта Qi. Расположите футляр на зарядном устройстве так, чтобы его индикатор состояния находился сверху, а крышка была закрыта. Индикатор состояния должен отображать текущий уровень заряда в течение 8 секунд. Если у вас AirPods Pro или AirPods (3-го поколения), можно коснуться футляра, расположенного на зарядном коврике, чтобы увидеть заряжаются ли наушники (индикатор светится оранжевым) или полностью заряжены (индикатор светится зеленым).
Сведения об индикаторе состояния
Зарядный футляр MagSafe: индикатор состояния находится на лицевой стороне футляра.
Беспроводной зарядный футляр: индикатор состояния находится на лицевой стороне футляра.
Зарядный футляр: индикатор состояния в футляре находится между отсеками для наушников AirPods.
Если наушники AirPods находятся в футляре с открытой крышкой, индикатор показывает состояние зарядки. Если наушники AirPods находятся не в футляре, индикатор показывает состояние футляра. Зеленый цвет означает, что аккумулятор полностью заряжен, а оранжевый — что осталось менее одного полного цикла заряда.
Если подключить зарядный футляр MagSafe или беспроводной зарядный футляр к зарядному устройству или поместить его на зарядное устройство стандарта Qi, индикатор состояния будет светиться в течение 8 секунд. Если индикатор мигает белым светом, наушники AirPods готовы к настройке с помощью одного из имеющихся устройств. Если индикатор мигает желтым светом, может потребоваться повторная настройка наушников AirPods.
Чтобы зарядить футляр проводным способом, подсоедините кабель Lightning, входящий в комплект поставки наушников AirPods, к разъему Lightning на футляре. Можно использовать кабель USB-C/Lightning или кабель USB/Lightning. Затем подсоедините другой конец кабеля к зарядному устройству или порту USB. Футляр можно заряжать вне зависимости от наличия в нем наушников AirPods. Быстрее всего это можно сделать, используя зарядное устройство USB для iPhone или iPad или подключив его к компьютеру Mac.
Чтобы просмотреть подробные ведения о состоянии и уровне заряда, см. раздел Проверка состояния заряда.
Проверка уровня заряда аккумулятора в процентах
Уровень заряда аккумулятора наушников AirPods в процентах можно проверить с помощью iPhone, iPad, iPod touch или Mac.
На iPhone, iPad или iPod touch
Откройте крышку футляра, содержащего наушники AirPods, и расположите футляр в непосредственной близости от устройства iPhone, iPad или iPod touch. Подождите несколько секунд, пока на экране не отобразится состояние зарядки наушников AirPods.
Состояние зарядки наушников AirPods можно также проверить с помощью виджета «Элементы питания» на iPhone, iPad или iPod touch. Уровень заряда футляра отображается, только если в футляре находится хотя бы один наушник AirPods.
На компьютере Mac
- Откройте крышку или извлеките наушники AirPods из футляра.
- Щелкните значок Bluetooth ( ) в строке меню.
- Наведите курсор на наушники AirPods в меню.
Сведения о времени работы от аккумулятора
При низком уровне заряда аккумулятора наушников AirPods на экран iPhone или iPad выводится уведомление. Уведомления приходят, когда остается 20, 10 и 5 процентов заряда.
Кроме того, при низком заряде аккумулятора один или оба наушника AirPods воспроизводят звуковой сигнал. При 10 процентах заряда аккумулятора сигнал будет одиночным, а непосредственно перед выключением наушников AirPods — двойным.
Возможности наушников AirPods (3-го поколения)
- Футляр позволяет зарядить наушники несколько раз и слушать музыку до 30 часов, 1 а говорить по телефону — до 20 часов. 2 .
- AirPods (3-го поколения) могут работать до 6 часов в режиме воспроизведения (до 5 часов с функцией «Пространственное аудио») 3 или до 4 часов в режиме разговора без подзарядки. 4 .
- Если AirPods (3-го поколения) заряжать в футляре в течение 5 минут, они смогут работать примерно в течение 1 часа в режиме воспроизведения 5 или около 1 часа в режиме разговора. 6 .
Возможности наушников AirPods Pro
- Футляр позволяет зарядить наушники несколько раз и слушать музыку более 24 часов, 7 , а говорить по телефону — более 18 часов. 8
- AirPods Pro могут работать до 4,5 часа в режиме воспроизведения 9 или до 3,5 часа в режиме разговора без подзарядки. 10 .
- Если AirPods Pro заряжать в футляре в течение 5 минут, они смогут работать примерно в течение 1 часа в режиме воспроизведения 11 или около 1 часа в режиме разговора. 12 .
Возможности наушников AirPods (2-го поколения)
- Футляр позволяет зарядить наушники несколько раз и слушать музыку более 24 часов, 13 а говорить по телефону — до 18 часов. 14
- Наушники AirPods могут работать до 5 часов в режиме воспроизведения 15 или до 3 часов в режиме разговора без подзарядки. 16
- Если AirPods заряжать в футляре в течение 15 минут, они смогут работать в режиме воспроизведения до 3 часов 17 или до 2 часов в режиме разговора. 18
Функция «Оптимизированная зарядка» на AirPods Pro и AirPods (3-го поколения)
Функция «Оптимизированная зарядка» уменьшает износ аккумулятора и продлевает срок его службы за счет сокращения времени, которое наушники AirPods Pro и AirPods (3-го поколения) находятся в полностью заряженном состоянии. Наушники AirPods Pro, AirPods (3-го поколения) и устройства iPhone, iPad и Pod touch на основе анализа вашего ежедневного графика приостанавливают зарядку таким образом, чтобы непосредственно перед использованием наушников был достигнут уровень заряда выше 80 %.
Для работы функции «Оптимизированная зарядка» AirPods Pro и AirPods (3-го поколения) требуется iPhone, iPod touch или iPad; эта функция включается по умолчанию при настройке устройства либо после обновления iOS или iPadOS до версии 15 или более поздней. Чтобы отключить эту функцию, откройте футляр AirPods и перейдите в меню «Настройки» > Bluetooth на устройстве iPhone, iPad или iPod touch. Нажмите кнопку «Подробнее» рядом с устройством AirPods Pro и AirPods (3-го поколения) в списке устройств. Отключите функцию «Оптимизированная зарядка».
Источник