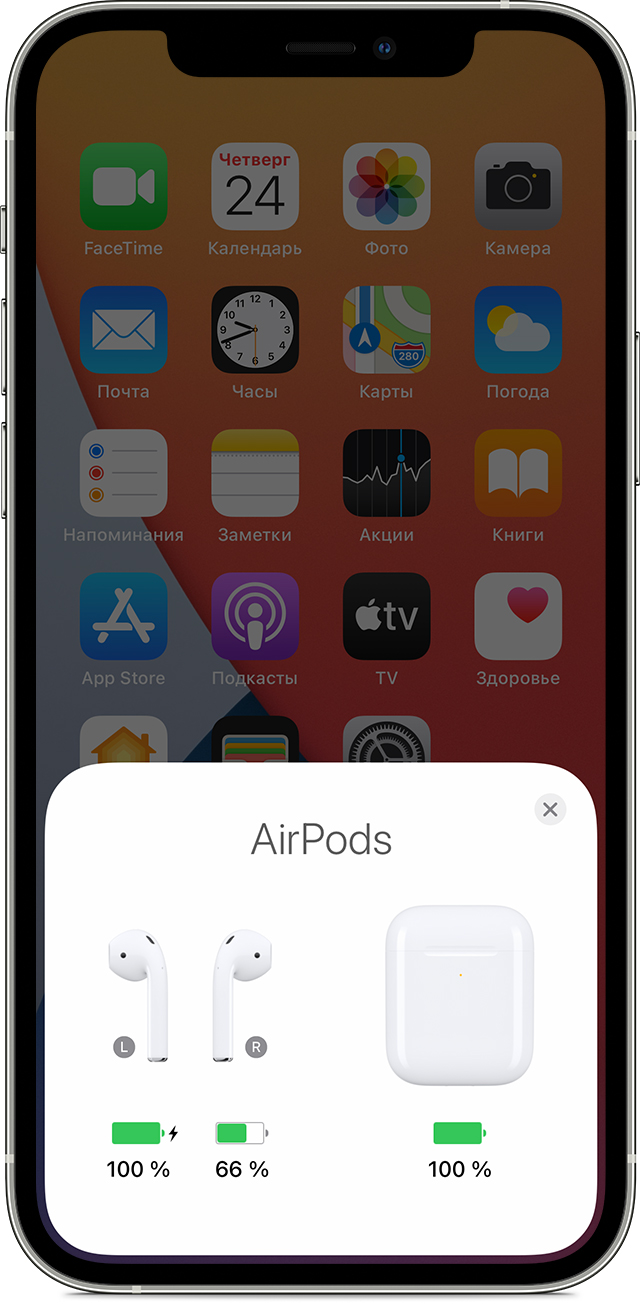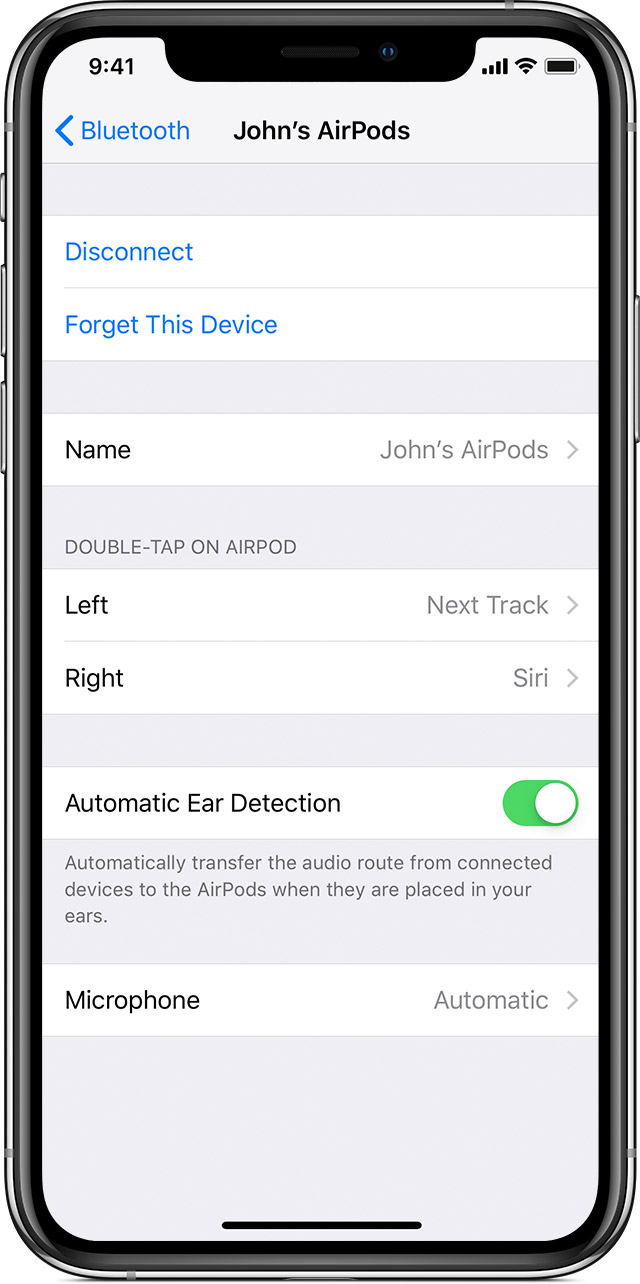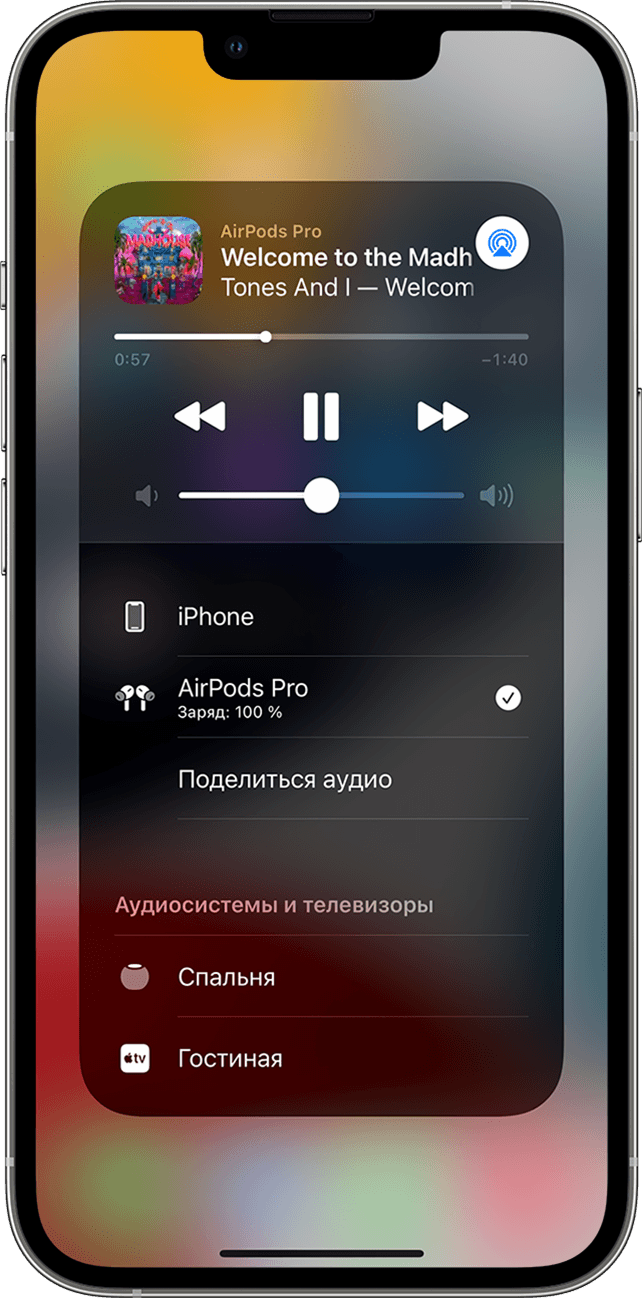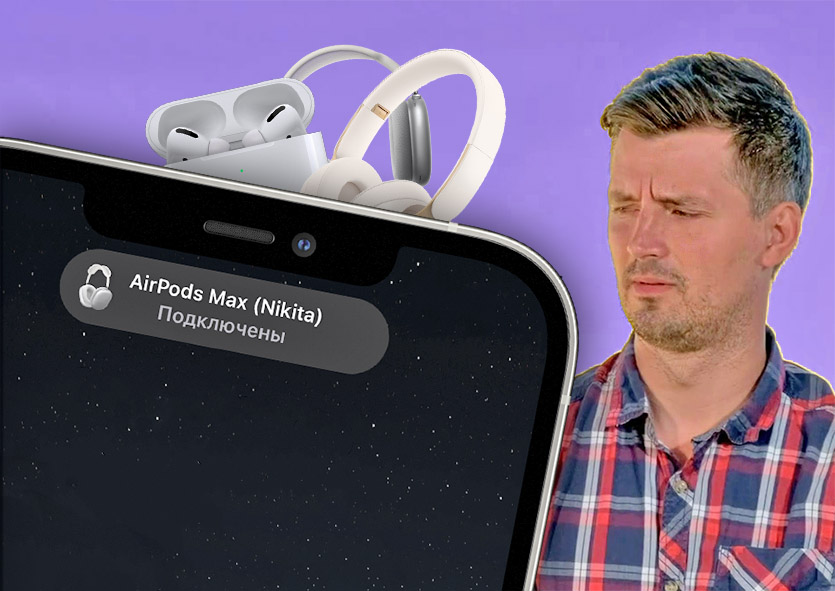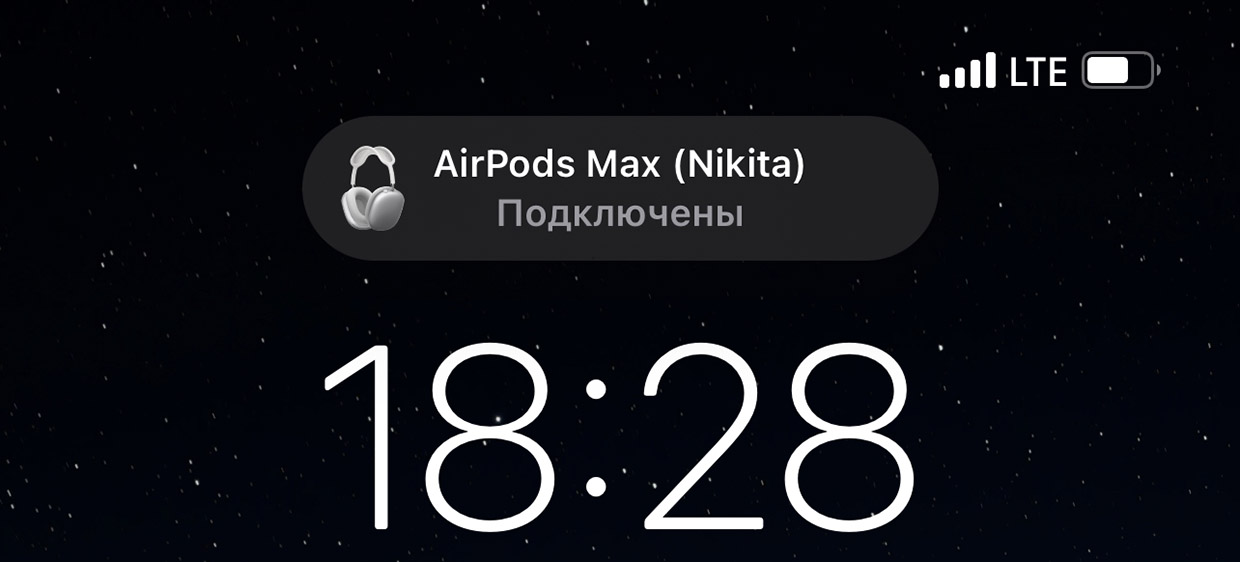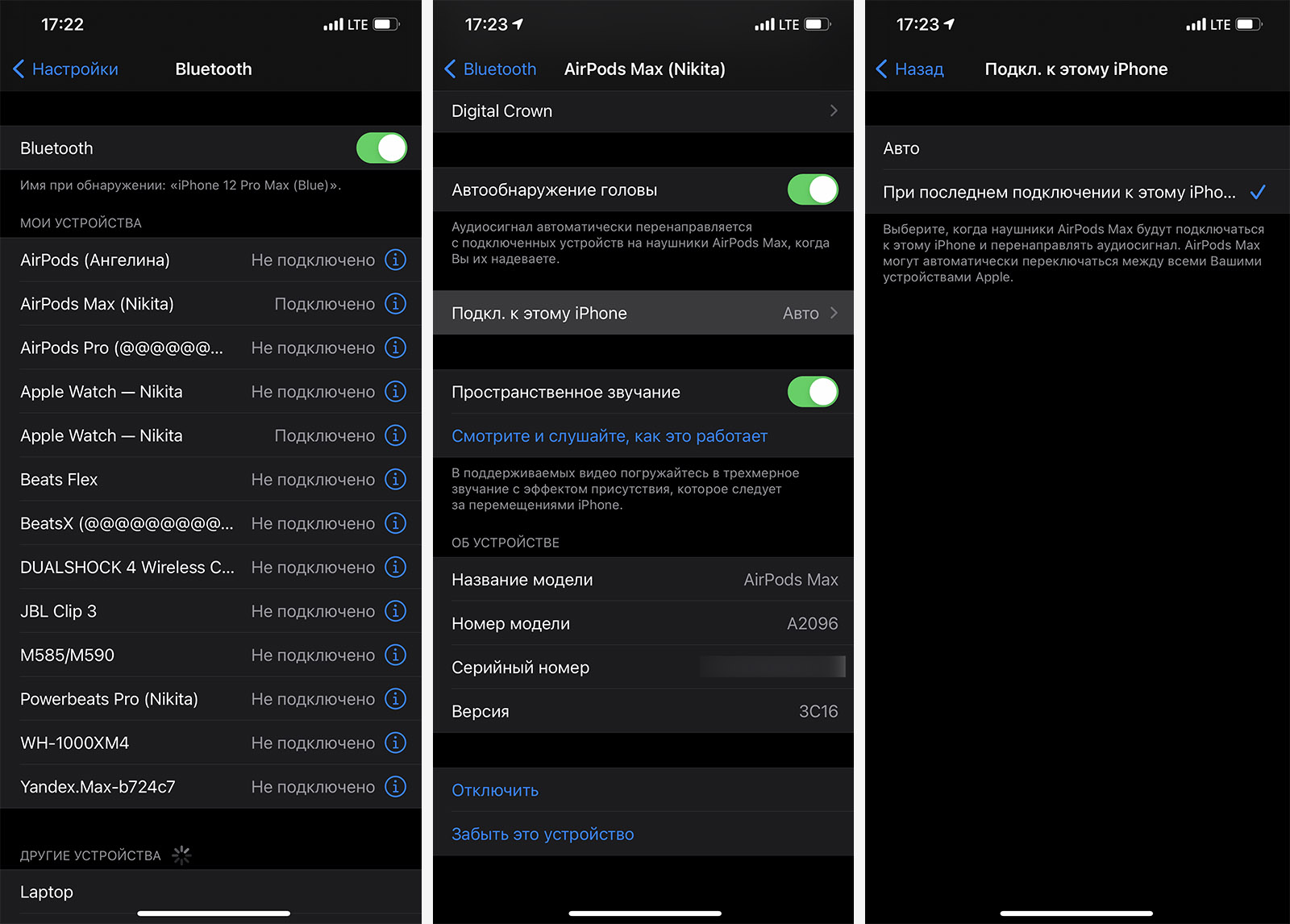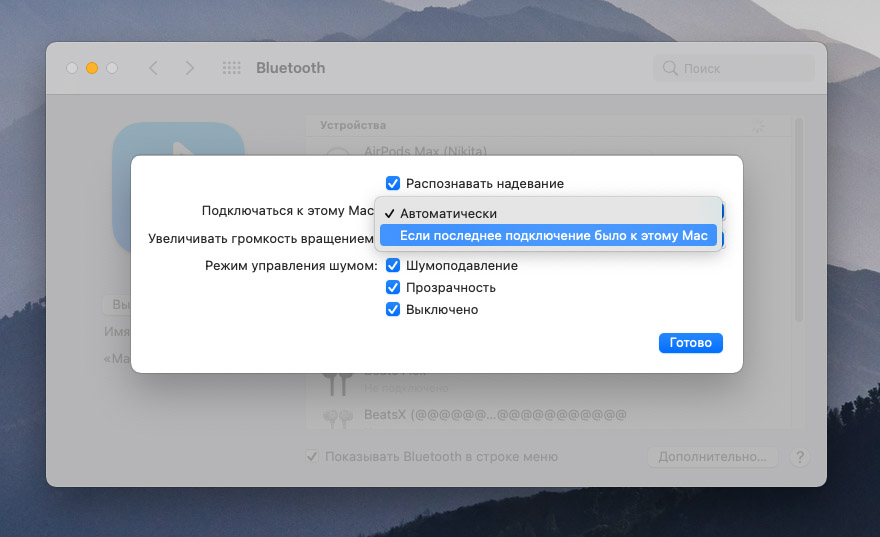- Если левый или правый наушник AirPods не работает
- Если отсутствует звук в одном наушнике AirPod
- Низкий уровень громкости в одном наушнике AirPod
- Почему airpods не переключает треки
- Имя AirPods
- Изменить двойное нажатие
- Включите автоматическое обнаружение уха или выключить
- Набор микрофонов влево, вправо или автоматически
- Приостановка и переключение песен, а также настройка громкости на AirPods и AirPods Pro
- Управление воспроизведением с помощью AirPods Pro или AirPods (3-го поколения)
- Управление воспроизведением с помощью AirPods (1-го или 2-го поколения)
- Управление воспроизведением с помощью AirPods (2-го поколения)
- Управление воспроизведением с помощью AirPods (1-го поколения)
- Изменение функции двойного касания для каждого наушника AirPod (1-го и 2-го поколения)
- Прием вызовов с помощью AirPods или AirPods Pro
- Переключение наушников AirPods на другое устройство
- Автоматическое переключение
- Переключение вручную
- На iPhone, iPad или iPod touch
- На компьютере Mac
- На Apple TV
- Отключение автоматического переключения
- На устройстве iPhone или iPad
- На компьютере Mac
- На Apple TV
- Новая функция AirPods очень расстроила. Советую её отключить
- Что за автоматическое переключение AirPods?
- В чём проблема этой фичи, о которой все так мечтали?
- Как отключить автоматическое переключение AirPods?
- Apple надо исправить автопереключение, либо отказаться от него
Если левый или правый наушник AirPods не работает
Узнайте, что делать, если не работает левый или правый наушник AirPod.
Если отсутствует звук в одном наушнике AirPod
- Убедитесь, что зарядный футляр полностью заряжен.
- Поместите оба наушника AirPods в зарядный футляр и дайте им зарядиться в течение 30 секунд.
- Откройте зарядный футляр рядом с iPhone или iPad.
- Проверьте состояние зарядки iPhone или iPad, чтобы убедиться, что каждый наушник AirPod заряжается .
- Наденьте оба наушника AirPods.
- Воспроизведите аудио для тестирования обоих наушников AirPods.
- Если AirPod по-прежнему не работает, выполните сброс наушников AirPods.
Низкий уровень громкости в одном наушнике AirPod
Если левый или правый наушник AirPod не воспроизводит звук или звук слишком тихий, выполните следующие действия:
- Проверьте сетку микрофона и динамика на каждом наушнике AirPod.
- Если вы обнаружили грязь, очистите наушники AirPods, следуя инструкциям в этой статье, и проверьте, решена ли проблема.
- Перейдите в меню «Настройки» > «Универсальный доступ» > «Аудиовизуальный элемент» > «Баланс» и убедитесь, что баланс установлен по центру.
Источник
Почему airpods не переключает треки
Узнайте, как изменить имя AirPods, изменить то, что происходит, когда вы дважды коснитесь AirPod, и многое другое.
Откройте корпус AirPod, затем перейдите к Настройки > Bluetooth на вашем устройстве iOS. Коснитесь рядом с вашим AirPods в списке устройств. Вот что вы можете сделать:
Имя AirPods
Нажмите на текущее имя. Затем введите новое имя для вашего AirPods и нажмите Готово.
Изменить двойное нажатие
Выберите левую или правую AirPod в экран, Bluetooth, и выберите, что вы хотите произойти, когда вы дважды коснитесь AirPod:
- Используйте Siri для управления аудио-контента, изменить громкость, или сделать что-нибудь еще Siri может делать
- Играть, приостановить или остановить свой аудио контент
- Перейти к следующей дорожке
- Вернуться к предыдущему треку
Включите автоматическое обнаружение уха или выключить
По умолчанию AirPods смысле, когда они в ухе и получать аудио с вашего устройства. AirPods также приостановить и возобновить воспроизведение, когда вы удалите один из ваших AirPods, или остановить воспроизведение—и не возобновить—когда вы удалите оба. Если у вас есть автоматическое обнаружение уха, и вы не носите свой AirPods, аудио воспроизводится через динамики вашего устройства.
Когда вы выключите автоматическое обнаружение уха, эти функции отключены, и все аудио играет в свой AirPods, является ли или не вы носите их.
Набор микрофонов влево, вправо или автоматически
Есть микрофон в каждом AirPod, так что вы можете делать телефонные звонки и пользоваться Siri. По умолчанию, микрофон устанавливается автоматически, так что либо вашего AirPods может выступать в качестве микрофона. Если вы используете только один AirPod, что AirPod будет микрофон.
Вы также можете установить микрофон всегда слева или всегда справа. Они устанавливают микрофон в левой или правой AirPod. Что AirPod будет микрофон, даже если вы удалите его из вашего уха или пустить его в дело.
Источник
Приостановка и переключение песен, а также настройка громкости на AirPods и AirPods Pro
В наушниках AirPods можно слушать музыку, совершать телефонные вызовы, использовать Siri и выполнять другие задачи.
Управление воспроизведением с помощью AirPods Pro или AirPods (3-го поколения)
- Чтобы воспроизвести или поставить на паузу аудио, коснитесь датчика нажатия на корпусе наушника AirPod. Чтобы возобновить воспроизведение, коснитесь датчика еще раз.
- Чтобы перейти к следующей композиции, дважды коснитесь датчика нажатия.
- Чтобы перейти к предыдущей композиции, трижды коснитесь датчика.
- Чтобы увеличить или уменьшить громкость, скажите «Привет, Siri», а затем скажите что-нибудь вроде «Увеличить громкость» или «Уменьшить громкость». Или переместите ползунок громкости в приложении, в котором воспроизводится музыка, на экране блокировки или в Пункт управления. Можно также открыть экран «Исполняется» на часах Apple Watch и увеличить или уменьшить громкость AirPods Pro или AirPods (3-го поколения) с помощью колесика Digital Crown.
В наушниках AirPods Pro можно контролировать уровень слышимости окружающих звуков. Нажмите и удерживайте датчик нажатия для переключения между режимами «Активное шумоподавление» и «Прозрачный режим». Можно выбрать, между какими режимами будет осуществляться переключение при нажатии с удержанием.
- На iPhone, iPad или iPod touch выберите «Настройки» > Bluetooth.
- Нажмите кнопку «Подробнее» рядом с наушниками AirPods в списке устройств.
- Выберите «Шумоподавление», «Прозрачность» или «Выкл.».
Siri можно использовать с наушниками AirPods, чтобы задавать вопросы и осуществлять телефонные вызовы. Siri может также управлять воспроизведением музыки и проверять состояние наушников AirPods. Чтобы активировать Siri с помощью наушника AirPod, нажмите и удерживайте датчик нажатия.
Управление воспроизведением с помощью AirPods (1-го или 2-го поколения)
С помощью наушников AirPods можно активировать Siri и управлять воспроизведением аудио.
Управление воспроизведением с помощью AirPods (2-го поколения)
- Чтобы активировать Siri, скажите «Привет, Siri».
- Чтобы воспроизвести аудиозапись или перейти к следующей записи, дважды коснитесь наушника AirPod.
Управление воспроизведением с помощью AirPods (1-го поколения)
Чтобы использовать Siri, дважды коснитесь наушника AirPod.
Изменение функции двойного касания для каждого наушника AirPod (1-го и 2-го поколения)
Двойным касанием каждого наушника AirPod можно настроить выполнение одного из следующих действий.
- Использование Siri*
- Воспроизведение и приостановка аудиоконтента
- Переход к следующей композиции
- Возврат к предыдущей дорожке.
Прием вызовов с помощью AirPods или AirPods Pro
Если вам звонят, когда в ухо вставлен один из наушников AirPod, Siri может сообщить о вызове. Ответить на вызов или отклонить его можно следующим образом.
- Чтобы ответить на вызов с помощью AirPods Pro или AirPods (3-го поколения), коснитесь датчика нажатия.
- Чтобы ответить на вызов с помощью AirPods (1-го или 2-го поколения), дважды коснитесь наушника.
- Чтобы отклонить входящий вызов и активировать автоответчик, дважды коснитесь датчика нажатия.
* Если не удается вызвать Siri двойным касанием, перейдите в раздел «Настройки» > «Siri и Поиск» и убедитесь, что параметр «Siri с блокировкой экрана» включен.
Источник
Переключение наушников AirPods на другое устройство
Вы можете переключать AirPods с прослушивания одного устройства на другое.
Автоматическое переключение
Наушники AirPods подключаются к iPhone и Apple Watch одновременно. Переключение звука между ними происходит автоматически.
Чтобы обеспечить автоматическое переключение между устройствами 1 с наушниками AirPods (2-го поколения), AirPods (3-го поколения), AirPods Pro или AirPods Max:
- Убедитесь, что на iPhone, iPad или iPod touch установлена последняя версия iOS или iPadOS, на компьютере Mac установлена последняя версия macOS, а на Apple TV — последняя версия tvOS.
- Выполните вход с тем же идентификатором Apple ID с использованием двухфакторной аутентификации.
К примеру, если вход выполнен с помощью одного идентификатора Apple ID, наушники AirPods автоматически переключаются с воспроизведения музыки на iPad на ответ на телефонный вызов на iPhone.
В некоторых случаях на экране Mac с macOS Big Sur или более поздней версии появится уведомление о наушниках AirPods. Щелкните «Подключить», чтобы подтвердить переключение наушников AirPods на компьютер Mac или сохранить подключение к нему.
Переключение вручную
Если необходимо воспроизводить аудиозаписи с другого устройства или переключить звук на другие наушники или колонки, выполните следующие действия.
На iPhone, iPad или iPod touch
- Откройте Центр управления на iPhone, iPad или iPod touch.
- Нажмите и удерживайте карточку с элементами управления звуком в правом верхнем углу Пункта управления, чтобы изменить настройки аудио.
- Коснитесь значка и выберите в списке нужное устройство. 2 .
На компьютере Mac
Щелкните элемент управления громкостью в строке меню и выберите наушники AirPods 3 или колонки в разделе «Выход». При использовании macOS Big Sur или более поздней версии элементы управления звуком находятся в Пункте управления.
На Apple TV
- Убедитесь, что на Apple TV выполнен вход в iCloud.
- Вставьте наушники AirPods в уши, перейдите в меню «Настройки» > «Пульты и устройства» > Bluetooth.
- Выберите наушники AirPods.
- Выберите «Подключиться». Наушники AirPods должны появиться в списке «Мои устройства» на Apple TV.
Отключение автоматического переключения
Если вы не хотите, чтобы наушники AirPods переключались автоматически, можно отключить автоматическое переключение на iPhone, iPad, Mac или Apple TV.
На устройстве iPhone или iPad
- Вставьте наушники AirPods в уши и подключите их к iPhone или iPad, а затем перейдите в меню «Настройки» > Bluetooth.
- Нажмите кнопку информации рядом с наушниками AirPods в списке устройств.
- Коснитесь «Подкл. к этому iPhone [или iPad]».
- Коснитесь «Последнее подключение к iPhone [или iPad]».
- Чтобы снова включить эту функцию, коснитесь «Автоматически».
На компьютере Mac
- Вставьте наушники AirPods в уши и подключите их к компьютеру Mac, а затем перейдите в меню Apple > «Системные настройки» и щелкните Bluetooth.
- Щелкните кнопку «Параметры» рядом с наушниками AirPods в списке устройств.
- В меню «Подключиться к этому Mac» выберите «При последнем подключении к этому Mac».
- Чтобы снова включить эту функцию, выберите «Автоматически».
На Apple TV
- Вставьте наушники AirPods в уши и подключите их к Apple TV, а затем перейдите в меню «Настройки» > «Пульты ДУ и устройства» > Bluetooth.
- Отключите функцию «Предлагать ближайшие наушники AirPods».
1. Звук не будет автоматически переключаться с одного устройства на другое во время разговора, например во время телефонного звонка, вызова FaceTime или видеоконференции.
2. Наушники AirPods отображаются в списке, только если находятся рядом и готовы к использованию.
3. Если в строке меню не отображается элемент управления громкостью, узнайте, как его добавить.
Источник
Новая функция AirPods очень расстроила. Советую её отключить
Я не мог понять, почему мои AirPods работают так странно. Раньше такого не было.
Они начали отключаться сами. Ставить музыку на паузу тогда, когда им хочется. Терять подключение на ровном месте.
После многочисленных сбросов наушников и собственных попыток разобраться, я нашёл причину.
Всё дело оказалось в функции автоматического переключения AirPods. Она появилась осенью 2020 года. И её очень ждали. Но что-то пошло не так.
Что за автоматическое переключение AirPods?
Автоматическое переключение – это встроенная функция AirPods и некоторых моделей Beats, которая автоматически соединяет наушники с тем устройством, которым вы пользуетесь в данный момент.
Например, вы слушали музыку на iPhone. Затем взяли iPad и начали им пользоваться. Хоп, и звук в наушниках теперь идёт из iPad. А как отложите планшет в сторону и возьмёте айфон обратно, то и наушники переключатся на него сами.
Идея классная, о ней давно просили владельцы AirPods. Теперь она есть и работает между iPhone, iPad и Mac.
Автоматическое переключение работает со следующими моделями наушников:
Для работы функции необходимо иметь iOS 14 или macOS Big Sur. Предыдущие версии операционных систем не поддерживаются.
В чём проблема этой фичи, о которой все так мечтали?
Я даже не знаю, с чего начать. Потому что вся эта фишка – одна большая проблема.
Просто перечислю несколько примеров того, что она успела мне натворить за три месяца.
Она срабатывает тогда, когда не надо, но когда надо – то срабатывает не всегда. Пример. Слушаю музыку на айфоне, беру iPad, что-то делаю. Не дай бог на планшете хоть какое-нибудь приложение захочет издать любой звук или включить микрофон. Всё, музыка остановилась, я теперь слушаю тишину из iPad.
И наоборот, поставил iPhone на паузу, взял другой iPhone, включаю музыку… и ничего. Тишина. Переподключение просто не сработало, а музыка тихонько из динамика айфона играет.
Она неоднократно срабатывала невпопад, отключая наушники от активно используемого девайса. Звук начинал идти из встроенных колонок на радость окружающим. Все разы это происходило максимально невовремя.
Самое главное, что в iOS вроде как встроена защита от подобного, звук должен останавливаться при смене источника вывода! Но… увы.
Она регулярно отрубает соединение наушников с iPhone, если я отхожу далеко от MacBook. Бесцеремонно: бац и всё. Особенно здорово, если в этот момент по телефону говоришь, и собеседник резко начинает слышать твой карман.
Из-за неё музыка рандомно ставится на паузу. Если при вас два iPhone или iPhone с Apple Watch, не удивляйтесь, что при входящих уведомлениях на оба девайса одновременно музыка просто говорит «до свидания».
Такое впечатление, что фича не поймёт, с какого девайса ей проиграть звук уведомления и в замешательстве останавливает трек. Иногда воспроизведение восстанавливается само через несколько секунд. Иногда нет.
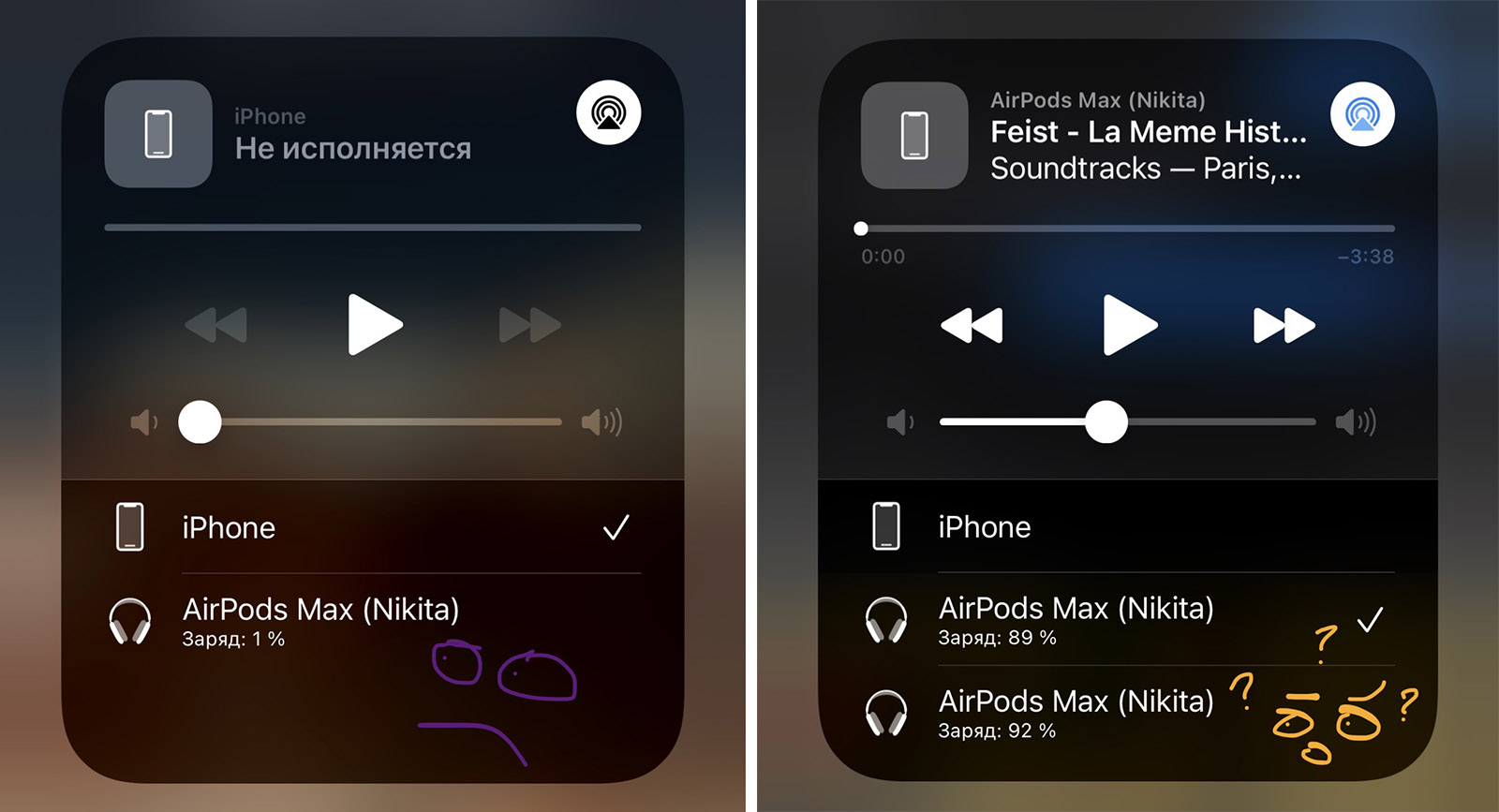
Минус 70% заряда за ночь, дублирующиеся наушники – это автопереключение так работает у меня. И не только на Max, а вообще любых AirPods.
Она вредит автономной работе AirPods Max. Автопереключение в моём случае оказалось причиной непредсказуемого и феноменально быстрого разряда AirPods Max. Я жаловался на него в обзоре. Как и на странные паузы.
А причина-то была банальной: наушники прыгают между девайсами на ровном месте, даже когда просто лежат. В результате иногда вечером снимал на 75%, а утром, надевая, любовался на весёлый 1%.
Мне кажется, что если бы обычные AirPods не надо было убирать в кейс, их владельцы тоже бы давно шумели из-за похожей проблемы. Но это уже догадки. Всё остальное, к сожалению, из личной практики.
Как отключить автоматическое переключение AirPods?
Сюрприз: это непросто.
Автоматическое переключение не выключается на уровне наушников. С тех пор, как с апдейтом прошивки функция появилась в современных «подсах» и «битсах», отказаться от неё полностью стало невозможно.
Да, автоматическое переключение нужно выключать вручную для каждого девайса Apple. По крайней мере, я не нашёл ни одного способа сделать это для наушников раз и навсегда.
Если у вас несколько iPhone, iPad и Mac, переключение надо будет запрещать вручную на каждом, КАЖДОМ гаджете. Пока вы это не сделаете везде, риск внезапного отключения, переподключения или вообще разрыва сигнала наушников останется с вами.
Если вы сбросите настройки гаджета или переподключите с нуля сами наушники (например, после их полного сброса), то настройку надо будет выключать заново. В последнем случае – на всех гаджетах.
Кстати, для Apple Watch такой настройки не существует. Насколько я знаю, если выключить переключение в спаренном к часам айфоне, то оно перестанет работать и для часов.
❗️ Как отключить автоматическое переключение AirPods для iPhone и iPad:
▸ Подключите наушники. Это можно быстро сделать, открыв Пункт управления (шторка, где кнопочки всякие) и нажав на иконку «радара» в верхнем углу виджета музыкального плеера. Там отобразятся ваши AirPods или Beats.
▸ Зайдите в приложение Настройки -> Bluetooth. Нажмите на синюю иконку «i» рядом с вашими наушниками.
▸ Прокрутите открывшееся окно вниз и выберите пункт Подкл. к этому iPhone.
▸ Нажмите на вариант При последнем подключении к этому iPhone.
❗️ Как отключить переключение на Mac:
▹ Откройте Системные настройки -> Bluetooth. Найдите в списке ваши AirPods.
▹ Нажмите напротив ваших AirPods на кнопку Параметры.
▹ В выпадающем списке напротив Подключаться к этому Mac выберите пункт Если последнее подключение было к этому Mac.
Осталось повторить это на абсолютно всех ваших девайсах. ВСЕХ. А для профилактики – и на девайсах ваших родных, если хотя бы раз пользовались функцией Поделиться аудио.
Apple надо исправить автопереключение, либо отказаться от него
За три месяца эта фича единолично принесла мне больше негатива, чем пять лет эксплуатации самых разных моделей AirPods вместе взятые. Сегодня с утра была последняя капля – пассажиры метро в час-пик неожиданно послушали музыку вместе со мной и, судя по лицам, остались не очень довольны. Ещё бы.
Как такое получилось у компании, которая делает обалденные наушники, работающие с лучшей экосистемой технологий в мире? Ответ не знаю. Но очень надеюсь, что в Купертино вопросом занимаются вплотную и найдут решение.
А пока владельцам AirPods, имеющим больше одного девайса Apple, я советую отказаться от автоподключения и вернуть было потерянный дзен использования наушников, за который их любит и обожает весь мир.
Источник