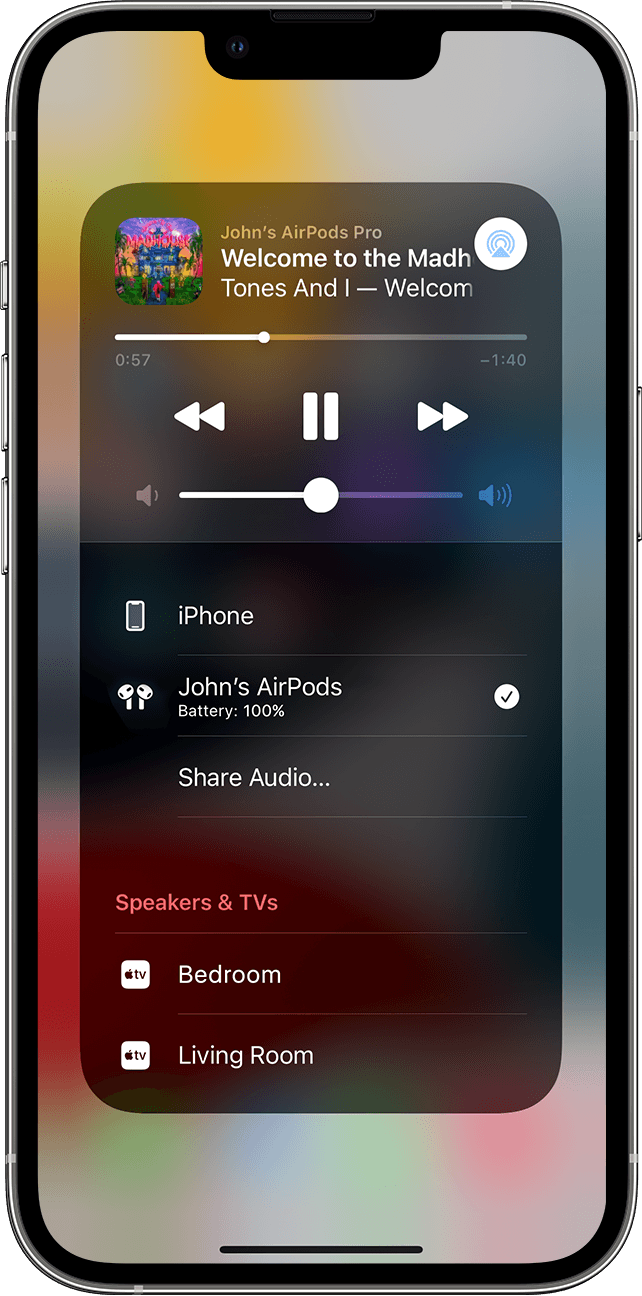- Переключение наушников AirPods на другое устройство
- Автоматическое переключение
- Переключение вручную
- На iPhone, iPad или iPod touch
- На компьютере Mac
- На Apple TV
- Отключение автоматического переключения
- На устройстве iPhone или iPad
- На компьютере Mac
- На Apple TV
- 6 исправлений для AirPods, которые не переключаются автоматически между устройствами Apple
- 1. Убедитесь, что ваши AirPods совместимы
- 2. Обновите системное программное обеспечение
- Обновите системное программное обеспечение на iPhone и iPad
- Обновите системное программное обеспечение на Mac
- 3. Подтвердите, что вы используете тот же Apple ID
- Проверьте свой Apple ID на iPhone и iPad
- Проверьте свой Apple ID на Mac
- 4. Включить автоматическое переключение звука
- Включить автоматическое переключение звука на iPhone и iPad
- Включить автоматическое переключение звука на Mac
- 5. Обновите прошивку AirPods
- 6. Сброс настроек AirPods
- AirPods работают автоматически
Переключение наушников AirPods на другое устройство
Вы можете переключать AirPods с прослушивания одного устройства на другое.
Автоматическое переключение
Наушники AirPods подключаются к iPhone и Apple Watch одновременно. Переключение звука между ними происходит автоматически.
Чтобы обеспечить автоматическое переключение между устройствами 1 с наушниками AirPods (2-го поколения), AirPods (3-го поколения), AirPods Pro или AirPods Max:
- Убедитесь, что на iPhone, iPad или iPod touch установлена последняя версия iOS или iPadOS, на компьютере Mac установлена последняя версия macOS, а на Apple TV — последняя версия tvOS.
- Выполните вход с тем же идентификатором Apple ID с использованием двухфакторной аутентификации.
К примеру, если вход выполнен с помощью одного идентификатора Apple ID, наушники AirPods автоматически переключаются с воспроизведения музыки на iPad на ответ на телефонный вызов на iPhone.
В некоторых случаях на экране Mac с macOS Big Sur или более поздней версии появится уведомление о наушниках AirPods. Щелкните «Подключить», чтобы подтвердить переключение наушников AirPods на компьютер Mac или сохранить подключение к нему.
Переключение вручную
Если необходимо воспроизводить аудиозаписи с другого устройства или переключить звук на другие наушники или колонки, выполните следующие действия.
На iPhone, iPad или iPod touch
- Откройте Центр управления на iPhone, iPad или iPod touch.
- Нажмите и удерживайте карточку с элементами управления звуком в правом верхнем углу Пункта управления, чтобы изменить настройки аудио.
- Коснитесь значка и выберите в списке нужное устройство. 2 .
На компьютере Mac
Щелкните элемент управления громкостью в строке меню и выберите наушники AirPods 3 или колонки в разделе «Выход». При использовании macOS Big Sur или более поздней версии элементы управления звуком находятся в Пункте управления.
На Apple TV
- Убедитесь, что на Apple TV выполнен вход в iCloud.
- Вставьте наушники AirPods в уши, перейдите в меню «Настройки» > «Пульты и устройства» > Bluetooth.
- Выберите наушники AirPods.
- Выберите «Подключиться». Наушники AirPods должны появиться в списке «Мои устройства» на Apple TV.
Отключение автоматического переключения
Если вы не хотите, чтобы наушники AirPods переключались автоматически, можно отключить автоматическое переключение на iPhone, iPad, Mac или Apple TV.
На устройстве iPhone или iPad
- Вставьте наушники AirPods в уши и подключите их к iPhone или iPad, а затем перейдите в меню «Настройки» > Bluetooth.
- Нажмите кнопку информации рядом с наушниками AirPods в списке устройств.
- Коснитесь «Подкл. к этому iPhone [или iPad]».
- Коснитесь «Последнее подключение к iPhone [или iPad]».
- Чтобы снова включить эту функцию, коснитесь «Автоматически».
На компьютере Mac
- Вставьте наушники AirPods в уши и подключите их к компьютеру Mac, а затем перейдите в меню Apple > «Системные настройки» и щелкните Bluetooth.
- Щелкните кнопку «Параметры» рядом с наушниками AirPods в списке устройств.
- В меню «Подключиться к этому Mac» выберите «При последнем подключении к этому Mac».
- Чтобы снова включить эту функцию, выберите «Автоматически».
На Apple TV
- Вставьте наушники AirPods в уши и подключите их к Apple TV, а затем перейдите в меню «Настройки» > «Пульты ДУ и устройства» > Bluetooth.
- Отключите функцию «Предлагать ближайшие наушники AirPods».
1. Звук не будет автоматически переключаться с одного устройства на другое во время разговора, например во время телефонного звонка, вызова FaceTime или видеоконференции.
2. Наушники AirPods отображаются в списке, только если находятся рядом и готовы к использованию.
3. Если в строке меню не отображается элемент управления громкостью, узнайте, как его добавить.
Источник
6 исправлений для AirPods, которые не переключаются автоматически между устройствами Apple
С выпуском iOS 14, iPadOS 14 и macOS Big Sur Apple существенно изменила принцип работы AirPods по умолчанию. Теперь, когда вы звоните, слушаете музыку или смотрите видео на своем iPhone, iPad или Mac, ваши AirPods должны автоматически подключаться к этому устройству.
Если у ваших AirPods есть проблемы с переключением между устройства сами по себе, приведенные ниже советы помогут вам решить эту проблему.
1. Убедитесь, что ваши AirPods совместимы
Все модели AirPods, кроме оригинальные AirPods первого поколения — поддерживают автоматическое переключение звука. Если вы не уверены, какой тип AirPods вы используете (AirPods первого и второго поколения выглядят одинаково), вы можете идентифицировать их по номеру модели.
- Подключите свои AirPods к iPhone или iPad.
- Откройте приложение Настройки .
- Выберите Bluetooth .
- Коснитесь значка Информация рядом с вашими AirPods.
- Проверьте номер модели . Если рядом с ним вы видите A1523 или A1722 , у вас есть пара AirPods (1-го поколения), которые не поддерживают автоматическое переключение звука.
Если вы видите A2031 или более поздний номер модели, ваши AirPods совместимы с автоматическим переключением звука. В этом случае переходите к остальным исправлениям.
2. Обновите системное программное обеспечение
Ваши AirPods будут автоматически включать устройства только с установленной iOS 14, iPadOS 14 и macOS Big Sur 11 или более поздней версии.. Таким образом, вам следует затем проверить версию системного программного обеспечения на каждом iPad, iPhone и Mac, которыми вы владеете, и при необходимости обновить их.
Даже если у вас установлено последнее крупное обновление, лучше также применить любые доступные инкрементные обновления системного программного обеспечения. Это должно исправить любые известные ошибки или проблемы, мешающие вашим AirPods автоматически переключаться между устройствами.
Обновите системное программное обеспечение на iPhone и iPad
На iPhone или iPad перейдите в Настройки > Общие > О . Вы должны увидеть текущую версию iOS или iPadOS вашего устройства в списке рядом с Версия программного обеспечения .
Если вы используете iOS 13 или более раннюю версию, вернитесь к предыдущей экрана и нажмите Обновление ПО . Если ваш iPhone или iPad совместим с iOS 14/iPadOS 14 или новее, вы должны увидеть здесь возможность обновить системное программное обеспечение.
По теме: Не можете обновить свой iPhone или iPad? 8 способов исправить это
Обновите системное программное обеспечение на Mac
Откройте меню Apple и выберите О программе Этот Mac , чтобы определить версию macOS, установленную на вашем Mac.
Если вы все еще используете macOS 10.15 Catalina или более ранней версии , откройте меню Apple и перейдите в Системные настройки > Обновление программного обеспечения , чтобы обновить Mac до версии как минимум macOS 11 Big Sur.
3. Подтвердите, что вы используете тот же Apple ID
Чтобы использовать автоматическое переключение AirPods, вы должны войти в один и тот же Apple ID на всех своих устройствах Apple. В противном случае ваши AirPods не будут переключаться между ними автоматически.
Проверьте свой Apple ID на iPhone и iPad
Чтобы убедиться, что у вас одинаковый Apple ID на iPhone и iPad, откройте Настройки и коснитесь портрета своего профиля вверху списка. Вы увидите свой Apple ID в верхней части следующего экрана..
При необходимости используйте параметр Выйти , чтобы выйти и войти в систему. с тем же Apple ID, что и на остальных ваших устройствах. Мы показали, как при необходимости сбросить пароль Apple ID.
Проверьте свой Apple ID на Mac
На вашем Mac откройте приложение Системные настройки и выберите Apple ID . Если вы заметили, что идентификатор Apple ID отличается от ожидаемого, перейдите на вкладку Обзор и используйте параметр Выйти , чтобы выйти из системы.
Затем снова войдите в систему с правильным идентификатором Apple ID, который вы используете везде.
4. Включить автоматическое переключение звука
Каждое из ваших устройств Apple имеет особую настройку, которая позволяет вашим AirPods переключаться на них автоматически. Убедитесь, что это включено на каждом вашем iPhone, iPad и Mac.
Включить автоматическое переключение звука на iPhone и iPad
- Подключите AirPods к вашему iPhone или iPad.
- Откройте приложение Настройки и выберите Bluetooth .
- Коснитесь значка Информация рядом с вашими AirPods.
- Выберите Подключиться к этому iPhone .
- Выберите Автоматически .
Включить автоматическое переключение звука на Mac
- Подключите AirPods к Mac.
- Откройте меню Apple и выберите Системные настройки .
- Выберите Bluetooth .
- Нажмите кнопку Параметры рядом с вашими AirPods.
- Откройте меню рядом с Подключиться к этому Mac и выберите Автоматически .
- Выберите Готово , чтобы сохранить изменения.
5. Обновите прошивку AirPods
Ваши AirPods будут не переключайтесь между устройствами Apple, если на них не установлена прошивка версии 3A283 или более поздней. Как правило, это не то, что вам нужно. Не о чем беспокоиться, так как ваши AirPods обновляются до последней версии прошивки самостоятельно.
Но если вы только начали использовать новую пару AirPods, вам следует дважды проверить, что они обновлены:
- Подключите свои AirPods к iPhone или iPad.
- Откройте приложение Настройки и выберите Общие .
- Нажмите О программе .
- Коснитесь своих AirPods .
- Проверьте версию прошивки .
Если вы видите устаревший номер версии (вы можете проверить последняя версия прошивки на странице Википедии для AirPods), вы должны установить последнюю версию прошивки на свои AirPods. Хотя нет возможности сделать это вручную, можно «подтолкнуть» свои AirPods к обновлению прошивки.
Для этого поместите свои AirPods в зарядный чехол или смарт-чехол и подключите их к источнику питания. Затем оставьте iPhone рядом с AirPods и повторите попытку через 15–30 минут. Тем временем прошивка на ваших AirPods должна обновиться автоматически.
6. Сброс настроек AirPods
Если ни одно из вышеперечисленных исправлений не помогло, пора сбросить настройки AirPods. Обычно это должно решить общие проблемы AirPods, которые мешают им нормально функционировать. KПомните, что это приведет к сбросу их настроек, и их восстановление не займет много времени.
Вот как сбросить настройки AirPods:
- Поместите AirPods в зарядный чехол или смарт-чехол.
- Откройте крышку. Затем нажмите и удерживайте кнопку на задней стороне зарядного футляра в течение 15 секунд, пока индикатор состояния не изменит цвет с мигающего белого на мигающий желтый.
- Если вы используете пару AirPods Max, вместо этого нажмите и удерживайте одновременно кнопку управления шумом и цифровую корону.
- Теперь ваши AirPods сброшены. Пройдите процесс сопряжения и снова подключите их к своему iPhone или iPad.
Вам не нужно повторно подключать AirPods к каждому из ваших устройств Apple, так как они должны автоматически подключаться через ваш Apple ID.
AirPods работают автоматически
Автоматический звук Переключение — это потрясающая функция, которая избавляет от утомительной задачи постоянного подключения ваших AirPods к разным устройствам вручную. Надеюсь, описанные выше методы устранения неполадок помогли вам заставить его работать правильно.
Теперь, когда ваши AirPods настроены и работают должным образом, вы также должны знать множество замечательных советов, которые позволят вам получить от них максимальную пользу.
Изображение предоставлено: Pixabay/Pixabay
Источник