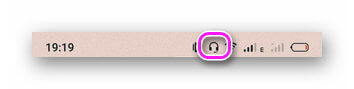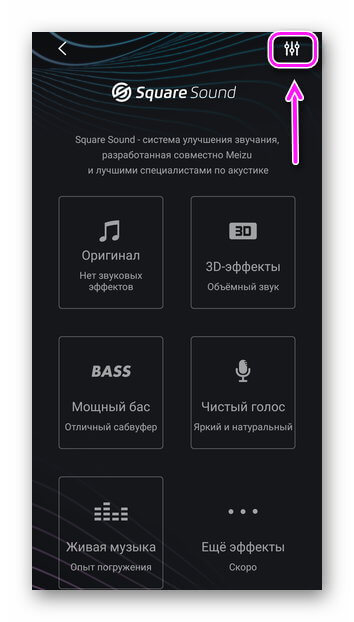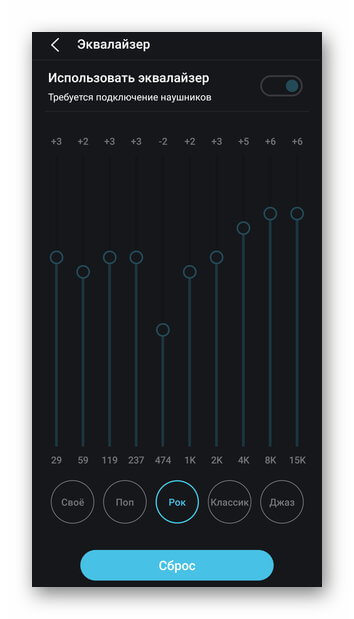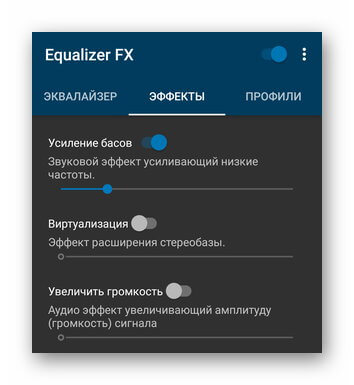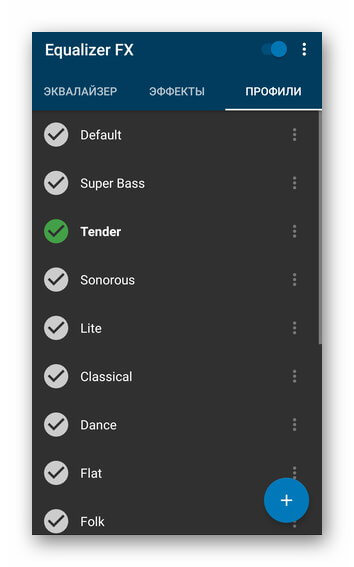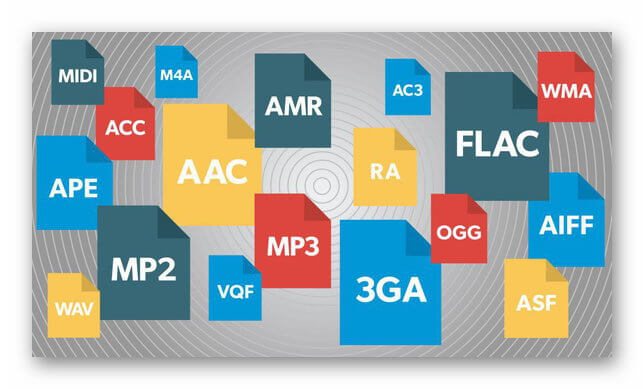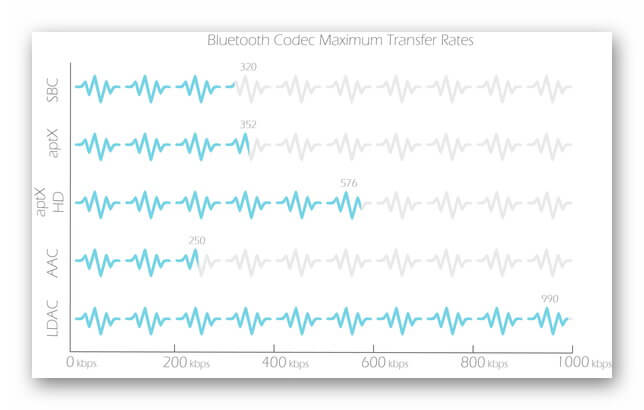- Настройка беспроводных наушников — полезные советы
- Настройка сенсора и жестов
- Настройка эквалайзера
- Настройка монофонического звучание
- Смена кодека
- Настройка имени устройства
- Настройка звукового фона или шумоподавления
- Настройка уведомлений
- Как настроить микрофон на наушниках?
- Настройка на Android
- Настройка на iPhone
- Настройка микрофона с наушниками на компьютере или ноутбуке
- В диспетчере Realtek HD
- С микшером звука Windows
- По Skype
- Настройка наушников на Android
- Настройка наушников
- С чего начать
- Как включить и настроить эквалайзер
- О чем нужно знать
- Тип подключения
- Форматы аудио и кодеки
Настройка беспроводных наушников — полезные советы
Полезные советы и инструкции по настройке беспроводных наушников на смартфоне.
Чтобы использование беспроводных наушников было удобным и приносило удовольствие, их необходимо настроить вручную через сопряженный смартфон. Даем простые советы, которые помогут правильно настроить беспроводные наушники.
Настройка сенсора и жестов
На многие моделях наушников (например, AirPods) доступна смена жестов, которые означают перемотку, паузу и переключение песни. Каждый жест характеризуется определенным количеством нажатий на сенсорную зону наушников. В некоторых случаях для каждого наушника можно настроить свои уникальные жесты, которые будут удобны пользователю.
Смена жестов может настраиваться одним из двух вариантов:
- В официальном приложении, которое отвечает за изменение настроек беспроводных наушников.
- В настройках Bluetooth. Чтобы их открыть, необходимо нажать на название нужной гарнитуры.
Настройка эквалайзера
Эквалайзер создан для того, чтобы человек мог использовать персональные настройки звучания, подходящие под определенный жанр, тип аудио или наушники. Настройка эквалайзера может быть доступна в специальном приложении для Bluetooth-гарнитуры от производителя. Если его нет, в Google Play доступны десятки независимых приложений, с помощью которых можно настроить желаемое звучание.
Настройка монофонического звучание
В случае, если нужен только один наушник, можно включить режим «Моно». После этого аудио, рассчитанное на два наушника, будет полностью передаваться на один. Включить монофоническое звучание можно в приложении для беспроводных наушников или в разделе настроек Специальные возможности.
Смена кодека
Кодек — одна из самых важных настроек, напрямую влияющая на качество звука в Bluetooth-гарнитуре. Неудачно подобранный кодек значительно ухудшает звучание, а также увеличивает продолжительность задержки между звуком и происходящим на экране, что мешает играть и смотреть видео. Правильный кодек сведет задержку к минимуму, а звук станет приятным и качественным.
Чтобы изменить кодек для беспроводных наушников, необходимо перейти в режим разработчика — зайти в раздел «Настройки», выбрать пункт «О телефоне» и 5-7 раз нажать по строке «Номер сборки». Когда появится надпись о переходе в режим разработчика, нужно следовать простой инструкции:
- Найти раздел Для разработчиков.
- Выбрать пункт «Аудиокодек для передачи через Bluetooth».
- Изменить кодек на необходимый (вот список всех кодеков с описание).
Настройка имени устройства
Для удобства можно изменить имя своих беспроводных наушников. Чтобы это сделать, необходимо зайти в раздел «Bluetooth», нажать один раз или зажать строку с нужными наушниками, а затем сменить имя. Эта опция также может быть доступна в официальном приложении для настройки гарнитуры.
Настройка звукового фона или шумоподавления
Многие беспроводные наушники поддерживают функцию звукового фона и шумоподавления. Звуковой фон позволяет слышать происходящее вокруг, даже если в наушниках воспроизводится аудио. Шумоподавление, наоборот, пытается заглушить посторонние звуки, которые могут помешать пользователю. Обе функции могут включаться либо в специальном приложении, либо в настройках Bluetooth, либо на самих наушниках (иногда для этого выделена отдельная тумблер или кнопка).
Настройка уведомлений
Чтобы во время прослушивания пользователь не отвлекался на просмотр уведомлений, некоторые производители предусмотрели возможность зачитывания уведомлений вслух встроенным в телефон помощником. Эта функция может быть включена или отключена в настройках беспроводных соединений или в приложении для наушников.
Также рекомендуем прочитать материал о характеристиках беспроводных наушников. Это важно знать перед покупкой.
Источник
Как настроить микрофон на наушниках?
Если стандартные настройки микрофона на наушниках вас не устраивают или возникают трудности с самим процессом настройки микрофона, то эта подборка чек-листов и советов специально для вас! В этой статье мы узнаем, как настроить микрофон на наушниках.
Настройка на Android
Как настроить микрофон с наушниками? На смартфонах и планшетах, работающих на Android, гарнитура настраивается автоматически. Если же с ней проблемы, то можно перейти к самостоятельной настройке:
- Откройте инженерный отдел: для процессоров МТК — *#*#54298#*#* либо *#*#3646633#*#* для Exynos — *#*#8255#*#*
- Найдите Hardware.
- Перейдите Earphones and Mic.
- Самостоятельно отрегулируйте силу звука, чувствительность как гарнитуры, так и встроенного микрофона устройства.
Настройка на iPhone
Официальная проводная гарнитура и беспроводные EarPods не нуждаются в дополнительных настройках. Если звукозапись не работает, попробуйте отсоединить-подключить гарнитуру, перезагрузить смартфон.
Как настроить микрофон через наушники: чтобы повысить/понизить громкость записи, жмите кнопки увеличения/уменьшения звука на проводной гарнитуре или постукивайте по беспроводным сенсорным наушникам.
Настройка микрофона с наушниками на компьютере или ноутбуке
На ПК или ноутбуке вы можете настроить микрофон наушников тремя способами.
В диспетчере Realtek HD
Как только вы подключите микрофон, аудио-кодек автоматически его определяет — «спрашивает», какую гарнитуру вы подсоединили. Отметьте во всплывающем окошке «Микрофон». После этого устройство сразу становится доступным для настройки и записи аудио.
Как настроить микрофон наушников на Windows 10? Удобнее всего — через диспетчер Realtek. Вызовите его, кликнув на иконку с динамиком в системной строчке. Если вы не нашли ее, пройдите путь: Пуск — Панель управления — Звук и оборудование — Realtek HD.
Следующая задача — найти в появившимся окне подсоединенную гарнитуру:
- Mic;
- Mic in at;
- Microphone;
- отметка надписи галочкой на зеленом круге.
Когда вы не можете отыскать устройство, нажмите на любом пустом месте окна диспетчера правой кнопкой мыши и отметьте в контекстном меню «Показать отключенные…», «Показать отсоединенные…» Если обнаружите его там, попробуйте отсоединить и вновь подключить.
Теперь, когда диспетчер «видит» гарнитуру, можно заняться непосредственной процедурой. Вот как настроить микрофон на наушниках «Windows 10»:
- Опуститесь в раздел «Уровни».
- Если устройство работает тихо, отрегулируете степень усиления в пределах 0-30 децибел. Большинство устройств достаточно усилить на 20 дБ. Имейте ввиду, что, выбирая значение от 30 децибел, вы не только повысите звук, но и усилите шумы.
- Если вам нужно устранить шум, переключитесь на вкладку «Улучшение»: отметьте «Подавление шумов» и снимите галку с «Отключения аудиоэффектов». Если установлен некачественный микрофон, то при подавлении шума голос будет записываться с «металлическими» нотками.
- Если при записи наблюдается эхо, в тех же «Улучшениях» отметьте галочкой подавление данного недостатка.
- Во вкладке «Связь» вы можете настроить автоматическое снижение громкости системных уведомлений и музыки при разговорах по «Скайпу».
- Следующий полезный раздел диспетчера — «Дополнительные настройки»:
- Классический режим — объединение внешнего и встроенного микрофонов в один: если внешний подключен, то он будет использоваться по умолчанию, если отключен, запись звука станет вестись на встроенный.
- Многопотоковый режим — внешний и внутренний микрофоны отображаются раздельно. При желании вы можете их использовать одномоментно.
С микшером звука Windows
Посмотрим, как настроить микрофон с наушников на компьютере еще одним способом. Действуйте по инструкции:
- Дважды кликните на значке динамика в системной строчке.
- Если вы не нашли такой символ, пройдите по пути: Пуск — Настройки — Панель управления — Аудиоустройства. Отметьте «Отображать иконку».
- В открывшейся вкладке микшера нажмите на «Параметры».
- Отметьте галкой «Доп. параметры».
- Пройдите: Параметры — Свойства.
- Отметьте «Запись».
- Убедитесь, что стоит галка напротив микрофона.
- Подтвердите ОК.
Затем вернитесь к дополнительным параметрам, где по желанию можно регулировать уровни входа аудио. Если звук тихий, слабый, поможет его усиление на 20 децибел. В зависимости от версии Windows это можно сделать, отметив галкой «Усиление микрофона», «Microphone boost» либо «+20 dB».
По Skype
Как настроить микрофон беспроводных наушников в Skype? В приложении есть специальный Sound Test Service, который позволяет проверить качество передачи звука / записи аудио через микрофон. Достаточно совершить бесплатный звонок в эту службу, выполнить инструкции оператора.
Источник
Настройка наушников на Android
От того, как настроить наушники на телефоне, может зависеть качество воспроизведения музыки. Далее расскажем о тонкостях надстройки проводных и беспроводных моделей, упомянем об эквалайзерах, кодеках, аудиоплеерах, форматах сжатия аудио.
Настройка наушников
Весь процесс сводится к :
- подключению проводной/беспроводной гарнитуры;
- качеству воспроизведенного через устройства трека;
- выбору пресета, встроенного в смартфон/плеер эквалайзера.
С чего начать
Все начинается с подключения :
- Вставьте наушники в 3,5-мм разъем или переходник на USB Type-C.
- После обнаружения, в строке состояния появится иконка с полноразмерными “ушами”. Наличие на изображении микрофона говорит о его расположении на гарнитуре.
Старые модели смартфонов могут не поддерживать четырехконтактные аудиоджеки, из-за чего микрофон и расположенная на нем кнопка будут неактивны.
Подключению и надстройке беспроводных моделей посвящена отдельная статья, которая находится по этой ссылке.
Громкость музыки регулируют механическими кнопками на смартфоне, наушниках, используя голосовой ассистент или умные часы.
Как включить и настроить эквалайзер
Подключенные наушники проигрывают звук в режиме по “умолчанию”, полагаясь на стандартный пресет телефона. Изменяют параметры через встроенный в систему плеер или загруженный эквалайзер. В качестве примера рассмотрим Square Sound, предустановленный в смартфон от Meizu и запущенный через приложение Яндекс.Музыки:
- На главной странице представлены заготовленные пресеты, добавляющие объемное звучание, мощный бас, делающие ставку на чистый голос или живую музыку. Больше настроек скрывается в дополнительном меню.
- Здесь включают основной эквалайзер, выбирают из готовых профилей или создают собственный.
Относительно эквалайзера — он разбит на 3-10 частотных полос, которыми регулируют диапазон каждой, усиливая низкие, высокие или средние частоты. Надстройка зависит от жанра прослушиваемой музыки.
Относительно приложений из Play Маркет, на общем фоне выделяется Equalizer FX. В нем есть :
- 5-полосный эквалайзер;
- эффекты, расширяющие звучание;
- набор профилей для разных жанров.
После включения приложения, оно преобразует весь исходящий с устройства звук, включая дорожки видео или входящие звонки.
О чем нужно знать
Если способы как настроить гарнитуру на телефоне не помогли, стоит упомянуть о факторах, влияющих на конечное качество звука.
Тип подключения
“Классическим” считается вывод звука по кабелю, подключенному в 3,5-мм разъем. Его преимущество в :
- приеме аналогового звука;
- отсутствии обрывов сигнала (если не поврежден провод).
С отказом от 3,5-мм входа, производители начали использовать вместо него USB Type-C разъем. К нему подключают стандартные наушники, используя переходник или модели с USB-C на конце провода. Качество звука остается на прежним уровне, если не использовать “уши” или переходник со встроенными в них ЦАПом и/или усилителем. Из преимуществ такого решения:
- встроенный ЦАП превосходит решение, использованное в процессоре — за исключением флагманских моделей или наличия в устройстве дополнительного ЦАПа от производителя (встречается в смартфонах от LG);
- усилитель позволяет использовать со смартфоном высокоомные наушники вплоть до 600 Ом, в то время как без него это значение ограничивается максимум 60 Ом.
Слушать беспроводные наушники удобнее за счет отсутствия проводов, но протокол Bluetooth имеет ряд ограничений :
- ограниченная дальность передачи звука — до 10 метров на открытом пространстве;
- низкая скорость передачи данных — 2 Мбит/с по протоколу Bluetooth 5.0;
- точка Wi-Fi-доступа или микроволновка может исказить и прервать сигнал.
В дешевых Bluetooth-моделях наблюдаются задержки звука в играх и при просмотре видео.
Форматы аудио и кодеки
Музыка делится на 2 формата :
- Lossless — предоставляет доступ к треку без сжатия или с легкой компрессией, но без потери качества дорожки. К таковым относится Wav, AIFF, BWF, FLAC, ALAC.
- Lossy — сжатый формат передачи аудио, который используют для уменьшения качества исходной композиции в угоду меньшего размера. Наиболее распространенные среди прочих MP3, AAC, WMA, OGG.
Формат трека определяет его :
- Битрейт — указывает, какое количество данных передает трек в одну секунду, чем больше показатель, тем качественнее звук. Среди Lossless этот показатель составляет 400-1411 кбит/сек, у Lossy до — 500 кбит/с.
- Частота выборки — сообщает о частоте записи данных для одной секунды звука. Измеряется в Гц, работает по соотношению больше – лучше. На компакт-дисках частота выборки составляет 44100 Гц.
- Битность записи — определяет глубину трека. Оптимальное значение 16 бит, среднее 24 бита и высокое — 32 бита.
И если проводные варианты смогут воспроизвести Lossless-трек, то беспроводным придется использовать кодеки. Особенность последних в следующем :
- Смартфон кодирует сигнал и передает его на наушники.
- Гарнитура раскодирует полученную информацию и транслирует ее пользователю.
Чтобы использовать aptX или LDAC они должны поддерживаться как смартфоном, так и “ушами”.
В 2020 году существует 5 основных кодеков :
- SBC, AAC, aptX/aptX HD — относятся к семейству Lossy, могут передавать сигнал с битрейтом от 192 до 576 кбит/с. Самым продвинутым среди них считается aptX HD, обеспечивающий поддержку глубины 24 бита, частоты выборки 48 кГц и битрейта 576 кбит/с. Одного из этих вариантов хватит, чтобы слушать аудио через стриминговые ресурсы, вроде Яндекс.Музыки, Spotify или YouTube.
- LDAC — самый продвинутый кодек, обеспечивающий передачу звука с 24 бита, 96 кГц и битрейтом до 990 кбит/с. Чтобы его раскрыть, используют сторонний плеер в сочетании с загруженными на устройство аудио в высоком качестве.
За использование в своих продуктах кодеков aptX и LDAC производители должны платить лицензионные отчисления.
Кроме понимания, как настроить гарнитуру на телефоне Андроид, необходимо знать о факторах, влияющих на конечное качество звука. Кроме вышеупомянутых параметров, к ним относится установленная в смартфоне однокристальная система, размер и тип драйверов, использованных в наушниках.
Источник